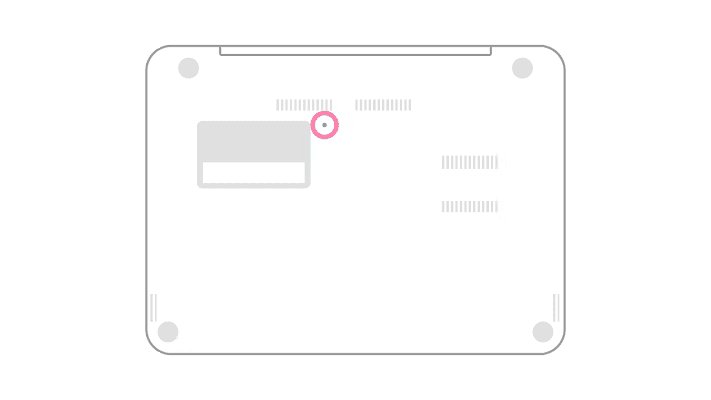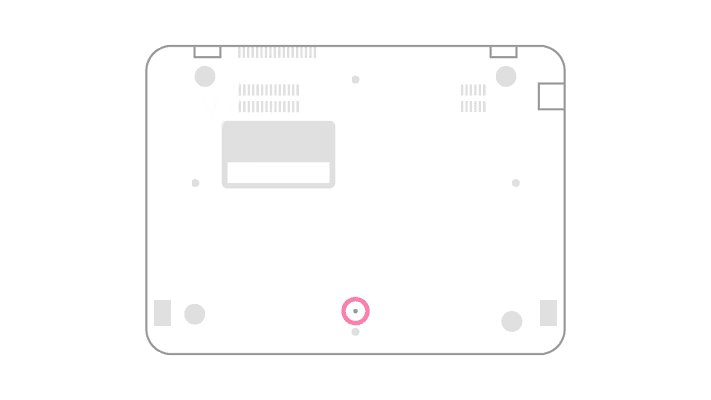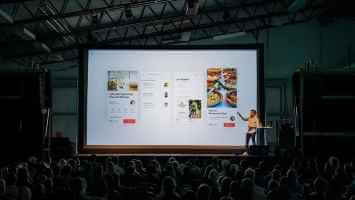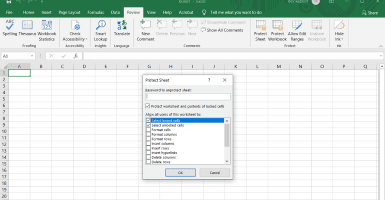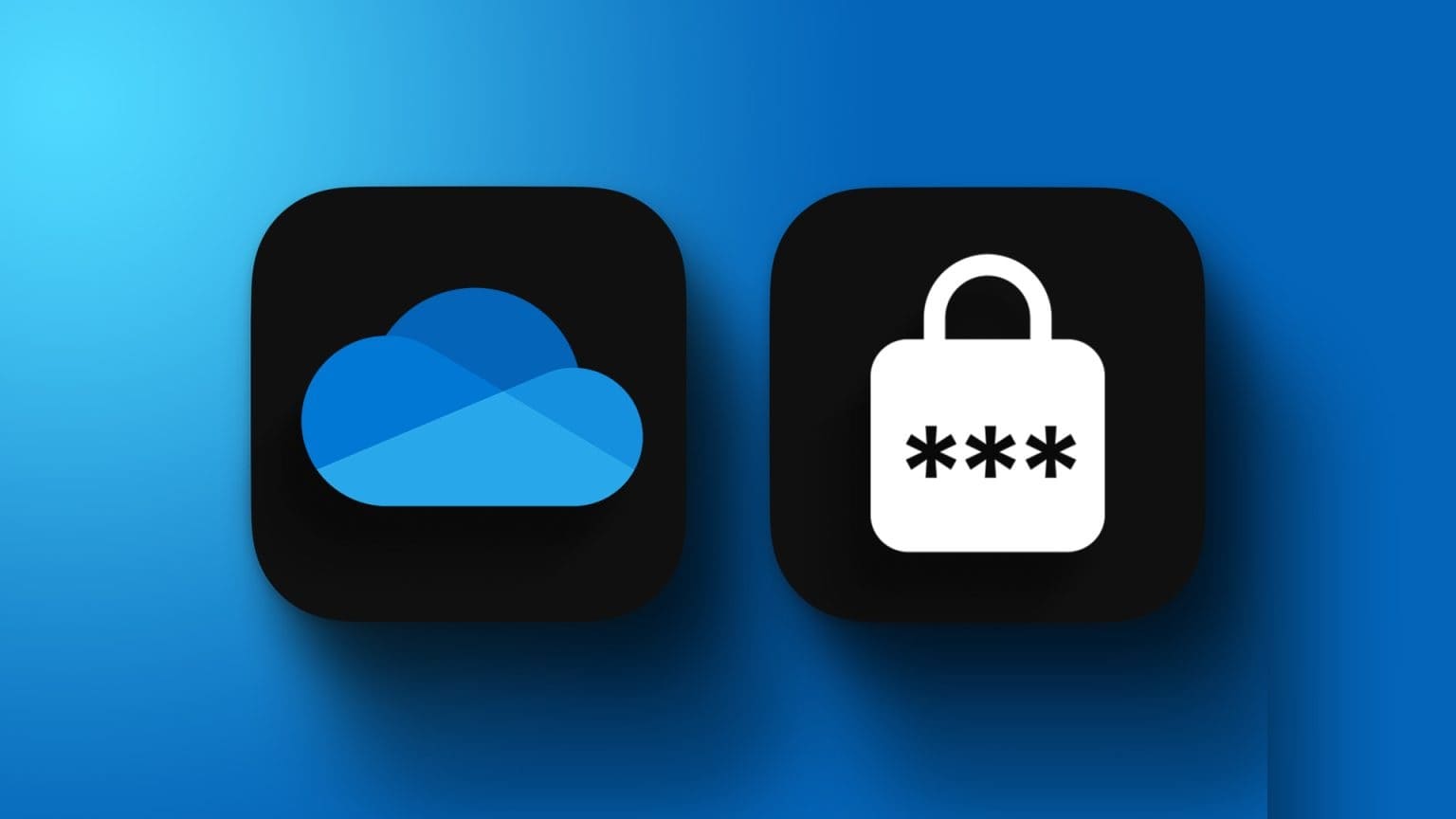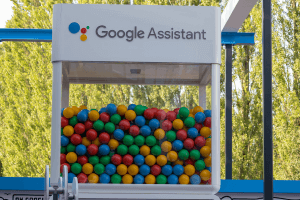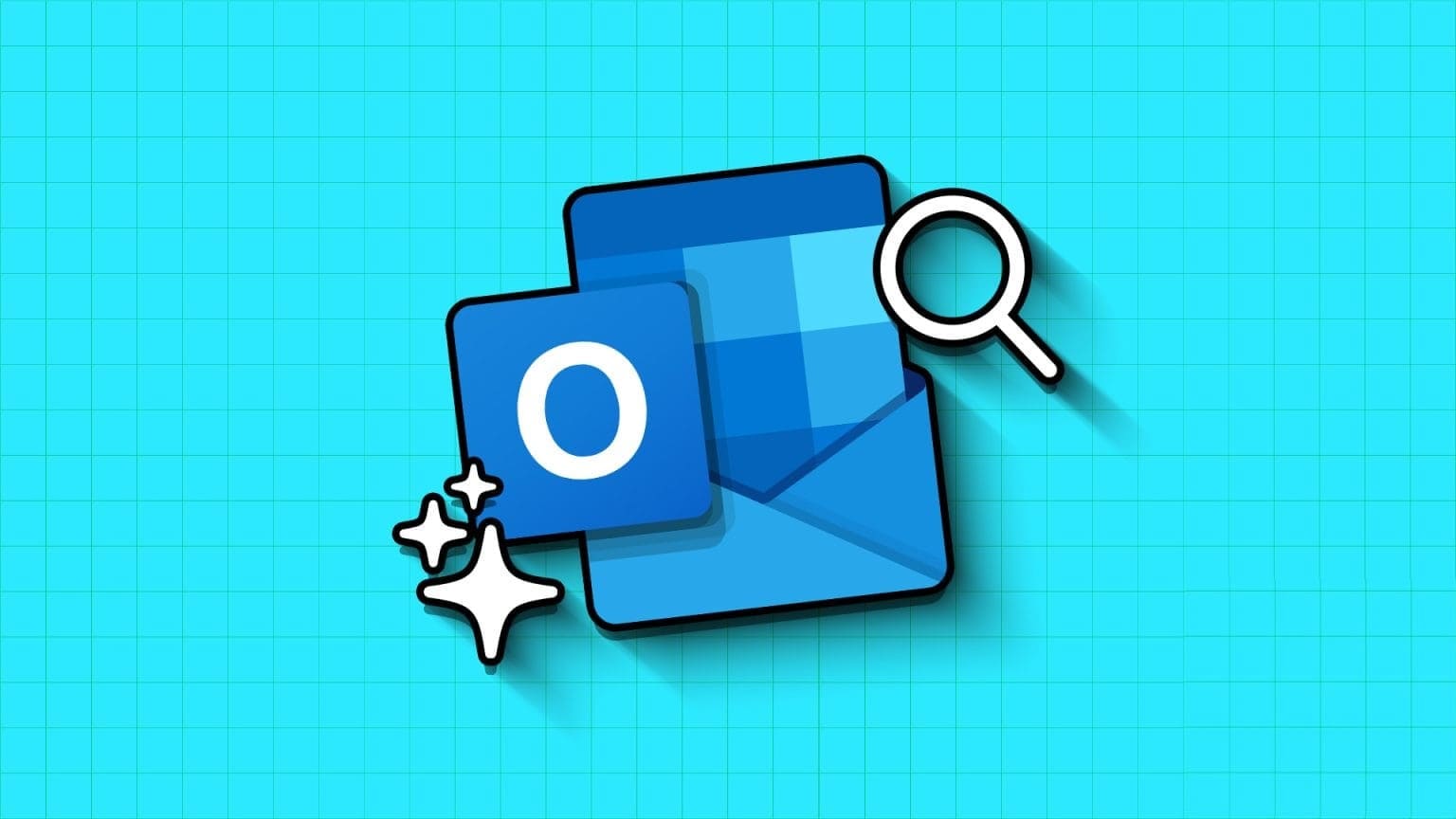هل تواجه مشكلة مع جهاز Chromebook الخاص بك وتفكر في إعادة ضبط المصنع؟ لست متأكدا من الغرض منه أو الخطوات الصحيحة لتنفيذه؟ يشرح هذا الدليل أساسيات إعادة التعيين الثابت، ويسلط الضوء على الأوقات التي يُنصح فيها بإجراء ذلك، وكيفية القيام بذلك بالطريقة الصحيحة.
ماذا تعني إعادة الضبط الصعبة لجهاز Chromebook؟
وعلى النقيض من إعادة ضبط المصنع، فإن إعادة ضبط جهاز Chromebook بقوة لا تؤدي إلى مسح التطبيقات؛ بدلاً من ذلك، فإنه يقوم بإعادة تعيين إعدادات الأجهزة بشكل خاص. توفر هذه العملية بداية جديدة لأجهزة Chromebook وتحل المشكلات المتعلقة بمكونات مثل لوحة المفاتيح ولوحة اللمس والكاميرا والمزيد.
ولكن ما هو الوقت المناسب لإجراء إعادة التعيين الثابت؟ عندما تواجه مشكلة في أجهزة Chromebook، يجب عليك تجربة الإصلاحات العامة والإصلاحات الخاصة بالمشكلة. إذا فشلت خطوات استكشاف الأخطاء وإصلاحها هذه في حل المشكلة، فقد تؤدي إعادة التعيين إلى إعدادات المصنع إلى حل المشكلة.
ومع ذلك، قد تؤدي إعادة التعيين الثابت إلى حذف بعض الملفات الموجودة في مجلد التنزيلات بجهاز Chromebook. لذا، ننصحك بعمل نسخة احتياطية من هذه الملفات قبل المتابعة.
كيفية إجراء إعادة ضبط القرص الصلب على جهاز Chromebook
يعد إجراء إعادة التعيين الثابت أمرًا بسيطًا نسبيًا ولكنه يختلف وفقًا لطراز Chromebook. بالنسبة لمعظم أجهزة Chromebook، تحتاج إلى إيقاف تشغيل الجهاز باستخدام زر الطاقة، والضغط مع الاستمرار على زر التحديث بمجرد إيقاف تشغيله، ثم النقر فوق زر الطاقة. يجب عليك الاستمرار في الضغط على زر التحديث حتى تتم إعادة تشغيل جهاز Chromebook بالكامل.
وبدلاً من ذلك، يمكنك تنفيذ إعادة التعيين الثابت بالضغط مع الاستمرار على أزرار الرجوع والتحديث والطاقة لمدة 10 ثوانٍ على الأقل. على الجهاز اللوحي، اضغط مع الاستمرار على زري رفع مستوى الصوت والطاقة لمدة 10 ثوانٍ على الأقل، ثم حررهما.
طرق بديلة لإعادة ضبط بعض أجهزة Chromebook
على الرغم من أن الطريقة المذكورة أعلاه تنطبق على إعادة ضبط معظم أجهزة Chromebook، إلا أن بعض الطرز قد تتطلب أسلوبًا مختلفًا. قد تحتاج إلى الضغط على زر معين لإعادة الضبط الثابت، أو فصل محول الطاقة وإعادة توصيله، أو إخراج بطارية Chromebook وإعادة إدخالها. دعنا نستكشف بعض الطرق البديلة لإعادة ضبط بعض طرز Chromebook.
Acer AC700 وCr-48
لإعادة ضبط أجهزة Acer AC700 وCr-48 Chromebook، قم بإيقاف تشغيل الجهاز، وإزالة البطارية، واتركها لبضع دقائق، ثم أدخل البطارية مرة أخرى في مقصورتها. بعد ذلك، قم بتشغيل جهاز Chromebook عن طريق الضغط على زر الطاقة كما تفعل عادةً.
Lenovo Thinkpad X131e
تتبع إعادة تعيين Lenovo Thinkpad X131e عملية مختلفة قليلاً. قم بتوصيل جهاز Chromebook بمحول الطاقة (إذا لم يكن متصلاً بالفعل) وأوقف تشغيله. بعد ذلك، افصل محول الطاقة عن جهازك. أخرج البطارية من الحجرة ثم أعد إدخالها. أعد توصيل محول الطاقة، وأخيرًا، قم بتشغيل جهاز Chromebook.
Samsung Series 5 و 550
لإعادة ضبط أجهزة Chromebook من Samsung Series 5 (أو Series 5 550)، قم بإيقاف تشغيل الجهاز وافصل محول الطاقة إذا كان متصلاً. اقلب جهاز Chromebook رأسًا على عقب وحدد الفتحة الموجودة بالقرب من الجزء العلوي لجهاز Samsung Series 5 Chromebook أو في الجزء السفلي من الجانب الخلفي لجهاز Samsung Series 5 550.
ثم أدخل مشبك ورق أو أي جسم مدبب مشابه في الفتحة. مع الاستمرار في الضغط على مشبك الورق، أعد توصيل محول الطاقة وقم بتشغيل جهاز Chromebook.
هذه هي الطريقة التي يمكنك من خلالها إعادة ضبط جهاز Chromebook. إذا فشلت في إجراء إعادة تعيين إعدادات المصنع لجهاز Chromebook باستخدام الطريقة الرئيسية، ولم يندرج جهازك ضمن أي حالات محددة موضحة، فتفضل بزيارة موقع الويب الخاص بالشركة المصنعة وارجع إلى الوثائق الفنية. مع قليل من الحظ، قد تجد الإرشادات الخاصة بإعادة ضبط جهاز Chromebook الخاص بك هناك.