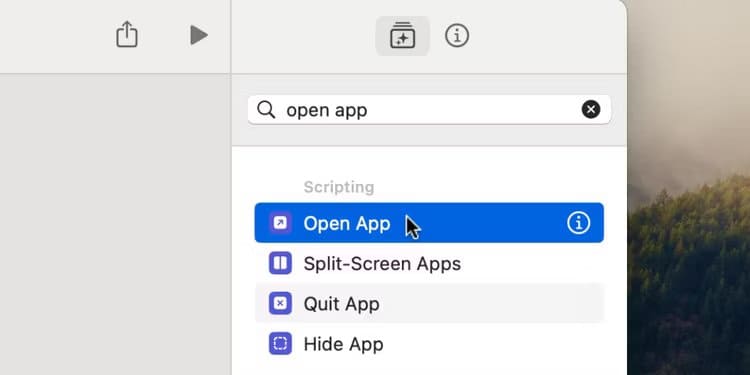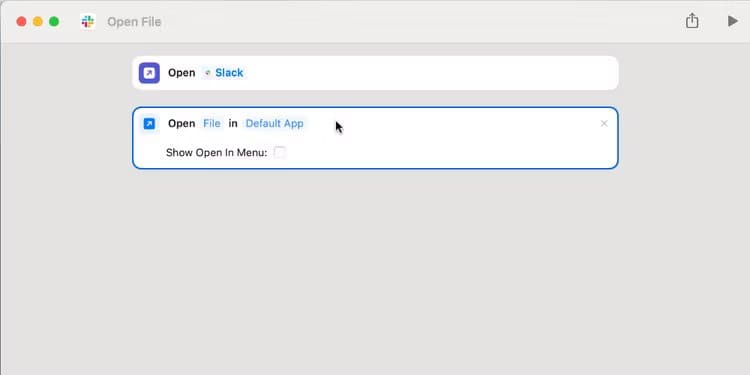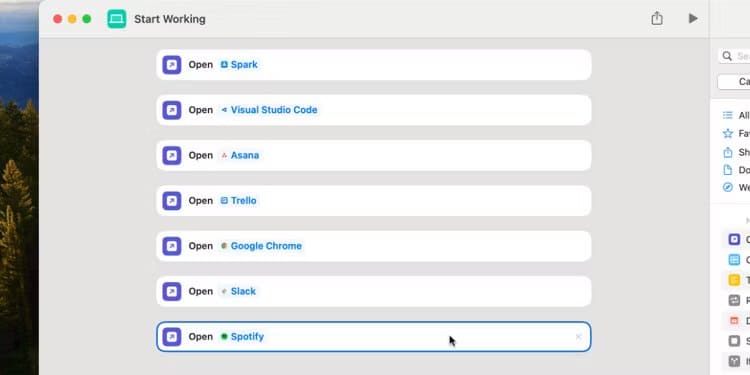أستخدم اختصار Mac البسيط هذا لبدء كل يوم عمل
لقد جربت تطبيق Apple Shortcuts لإنشاء جميع أنواع العمليات المعقدة. لكن الاختصار المفضل لدي، والذي أستخدمه كثيرًا حتى الآن، هو في الواقع بسيط للغاية. كل ما يفعله هو فتح جميع تطبيقات العمل الخاصة بي، لكنني أوصي به للجميع.
ما الذي يجعل هذا الاختصار رائعًا جدًا
من المحتمل أن يكون هناك الكثير من التطبيقات التي يمكنك التنقل بينها طوال يوم العمل، من Slack إلى Chrome إلى Teams وما إلى ذلك. ومن خلال ربطها جميعًا باختصار واحد وفتحها مرة واحدة عند بدء اليوم، لن تحتاج إلى مقاطعة سير عملك في انتظار بدء شيء ما.
ولكن هناك ما هو أكثر من ذلك: يمكنك تحديد يومك بشكل صحيح مع بعض السكون.
عندما أجلس للعمل، أقوم بتشغيل هذا الاختصار بنقرتين من شريط القائمة. ثم أجلس مرة أخرى ويدي في حضني. كل تطبيق أحتاجه لهذا اليوم يبدأ في العمل ويجد مكانه على الشاشة، ولكن لا أحتاج إلى القيام بأي شيء بعد. وبدلاً من ذلك، يمكنني أن أتوقف للحظة للوصول إلى المكان الصحيح للقيام بأفضل أعمالي.
وعندما ينتهي اليوم، أتمكن من تحطيم Command+Q بشكل شافي، وإغلاق كل شيء على جهاز Mac الخاص بي وتصفية ذهني من العمل في نفس الوقت. تحافظ هذه الطقوس الصغيرة على تركيزي وتساعدني على الفصل بين عملي وحياتي المنزلية.
لكن ما يكفي من الغنائي حول سبب حبي لهذا الاختصار، إليك كيفية تجربته بنفسك. بصراحة، لا يمكن أن يكون الأمر أسهل.
كيفية إنشاء اختصار يفتح جميع تطبيقات العمل
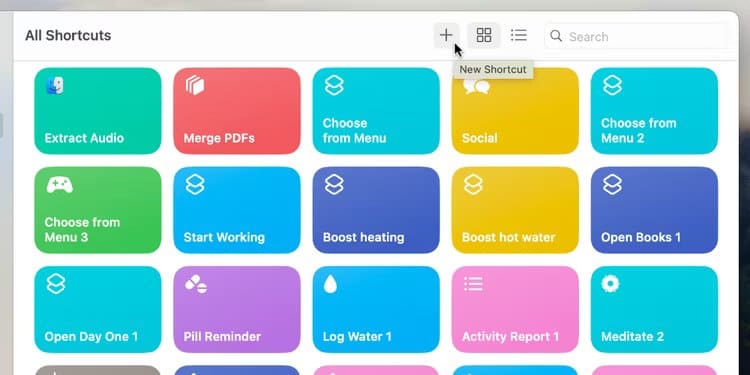
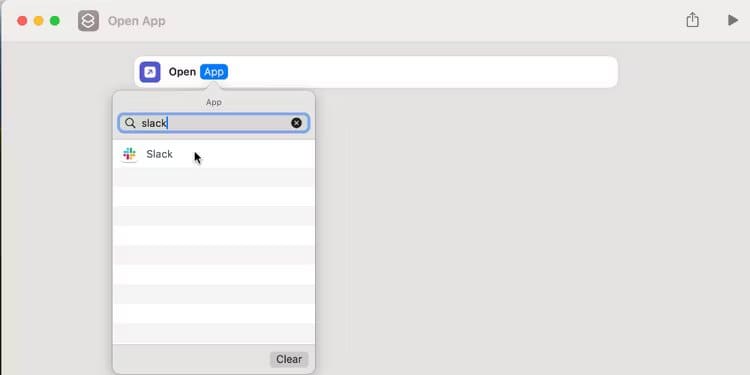
للبدء، افتح تطبيق الاختصارات على جهاز Mac الخاص بك. ثم انقر فوق الزر “اختصار جديد” الموجود أعلى النافذة، والذي يظهر بواسطة أيقونة “+”. ابحث عن إجراء “فتح التطبيق” واسحبه إلى النافذة الرئيسية. ثم انقر فوق الزر “التطبيق” واختر ما تريد فتحه أولاً.
إذا كنت بحاجة إلى فتح ملف معين في أحد التطبيقات، فأضف الإجراء “فتح الملف” بدلاً من ذلك. ثم انقر فوق “ملف” واختر ما تريد فتحه؛ يمكنك أيضًا تحديد تطبيق معين إذا كنت لا تريد استخدام التطبيق الافتراضي.
نصيحة
إذا كنت لا ترى زر “ملف”، فانقر على “تطبيق” بدلاً من ذلك ثم اضغط على خيار “مسح”.
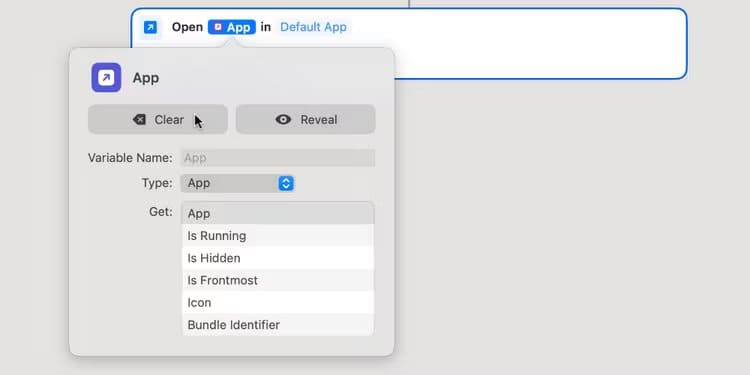
كرر هذه الخطوات لإضافة إجراء جديد لكل تطبيق أو ملف تستخدمه طوال يوم العمل النموذجي. تأكد من وجود التطبيق أو الملف الذي تريد استخدامه أولاً في أسفل القائمة، بحيث يتم فتحه بعد كل شيء آخر. ما عليك سوى سحب الإجراءات وإفلاتها إذا كنت بحاجة إلى إعادة ترتيبها.
في الجزء العلوي من نافذة الاختصارات، اكتب اسمًا للاختصار الخاص بك. أسمي “ابدأ العمل”. ثم انقر فوق الرمز لتحرير اللون والرمز إذا كنت تريد ذلك. أخيرًا، انقر فوق الزر “تفاصيل الاختصار” في الزاوية العلوية اليمنى، والذي يظهر بواسطة الزر “i”، لاختيار كيفية تشغيل هذا الاختصار. أحب تمكين “التثبيت على شريط القائمة” حتى أتمكن من تشغيله من شريط القائمة ببضع نقرات، ولكن يمكنك إنشاء اختصار لوحة مفاتيح إذا كنت تفضل ذلك.
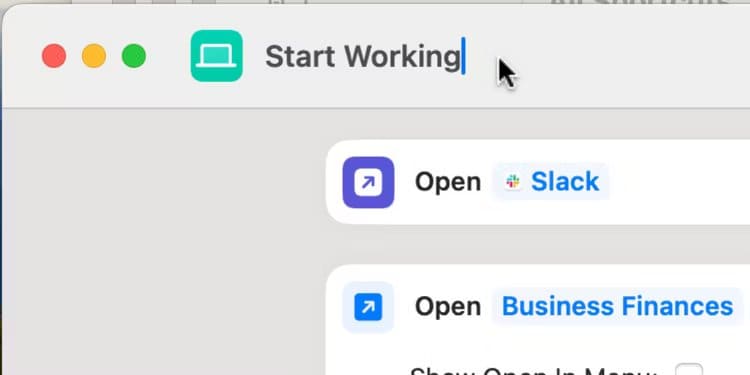
وهذا كل شيء! يمكنك الخروج من تطبيق الاختصارات؛ انت انتهيت. عندما تجلس في العمل بعد ذلك، ابدأ بتشغيل هذا الاختصار، ثم اجلس وشاهد السحر يحدث.
كما قد تتخيل، فإن هذا بالكاد يخدش سطح ما يمكن أن يفعله تطبيق الاختصارات. ولكن هذا يعني أنه من السهل التدخل وإجراء التغييرات إذا كنت بحاجة إلى ذلك. لمعرفة ما يفوتك، قم بإلقاء نظرة على إجراءات اختصارات Mac المفضلة لدينا.