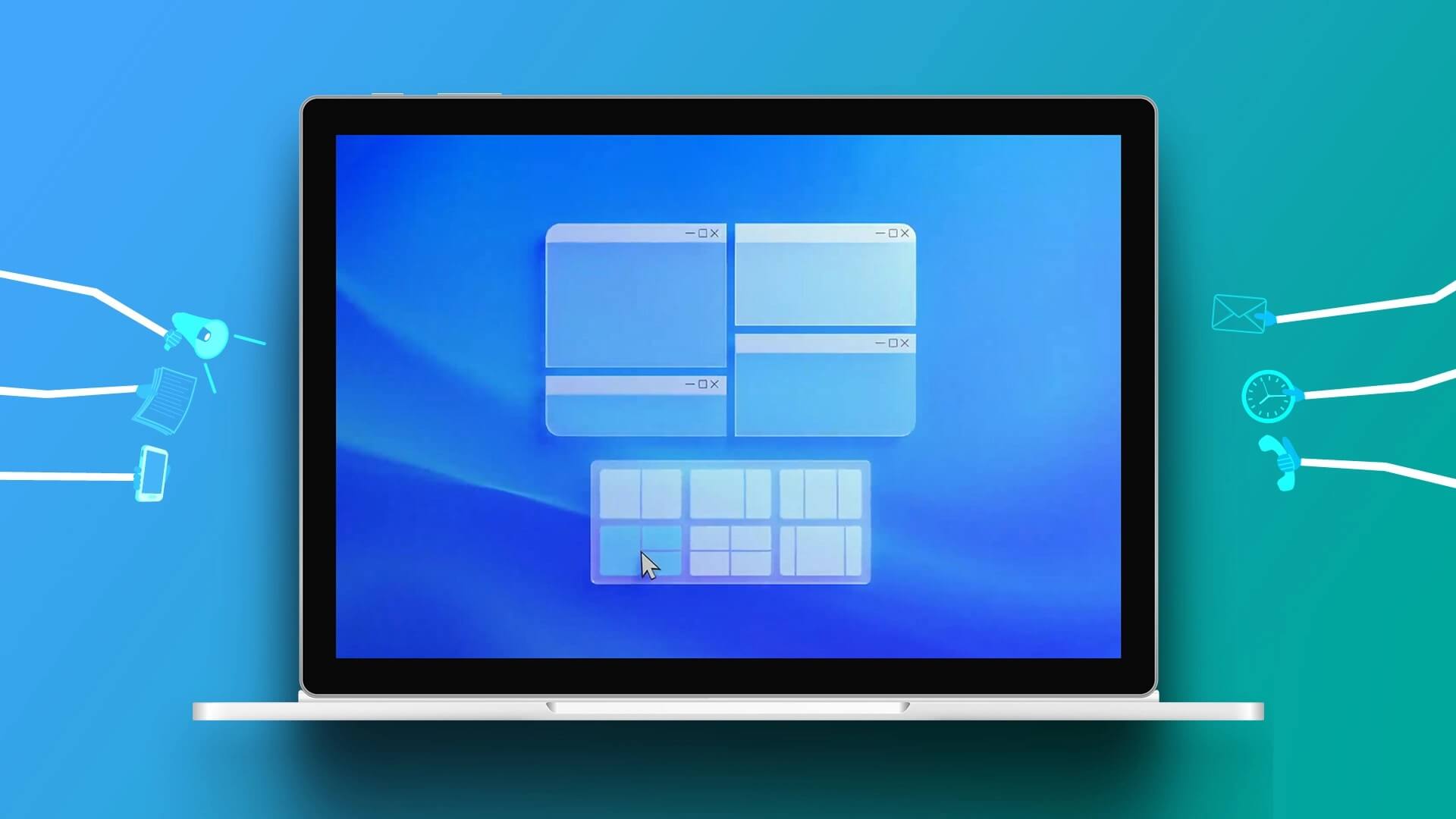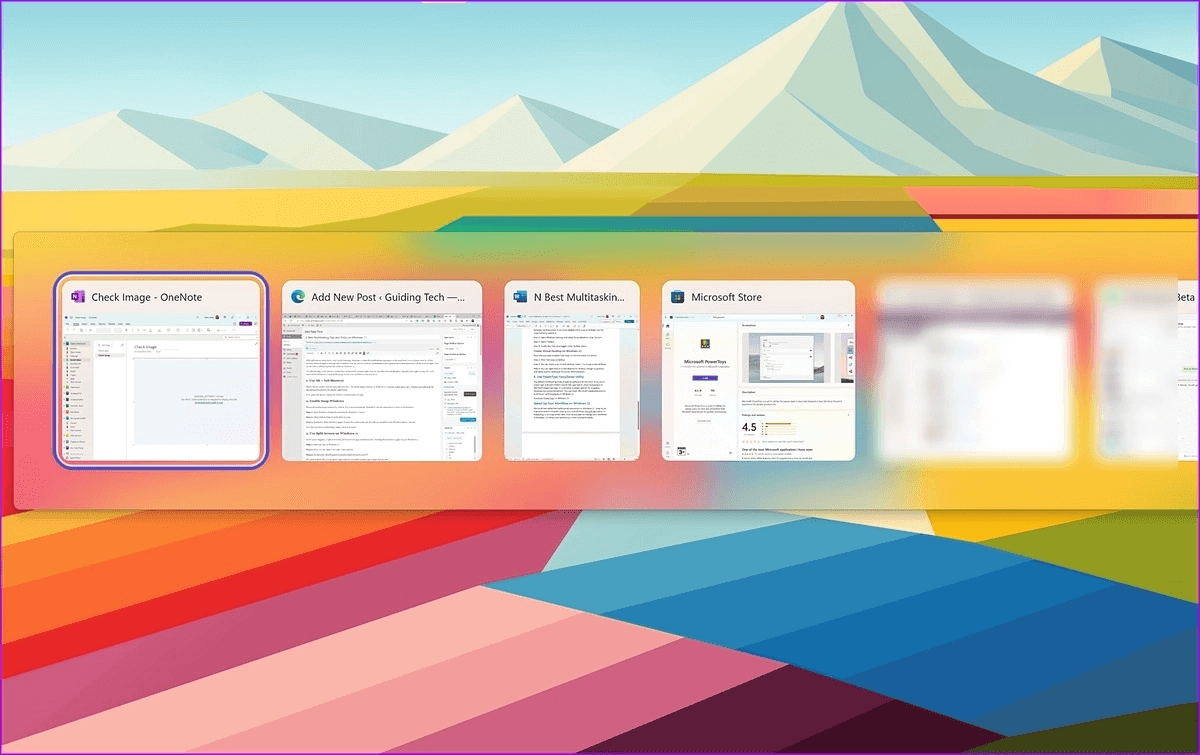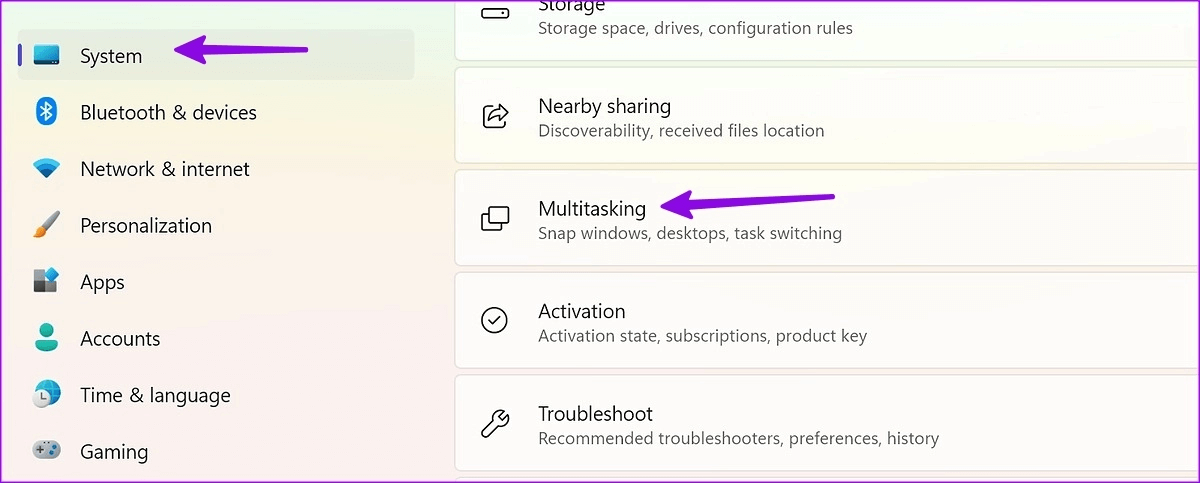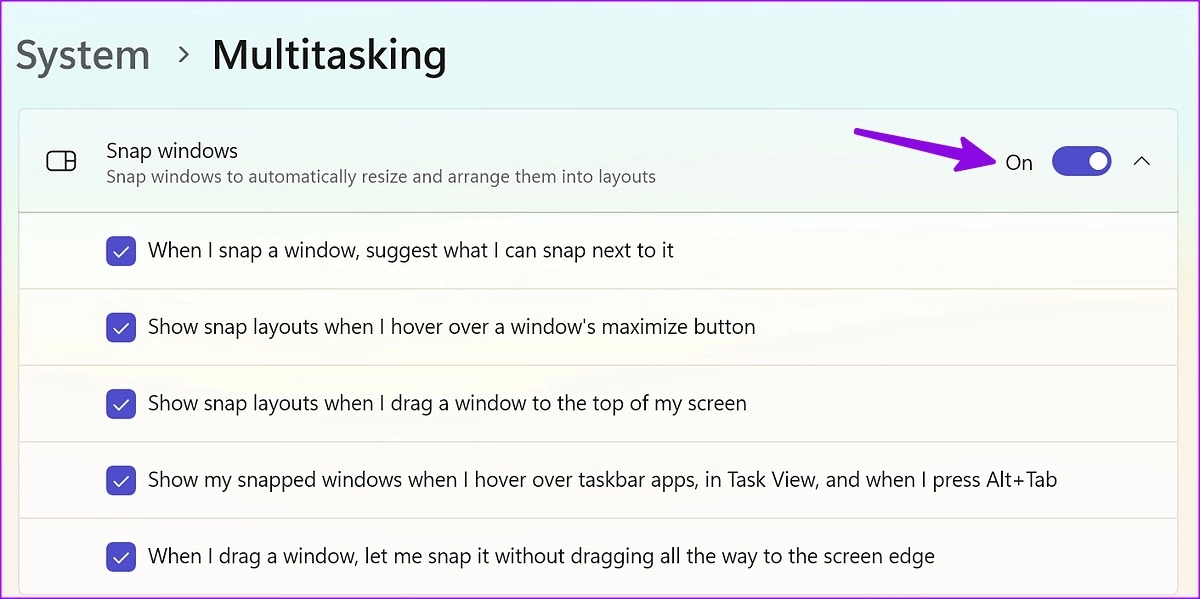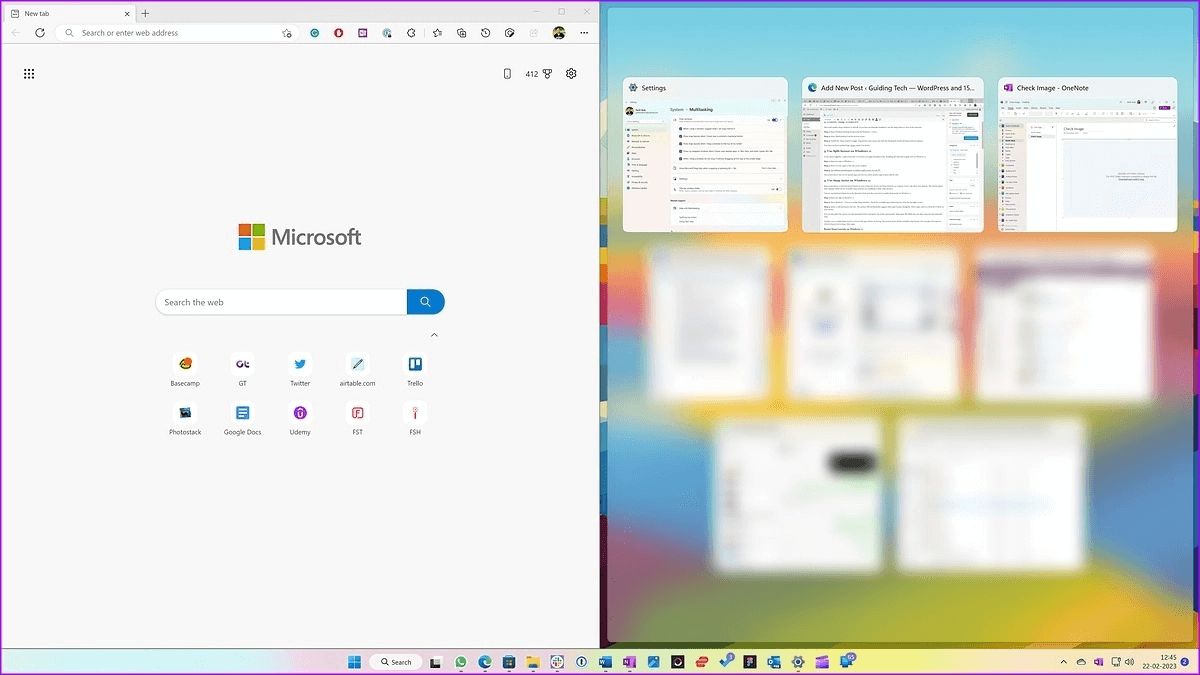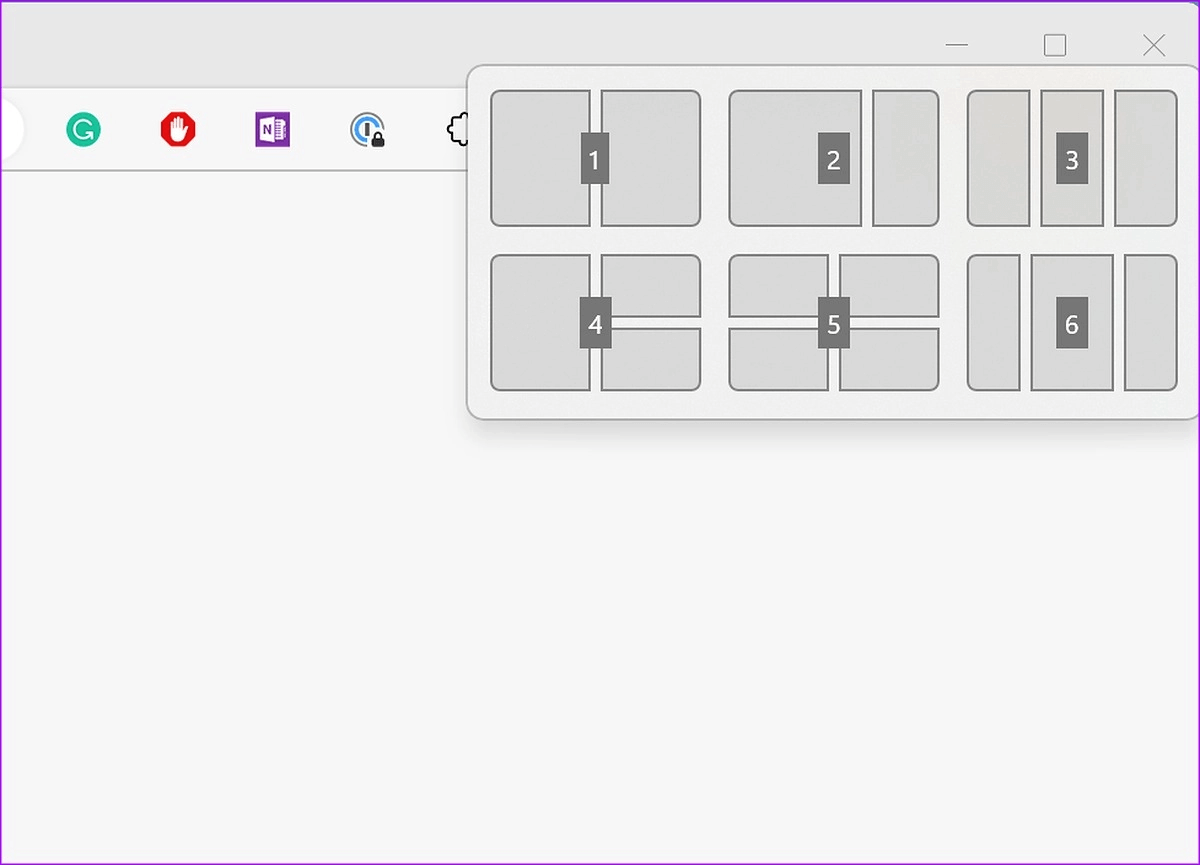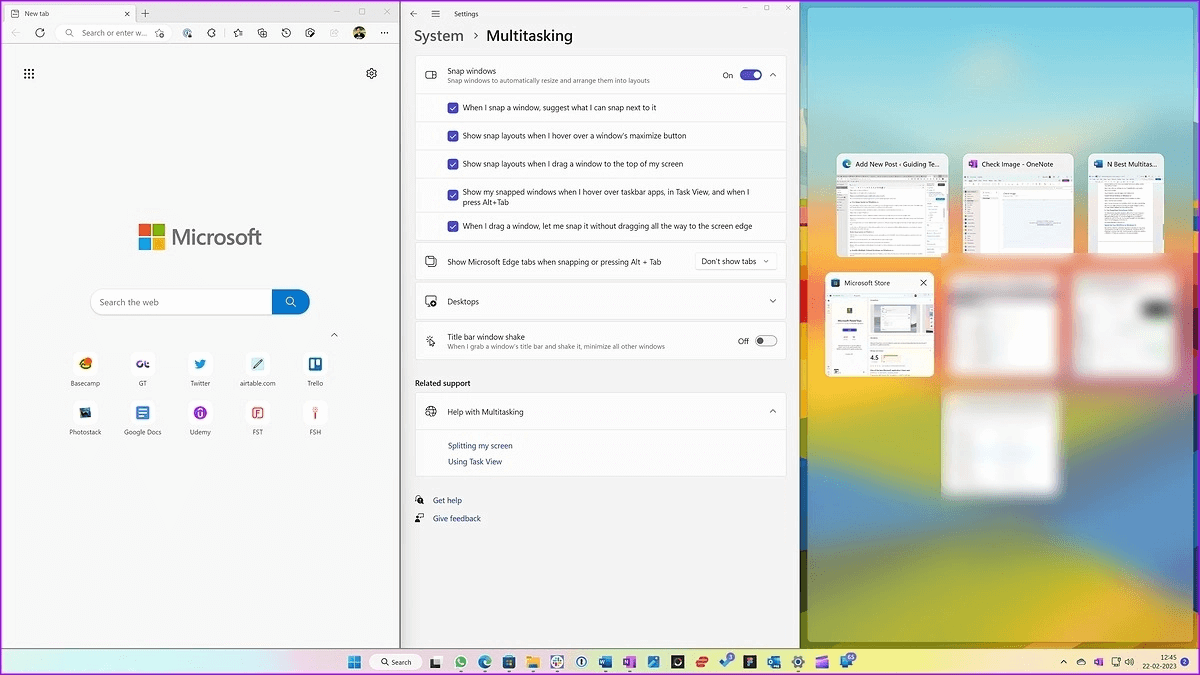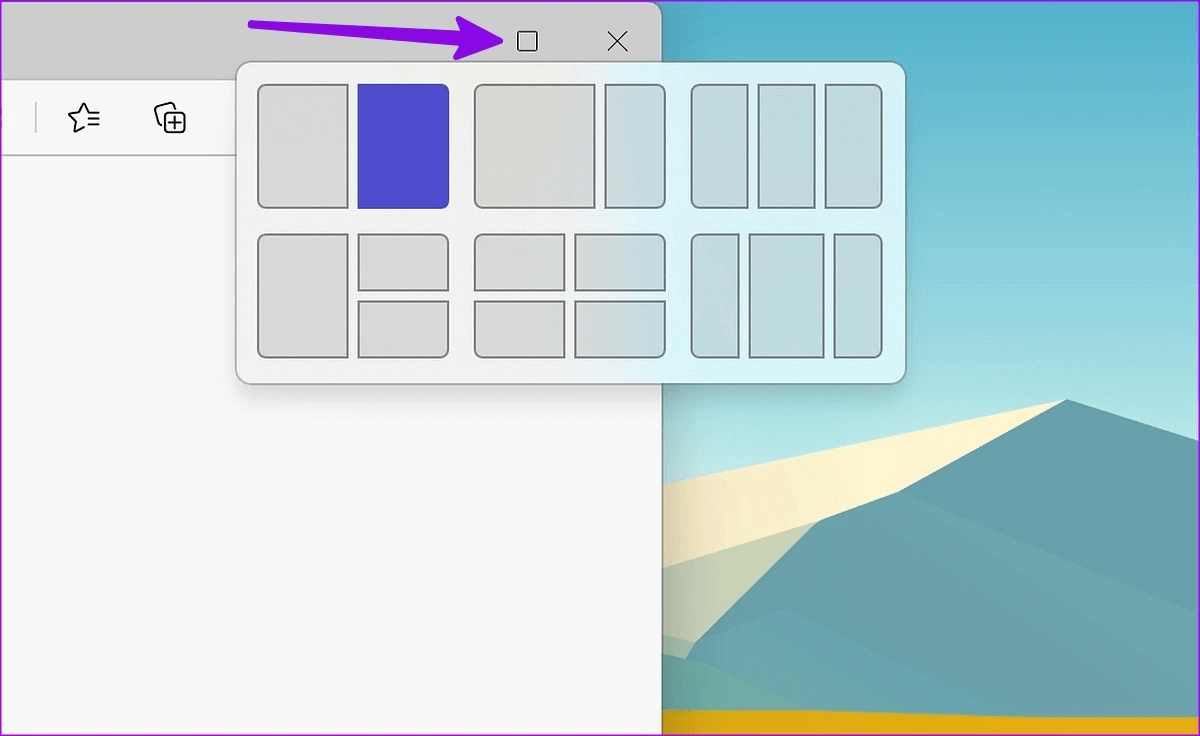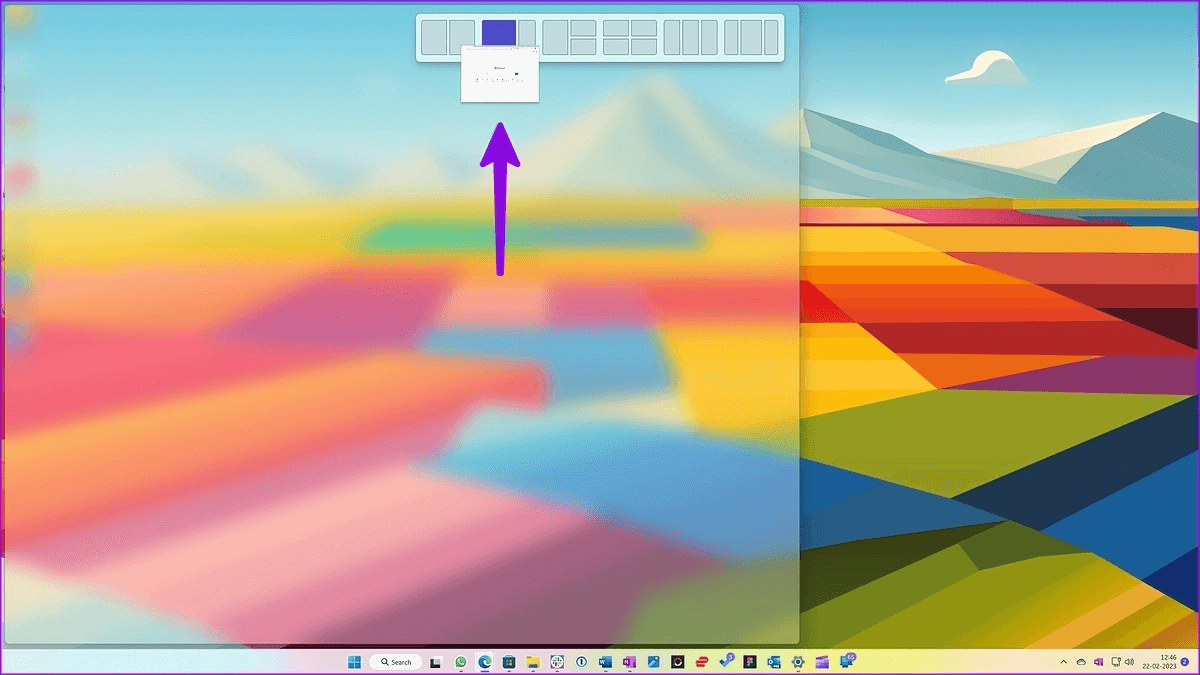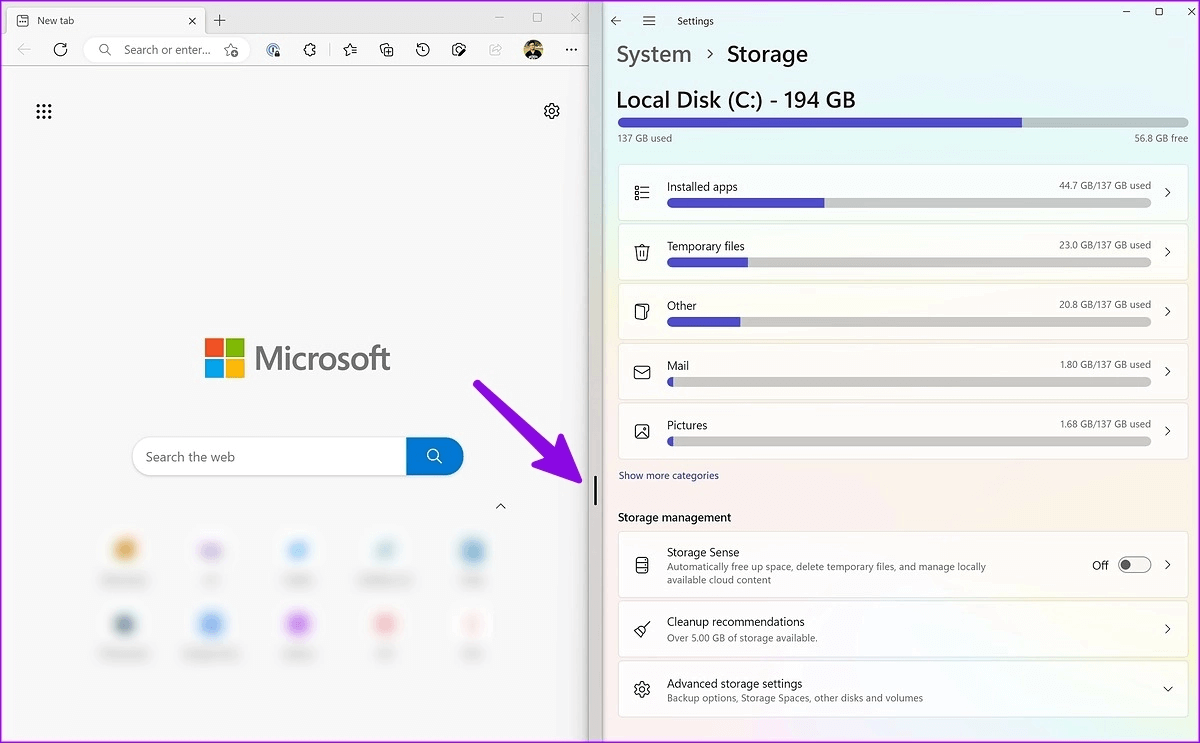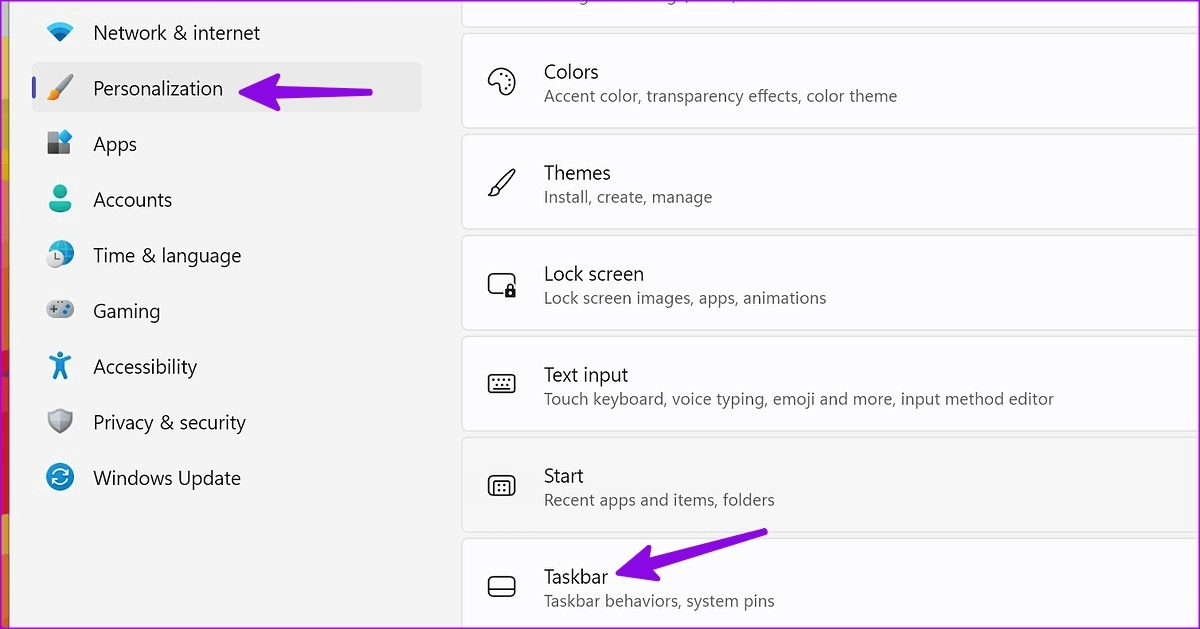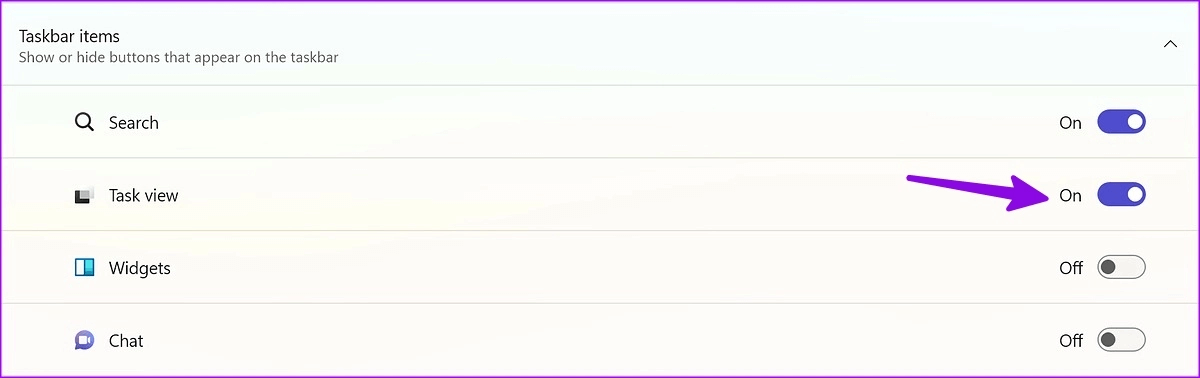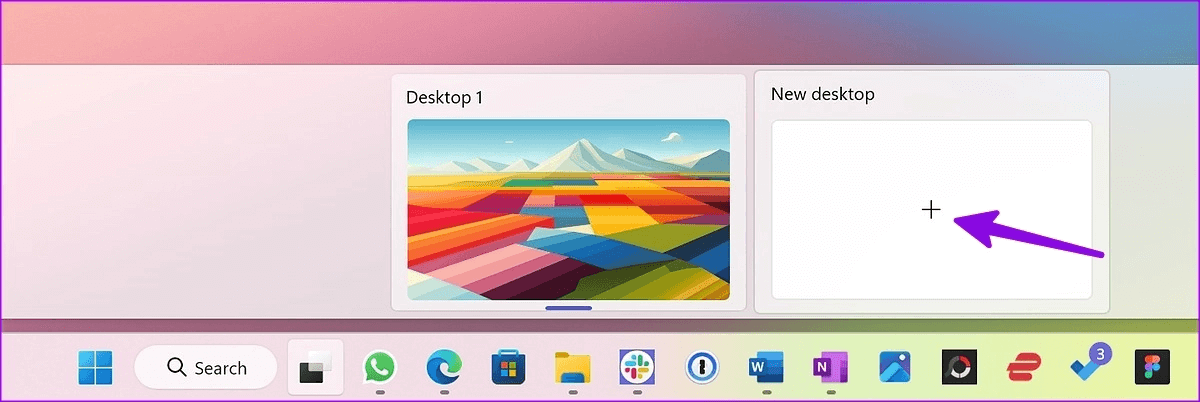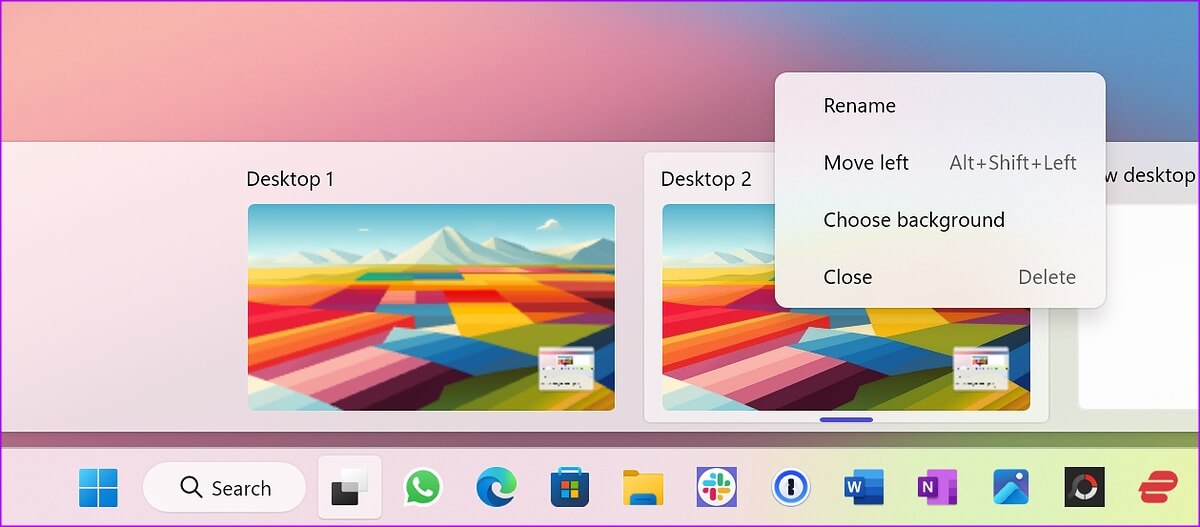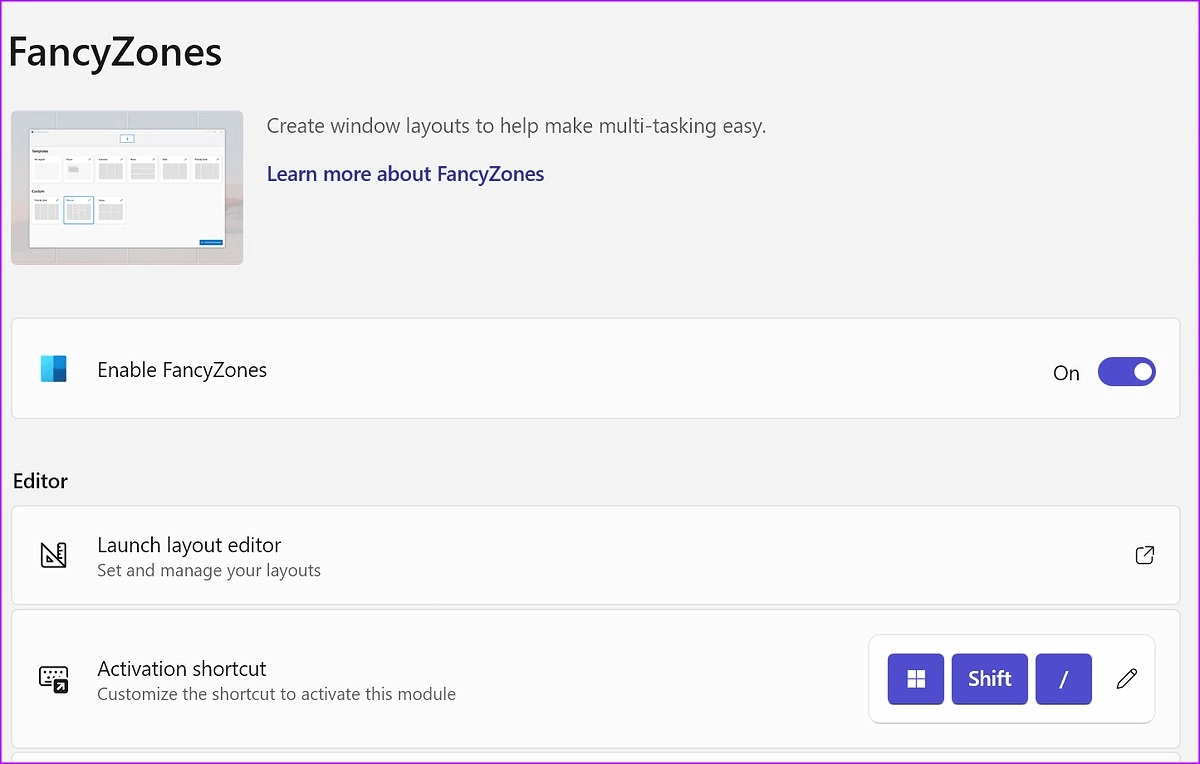विंडोज 6 पर मल्टीटास्किंग का उपयोग करने के लिए शीर्ष 11 टिप्स और ट्रिक्स
स्प्लिट स्क्रीन, स्नैप असिस्ट और वर्चुअल डेस्कटॉप के साथ, विंडोज 11 आपके मल्टीटास्किंग अनुभव को अगले स्तर पर ले जाता है। अपने वर्कफ़्लो को प्रबंधित करने के लिए अब आपको विभिन्न एप्लिकेशन के बीच स्विच करने की आवश्यकता नहीं है। आप सभी संबंधित एप्लिकेशन से जानकारी देखने के लिए बिल्ट-इन मल्टीटास्किंग टूल का उपयोग कर सकते हैं। यहां विंडोज 11 पर मल्टीटास्किंग के लिए बेहतरीन टिप्स और ट्रिक्स दिए गए हैं।
तुम चलो स्नैप डिफॉल्ट फीचर ऐप्स को व्यवस्थित करने के लिए छह लेआउट में से चुनें. आप अपने कंप्यूटर पर अधिक एप्लिकेशन व्यवस्थित करने के लिए वर्चुअल डेस्कटॉप का भी उपयोग कर सकते हैं। आइए आपके वर्कफ़्लो को अगले स्तर पर ले जाने के लिए सभी Windows 11 मल्टीटास्किंग टिप्स देखें।
1. शॉर्टकट ALT + TAB . का प्रयोग करें
Microsoft ने Windows 11 के लिए समान प्रभावी Alt + Tab मल्टीटास्किंग शॉर्टकट लागू किया है। आप Alt + Tab कुंजियाँ दबा सकते हैं और हाल की एप्लिकेशन सूची में सभी खुली हुई एप्लिकेशन विंडो देख सकते हैं।
ऐप्स के बीच स्विच करने के लिए Alt कुंजी दबाए रखें और Tab कुंजी दबाएं।
2. स्नैप विंडो को सक्षम करें
Microsoft स्नैप विंडो को डिफ़ॉल्ट रूप से सक्षम करता है। यदि आपने इसे गलती से अक्षम कर दिया है, तो फ़ंक्शन चालू करने के लिए नीचे दिए गए चरणों का उपयोग करें।
प्रश्न 1: पर क्लिक करें विंडोज की + आई ऐप खोलने के लिए समायोजन।
प्रश्न 2: का पता लगाने बहु कार्यण सिस्टम मेनू से।
प्रश्न 3: टॉगल सक्षम करें "स्नैप विंडो"। उसी सूची का विस्तार करें और उसके बगल में स्थित चेक मार्क पर क्लिक करें सभी स्नैप विंडो विकल्प।
स्नैप असिस्ट को सक्षम करने के बाद, इसे काम करते हुए देखें।
3. विंडोज 11 में स्प्लिट स्क्रीन का इस्तेमाल करें
जैसा कि नाम से पता चलता है, स्प्लिट स्क्रीन आपको एक साथ दो ऐप ब्राउज़ करने की अनुमति देता है। विंडोज 11 पर फ़ंक्शन को सक्षम करना बहुत आसान है।
प्रश्न 1: विंडोज 11 पर कोई भी ऐप खोलें।
प्रश्न 2: इसे विंडो के दाएं या बाएं तरफ ले जाएं।
प्रश्न 3: दिखाना चाहिए विभाजित स्क्रीन को सक्षम करने के लिए संकेतक आपके कंप्युटर पर।
सिस्टम शेष खुले अनुप्रयोगों को प्रदर्शित करता है और आपको साथ-साथ रखने के लिए किसी अन्य एप्लिकेशन का चयन करने की अनुमति देता है।
4. विंडोज 11 में स्नैप असिस्ट फीचर का इस्तेमाल करें
स्नैप असिस्ट आपके स्क्रीन आकार के आधार पर विंडोज लेआउट दिखाता है। यदि आप लैपटॉप पर स्नैप विंडो का उपयोग कर रहे हैं, तो केवल चार विकल्प दिखाई दे सकते हैं। जब आप डेस्कटॉप या अल्ट्रावाइड मॉनिटर पर स्नैप विंडो को सक्षम करने का प्रयास करते हैं तो सिस्टम अधिक लेआउट प्रदर्शित करता है।
विंडोज 11 पर स्नैप असिस्ट को सक्षम करने के लिए आप मेनू बार में कीबोर्ड शॉर्टकट या अधिकतम बटन का उपयोग कर सकते हैं।
प्रश्न 1: पर कोई ऐप खोलें 11 Windows.
प्रश्न 2: चाबियाँ दबाएं विंडोज + Z सक्षम करने के लिए स्नैप विंडो। शीर्ष-दाएं कोने से उपलब्ध एप्लिकेशन विंडो लेआउट देखें।
प्रश्न 3: का पता लगाने योजना और सही आकार। सिस्टम स्वचालित रूप से अन्य ऐप्स को साथ रखने का सुझाव देगा। ऐप्स चुनें, और उन सभी को अपनी स्क्रीन पर देखें।
आप अपने कर्सर को ज़ूम इन बटन पर भी रख सकते हैं और स्नैप लेआउट में से एक का चयन कर सकते हैं। स्लैक जैसे कुछ ऐप इस ट्रिक का उपयोग करके स्नैप लेआउट प्रदर्शित नहीं कर सकते हैं।
स्नैप असिस्ट को सक्षम करने का दूसरा तरीका ऐप विंडो को सबसे ऊपर ले जाना है। सिस्टम सभी उपलब्ध स्नैप लेआउट प्रदर्शित करता है। आप एप्लिकेशन को एक उपयुक्त लेआउट में रख सकते हैं और अन्य एप्लिकेशन को व्यवस्थित कर सकते हैं।
विंडोज 11 में स्नैप लेआउट का आकार बदलें
जबकि विंडोज 11 कई आश्चर्यजनक लेआउट के साथ आता है, यह सभी के लिए पर्याप्त नहीं हो सकता है। सौभाग्य से, माइक्रोसॉफ्ट आपको स्नैप लेआउट आकार को अपनी वरीयता में समायोजित करने की अनुमति देता है।
एक बार जब आप संबंधित एप्लिकेशन विंडो पर कब्जा कर लेते हैं, तो एप्लिकेशन का आकार बदलने के लिए दो एप्लिकेशन के बीच स्लाइडर का उपयोग करें।
प्रश्न 1: स्नैपशॉट लेआउट में अपने पॉइंटर को दो ऐप्स के बीच पतली रेखा पर होवर करें।
प्रश्न 2: बदलाव करने के लिए एक स्लाइडर दिखाई देगा। आप एप्लिकेशन विंडो का आकार बदलने के लिए इसे उचित दिशा में ले जा सकते हैं। आपके संदर्भ के लिए नीचे स्क्रीनशॉट की जाँच करें।
5. विंडोज 11 पर एकाधिक वर्चुअल डेस्कटॉप सक्षम करें
वर्चुअल डेस्कटॉप विंडोज 11 उपयोगकर्ताओं के लिए एक आसान मल्टीटास्किंग ऐड-इन है। यह आपको अपने कार्यप्रवाह को कुशलतापूर्वक प्रबंधित करने के लिए अपने व्यक्तिगत और कार्य ऐप्स को विभाजित करने की अनुमति देता है।
विंडोज 11 टास्कबार पर कार्यों को प्रदर्शित करना सक्षम करें
डेस्कटॉप के बीच आसानी से स्विच करने के लिए विंडोज 11 में टास्कबार पर एक समर्पित टास्क व्यू बटन है। यदि तुम करो कार्य दृश्य अक्षम करें टास्कबार पर, इसे सक्षम करने के लिए नीचे दिए गए चरणों का उपयोग करें।
प्रश्न 1: मेरी कुंजी दबाएं विंडोज + मैं ऐप खोलने के लिए समायोजन और चुनें वैयक्तिकरण बाएं साइडबार से।
प्रश्न 2: का पता लगाने टास्कबार दाहिने हिस्से से।
प्रश्न 3: टॉगल सक्षम करें कार्य देखें टास्कबार आइटम के भीतर।
विंडोज 11 पर वर्चुअल डेस्कटॉप बनाएं
अब जब आपने टास्क व्यू को सक्षम कर दिया है, तो इसे कार्रवाई में देखने का समय आ गया है।
प्रश्न 1: टास्क व्यू आइकन पर क्लिक करें टास्कबार।
प्रश्न 2: आप चेक आउट कर सकते हैं वर्तमान डेस्कटॉप आपका। का पता लगाने + एक नया डेस्कटॉप बनाने के लिए।
प्रश्न 3: आप एक नए डेस्कटॉप का नाम बदलने के लिए राइट-क्लिक कर सकते हैं, उसकी स्थिति बदल सकते हैं, और बेहतर अंतर के लिए दूसरी पृष्ठभूमि लागू कर सकते हैं।
6. पॉवरटोयस फैंसीज़ोन यूटिलिटी का उपयोग करें
ज्यादातर लोगों के लिए वर्चुअल मल्टीटास्किंग के गुर काफी होने चाहिए। यदि आप एक शक्तिशाली उपयोगकर्ता हैं और अपने ऐप के लेआउट पर बेहतर नियंत्रण चाहते हैं, तो Microsoft PowerToys ऐप में FancyZones देखें। पसंदीदा स्वरूपों में विंडो कैप्चर करने के लिए यह एक विंडो मैनेजर ऐड-ऑन है। आप पता लगाने के लिए माइक्रोसॉफ्ट की समर्पित पोस्ट देख सकते हैं विंडोज 11 पर FancyZones कैसे सेट करें।
विंडोज 11 पर अपने वर्कफ़्लो में तेजी लाएं
माइक्रोसॉफ्ट ने विंडोज 11 पर मल्टीटास्किंग अनुभव साबित किया है। स्नैप असिस्ट का कार्यान्वयन सहज, उपयोग में आसान और प्रभावी है। PowerToys में FancyZones ऐड-ऑन सोने पर सुहागा है। आप विंडोज 11 में अपने वर्कफ़्लो को कैसे प्रबंधित करने की योजना बना रहे हैं? नीचे दी गई टिप्पणियों में अपनी प्राथमिकताएं साझा करें।