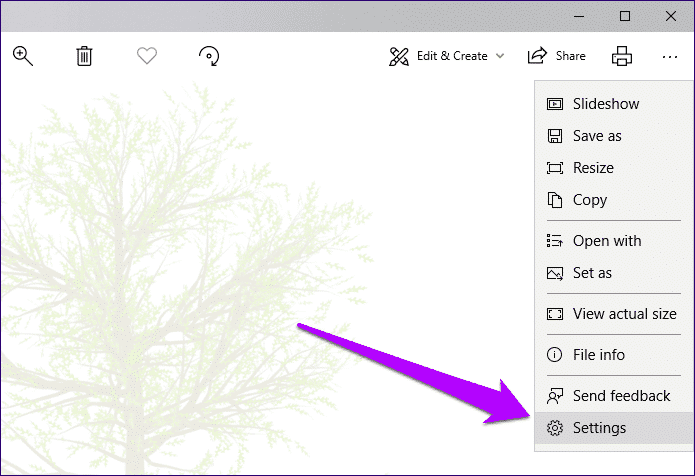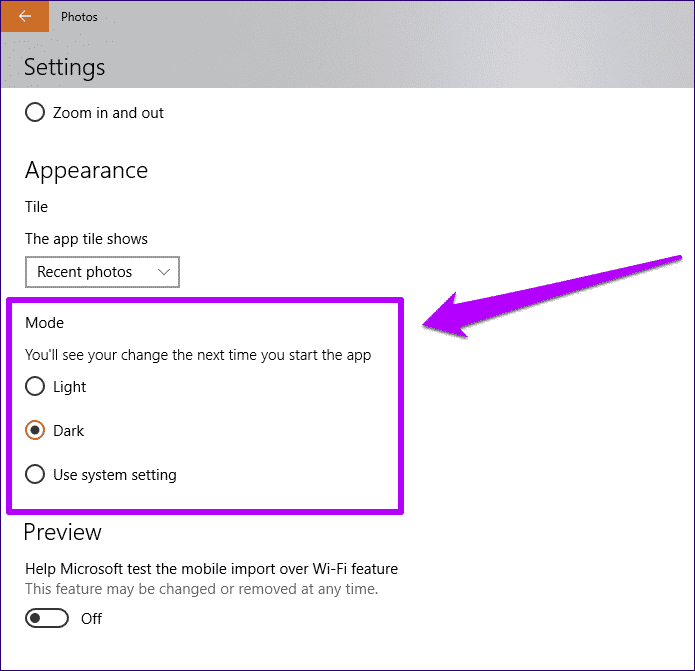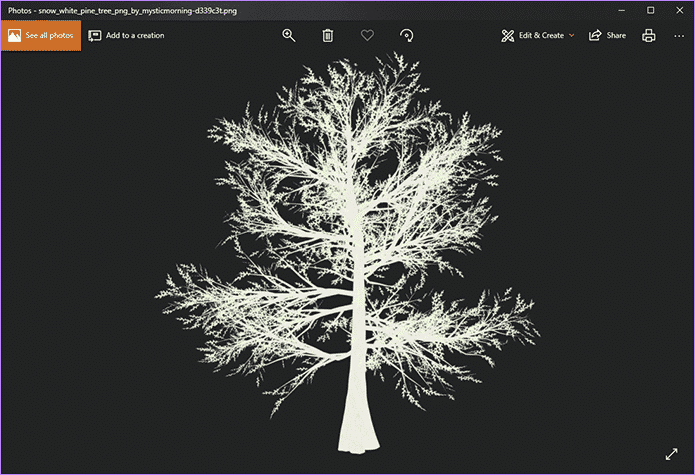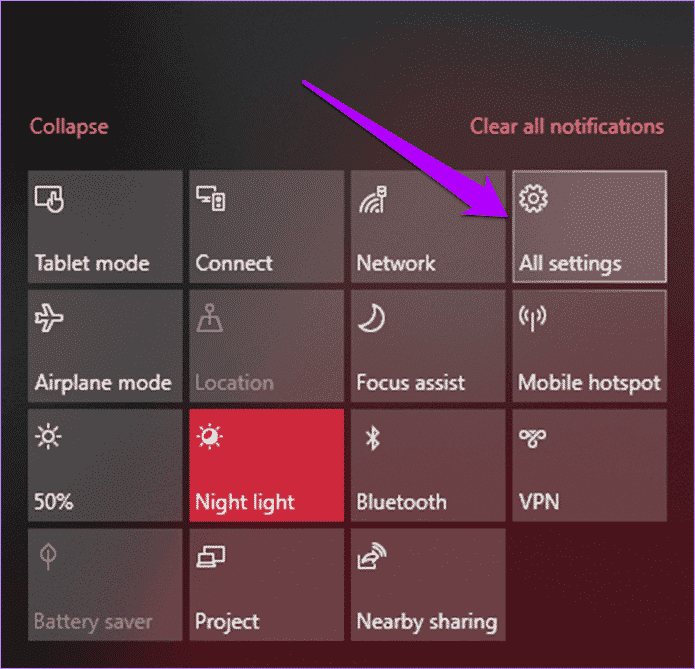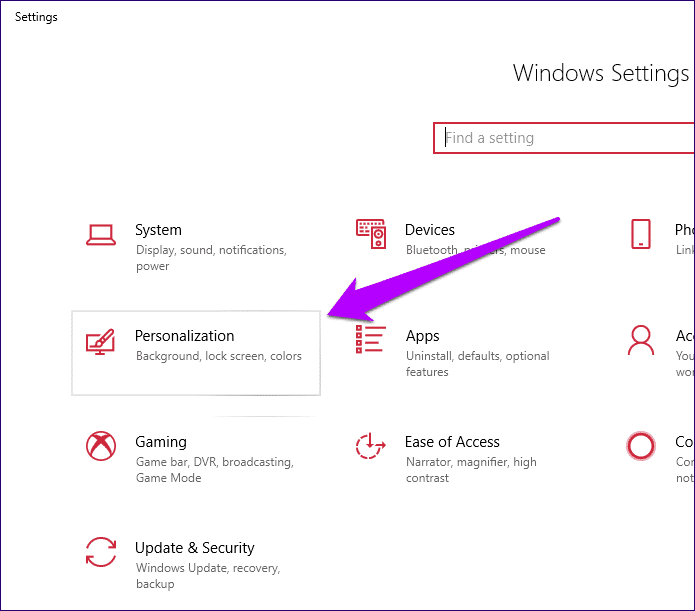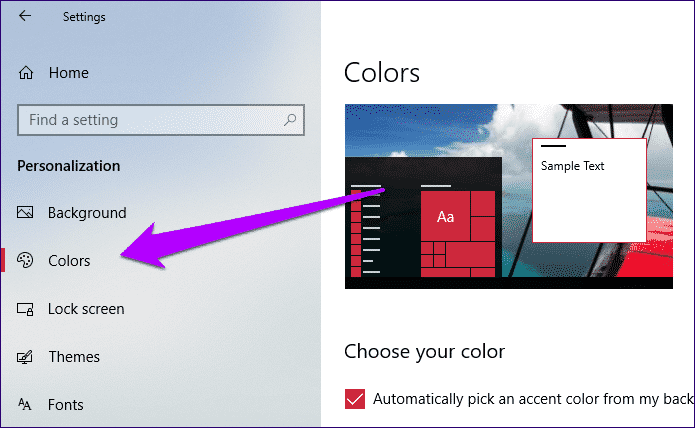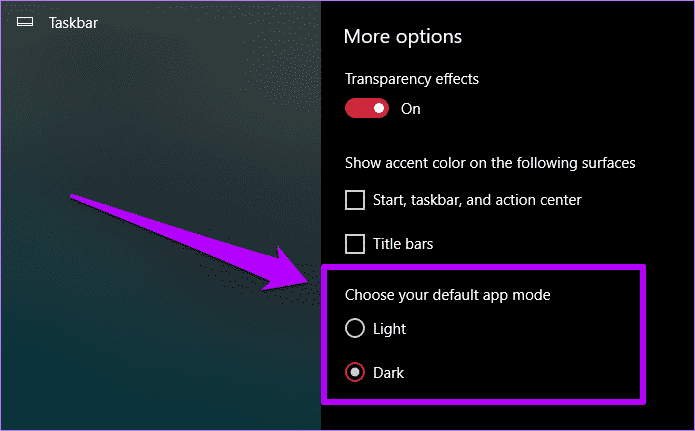विंडोज 10 फोटोज ऐप पर बैकग्राउंड कलर कैसे बदलें (ब्लैक या व्हाइट)
Microsoft Windows 10 जुलाई 2015 से बाहर हो गया है, हालाँकि फ़ोटो ऐप को ठीक से काम करने के लिए अभी भी एक लंबा रास्ता तय करना है। हालाँकि फ़ोटो ऐप पहली बार में अस्थिर दिखता है, लेकिन इसमें एक क्लंकी यूजर इंटरफेस और भ्रमित करने वाले मेनू और नियंत्रण हैं। उन मूर्खतापूर्ण आवर्ती दुर्घटनाओं के बारे में मत भूलना जो आपकी नसों पर बहुत तेजी से आ सकती हैं। फिर समस्या पृष्ठभूमि के रंग के साथ आती है।
विंडोज 10 कलर मोड के आधार पर, फोटो ऐप में ब्लैक या व्हाइट थीम हो सकती है। हालाँकि, रंग पूरे ऐप में समान रूप से प्रदर्शित होते हैं और जब बहुत मजबूत परिवेश रंग के कारण कुछ छवियों को देखने की बात आती है तो यह काफी चुनौतीपूर्ण हो सकता है।
उदाहरण के लिए, काले या सफेद तत्वों वाली पारदर्शी पीएनजी छवियों को पूरी तरह से पृष्ठभूमि के साथ जोड़ा जा सकता है और हास्यास्पद लग सकता है। छवि सीमाओं के साथ एक और असुविधाजनक परिदृश्य होता है, जहां फ़ोटो ऐप के गहरे रंग की पृष्ठभूमि प्रदर्शित करने पर रंगों में अंतर करना अक्सर असंभव होता है।
काले या सफेद तत्वों के साथ पारदर्शी पीएनजी छवियों को पूरी तरह से पृष्ठभूमि के साथ जोड़ा जा सकता है
Microsoft पुराने Windows फ़ोटो व्यूअर की तरह नीले रंग के हल्के शेड का उपयोग करके इस समस्या को कम कर सकता था। लेकिन अब आप केवल उस छवि के अनुसार पृष्ठभूमि का रंग मैन्युअल रूप से बदल सकते हैं जिसे आप प्रदर्शित करना चाहते हैं। या शायद सिर्फ सौंदर्यशास्त्र की बात - आपकी पसंद।
सीधे पृष्ठभूमि का रंग बदलें
डिफ़ॉल्ट रूप से, फ़ोटो ऐप ऑपरेटिंग सिस्टम द्वारा निर्दिष्ट रंग मोड (हल्का या गहरा) प्रदर्शित करता है। लेकिन सिस्टम रंग बदलने के बजाय (जिसे हम बाद में नीचे देखेंगे) और इस प्रक्रिया में अन्य मूल विंडोज 10 ऐप्स को प्रभावित करने के बजाय, फ़ोटो ऐप में अपने स्वयं के अंतर्निर्मित स्विच शामिल हैं जिनका उपयोग आप दोनों मोड के बीच त्वरित रूप से स्विच करने के लिए कर सकते हैं।
प्रश्न 1: फ़ोटो ऐप लॉन्च करें, फिर विंडो के ऊपरी दाएं कोने में क्षैतिज एलिप्सिस (तीन बिंदु) आइकन टैप करें। ड्रॉप-डाउन मेनू में, सेटिंग्स पर क्लिक करें।
प्रश्न 2: सेटिंग्स स्क्रीन पर, मोड नामक अनुभाग तक स्क्रॉल करें। डिफ़ॉल्ट रूप से, रंग मोड "सिस्टम सेटिंग का उपयोग करें" पर सेट होता है, यही वजह है कि ऐप सिस्टम रंग योजना को चुनता है।
आप सफेद थीम और बैकग्राउंड पर स्विच करने के लिए लाइट पर क्लिक करके या बिल्कुल विपरीत (ब्लैक) थीम चुनने के लिए डार्क पर क्लिक करके इसे ओवरराइड कर सकते हैं।
परिवर्तन लागू करने के लिए, आपको फ़ोटो ऐप से बाहर निकलना होगा। जारी रखने के लिए बस विंडो बंद करें।
प्रश्न 3: फ़ोटो ऐप को फिर से लॉन्च करें, और आप थीम और पृष्ठभूमि के रंग में बदलाव को तुरंत उल्टा देखेंगे।
और आपने इसे सही समझा - जब भी आप पृष्ठभूमि का रंग बदलना चाहते हैं तो आपको उसी प्रक्रिया से गुजरना होगा। UI के एक साधारण टॉगल ने ही अद्भुत काम किया होगा, यहाँ मेरी आशा है कि Microsoft भविष्य में इसे या कुछ इसी तरह लागू करेगा।
सिस्टम रंग के लिए मोड बदलें
यदि आप अन्य मूल विंडोज 10 ऐप के साथ एक एकीकृत अनुभव प्राप्त करना चाहते हैं जो रंग मोड का समर्थन करते हैं, जैसे कि मेल, विंडोज स्टोर, विंडोज सेटिंग्स, आदि, तो उसी परिणाम को प्राप्त करने के लिए सिस्टम की रंग योजना को बदलने पर विचार करें। यदि आपके पास Windows 10 अक्टूबर 2018 अपडेट स्थापित है, तो निम्न चरण फ़ाइल एक्सप्लोरर में डिफ़ॉल्ट रंग को भी प्रभावित करते हैं।
- नोट: सुनिश्चित करें कि फ़ोटो ऐप में सेटिंग पैनल के अंतर्गत "सिस्टम सेटिंग का उपयोग करें" विकल्प चेक किया गया है। अन्यथा, ऐप की मूल रंग सेटिंग्स सिस्टम के रंगों को ओवरराइड कर देंगी।
प्रश्न 1: सिस्टम ट्रे में सूचना क्षेत्र पर क्लिक करें, फिर सभी सेटिंग्स पर क्लिक करें।
प्रश्न 2: विंडोज सेटिंग्स ऐप में, वैयक्तिकरण लेबल वाले कस्टमाइज़ लेबल पर क्लिक करें।
प्रश्न 3: कलर्स लेबल वाले साइड टैब पर क्लिक करें।
प्रश्न 4: इसके बाद, अपना डिफ़ॉल्ट ऐप मोड चुनें नामक अनुभाग तक स्क्रॉल करें और फिर अपना पसंदीदा पृष्ठभूमि रंग चुनें।
जबकि विंडोज सेटिंग्स ऐप तुरंत रंग मोड में बदलाव को दर्शाता है, फोटो ऐप को फिर से शुरू करने की आवश्यकता होती है, अगर यह पहले से खुला है, तो नई थीम और पृष्ठभूमि रंग प्रदर्शित करने के लिए।
मोड संपादन और निर्माण के संबंध में
अपनी कई खामियों के बावजूद, फ़ोटो ऐप कई उपयोगी टूल प्रदान करता है जिनका उपयोग आप फ़ोटो को संपादित करने और मसाला देने के लिए कर सकते हैं। हालाँकि, संपादन और रचना मोड जिसे आपको पूरी तरह से गहरे रंग की पृष्ठभूमि वाली सुविधाओं पर स्विच करने की आवश्यकता है। दुर्भाग्य से, यह आपके द्वारा फ़ोटो ऐप या सिस्टम की रंग सेटिंग्स में किए गए किसी भी संशोधन की परवाह किए बिना नहीं बदलेगा।
यह इतना बेतुका है। विशेष रूप से पारदर्शी छवियों को संपादित करते समय जिसमें केवल काले रंग होते हैं जहां आप पहली जगह में कुछ भी नहीं देख सकते हैं। इस बीच, उन मामलों के लिए वैकल्पिक फोटो संपादकों का उपयोग करने पर विचार करें जहां फ़ोटो ऐप आपको दुःख दे रहा है।
आप यहाँ हैं!
तो, यह है कि आप फोटो ऐप पर पृष्ठभूमि का रंग कैसे बदल सकते हैं। भले ही आपके पास केवल दो रंग उपलब्ध हों, फिर भी उनके बीच स्विच करना महत्वपूर्ण हो सकता है क्योंकि विभिन्न छवियां एक या दूसरे पर अच्छी नहीं लगती हैं।
एक अधिक संतुलित पृष्ठभूमि रंग ऐप को अच्छी दुनिया बना देगा, और केवल एक चीज जो हम कर सकते हैं वह है असामान्य छवि देखने के अनुभव में महत्वपूर्ण सुधार की आशा करना।