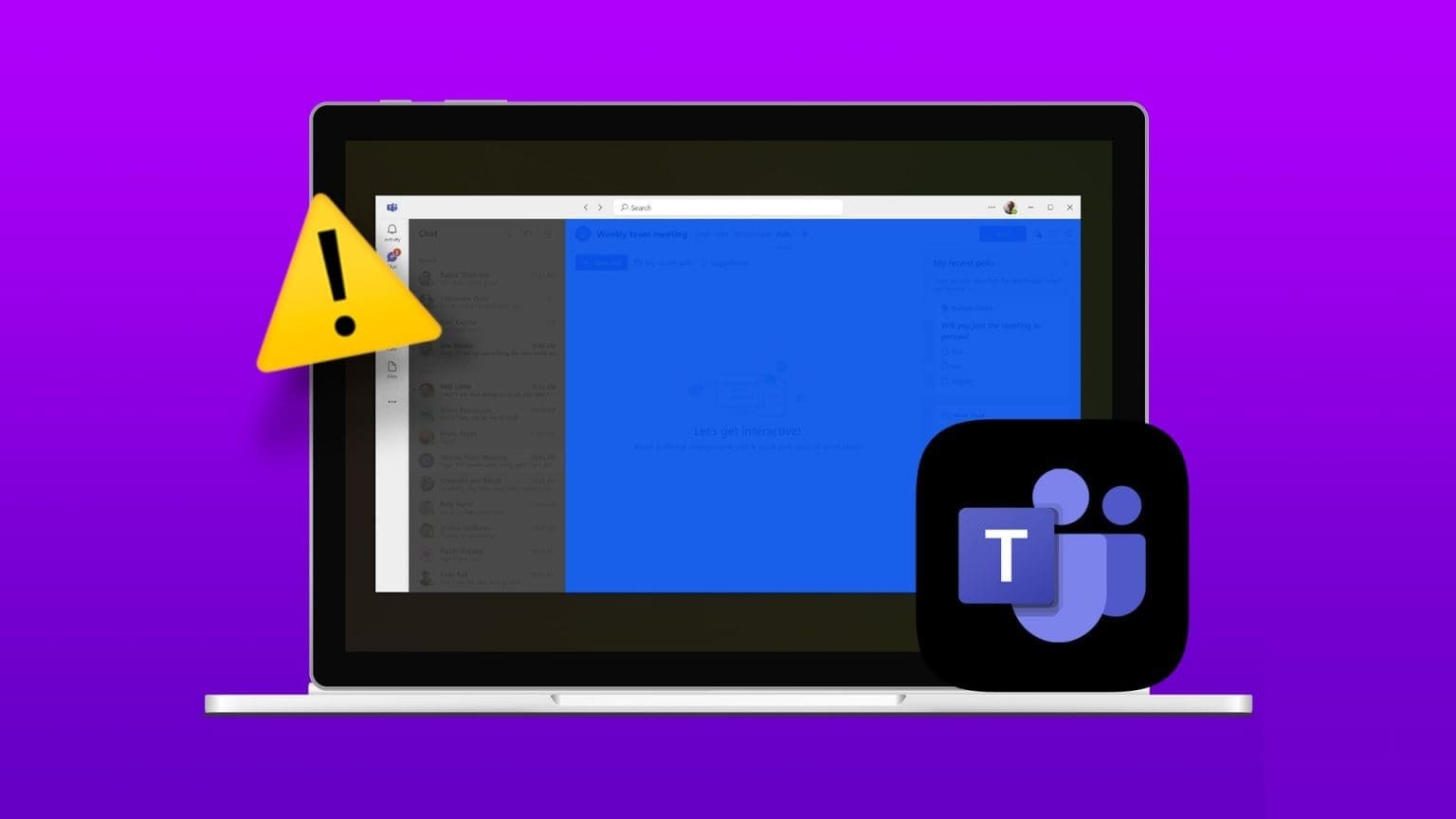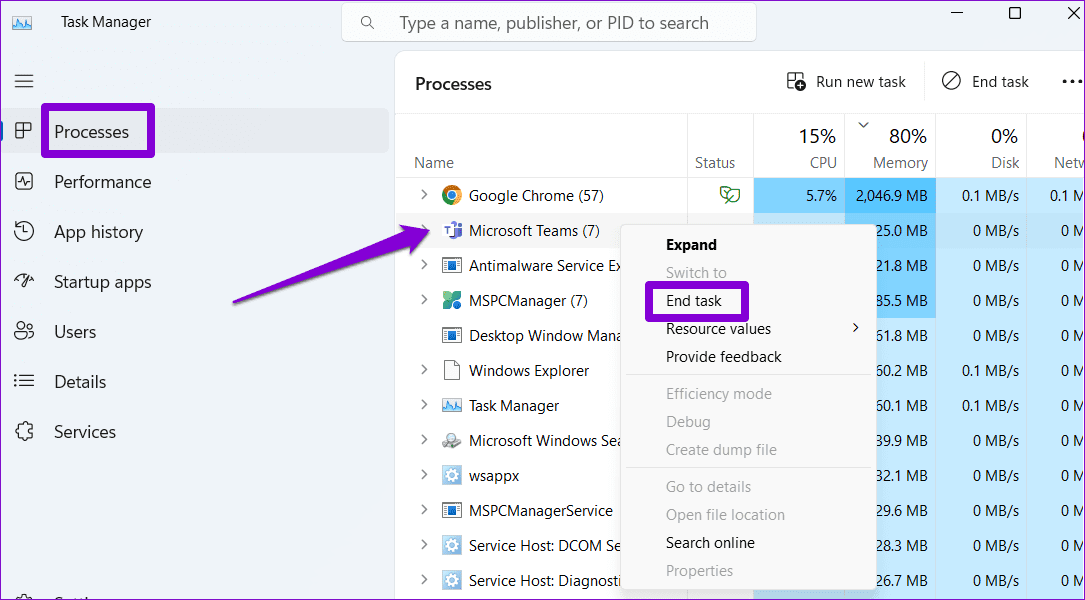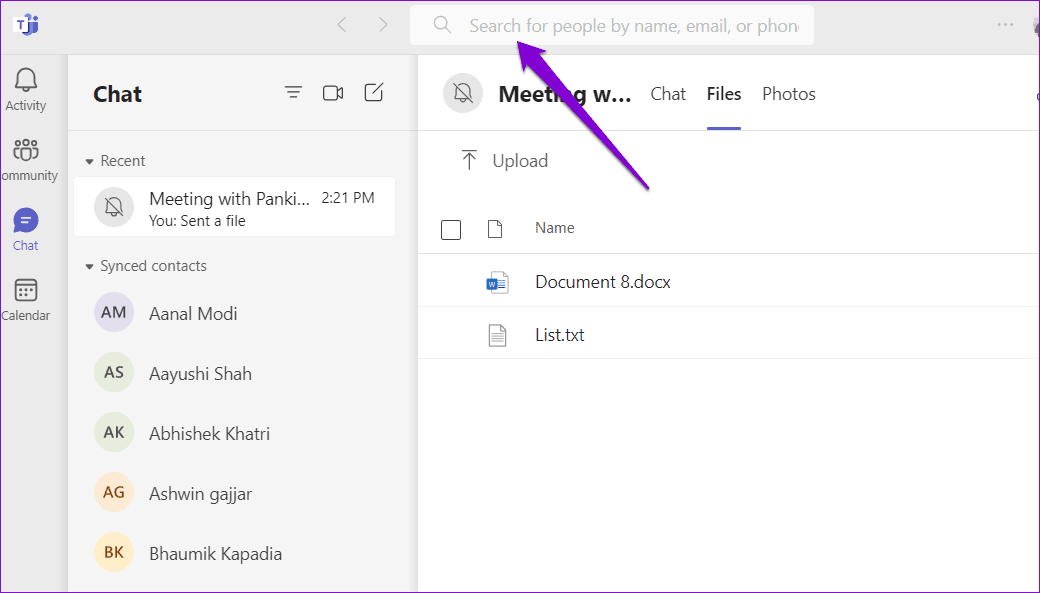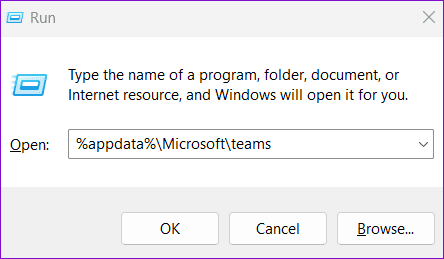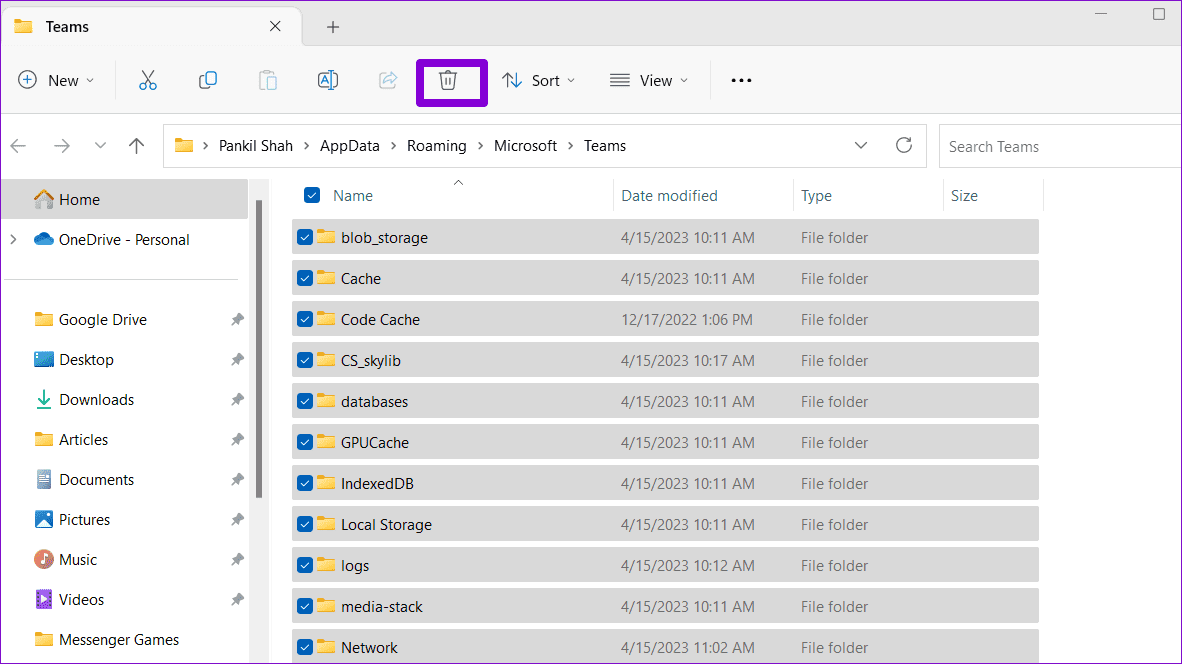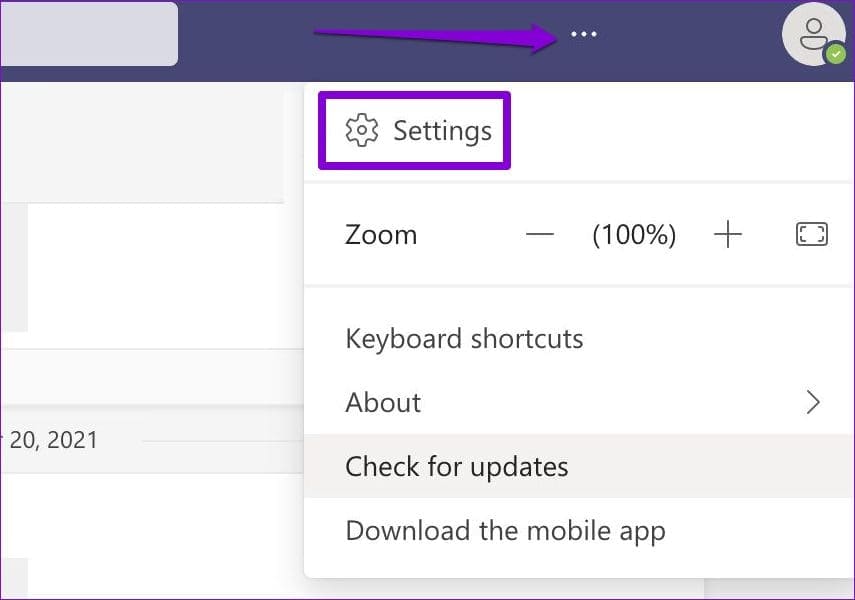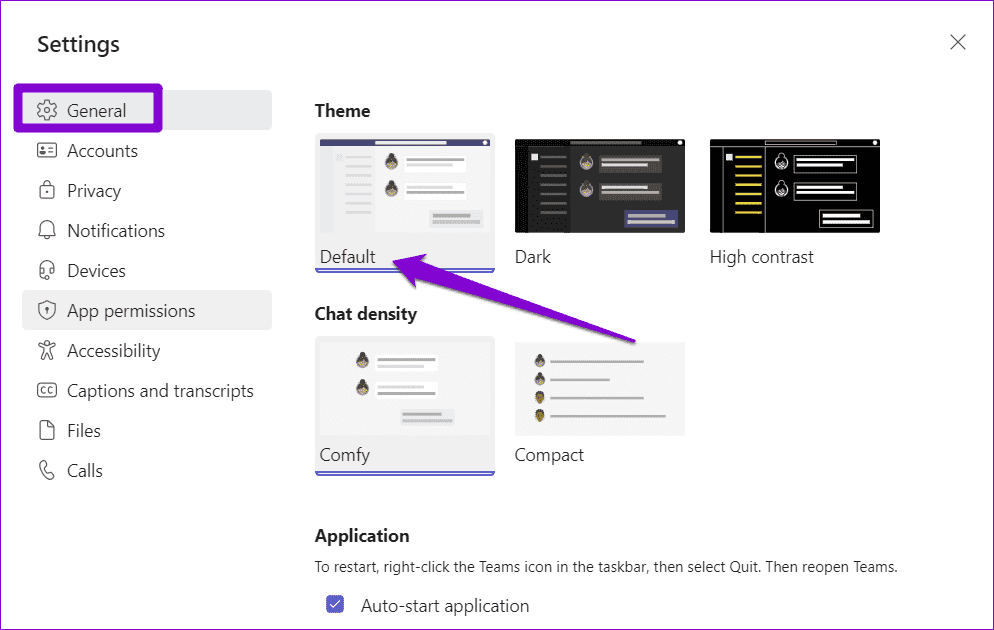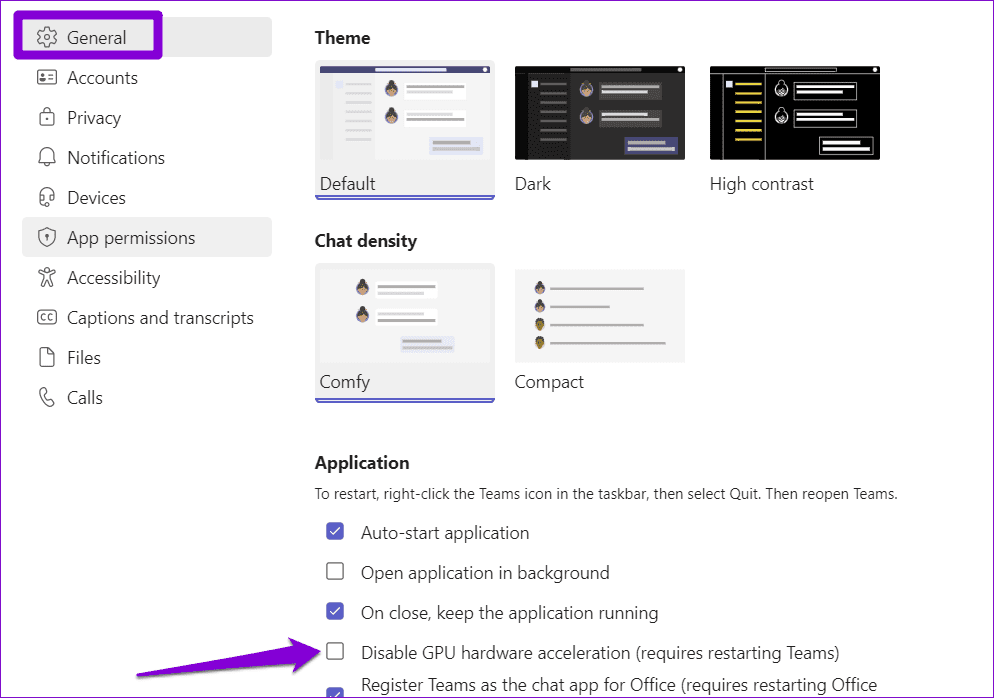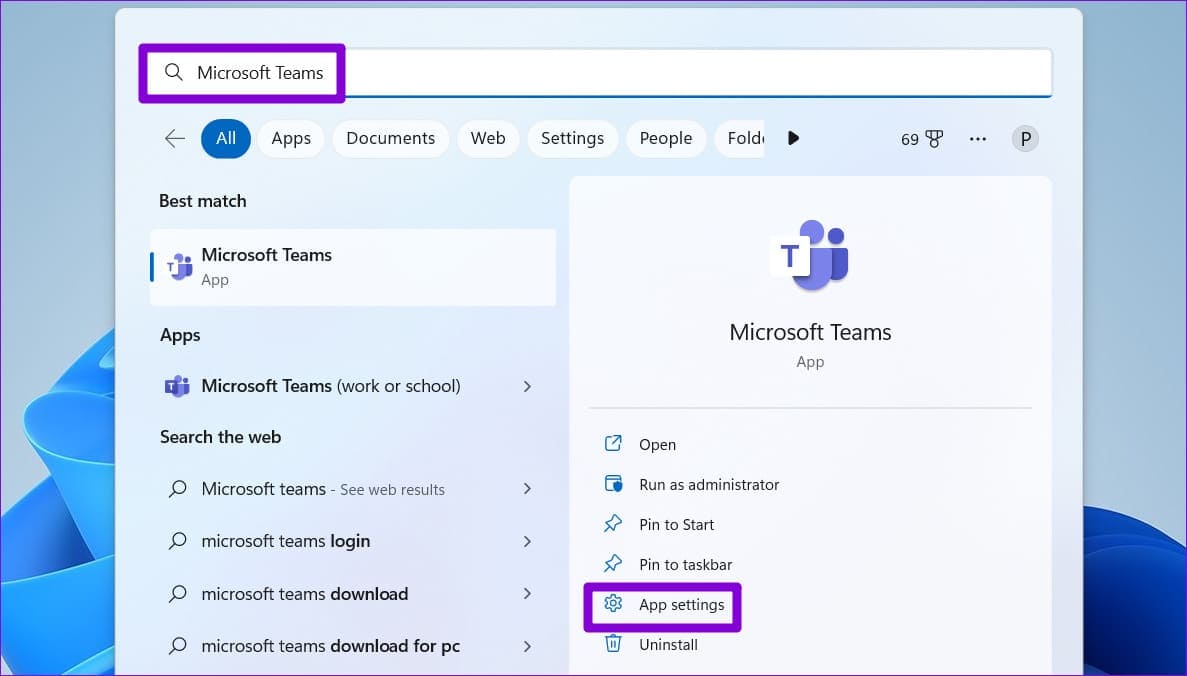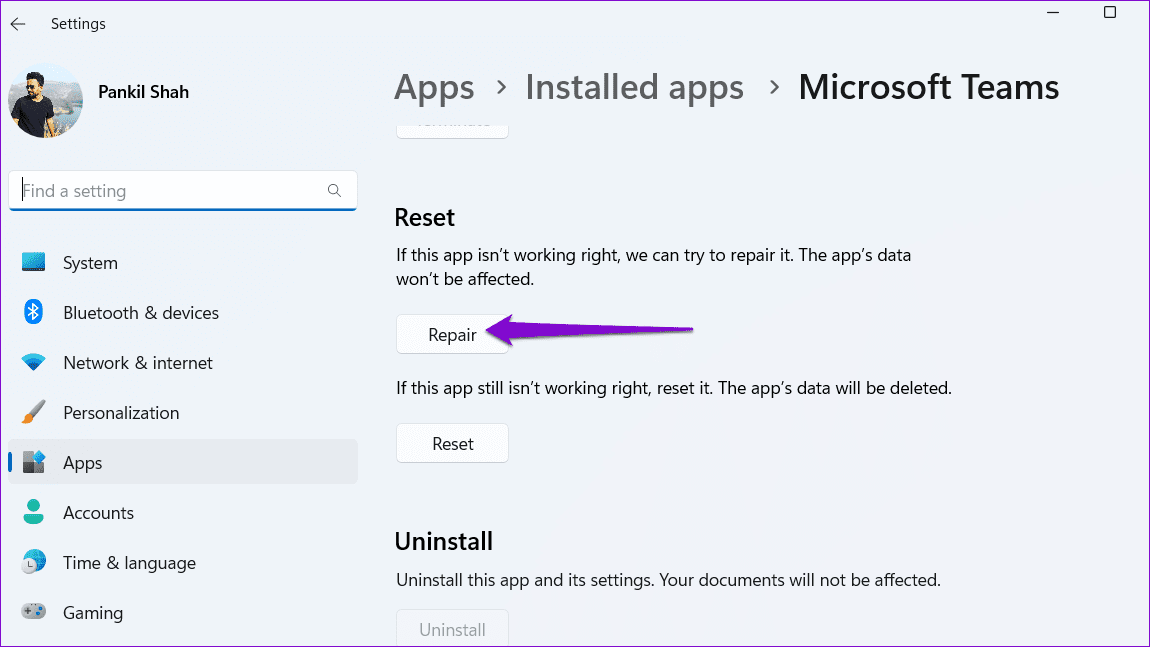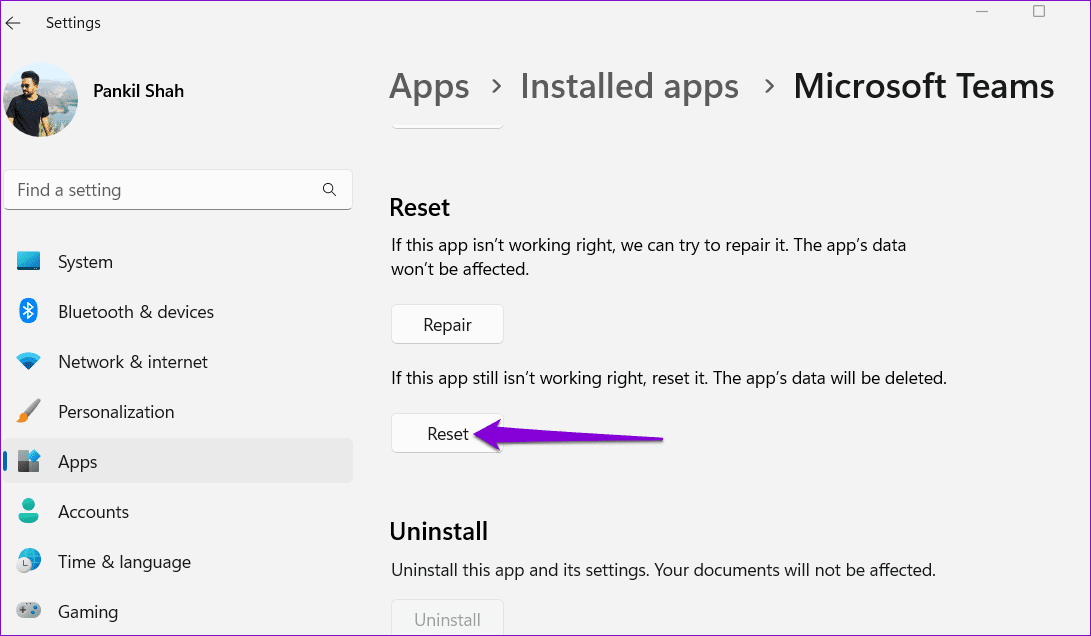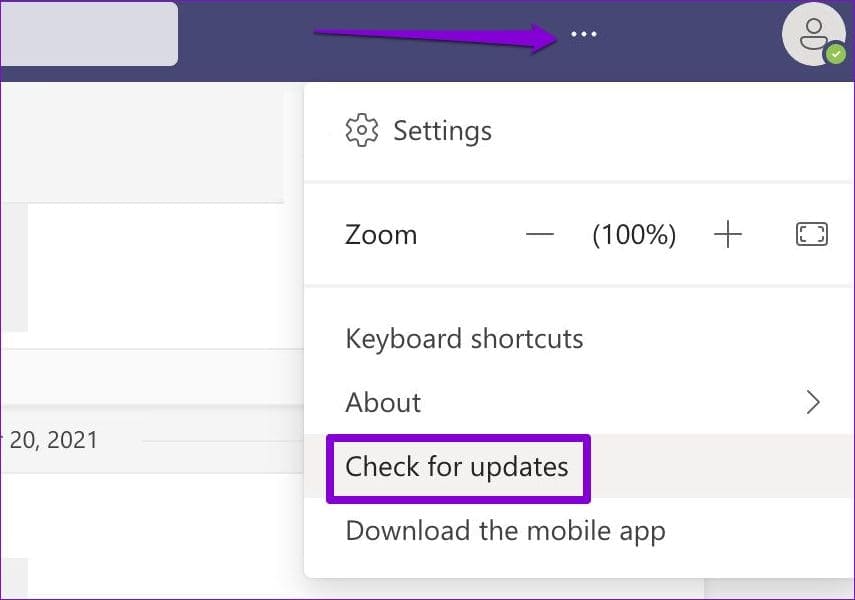विंडोज़ पर माइक्रोसॉफ्ट टीम्स की स्क्रीन के नीले या भूरे होने के शीर्ष 7 समाधान
Microsoft Teams एक उपयोगी सहयोग उपकरण है जो आपको अपने सहकर्मियों के साथ आसानी से फ़ाइलें साझा करने और उन पर एक साथ काम करने की अनुमति देता है। हालाँकि, साझा की गई फ़ाइलों को साझा करते या खोलते समय आपका अनुभव हमेशा सहज नहीं हो सकता है। ऐप के भीतर फ़ाइलों तक पहुंचने का प्रयास करते समय Microsoft Teams स्क्रीन नीली या ग्रे हो सकती है।
चाहे आप एक व्यावसायिक पेशेवर हों, छात्र हों, या दूर-दराज के कर्मचारी हों, टीमों के साथ ऐसे मुद्दों का अनुभव करने से आपके वर्कफ़्लो में काफी बाधा आ सकती है। यह मार्गदर्शिका विंडोज़ के लिए Microsoft Teams में नीली या ग्रे स्क्रीन समस्या को ठीक करने के लिए कुछ प्रभावी समाधान एकत्र करती है।
1. कार्य प्रबंधक का उपयोग करके टीमों की प्रक्रियाओं को समाप्त करें और उन्हें फिर से खोलें
Microsoft Teams ऐप के साथ ऐसी समस्याएँ आमतौर पर तब होती हैं जब कुछ ऐप्स की पृष्ठभूमि प्रक्रियाओं में समस्याएँ होती हैं। ज्यादातर मामलों में, आप टीम्स ऐप को बंद करके और उसे दोबारा खोलकर समस्या को आसानी से ठीक कर सकते हैं। तो चलिए उससे शुरू करते हैं.
प्रश्न 1: कीबोर्ड शॉर्टकट दबाएं Ctrl + Shift + ईएससी खुल जाना कार्य प्रबंधन।
प्रश्न 2: प्रक्रिया टैब पर, राइट-क्लिक करें माइक्रोसॉफ्ट टीमों और एक विकल्प चुनें काम खत्म करो।
फिर से खोलना टीमें अपने कंप्यूटर पर देखें और देखें कि क्या आपको दोबारा समस्या का सामना करना पड़ता है।
2. फ़ाइलों पर डबल-क्लिक करने से बचें
बताना कई उपयोगकर्ता Microsoft टीम में फ़ाइलों पर डबल-क्लिक करने पर Microsoft फ़ोरम ने नीली या ग्रे स्क्रीन समस्याओं की सूचना दी है। यदि आप गलती से Microsoft Teams में किसी फ़ाइल पर डबल-क्लिक करते हैं और स्क्रीन नीली या ग्रे हो जाती है, तो समस्या को ठीक करने और स्क्रीन को सामान्य करने के लिए खोज बार में कहीं भी क्लिक करें।
3. टीम कैश साफ़ करें
टीम्स स्क्रीन के नीले या भूरे होने का एक अन्य कारण यह है कि ऐप से जुड़ा कुछ कैश डेटा दूषित हो गया है। सौभाग्य से, यह आसान है विंडोज़ पर टीम ऐप कैश साफ़ करें। नीचे इसके लिए चरण दिए गए हैं।
प्रश्न 1: कीबोर्ड शॉर्टकट दबाएं विंडोज + आर डायलॉग बॉक्स खोलने के लिए चलाएँ। प्रकार%appdata%\Microsoft\Teams मैदान में सामने आना और एंटर दबाएं।
प्रश्न 2: खुलने वाली फ़ाइल एक्सप्लोरर विंडो में, सभी फ़ाइलों और फ़ोल्डरों का चयन करें और क्लिक करें कचरा चिह्न इसे हटाने के लिए शीर्ष पर।
टीमों को पुनरारंभ करें और इसे फिर से उपयोग करने का प्रयास करें।
4. डिफ़ॉल्ट थीम पर वापस जाएँ
क्या आपने हाल ही में Teams ऐप में थीम बदली है? यदि ऐसा है, तो संभवतः इसका कारण यही होगा Microsoft Teams में नीली या ग्रे स्क्रीन की समस्या. आप यह देखने के लिए डिफ़ॉल्ट थीम पर वापस जा सकते हैं कि क्या इससे समस्या हल हो गई है।
प्रश्न 1: खुला हुआ माइक्रोसॉफ्ट टीमों आपके कंप्युटर पर। ऊपरी दाएं कोने में तीन क्षैतिज बिंदु आइकन पर क्लिक करें और चयन करें समायोजन.
प्रश्न 2: टैब में عمم , विकल्प चुनें डिफ़ॉल्ट अंदर गुण और ऐप को फिर से उपयोग करने का प्रयास करें।
5. हार्डवेयर त्वरण बंद करें
GPU हार्डवेयर एक्सेलेरेशन एक बेहतरीन Teams सुविधा है जो आपके ऐप अनुभव को बेहतर बनाने के लिए पूर्व-सक्षम आती है। हालाँकि, यदि आपका कंप्यूटर संगत नहीं है, तो यह सुविधा अपेक्षानुसार काम नहीं कर सकती है और कई समस्याएं पैदा कर सकती है। इससे बचने के लिए, Teams में GPU हार्डवेयर त्वरण को अक्षम करना सबसे अच्छा है।
प्रश्न 1: अपने कंप्यूटर पर Microsoft Teams ऐप खोलें. क्लिक क्षैतिज डॉट्स आइकन तीन शीर्ष दाईं ओर और चयन करें समायोजन परिणामी सूची से।
प्रश्न 2: टैब का चयन करेंعممऔर विकल्प के आगे वाले बॉक्स को चेक करें "जीपीयू हार्डवेयर त्वरण अक्षम करें"।
परिवर्तनों को लागू करने के लिए टीम ऐप को पुनरारंभ करें और जांचें कि क्या समस्या अभी भी होती है।
6. ऐप को रिपेयर या रीसेट करें
يتي विंडोज़ कंप्यूटर एक ऐप मरम्मत सुविधा के साथ आता है जो टीम्स सहित किसी भी यूनिवर्सल विंडोज प्लेटफ़ॉर्म (यूडब्ल्यूपी) ऐप के साथ सामान्य समस्याओं को ठीक करने में मदद कर सकता है। यह सुविधा Microsoft Teams में नीली या ग्रे स्क्रीन की समस्या को ठीक कर सकती है। ऐसे।
प्रश्न 1: कीबोर्ड शॉर्टकट दबाएं विंडोज + एस खोज मेनू खोलने के लिए। टाइप माइक्रोसॉफ्ट टीमों खोज बॉक्स में और चुनें अनुप्रयोग सेटिंग बाएँ फलक में।
प्रश्न 2: .अनुभाग तक नीचे स्क्रॉल करें रीसेट और .बटन क्लिक करें हलाल. प्रक्रिया पूरी होने पर आपको रिपेयर बटन के आगे एक चेकमार्क दिखाई देगा।
यदि समस्या बनी रहती है, तो उसी मेनू में रीसेट विकल्प पर टैप करें। यह आपके कंप्यूटर से ऐप्स से संबंधित सभी डेटा मिटा देगा और उन्हें उनकी डिफ़ॉल्ट सेटिंग्स पर पुनर्स्थापित कर देगा।
7. ऐप को अपडेट करें
ऐसी संभावना है कि समस्या केवल इसलिए उत्पन्न हो रही है क्योंकि आप टीम्स ऐप के पुराने संस्करण का उपयोग कर रहे हैं। आप यह देखने के लिए ऐप को अपडेट कर सकते हैं कि क्या इससे समस्या हल हो गई है।
Microsoft Teams ऐप में, ऊपरी-दाएँ कोने में तीन क्षैतिज बिंदु आइकन पर टैप करें और अपडेट के लिए जाँच करें का चयन करें। ऐप किसी भी लंबित अपडेट को इंस्टॉल कर देगा और इससे समस्या ठीक हो जाएगी।
अब कोई स्क्रीन आश्चर्य नहीं
हालाँकि Microsoft Teams में फ़ाइलें अपलोड करना और साझा करना काफी सरल है, लेकिन जब आप उन तक पहुँचने का प्रयास करते हैं तो स्क्रीन नीली या ग्रे हो जाती है तो यह भ्रमित करने वाला हो सकता है। हमें उम्मीद है कि उपरोक्त समाधानों में से किसी एक ने आपको समस्या को ठीक करने में मदद की है। हालाँकि, यदि आप अन्य ऐप्स के साथ समान समस्याओं का सामना करते हैं, तो यह ठीक है अपने विंडोज़ पीसी पर डिस्प्ले ड्राइवर को अपडेट करें।