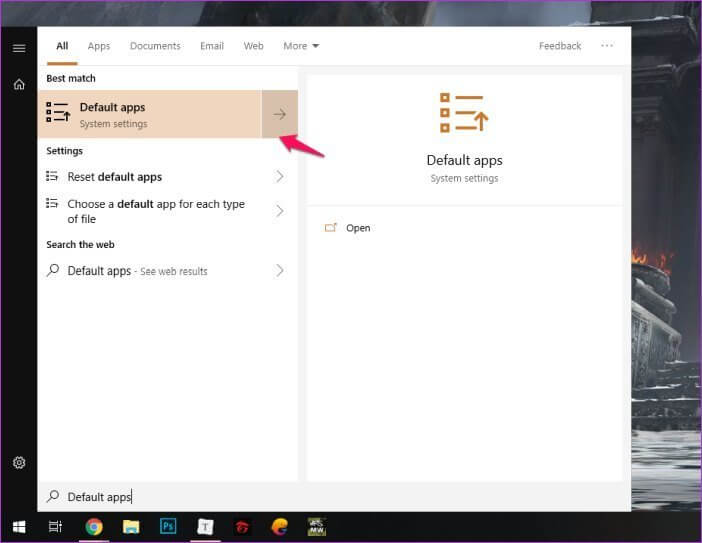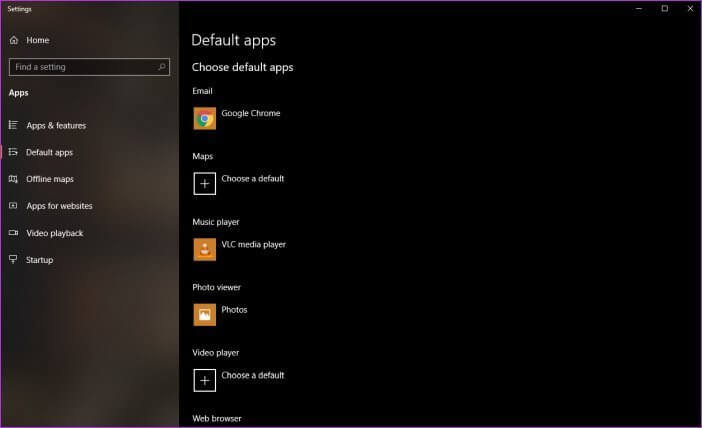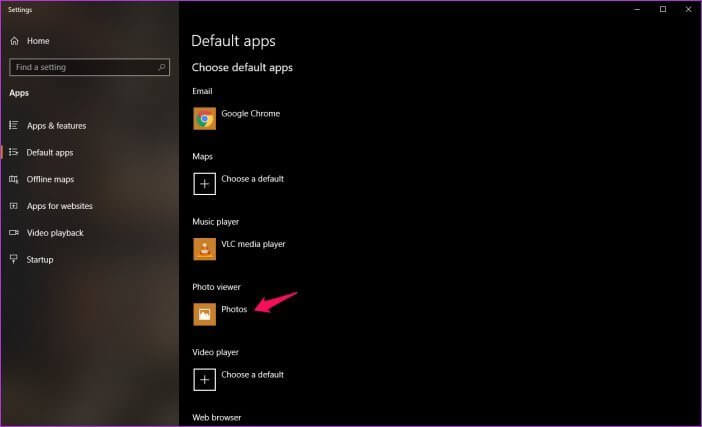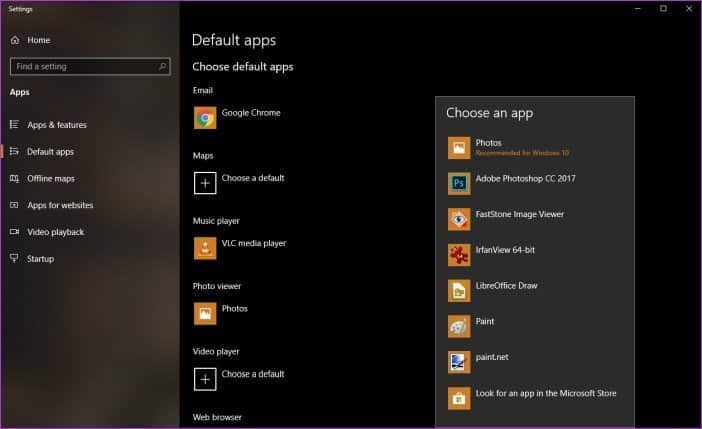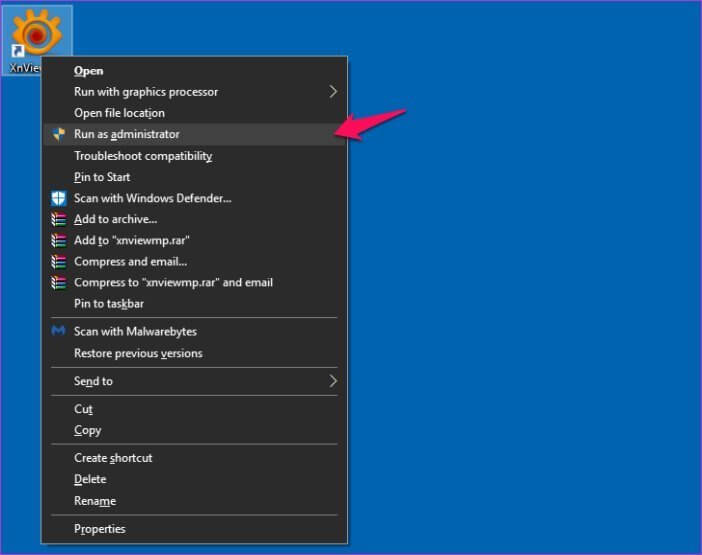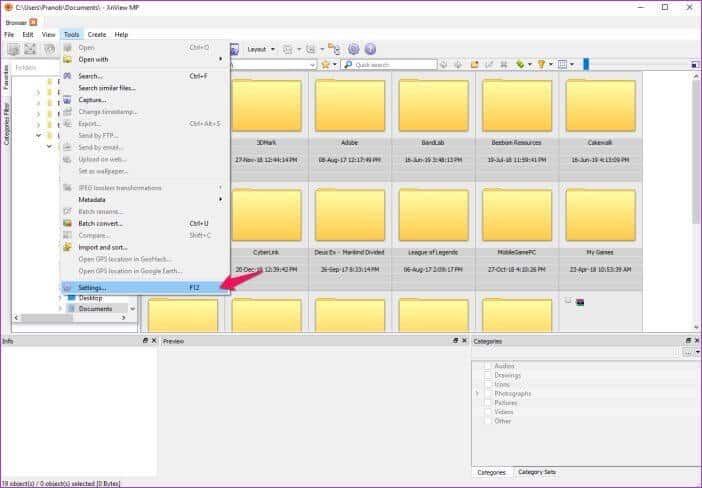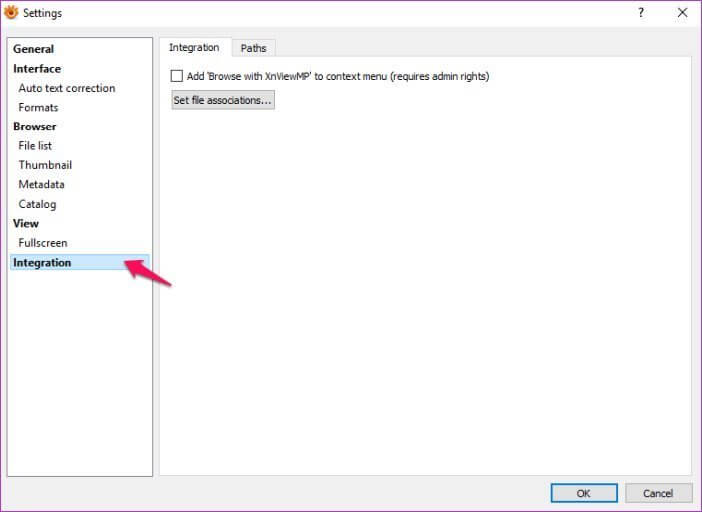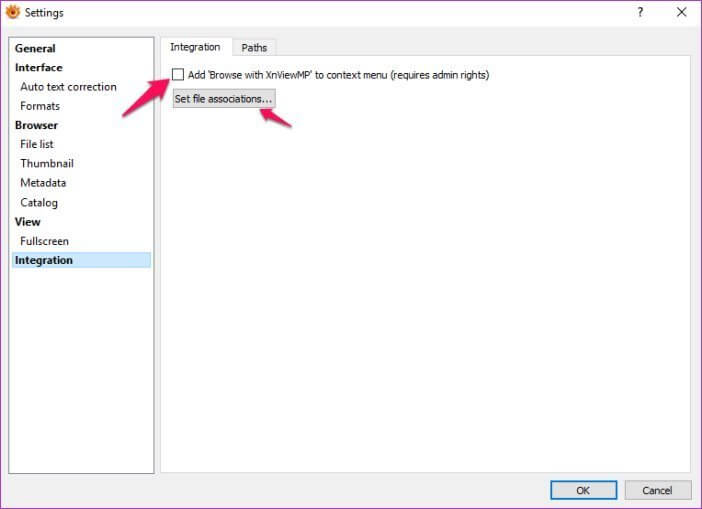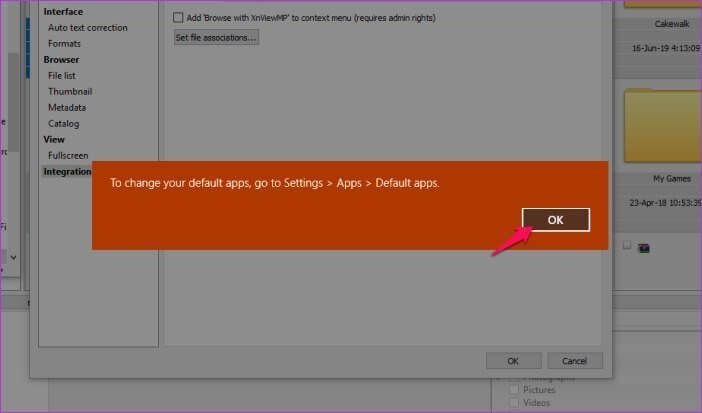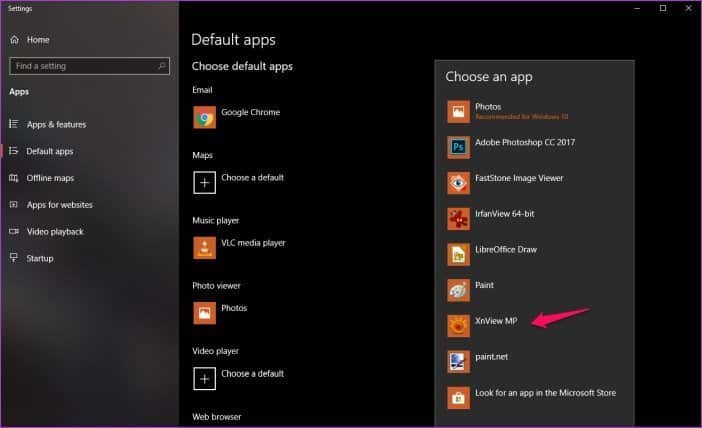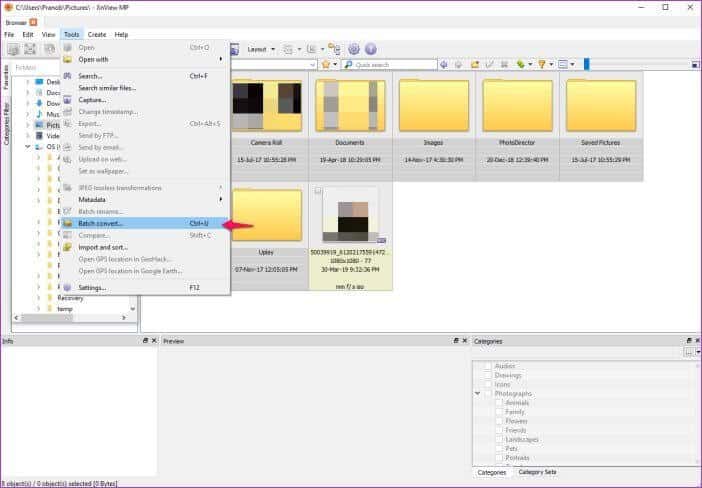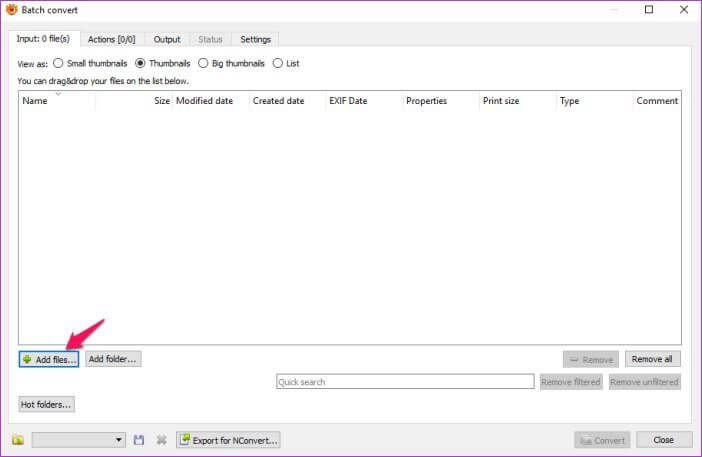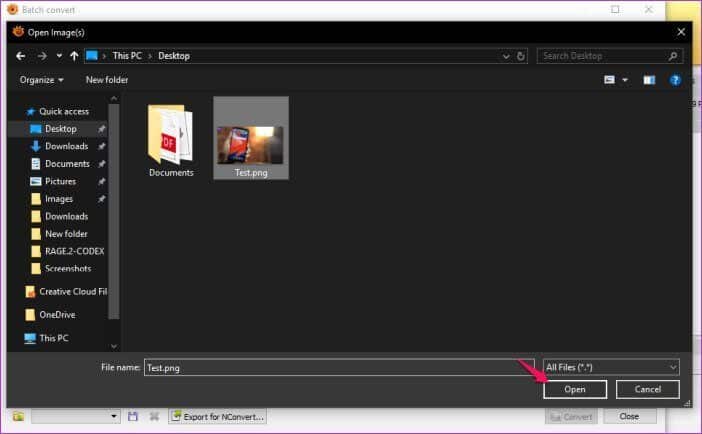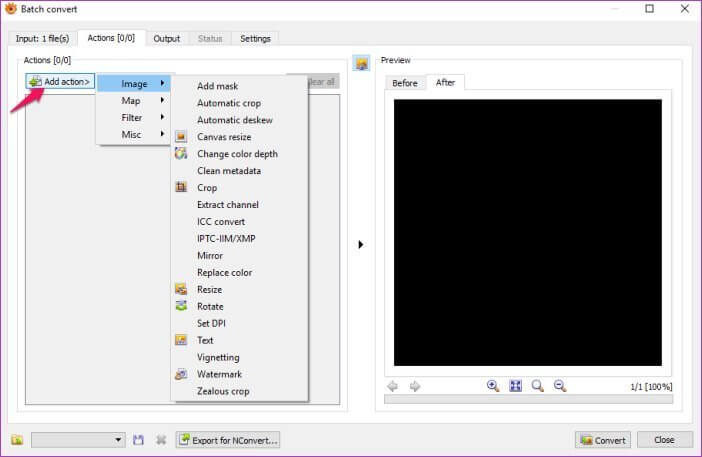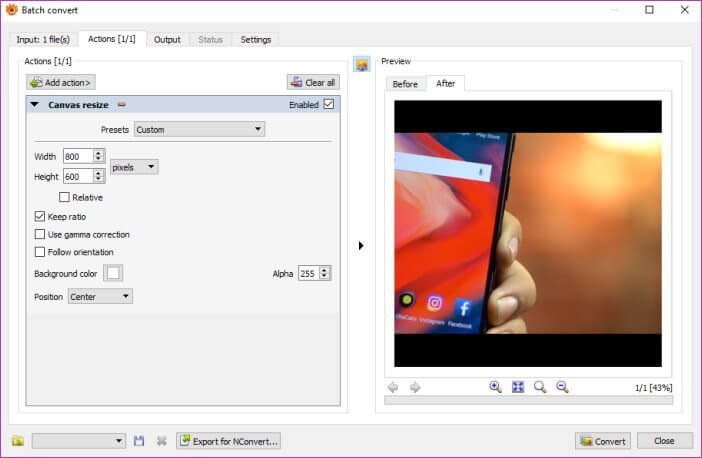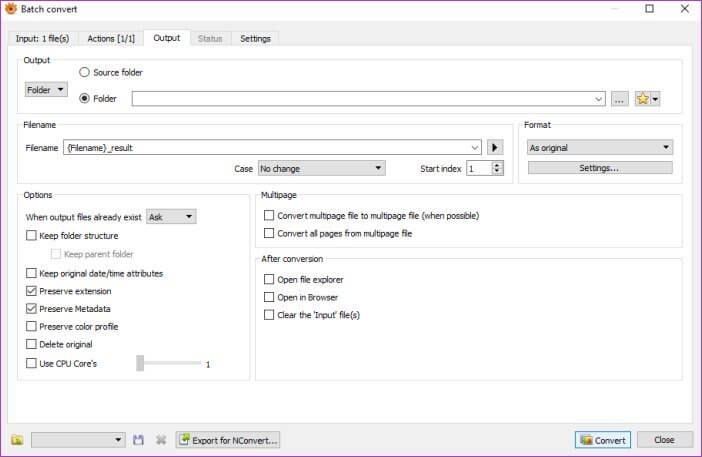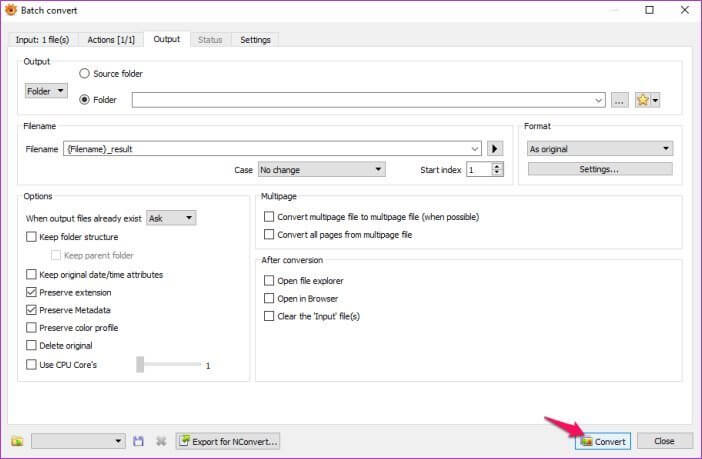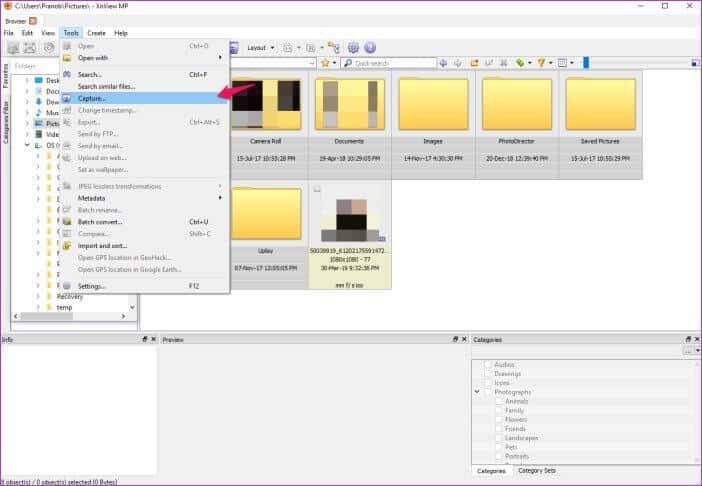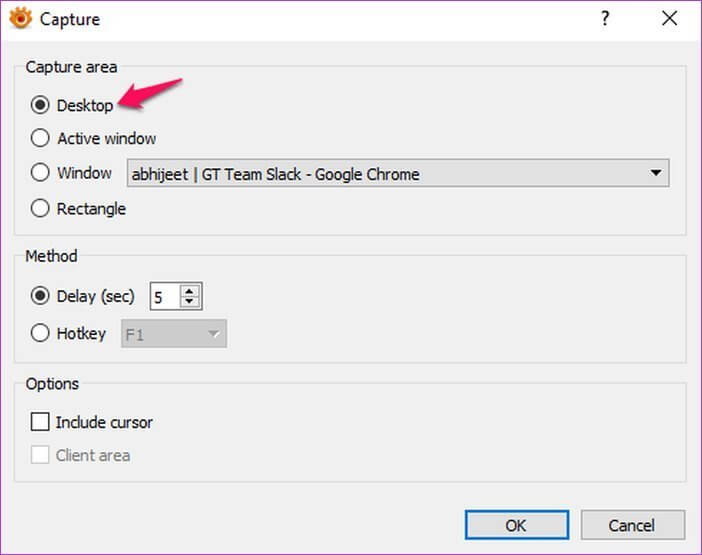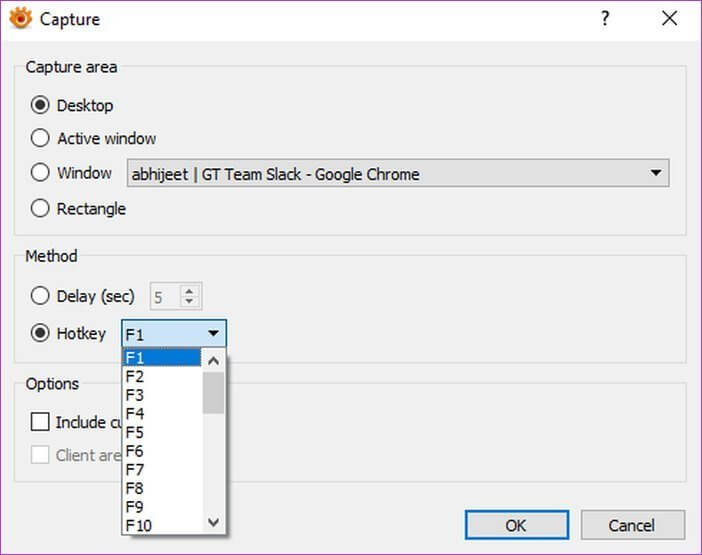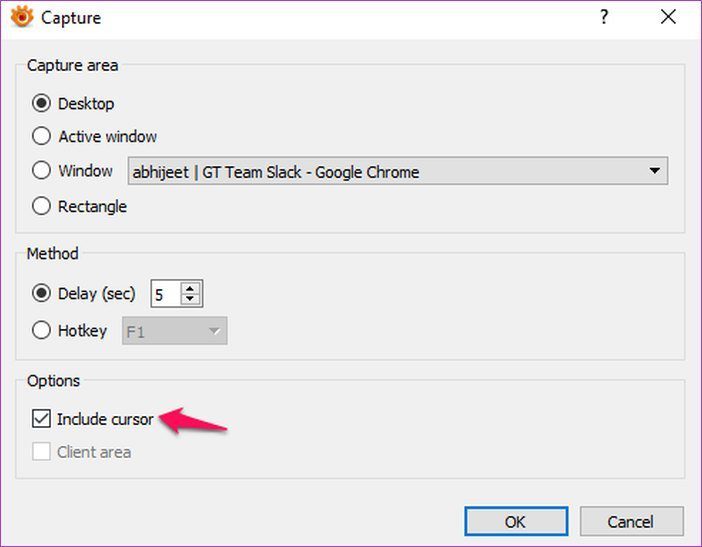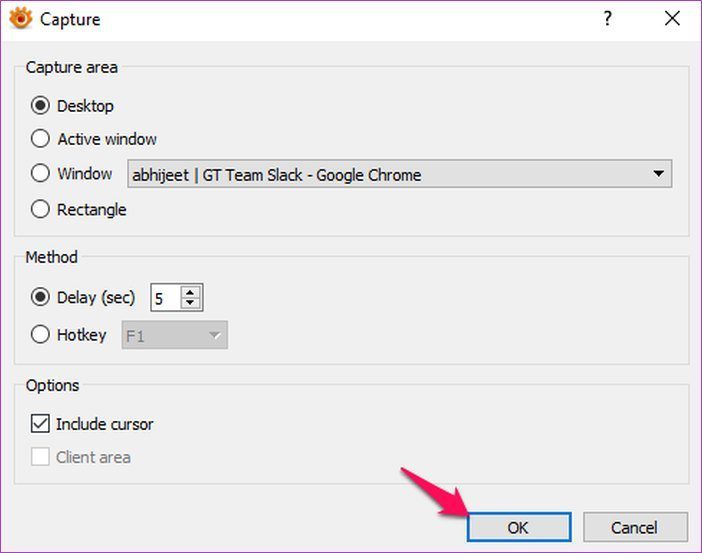विंडोज 10 पर XnView को डिफॉल्ट इमेज व्यूअर के रूप में कैसे सेट करें
यदि आप बहुत से व्यवहार करते हैं चित्रों आपके कंप्यूटर पर, आप संभवतः XnView जैसे प्रोग्राम के साथ काम कर रहे हैं। यह सबसे अच्छा मुफ्त मीडिया प्रबंधन सॉफ्टवेयर में से एक है, और यह आपके देखने के तरीके को सरल बनाने में एक लंबा रास्ता तय करता है चित्रों विंडोज 10 पर।
इसके विपरीत, विंडोज 10 फोटोज ऐप बहुत ही बेसिक है और कार्यक्षमता के मामले में ज्यादा ऑफर नहीं करता है। इसलिए, यह बिल्कुल स्पष्ट है कि आप सभी को अनलॉक करना चाहते हैं आपकी तस्वीरे डिफ़ॉल्ट रूप से XnView के साथ। यदि आपको इसके साथ समस्या हो रही है, तो आप सही जगह पर हैं।
इस लेख में, मैं आपको कई अलग-अलग तरीके दिखाऊंगा जिससे आप XnView को इस रूप में सेट कर सकते हैं डिफ़ॉल्ट फोटो दर्शक से Windows 10. और वास्तव में अच्छी बात यह है कि ये तरीके किसी के साथ भी काम करेंगे फोटो दर्शक आपकी पसंद के अन्य, जिनमें इरफानव्यू, फास्टस्टोन और यहां तक कि एडोब ब्रिज भी शामिल हैं।
XNVIEW को सभी फाइलों के लिए व्यूअर व्यूअर इमेज के रूप में सेट करें
XnView को इस रूप में सेट करने के लिए इन सरल चरणों का पालन करें डिफ़ॉल्ट फोटो दर्शक अपनी सेटिंग्स का उपयोग करना Windows 10:
प्रश्न 1: स्टार्ट आइकन पर क्लिक करें, फिर सर्च बार में डिफॉल्ट ऐप्स टाइप करें।
प्रश्न 2: उसी के लिए विंडोज 10 सेटअप खोलने के लिए डिफॉल्ट ऐप्स विकल्प चुनें।
प्रश्न 3: ऐप्स के लिए डिफॉल्ट में, फोटो व्यूअर विकल्प के तहत बताए गए ऐप पर टैप करें।
प्रश्न 4: फिर सूची से XnView चुनें।
इस घटना में कि XnView MP सूची में प्रकट नहीं होता है (जैसा कि ऊपर दिखाया गया है), आपको यह सुनिश्चित करने के लिए इन चरणों का पालन करना होगा कि यह डिफ़ॉल्ट अनुप्रयोगों की सूची में दिखाई देता है।
प्रश्न 5: XnView को व्यवस्थापक के रूप में खोलें। ऐसा करने के लिए, XnView आइकन पर राइट-क्लिक करें और व्यवस्थापक के रूप में चलाएँ चुनें।
प्रश्न 6: टूल मेनू से या F12 कीबोर्ड शॉर्टकट का उपयोग करके XnView सेटिंग्स पर जाएं।
प्रश्न 7: एकीकरण मेनू खोलने के लिए बाईं ओर स्थित स्तंभ से एकीकरण विकल्प चुनें.
प्रश्न 8: यहां, संदर्भ मेनू विकल्प के लिए "XnViewMP के साथ ब्राउज़ करें" विकल्प के बगल में स्थित बॉक्स को चेक करें।
प्रश्न 9: फिर सेट फाइल एसोसिएशन बटन पर क्लिक करें।
यह आपके डिफ़ॉल्ट ऐप्स को बदलने के लिए एक त्वरित कहावत लाएगा, सेटिंग> ऐप्स> डिफ़ॉल्ट ऐप्स पर जाएं। बस ओके पर क्लिक करें और अगले स्टेप पर जाएं।
प्रश्न 10: डिफ़ॉल्ट ऐप्स सेटिंग पर वापस जाएं और सूची को दोबारा जांचें। XnView विकल्प अब मेनू में उपलब्ध होना चाहिए।
बस विकल्प चुनें, और आप जाने के लिए अच्छे हैं। अब हर बार जब आप कोई संबद्ध फ़ाइल खोलते हैं, तो डिफ़ॉल्ट विंडोज़ फ़ोटो ऐप के बजाय XnView लॉन्च होगा।
अब जब आप जानते हैं कि XnView को a के रूप में कैसे सेट करें? फोटो दर्शक ऑपरेटिंग सिस्टम पर डिफ़ॉल्ट Windows 10 आइए कुछ बेहतरीन युक्तियों पर एक नज़र डालें जो आपको सॉफ़्टवेयर का अधिकतम लाभ उठाने में मदद करेंगी:
XNVIEW के साथ छवियों को कैसे परिवर्तित करें
XnView नहीं है पीसी के लिए फोटो व्यूअर केवल विंडोज़ व्यक्तिगत। यह बहुत कुछ कर सकता है, इसलिए हमने इस फोटो ऐप को चुना। सबसे उपयोगी चीजों में से एक जो आप प्रोग्राम के साथ कर सकते हैं वह है एक प्रारूप से दूसरे प्रारूप में छवियों का बैच रूपांतरण।
यदि आप नहीं जानते कि इसे कैसे करना है, तो आरंभ करने के लिए इन सरल चरणों का पालन करें:
प्रश्न 1: शीर्ष टूलबार में टूल्स मेनू पर क्लिक करें, फिर बैच कन्वर्ट विकल्प चुनें।
वैकल्पिक रूप से, आप बैच रूपांतरण विंडो खोलने के लिए कीबोर्ड शॉर्टकट Ctrl + U का उपयोग कर सकते हैं।
प्रश्न 2: बैच रूपांतरण विंडो में, निचले बाएँ कोने में "फ़ाइलें जोड़ें" बटन पर क्लिक करके उन फ़ाइलों को जोड़ें जिन्हें आप कनवर्ट करना चाहते हैं।
यदि आपकी सभी फाइलें एक ही फोल्डर में हैं, तो आप सभी फाइलों को एक साथ चुनने के लिए Add Folder बटन पर भी क्लिक कर सकते हैं।
प्रश्न 3: उन फ़ाइलों का चयन करें जिन्हें आप ओपन इमेज डायलॉग में कनवर्ट करना चाहते हैं और फिर ओपन बटन पर क्लिक करें।
प्रश्न 4: अब क्रियाएँ टैब पर जाएँ यदि आप प्रत्येक छवि को वांछित फ़ाइल स्वरूप में परिवर्तित करने से पहले कोई क्रिया करना चाहते हैं और क्रिया जोड़ें बटन पर क्लिक करें।
प्रश्न 5: फिर ड्रॉपडाउन सूची से उन क्रियाओं का चयन करें जिन्हें आप अपनी तस्वीरों में जोड़ना चाहते हैं।
आप इस विकल्प का उपयोग कर सकते हैं निजी फ़ोटो संसाधित करने के लिए आपकी फ़ाइलें एक साथ, उन्हें संपादित करें, और फ़िल्टर जोड़ें।
प्रश्न 6: एक बार जब आप क्रियाओं को जोड़ लेते हैं, तो आउटपुट टैब पर जाएँ।
आउटपुट टैब में, आप कनवर्ट की गई फ़ाइलों के लिए गंतव्य फ़ोल्डर का चयन करने में सक्षम होंगे, आउटपुट स्वरूप चुनें, और यहां तक कि फ़ाइल नाम भी बदल सकते हैं।
प्रश्न 7: एक बार जब आप सभी सेटिंग्स से संतुष्ट हो जाते हैं, तो बस निचले दाएं कोने में "कन्वर्ट" बटन पर क्लिक करें और प्रोग्राम आपकी सभी तस्वीरों को संसाधित करेगा।
XNVIEW का उपयोग करके अपनी स्क्रीन कैप्चर कैसे करें
हालांकि विंडोज के लिए कई बेहतरीन स्क्रीन कैप्चर सॉफ्टवेयर हैं, लेकिन ज्यादातर अच्छे सॉफ्टवेयर फ्री नहीं हैं। लेकिन क्या आप जानते हैं कि आप अपनी स्क्रीन कैप्चर करने के लिए XnView का भी उपयोग कर सकते हैं? इसे करने के लिए बस इन चरणों का पालन करें:
प्रश्न 1: शीर्ष टूलबार में टूल्स मेनू पर क्लिक करें, फिर कैप्चर विकल्प चुनें।
प्रश्न 2: कैप्चर मेनू में, स्क्रीन के बगल में स्थित टॉगल बटन पर क्लिक करके स्क्रीन के उस हिस्से का चयन करें जिसे आप कैप्चर करना चाहते हैं।
आप संपूर्ण डेस्कटॉप, सभी सक्रिय विंडो, एक विशिष्ट सक्रिय विंडो, या आयत के भीतर आने वाली किसी भी चीज़ को कैप्चर करना चुन सकते हैं।
प्रश्न 3: एक बार जब आप यह चुन लेते हैं कि आप क्या कैप्चर करना चाहते हैं, तो इसके आगे के छोटे तीरों पर क्लिक करके विलंब सेट करें।
देरी सेट करने से, आपके पास अपनी रिकॉर्डिंग पहले से तैयार करने के लिए पर्याप्त समय होगा, और आपको बाद में शुरुआत से शुरू नहीं करना पड़ेगा।
आप हॉटकी विकल्प का चयन करके और फिर ड्रॉप-डाउन मेनू से हॉटकी चुनकर स्क्रीन कैप्चर को ट्रिगर करने के लिए हॉटकी का चयन भी कर सकते हैं।
प्रश्न 4: अब यदि आप अपने कर्सर को रिकॉर्डिंग में दिखाना चाहते हैं ताकि दर्शक के लिए आपकी क्रिया का अनुसरण करना आसान हो जाए, तो "कर्सर शामिल करें" विकल्प के बगल में स्थित चेक बॉक्स पर क्लिक करें।
प्रश्न 5: एक बार सब कुछ सेट हो जाने के बाद, बस ओके बटन पर क्लिक करें और स्क्रीन कैप्चर प्रक्रिया निर्दिष्ट देरी के बाद या हॉटकी पर क्लिक करने पर शुरू हो जाएगी।
फोटो लगाने का समय
अब जब आप जानते हैं कि विंडोज 10 पर XnView को डिफ़ॉल्ट छवि दर्शक के रूप में कैसे सेट किया जाए, तो यह एक ऐप में फेंकने का समय है तस्वीरें सदैव। XnView के साथ, आप कम समय में अधिक काम करने में सक्षम होंगे, जिससे आपकी उत्पादकता में काफी वृद्धि होगी बड़े.