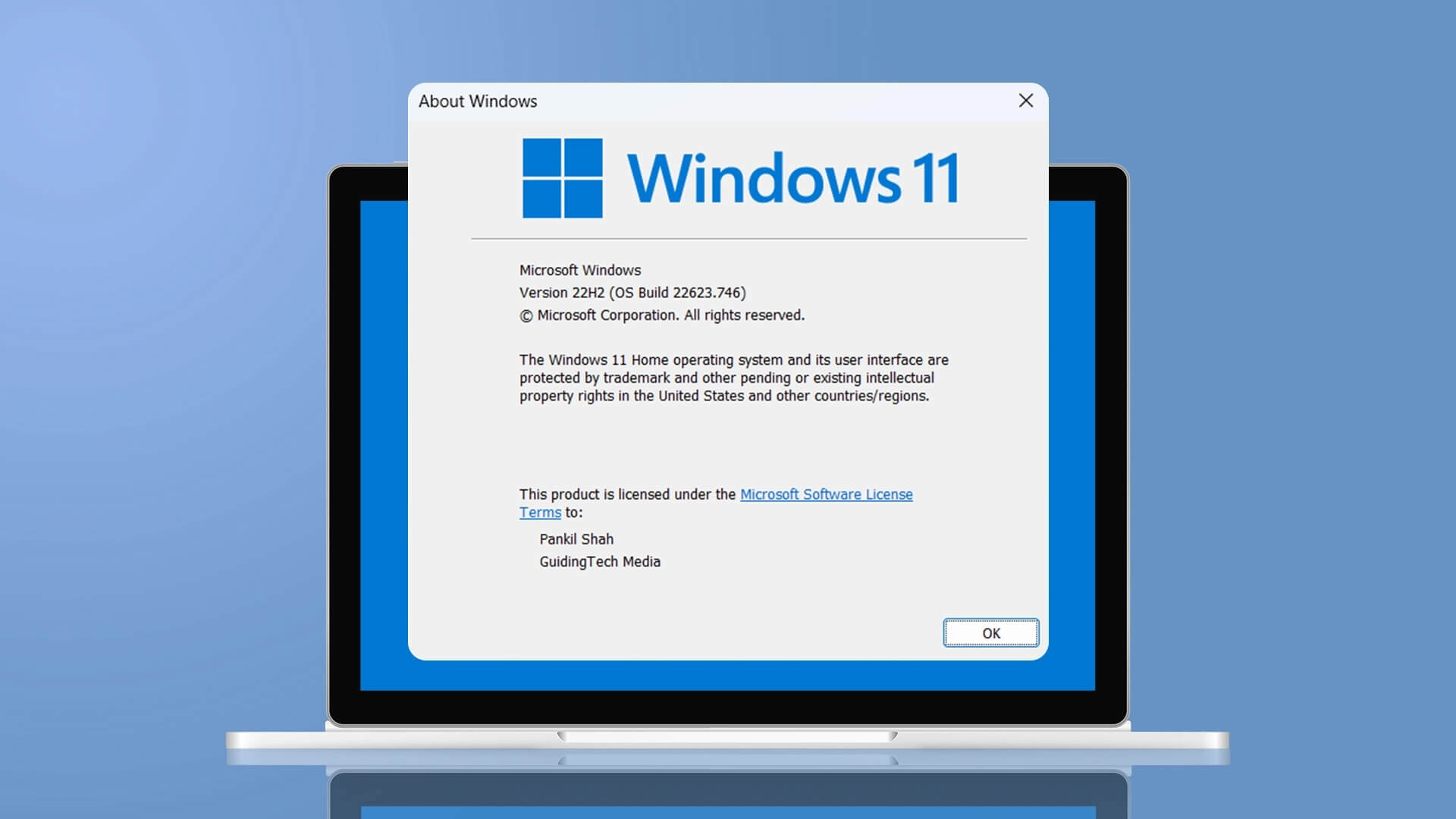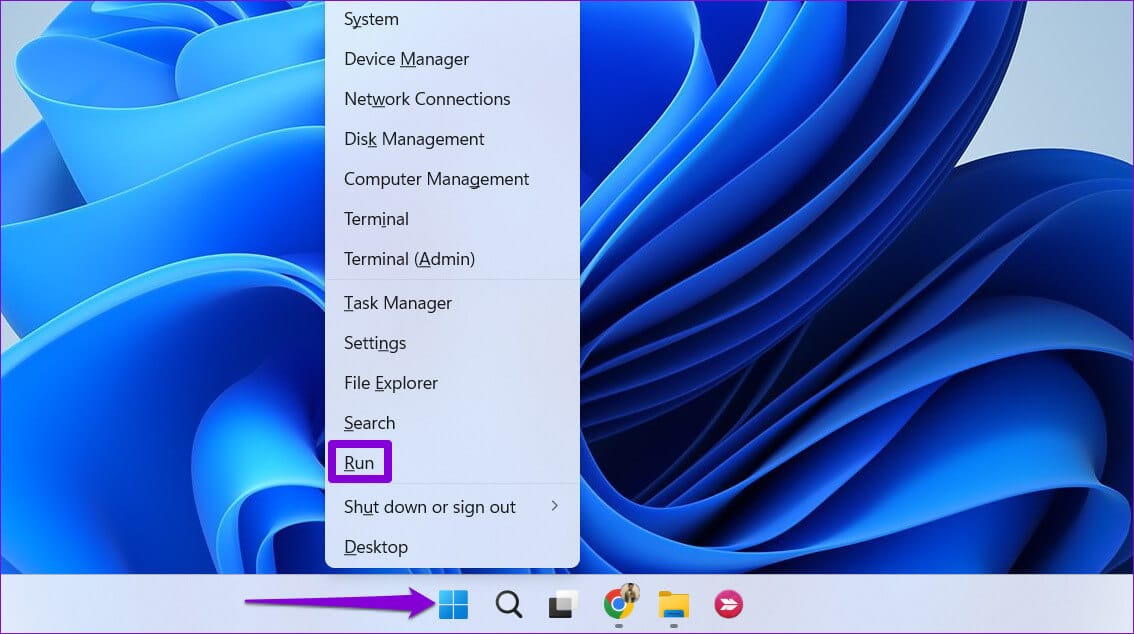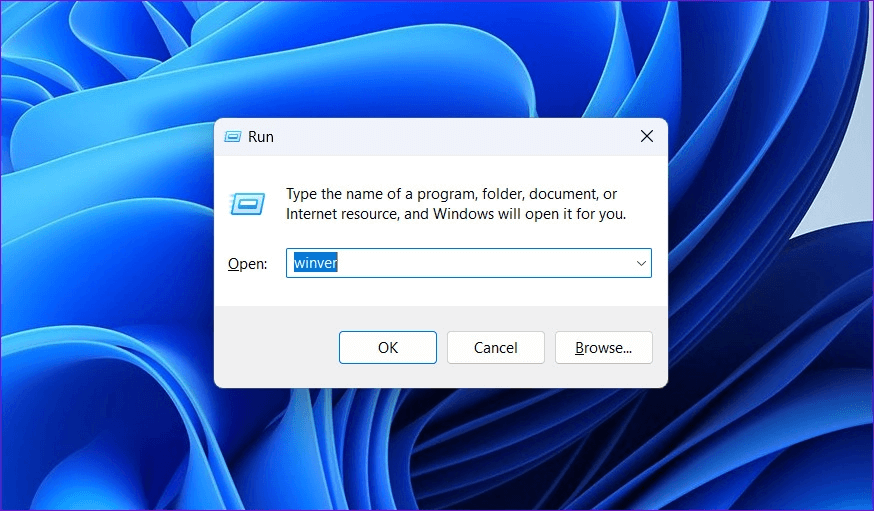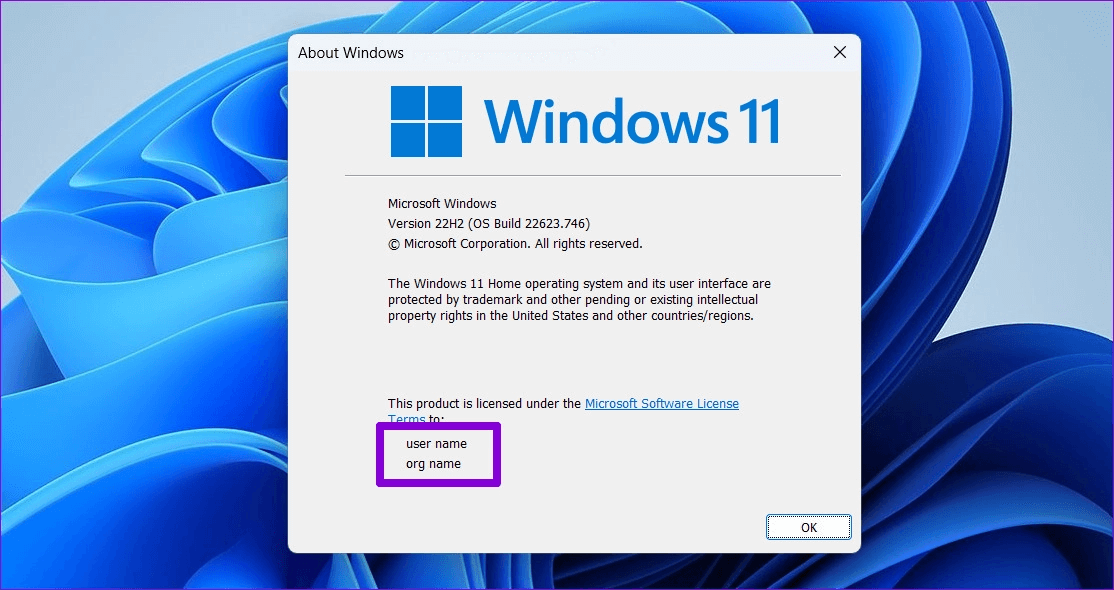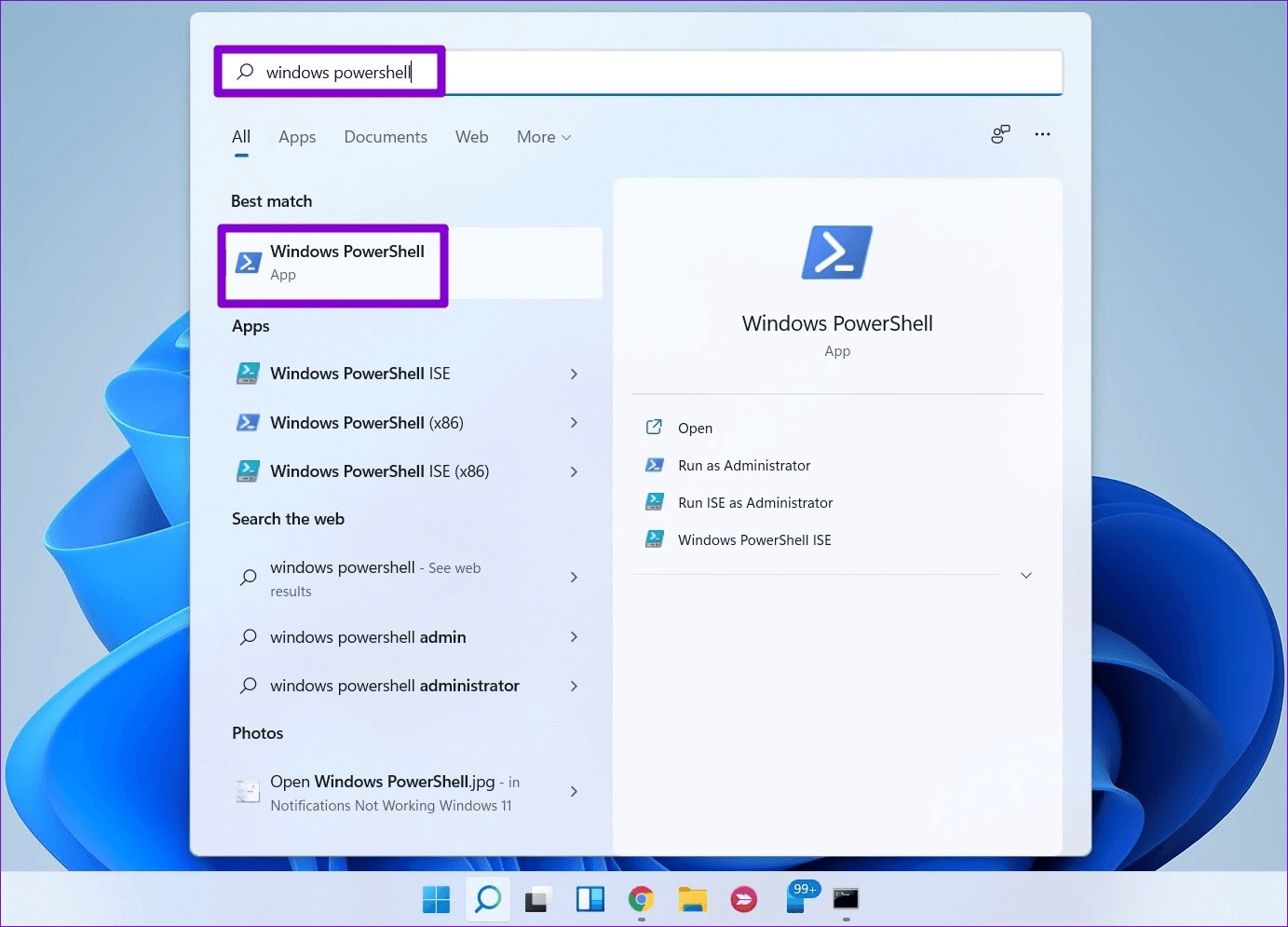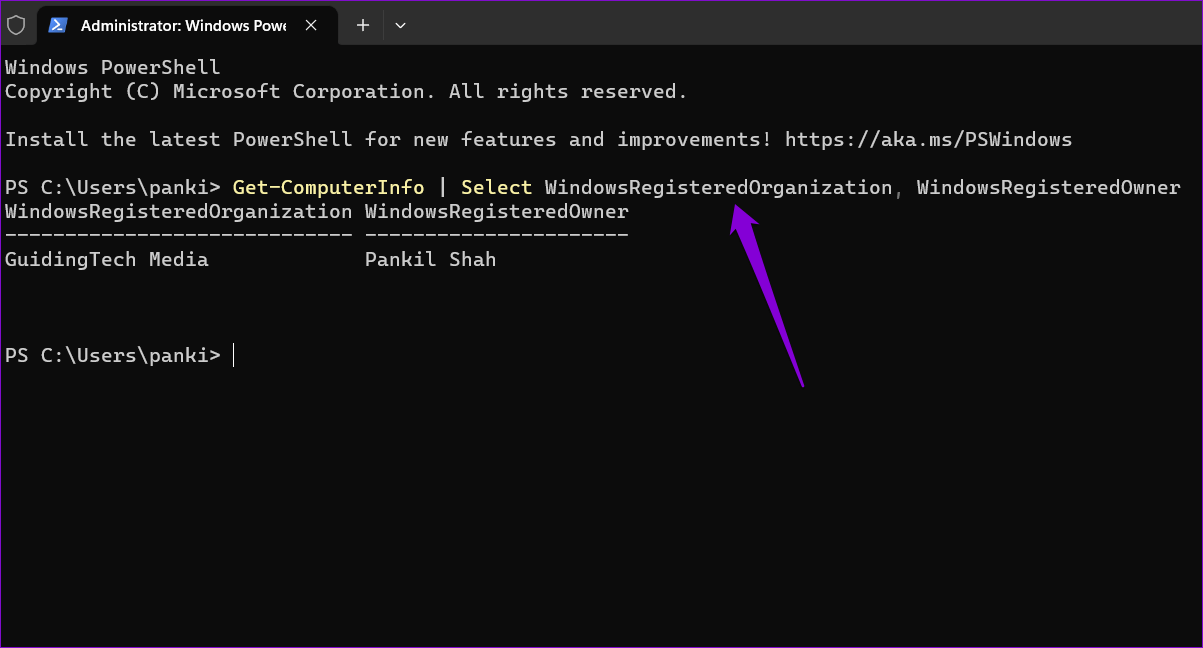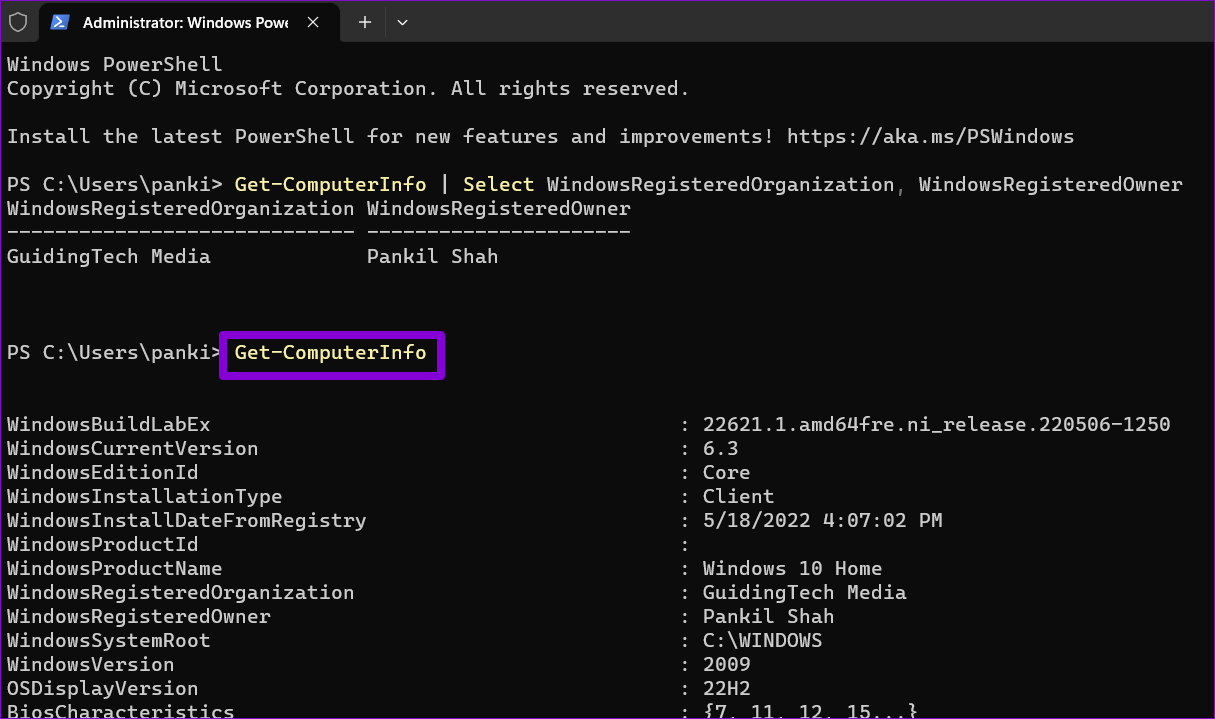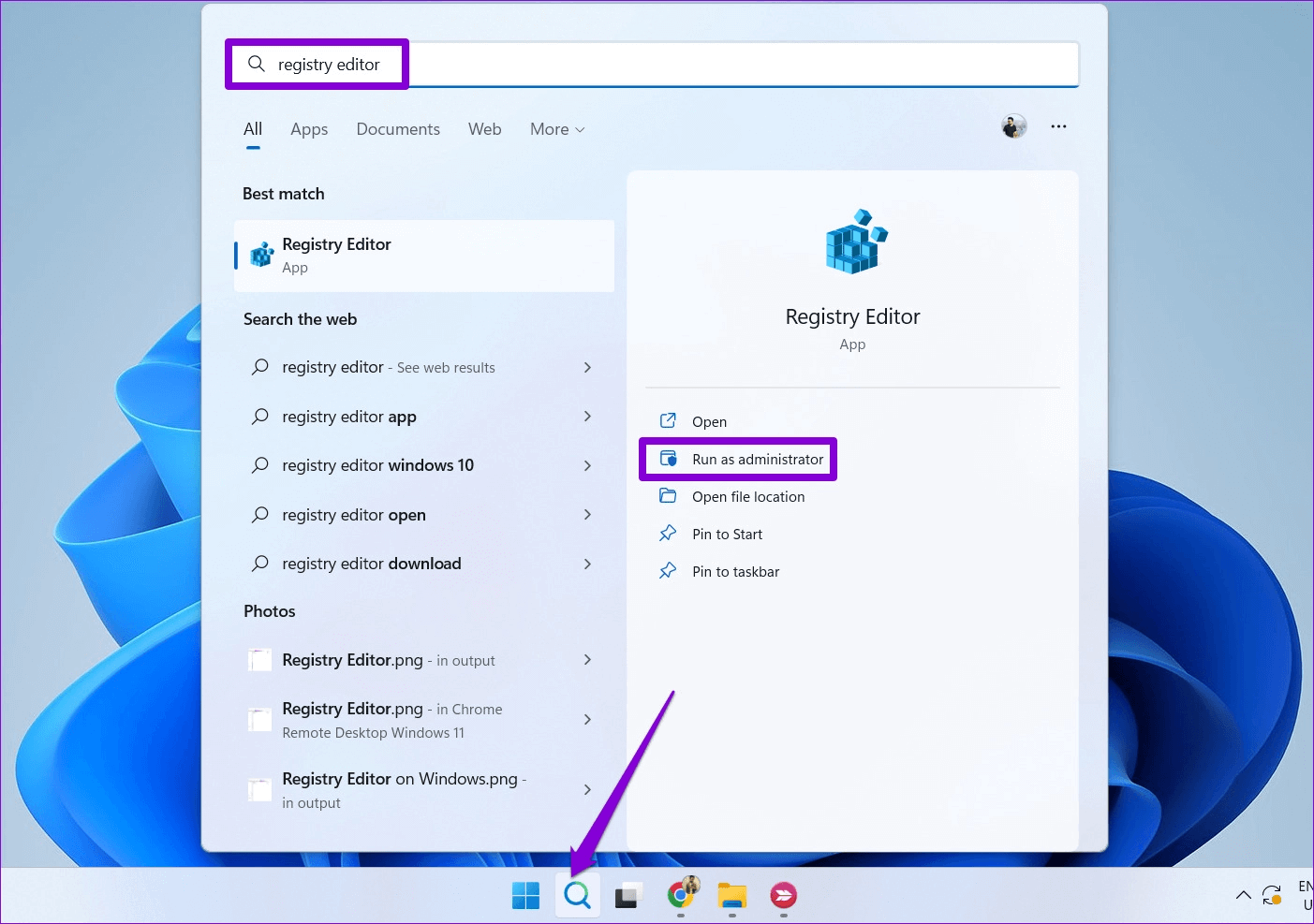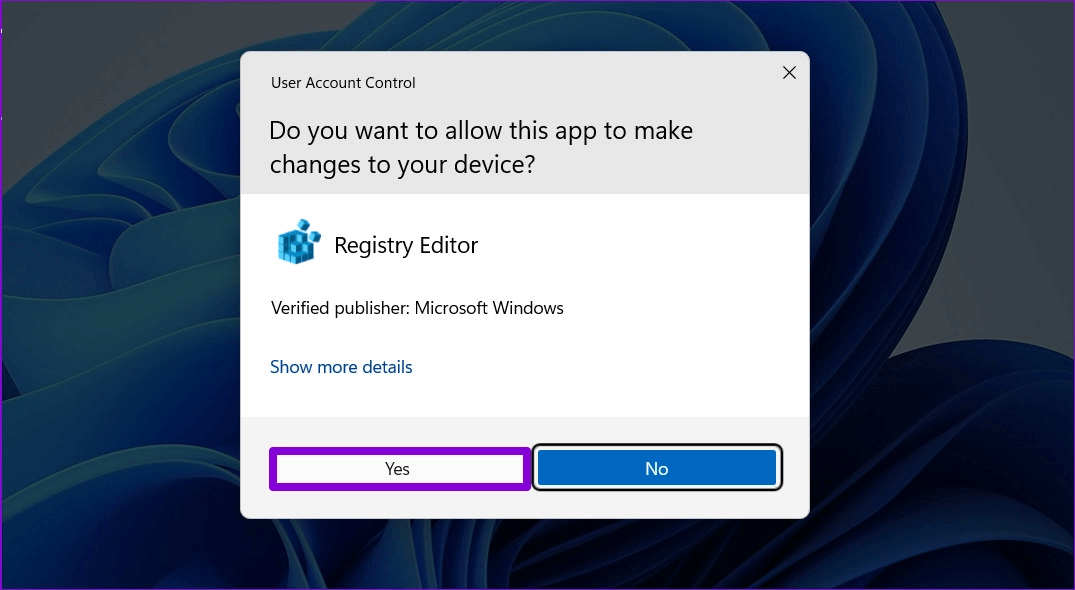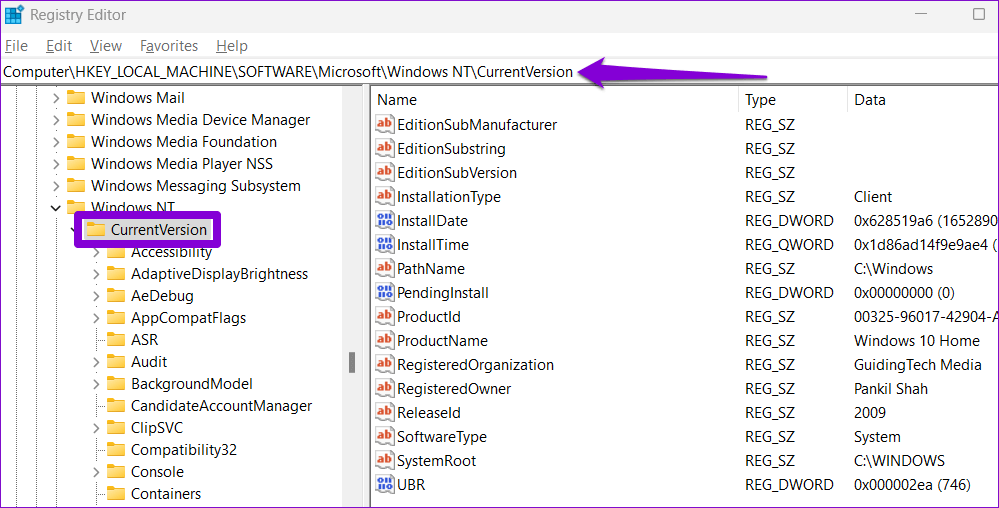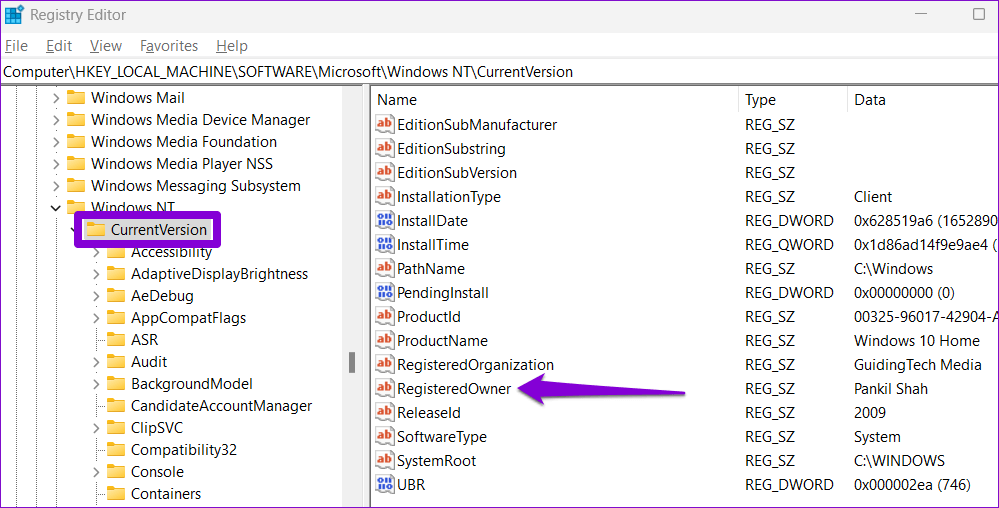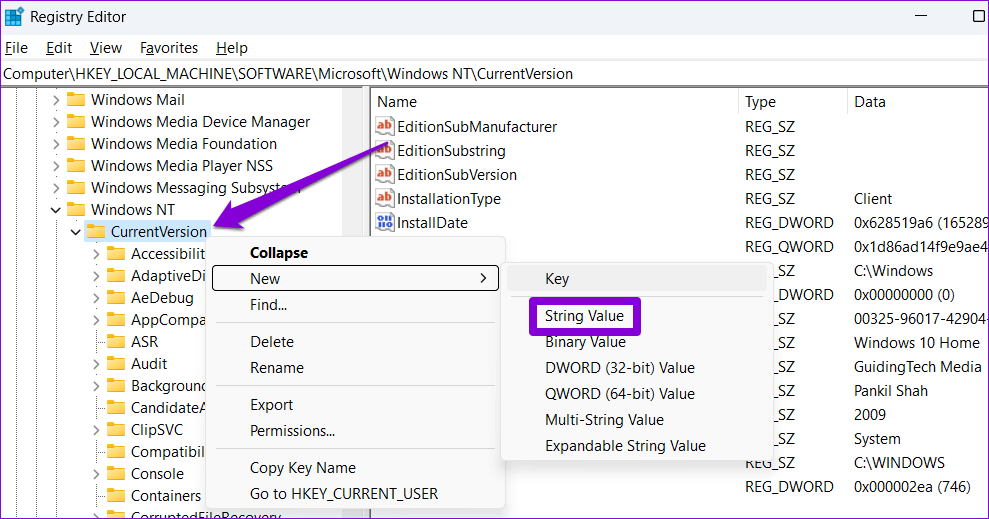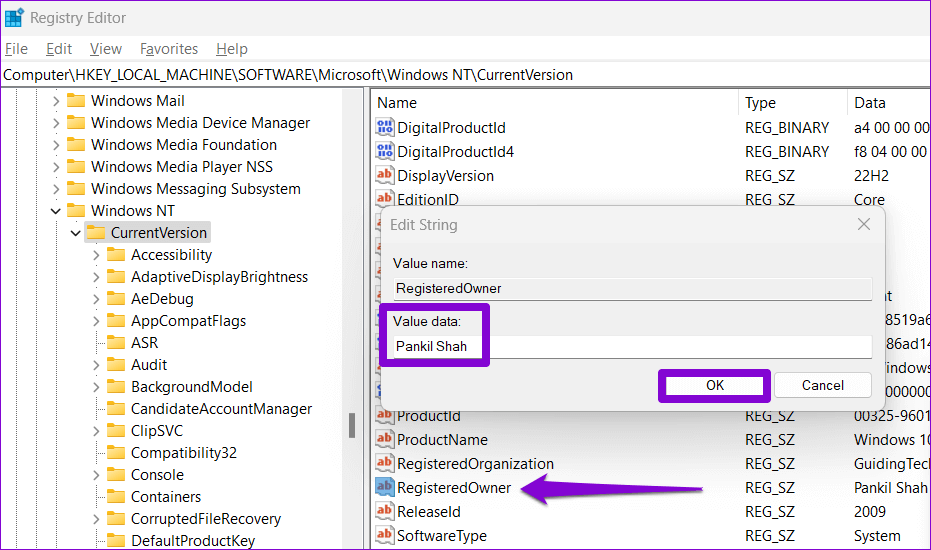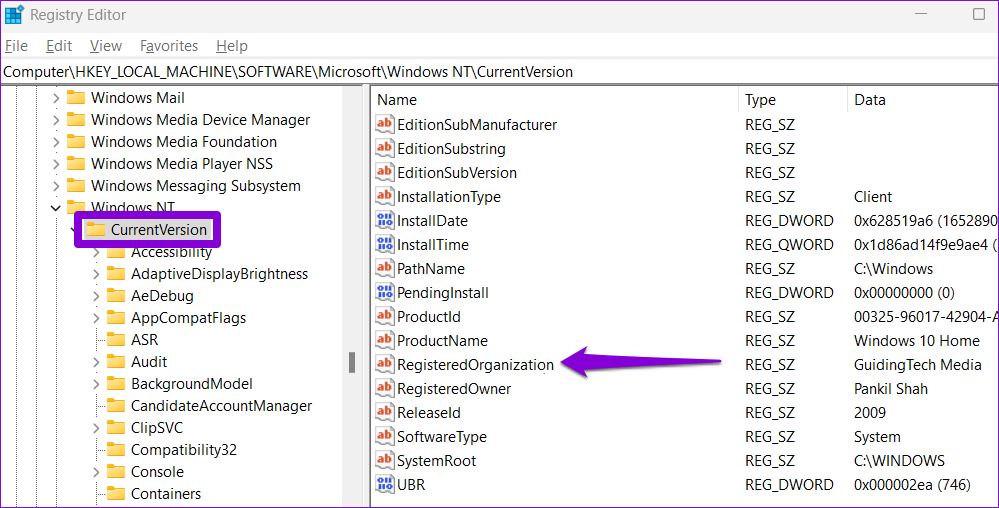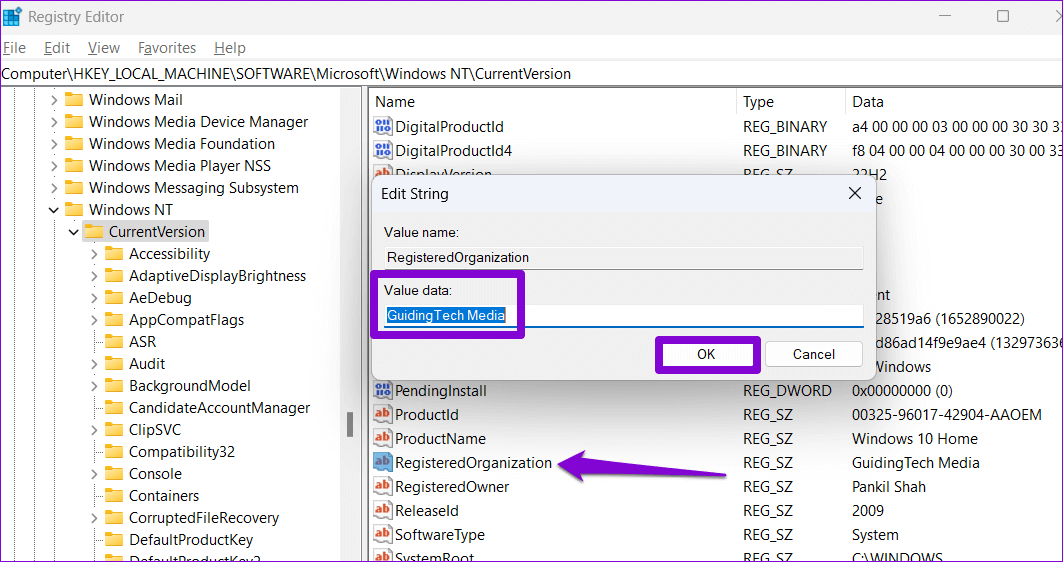विंडोज 11 में पंजीकृत मालिक का नाम और संगठन कैसे जांचें या बदलें
विंडोज 11 (होम या प्रो) के संस्करण के आधार पर आप आसानी से बता सकते हैं कि कंप्यूटर घर या व्यावसायिक उपयोग के लिए है या नहीं। हालाँकि, इसके कई विवरण हैं एप्लीकेशन और सॉफ्टवेयर अपने अनुभव को निजीकृत करने के लिए पंजीकृत मालिक और संगठन के नाम की तरह। उदाहरण के लिए, Microsoft 365 ऐप या अन्य सॉफ़्टवेयर का सूट आपके कार्यालय के उपयोगकर्ताओं को आपके कंप्यूटर पर ये परिवर्तन करने की आवश्यकता हो सकती है।
यदि आपने अपना उपयोग किया हुआ कंप्यूटर खरीदा है या यदि वर्तमान जानकारी सटीक नहीं है, तो आप Windows में पंजीकृत स्वामी के विवरण को बदल सकते हैं। हम आपको दिखाएंगे कि विंडोज 11 में पंजीकृत मालिक और संगठन का नाम कैसे जांचें और बदलें।
विंडोज 11 में पंजीकृत मालिक और संगठन के नाम की जांच कैसे करें
विंडोज 11 में पंजीकृत मालिक का नाम और संगठन की जांच करना काफी सरल है, जैसा कि होना चाहिए। इस जानकारी को लाने के दो अलग-अलग तरीके हैं। यहाँ दोनों हैं।
1. विनवर कमांड का उपयोग करके विंडोज में पंजीकृत मालिक और संगठन के नाम की जांच करें
Winver (Windows संस्करण के लिए छोटा) एक उपयोगी आदेश है जो आपके Windows कंप्यूटर के बारे में बुनियादी जानकारी निकालने में आपकी सहायता कर सकता है। आप इस आदेश को विंडोज़ में पंजीकृत मालिक और संगठन का नाम ढूंढने के लिए चला सकते हैं। ऐसे:
प्रश्न 1: स्टार्ट आइकन पर राइट-क्लिक करें और खोलें पावर उपयोगकर्ता मेनू। फिर मेनू से रन चुनें।
प्रश्न 2: प्रकार winver टेक्स्ट बॉक्स में और एंटर दबाएं।
प्रश्न 3: पैनल में विंडोज़ के बारे में, आप पाएंगे पंजीकृत मालिक और संगठन विवरण तल पर।
विंडोज के बारे में पैनल उपयोगी जानकारी भी प्रदर्शित करता है ऑपरेटिंग सिस्टम संस्करण, संस्करण और बिल्ड नंबर के बारे में।
2. PowerShell का उपयोग करके Windows में पंजीकृत स्वामी और संगठन के नाम की जाँच करें
आप प्रशासनिक और Windows समस्या निवारण कार्यों को स्वचालित करने के लिए पहले से ही PowerShell का उपयोग कर रहे होंगे। लेकिन क्या आप जानते हैं कि आप इसका उपयोग सिस्टम की जानकारी निकालने के लिए भी कर सकते हैं जैसे कि पंजीकृत मालिक और संगठन का नाम? हम आपको दिखाएंगे कि कैसे।
प्रश्न 1: खोज मेनू तक पहुँचने के लिए Windows कुंजी + S दबाएँ। खोज बॉक्स में Windows PowerShell टाइप करें और दिखाई देने वाले पहले परिणाम का चयन करें।
प्रश्न 2: निम्नलिखित कमांड को कंसोल में पेस्ट करें और दबाएं दर्ज पंजीकृत स्वामी और संगठन का नाम प्रदर्शित करता है।
गेट-कंप्यूटरइन्फो | WindowsRegisteredOrganization, WindowsRegisteredOwner चुनें
वैकल्पिक रूप से, आप सभी सिस्टम विवरण देखने के लिए निम्न आदेश चला सकते हैं।
GetComputerInfo
विंडोज 11 में पंजीकृत मालिक का नाम और संगठन कैसे बदलें
चूंकि विंडोज 11 आपको सेटअप प्रक्रिया के दौरान मालिक और संगठन की जानकारी दर्ज करने के लिए संकेत नहीं देता है, आपका पीसी पंजीकृत मालिक को उपयोगकर्ता नाम और संगठन के नाम के रूप में संगठन के नाम के रूप में प्रदर्शित करेगा। यदि आप Microsoft खाते का उपयोग कर रहे हैं, तो पंजीकृत स्वामी का नाम डिफ़ॉल्ट रूप से आपकी ईमेल आईडी प्रदर्शित करेगा। सौभाग्य से, यदि आप हैं तो विंडोज़ पर पंजीकृत स्वामी और संगठन के नाम को संशोधित करना संभव है आपके पास व्यवस्थापक अधिकार हैं।
विंडोज पर रजिस्ट्री फाइलों को संशोधित करना बहुत जोखिम भरा है। कुछ बदलाव आपके विंडोज पीसी को अपूरणीय क्षति पहुंचा सकते हैं। इसलिए, सावधानी के साथ आगे बढ़ना महत्वपूर्ण है। हम आपको सलाह देते हैं सभी रजिस्ट्री फ़ाइलों की बैकअप प्रतिलिपि बनाएँ أو पुनर्स्थापन स्थल बनाएं नीचे दिए गए परिवर्तनों के साथ आगे बढ़ने से पहले।
फिर, अपने विंडोज 11 पीसी पर पंजीकृत मालिक और संगठन का नाम बदलने के लिए निम्न चरणों का पालन करें।
प्रश्न 1: सर्च मेन्यू खोलने के लिए टास्कबार पर जूम आइकन पर क्लिक करें। लिखना محرر التسجيل बॉक्स में और परिणामों से व्यवस्थापक के रूप में चलाएँ चुनें।
प्रश्न 2: नियंत्रण संकेत दिखाई देने पर हाँ चुनें उपयोगकर्ता खाता (यूएसी)।
प्रश्न 3: रजिस्ट्री संपादक विंडो में, निम्न पथ को शीर्ष पर पता बार में पेस्ट करें और एंटर दबाएं। यह आपको वर्तमान संस्करण कुंजी पर ले जाएगा।
HKEY_LOCAL_MACHINE\SOFTWARE\Microsoft\Windows NT\CurrentVersion
प्रश्न 4: दाएँ फलक में, RegisteredOwner नामक स्ट्रिंग मान पर डबल क्लिक करें।
यदि आपको यह नहीं मिल रहा है, तो करेंट वर्जन कुंजी पर राइट-क्लिक करें, और पर जाएं جديد , और सबमेनू से स्ट्रिंग वैल्यू चुनें। इसका पंजीकृत नाम मालिक है।
प्रश्न 5: मान डेटा फ़ील्ड में, वह नाम टाइप करें जिसे आप पंजीकृत स्वामी के रूप में दिखाना चाहते हैं। तब दबायें "ठीक है"।
प्रश्न 6: इसके बाद, इसे संपादित करने के लिए उसी अनुभाग से RegisteredOrganization स्ट्रिंग मान पर डबल-क्लिक करें।
दोबारा, यदि RegisteredOrganization स्ट्रिंग मान गुम है, तो आप इसे स्वयं बना सकते हैं। इसलिए, करेंट वर्जन की पर राइट क्लिक करें, न्यू पर जाएं और स्ट्रिंग वैल्यू चुनें। इसका नाम पंजीकृत संगठन है।
प्रश्न 7: मूल्य डेटा फ़ील्ड में वह नाम दर्ज करें जिसे आप प्रदर्शित करना चाहते हैं और दबाएँ ठीक है.
और इसके लिए बस इतना ही है। एक बार जब आप उपरोक्त चरणों को पूरा कर लेते हैं, तो परिवर्तन तुरंत पंजीकृत स्वामी और संगठन के नाम में दिखाई देना चाहिए।
स्वामित्व लेना
जैसा कि हमने अभी देखा, अगर आप सही तरीके से चरणों का पालन करते हैं तो विंडोज 11 में पंजीकृत मालिक और संगठन के विवरण को बदलना कोई बड़ी चुनौती नहीं है। वैसे ही, आप अपना खाता नाम भी बदल सकते हैं أو उसकी तस्वीर अपने विंडोज पीसी को और कस्टमाइज़ करने के लिए।