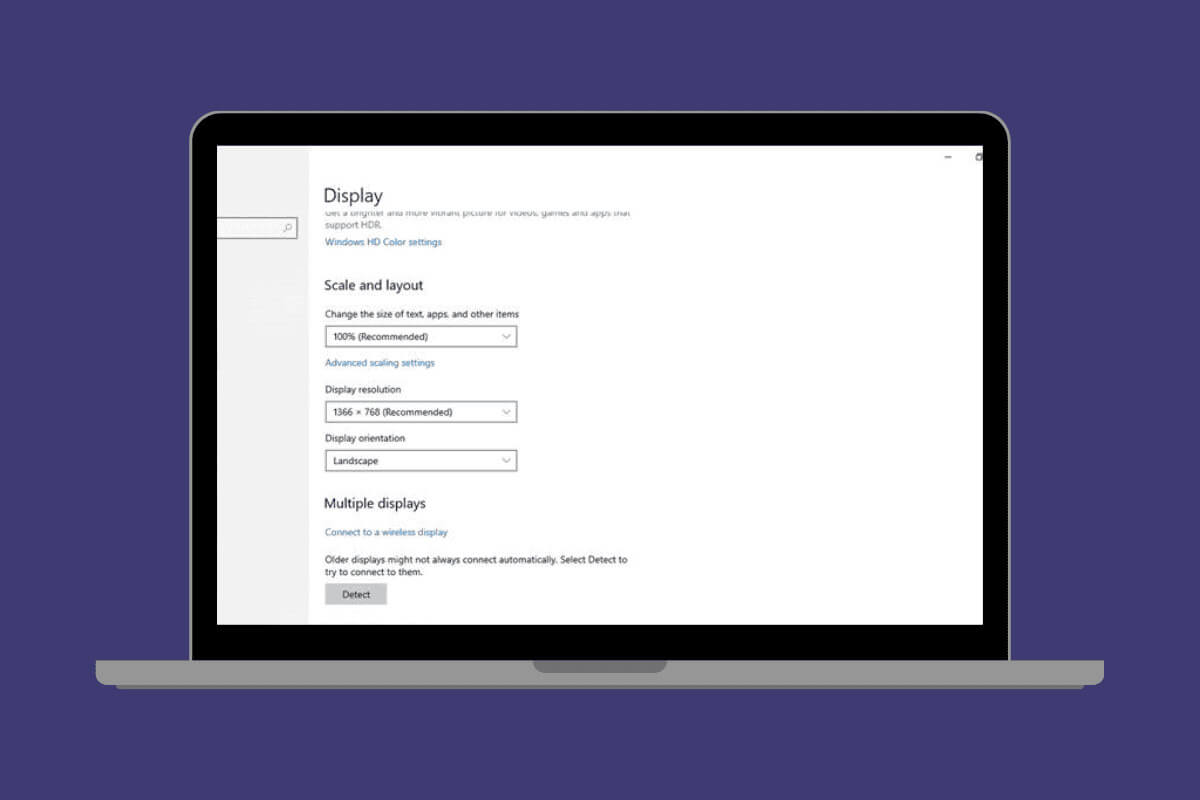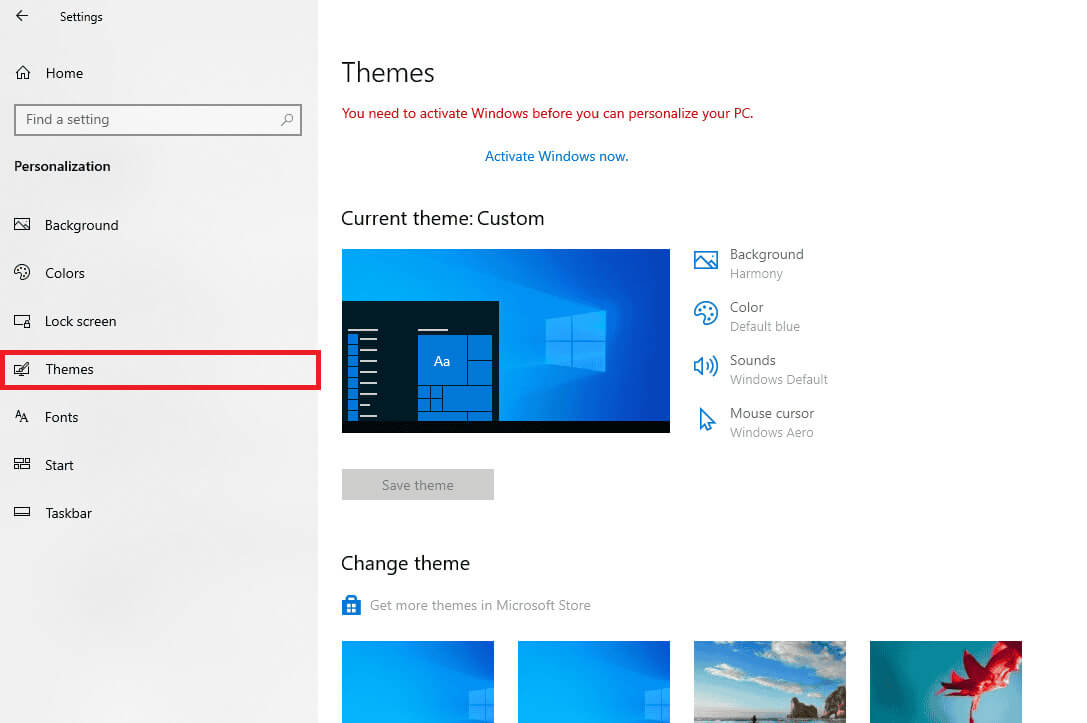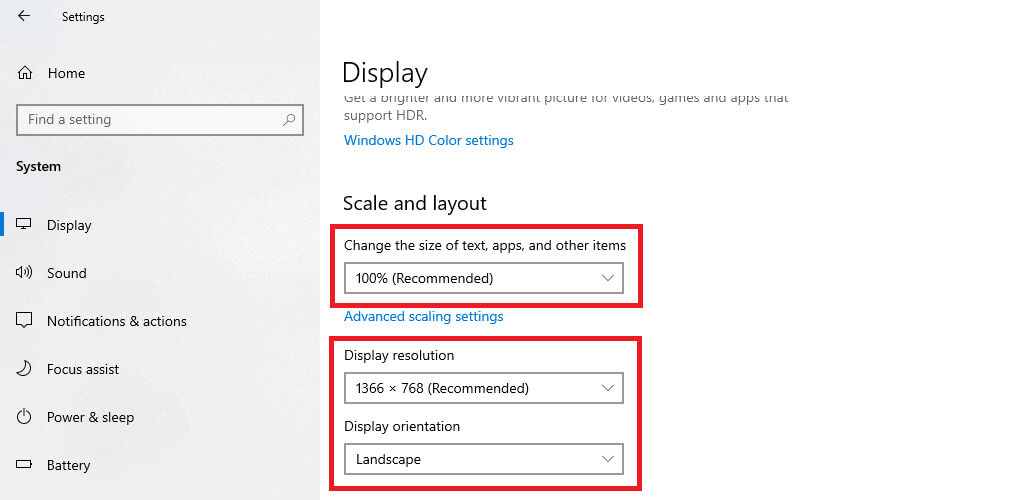विंडोज़ 10 में डिस्प्ले सेटिंग्स कैसे रीसेट करें
हममें से कई लोगों ने अपने डेस्कटॉप को अपनी प्राथमिकताओं के अनुसार अनुकूलित करने के लिए थीम और रंगों के साथ प्रयोग किया है। लेकिन यदि आप अपने कस्टम थीम को ओवरराइड करते हैं और डिफ़ॉल्ट डिस्प्ले सेटिंग्स को रीसेट करना चाहते हैं, तो आप सामान्य पर वापस जा सकते हैं 10 Windows. अधिक समय बर्बाद किए बिना, आइए हम आपको दिखाते हैं कि विंडोज 10 में डिस्प्ले सेटिंग्स को कैसे रीसेट करें और अपने डेस्कटॉप को वैसा ही बनाएं जैसा वह था।
विंडोज़ 10 में डिस्प्ले सेटिंग्स कैसे रीसेट करें
हालाँकि एक क्लिक से संपूर्ण डिस्प्ले सेटिंग्स को रीसेट करने का कोई विकल्प नहीं है, आप हमेशा उन्हें एक-एक करके चुनकर सामान्य स्थिति में पुनर्स्थापित करना चुन सकते हैं।
1. खुला समायोजन, और क्लिक करें प्रणाली और चुनें अनुकूलन।
2. क्लिक करें विशेषताएं और चुनें विंडोज़ 10 या विंडोज़ (लाइट) थीम बदलें के अंतर्गत.
3. चुनें रंग की बाएं मेनू से चुनें डिफ़ॉल्ट नीला रंग विंडोज़ रंग के अंतर्गत.
4. अब, वापस जाएँ सिस्टम सेटिंग्स पृष्ठ, और टैप प्रस्ताव, और रात्रि प्रकाश के लिए टॉगल स्विच को बंद कर दें।
5. भीतर मापन और योजना, टेक्स्ट, ऐप्स और अन्य आइटम का आकार बदलने के लिए ड्रॉप-डाउन सूची का विस्तार करें और चयन करें 100% (अनुशंसित)।
6. क्लिक करें रिज़ॉल्यूशन प्रदर्शित करें और 1366 x 768 चुनें (अनुशंसित), फिर प्रदर्शन दिशा का चयन करें क्षैतिज।
7. अब, पर जाएँ सेटिंग्स मुख्य पृष्ठ और चुनें आसान पहुंच।
8. भीतर हर चीज़ को बड़ा करो, क्लिक ऐप्स और टेक्स्ट का आकार बदलें होम स्क्रीन पर और चुनें 100% (अनुशंसित)।
9. अब क्लिक करें "हाई कॉन्ट्रास्ट" बाएँ मेनू में और टॉगल स्विच बंद करें "हाई कंट्रास्ट रन"।
10. क्लिक करें "आवर्धक" और चालू करने के लिए टॉगल स्विच को बंद कर दें "आवर्धक"।
11. अंत में क्लिक करें अधिसूचना अनुभाग टास्कबार में और इसे बंद करें टैबलेट मोड।
इस तरह सभी डिस्प्ले सेटिंग्स डिफ़ॉल्ट पर रीसेट हो जाएंगी।
विंडोज़ 10 में डिस्प्ले सेटिंग्स को रीसेट करने का समय कब है?
यदि आप नीचे सूचीबद्ध जैसी डिस्प्ले समस्याओं का सामना कर रहे हैं, तो अपनी सेटिंग्स को वापस डिफ़ॉल्ट पर रीसेट करना आवश्यक हो सकता है:
- आप लगातार डिस्प्ले ड्राइवर त्रुटियों का सामना कर रहे हैं।
- आपकी स्क्रीन लगातार टिमटिमाती या फ़्रीज़ होती रहती है।
- गलत स्क्रीन रिज़ॉल्यूशन के कारण छवियाँ खिंची हुई और धुंधली हो जाती हैं।
- आपकी छवियाँ गलत रंग अंशांकन उत्पन्न करती हैं।
- आप विभिन्न कॉन्फ़िगरेशन समस्याओं का सामना कर रहे हैं जैसे कंप्यूटर द्वारा डिस्प्ले का पता नहीं लगाया जाना।
क्या विंडोज़ 10 में डिस्प्ले सेटिंग्स को रीसेट करने से मेरा व्यक्तिगत डेटा या फ़ाइलें हटा दी जाएंगी?
नहीं, बस आपके डेस्कटॉप डिस्प्ले सेटिंग्स को रीसेट करने से आपके कंप्यूटर से कोई फ़ाइल या व्यक्तिगत डेटा नहीं हटेगा। केवल आपका स्क्रीन रिज़ॉल्यूशन, डिस्प्ले ड्राइवर या कंट्रास्ट सेटिंग्स बदली जाएंगी।
अपने पीसी पर डिस्प्ले सेटिंग्स को सफलतापूर्वक रीसेट करने के बाद अब आप पुराने थीम के साथ विंडोज 10 का आनंद ले सकते हैं।
नवीनतम तकनीकी समाधानों के बारे में जानने के लिए अहला होम पर आना जारी रखें। यदि आपका कोई प्रश्न या सुझाव है, तो टिप्पणी अनुभाग में हमसे संपर्क करें।