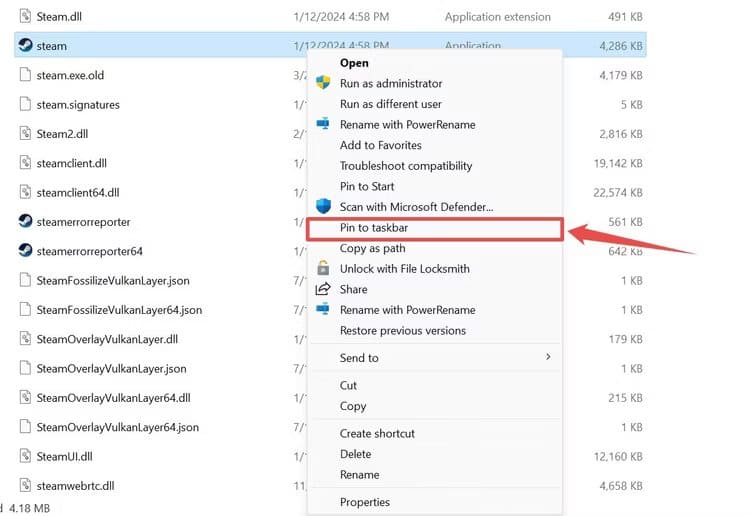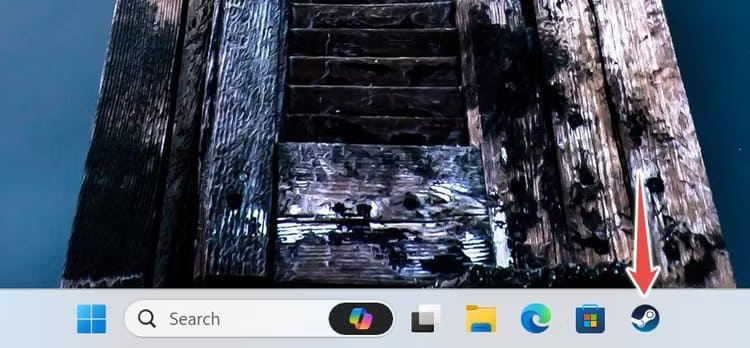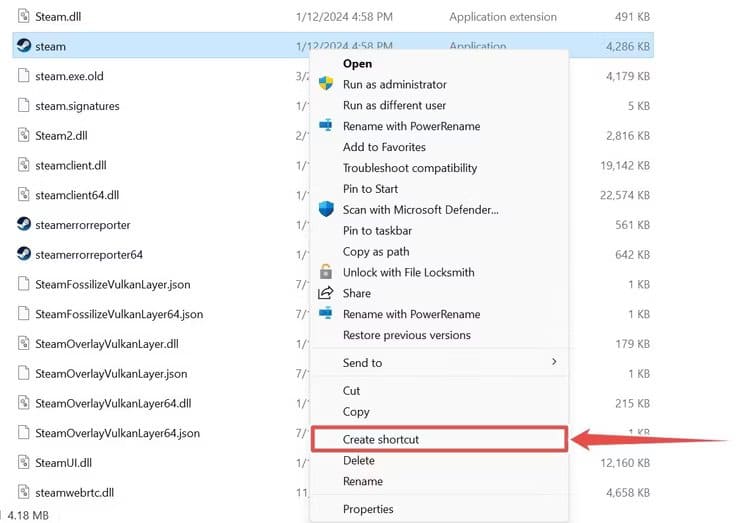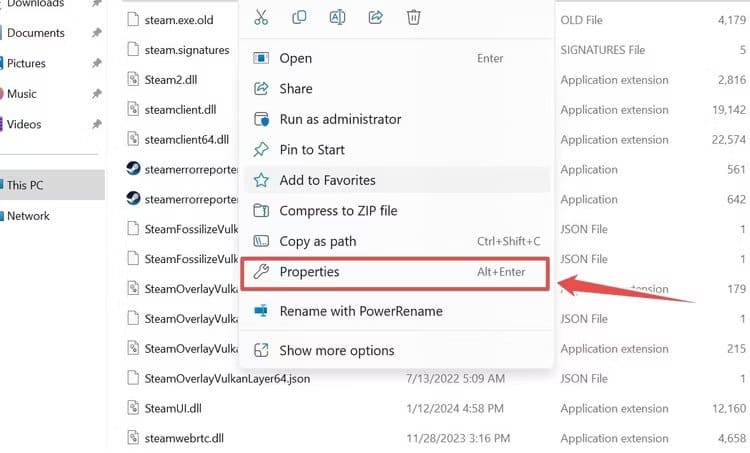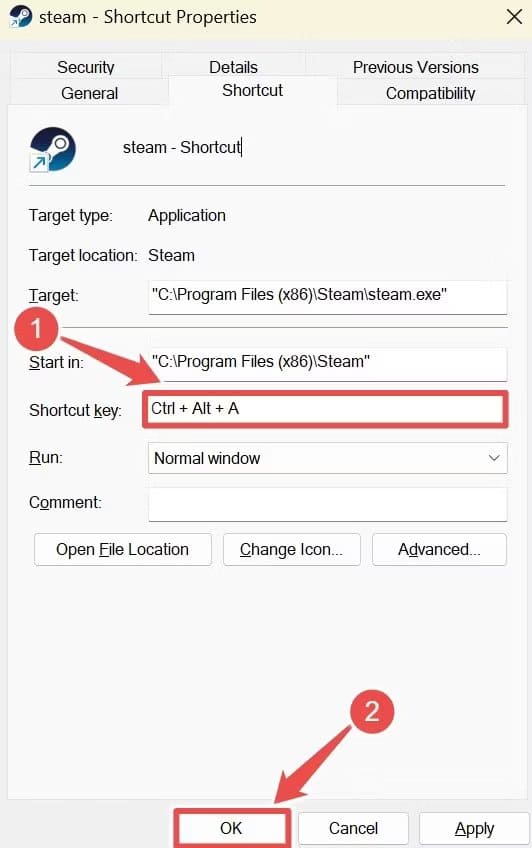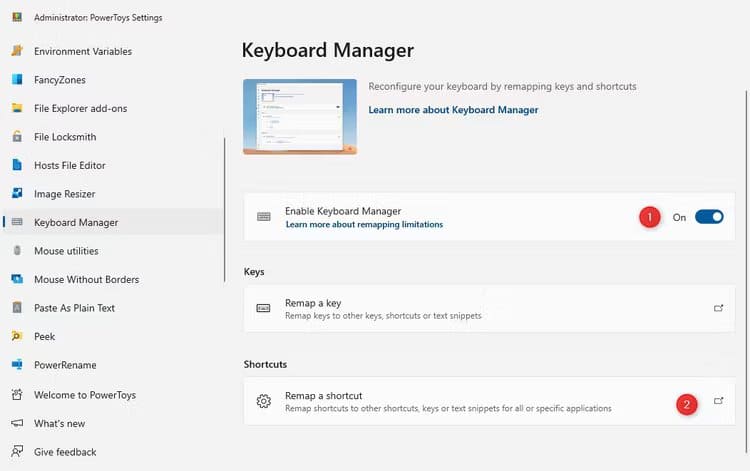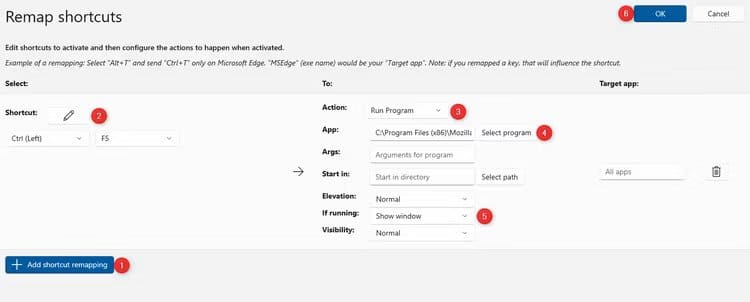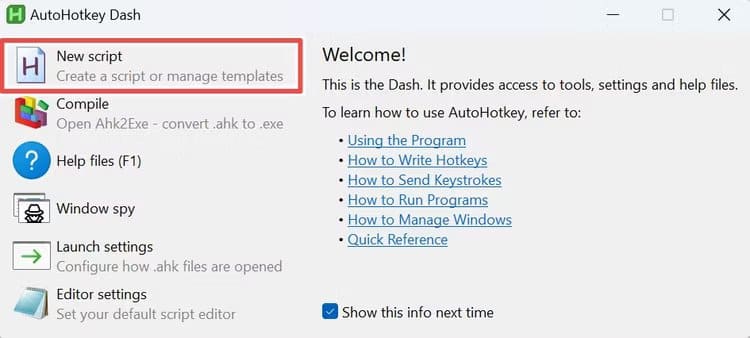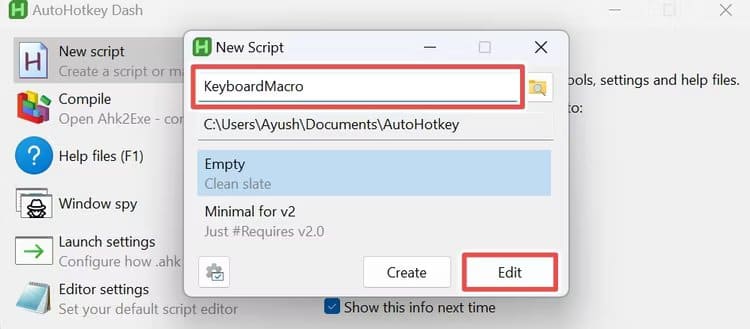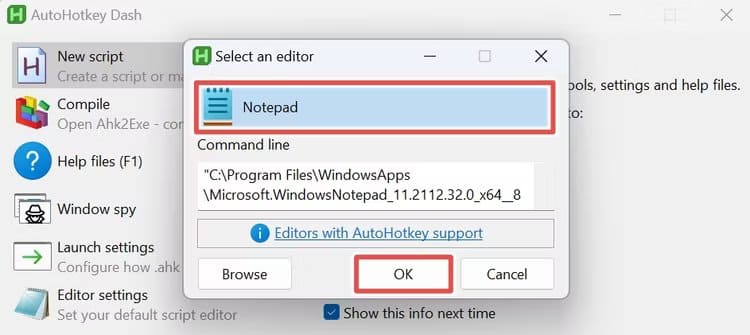कीबोर्ड शॉर्टकट का उपयोग करके विंडोज 11 पर ऐप्स को जल्दी से कैसे लॉन्च करें
यदि आप नियमित आधार पर कुछ विंडोज़ एप्लिकेशन एक्सेस करते हैं, तो स्टार्ट मेनू में खोजकर उन्हें लॉन्च करने में कुछ समय लग सकता है। विंडोज़ 11 आपको अपने पसंदीदा प्रोग्राम को तुरंत खोलने के लिए आसानी से कस्टम कीबोर्ड शॉर्टकट बनाने की सुविधा देता है।
एप्लिकेशन खोलने के लिए टास्कबार शॉर्टकट का उपयोग कैसे करें
विंडोज 11 टास्कबार की एक बड़ी विशेषता इसमें बार-बार उपयोग किए जाने वाले एप्लिकेशन को पिन करने की क्षमता है। एक बार इंस्टॉल हो जाने पर, आप इसे लॉन्च करने के लिए Windows+AppNumber शॉर्टकट का उपयोग कर सकते हैं। यहाँ, "ऐप नंबर" वह क्रम जिसमें एप्लिकेशन टास्कबार पर दिखाई देता है।
किसी एप्लिकेशन को टास्कबार पर पिन करने के लिए, स्टार्ट मेनू पर प्रोग्राम ढूंढें, उस पर राइट-क्लिक करें और फिर चयन करेंटास्कबार में पिन करें". वैकल्पिक रूप से, फ़ाइल एक्सप्लोरर में प्रोग्राम ढूंढें, Shift कुंजी दबाए रखें, उस पर राइट-क्लिक करें और फिर चयन करें तस्कबार पर पिन करे।
एक बार टास्कबार पर पिन हो जाने पर, आइकनों को एक अलग स्थिति में ले जाने के लिए क्लिक करें और खींचें।
आपके टास्कबार में सर्च बार, टास्क व्यू और टूल जैसे आइटम हो सकते हैं, जिन्हें इस विशिष्ट कीबोर्ड शॉर्टकट के माध्यम से लॉन्च नहीं किया जा सकता है। तो, आप जो ऐप इंस्टॉल करते हैं वह पहला स्लॉट लेता है, जिसे आप अपने कीबोर्ड पर Windows+1 दबाकर खोल सकते हैं।
हो सकता है कि आपके टास्कबार पर फ़ाइल एक्सप्लोरर पहले से ही पिन हो, क्योंकि विंडोज़ 11 डिफ़ॉल्ट रूप से ऐसा करता है। यदि हां, तो यह Windows+AppNumber शॉर्टकट का समर्थन करता है।
नीचे दिए गए स्क्रीनशॉट में, फ़ाइल एक्सप्लोरर पहले स्थान पर आता है और स्टीम (विशेष रुप से प्रदर्शित) चौथे स्थान पर आता है। ऐसा इसलिए है क्योंकि हम विंडोज़ बटन, सर्च बार या टास्क व्यू आइकन की गिनती नहीं करते हैं। चूँकि स्टीम चौथे स्थान पर है, मैं इसे Windows+4 दबाकर लॉन्च कर सकता हूँ।
हालाँकि यह विधि काफी सरल है, लेकिन इसकी सबसे बड़ी खामी यह है कि आप अधिकतम दस अनुप्रयोगों के लिए ही टास्कबार शॉर्टकट का उपयोग कर सकते हैं, जिसमें दसवें एप्लिकेशन को लॉन्च करने के लिए Win+0 कुंजी संयोजन है।
ऐप्स खोलने के लिए ऐप प्रॉपर्टी शॉर्टकट का उपयोग कैसे करें
यदि आप पिछली विधि में उल्लिखित 10 ऐप प्रतिबंधों को बायपास करना चाहते हैं, तो आप ऐप गुणों के तहत एक कीबोर्ड शॉर्टकट सेट कर सकते हैं।
ऐसा करने के लिए, आपको एप्लिकेशन के लिए एक शॉर्टकट फ़ाइल बनानी होगी। सबसे पहले, फ़ाइल एक्सप्लोरर के माध्यम से प्रोग्राम की EXE फ़ाइल का पता लगाएं। इसके बाद, निष्पादन योग्य फ़ाइल पर राइट-क्लिक करते समय Shift कुंजी दबाए रखें और फिर चयन करें "शॉर्टकट बनाएं"।
नव निर्मित शॉर्टकट पर राइट-क्लिक करें और चुनें "विशेषताएं" दूसरी विंडो खोलने के लिए.
मैदान के अंदर"शॉर्टकट की", किसी एक कुंजी को दबाएँ. यह दो कुंजियों वाला एक शॉर्टकट बनाता है Ctrl और Alt. उदाहरण के लिए, नीचे दिए गए स्क्रीनशॉट में, मैंने "पर क्लिक कियाAजिसके कारण संक्षिप्त नाम का निर्माण हुआ Ctrl + Alt + A. एक बार हो जाने पर, "पर क्लिक करेंठीक है".
शॉर्टकट हटाने के लिए, फ़ील्ड में डिलीट कुंजी दबाएँ "शॉर्टकट की"।
तुम बदल सकते हो “Ctrl+Alt” मेरे लिए ""शिफ्ट + ऑल्ट" यदि आप अन्य वांछित कुंजी दबाते समय इन कुंजियों को दबाए रखते हैं। हालाँकि, सामान्य तौर पर, यह विधि थोड़ी प्रतिबंधात्मक है क्योंकि उपयोग की गई कुंजियों पर आपका पूर्ण नियंत्रण नहीं है।
ऐप्स खोलने के लिए पॉवरटॉयज का उपयोग कैसे करें
PowerToys विंडोज़ में बहुत सारी उपयोगी सुविधाएँ जोड़ता है। यह माइक्रोसॉफ्ट की एक आधिकारिक उपयोगिता है, और आप इसे यहां से डाउनलोड कर सकते हैं माइक्रोसॉफ्ट स्टोर के माध्यम से. पॉवरटॉयज़ घटकों में से एक कीबोर्ड मैनेजर है, जो आपको कुंजियों को रीमैप करने और अपने स्वयं के शॉर्टकट बनाने की सुविधा देता है। पिछले तरीकों की तुलना में अधिक स्वतंत्रता प्रदान करता है।
आरंभ करने के लिए, खोलें PowerToys और जाएं कीबोर्ड मैनेजर. स्विच ऑन करें कीबोर्ड प्रबंधक सक्षम करें यदि यह पहले से नहीं चल रहा है तो चयन करें "शॉर्टकट रीसेट करें।"
शॉर्टकट बनाने के लिए सबसे पहले क्लिक करें "रीसेट शॉर्टकट जोड़ें". आगे पेंसिल पर क्लिक करें "संक्षेपाक्षर" और फिर शॉर्टकट कुंजियाँ दबाएँ "ठीक है" जब आप समाप्त कर लें।
इसके बाद, ड्रॉप-डाउन मेनू का उपयोग करें "गतिविधि" और क्लिक करें "प्रोग्राम चलाएं", तब दबायें "प्रोग्राम का चयन करें" और वह प्रोग्राम ढूंढें जिसमें आप अपना शॉर्टकट खोलना चाहते हैं।
वैकल्पिक रूप से, अन्य सेटिंग्स बदलें। एक महत्वपूर्ण तत्व है “अगर यह चालू है", जो चुनता है कि यदि प्रोग्राम पहले से ही खुला है तो क्या करना है। अंत में क्लिक करें "ठीक है" ऊपरी बाएँ में।
यदि आप कभी कोई शॉर्टकट हटाना चाहते हैं, तो इस स्क्रीन पर वापस लौटें और ट्रैश पर क्लिक करें।
ऐप्स खोलने के लिए AutoHotkey का उपयोग कैसे करें
ऑटोहॉटकी एक तृतीय-पक्ष उपकरण है जो आपको मैक्रोज़ बनाने की अनुमति देता है जिसे आप एप्लिकेशन लॉन्च करने के लिए कस्टम कीबोर्ड शॉर्टकट बनाने सहित किसी भी फ़ंक्शन को असाइन कर सकते हैं। ऑटोहॉटकी हमारे द्वारा अब तक बताए गए अन्य विकल्पों की तुलना में कहीं अधिक शक्तिशाली है, हालांकि स्क्रिप्टिंग पर इसकी निर्भरता का मतलब है कि इसमें सीखने की अवस्था अधिक है।
ऑनलाइन لى ऑटोहॉटकी वेबसाइट, फिर इसे डाउनलोड करके इंस्टॉल करें. एक बार पूरा हो जाने पर, दौड़ें AutoHotkey और चुनें "नई स्क्रिप्ट"।
इसके बाद, अपनी स्क्रिप्ट को नाम दें और “चुनें”रिहाई".
अपने कोड संपादक के रूप में नोटपैड (या अपनी पसंद का कोई विकास वातावरण, यदि आप एक उन्नत उपयोगकर्ता हैं) चुनें और दबाएँ "ठीक है"।
आपका स्वागत रिक्त पाठ से किया जाएगा. मैक्रो बनाने के लिए आप निम्नलिखित सिंटैक्स का उपयोग कर सकते हैं:
Key1 & Key2::{
Run "Application"
}
यहाँ, "Key1" और "Key2" दो अलग-अलग कुंजियाँ हैं।
"एप्लिकेशन" उस निष्पादन योग्य फ़ाइल का पूरा पथ है जिसे आप शॉर्टकट का उपयोग करके चलाना चाहते हैं। इसे प्राप्त करने के लिए, फ़ाइल एक्सप्लोरर में प्रोग्राम की EXE फ़ाइल ढूंढें। फिर Shift दबाए रखें और उस पर राइट-क्लिक करें, फिर "पथ के रूप में कॉपी करें" चुनें। यह आपके क्लिपबोर्ड पर पथ की प्रतिलिपि बनाता है।
मेरे मामले में, मैंने निम्नलिखित कोड का उपयोग किया:
Tab & A::{
Run "C:\Program Files (x86)\Steam\steam.exe"
}यह कोड मुझे क्लिक करने की अनुमति देता है टैब + ए चालू करने के लिए स्टीम।
एक बार जब आप स्क्रिप्ट लिख लें, तो उसे सहेजें, और फिर कीबोर्ड शॉर्टकट को सक्रिय करने के लिए फ़ाइल चलाएँ।
इनमें से प्रत्येक विधि में जटिलता का एक अलग स्तर है, इसलिए वह चुनें जो आपके लिए सबसे अच्छा काम करे। वे सभी आपका समय बचाएंगे!