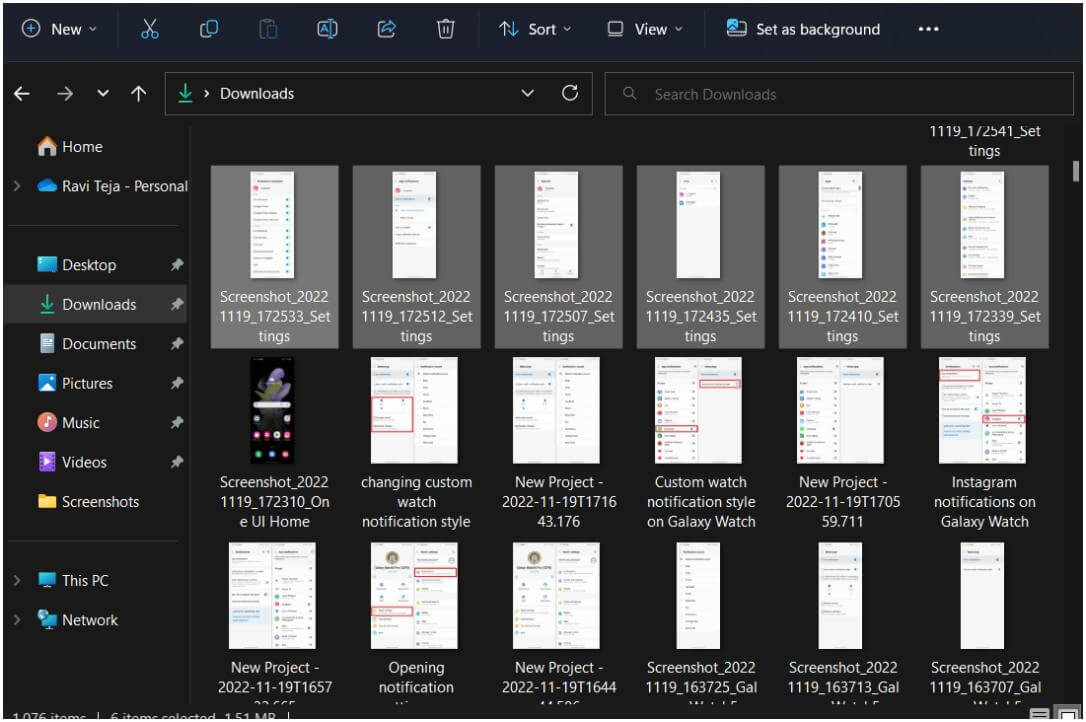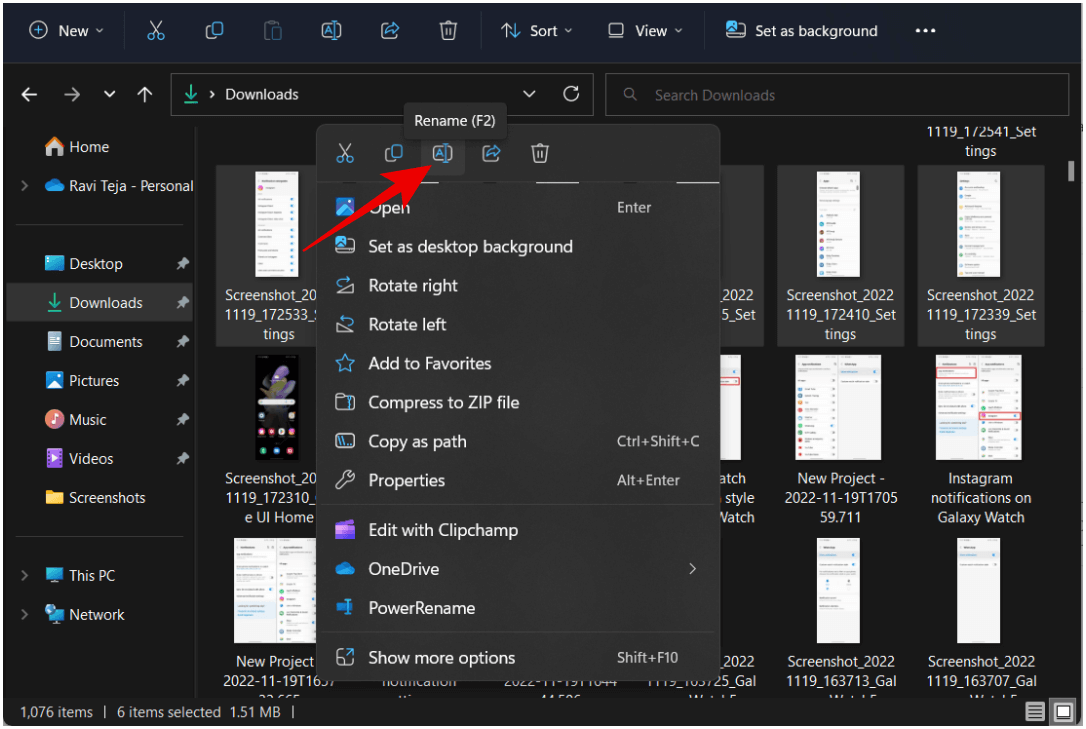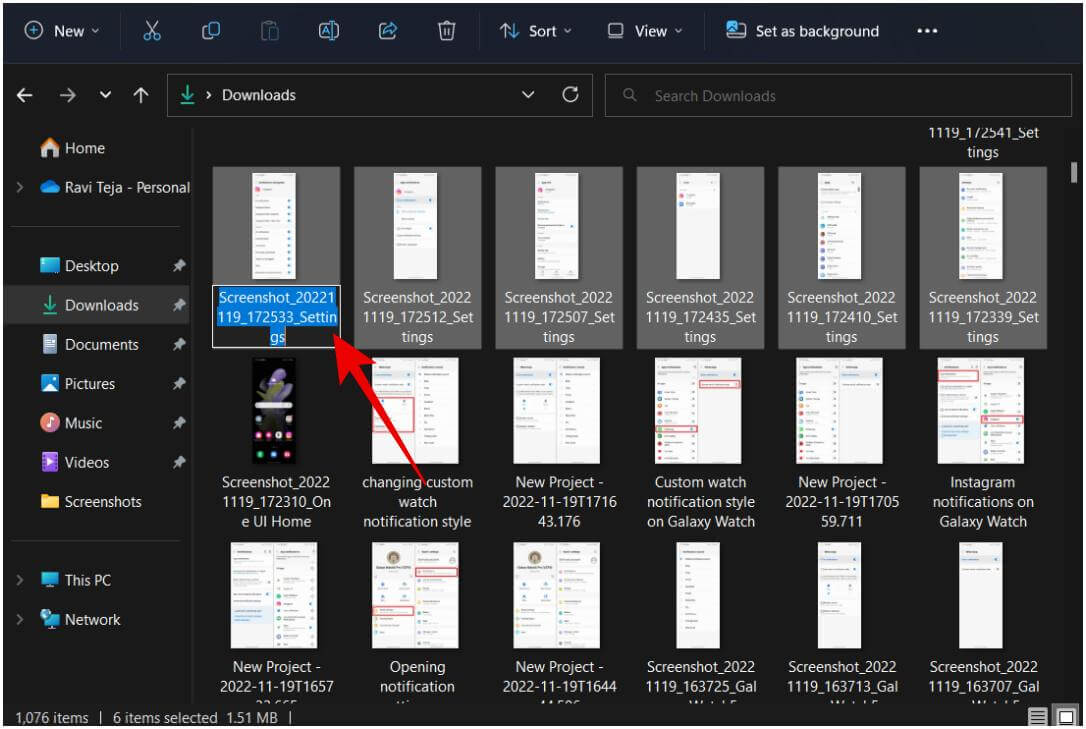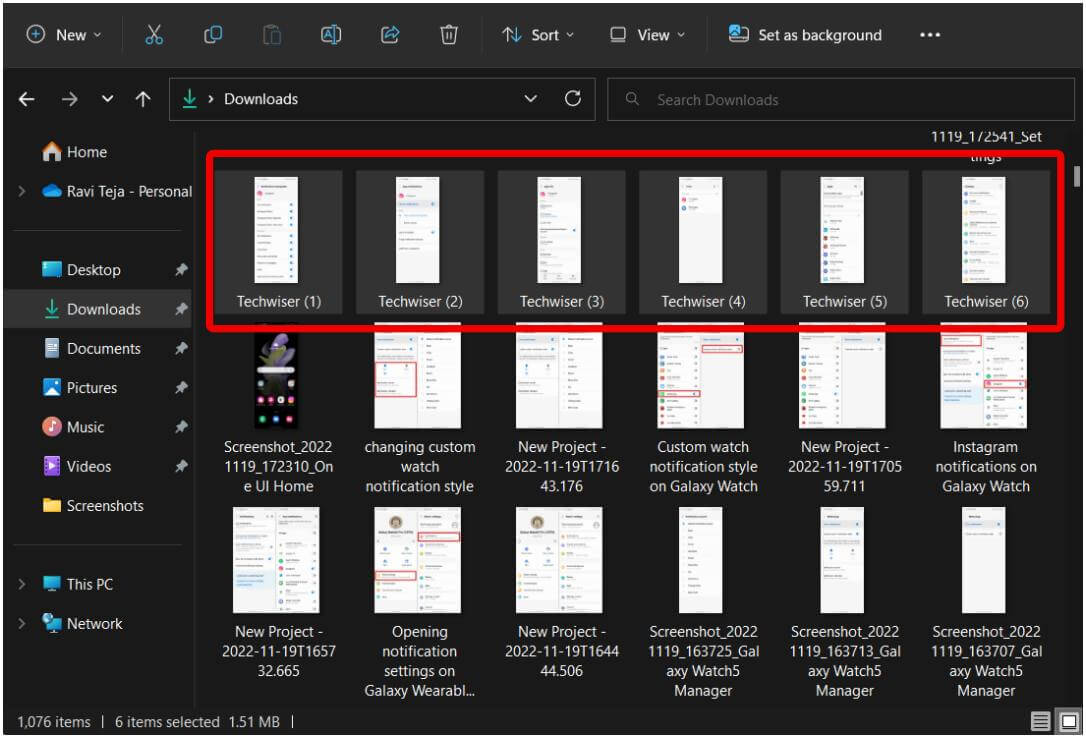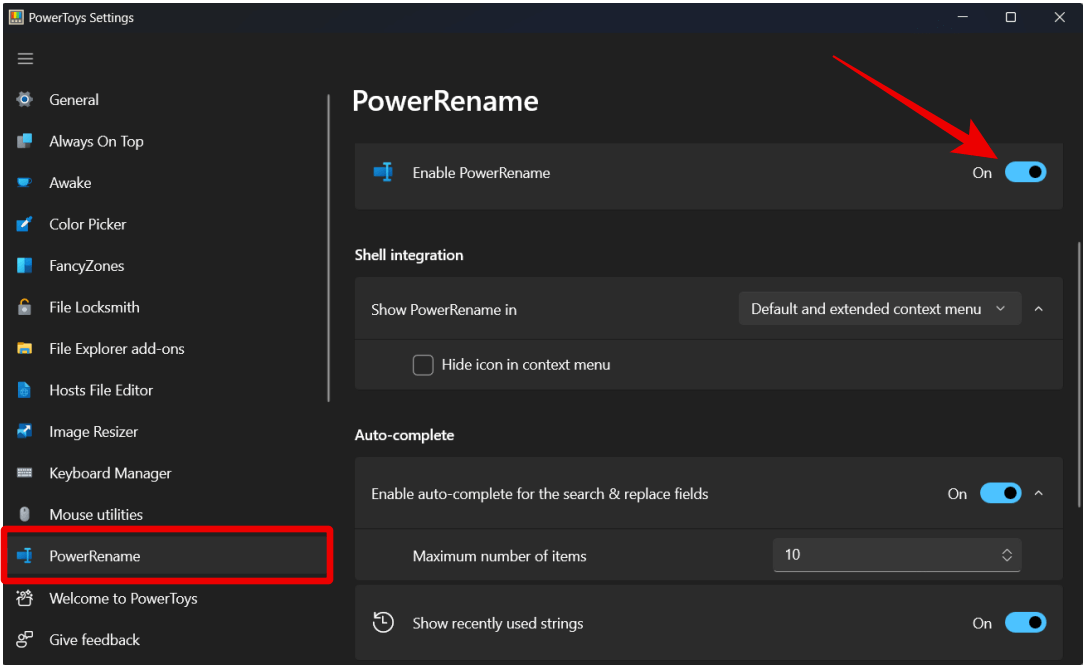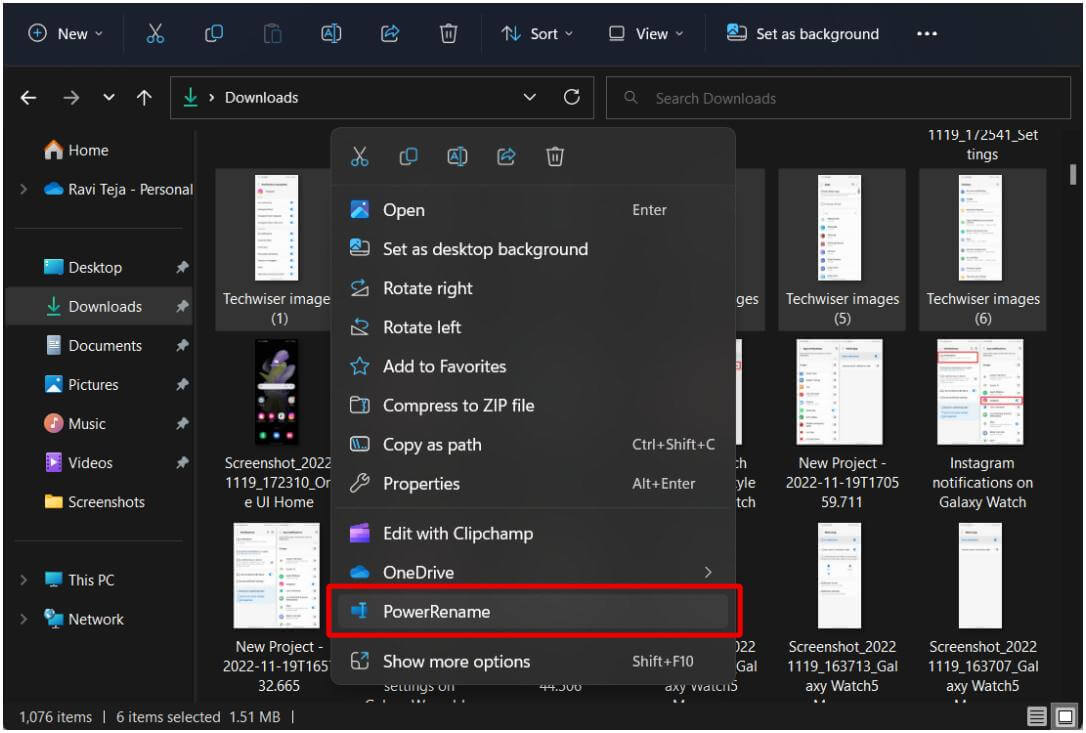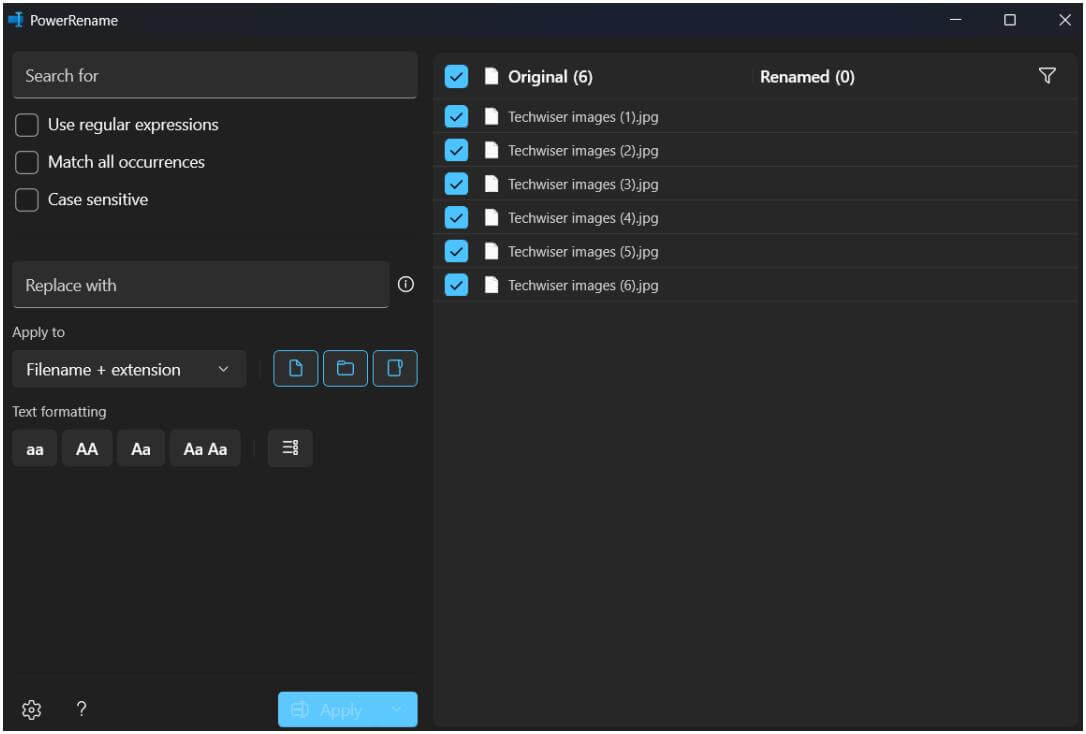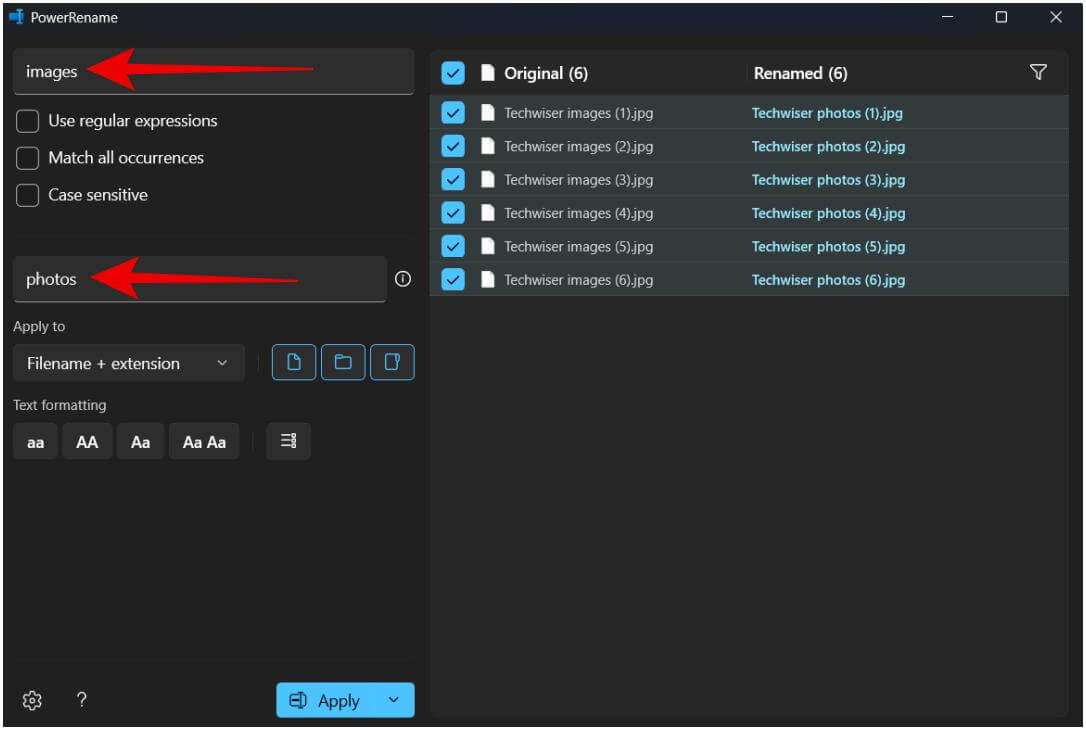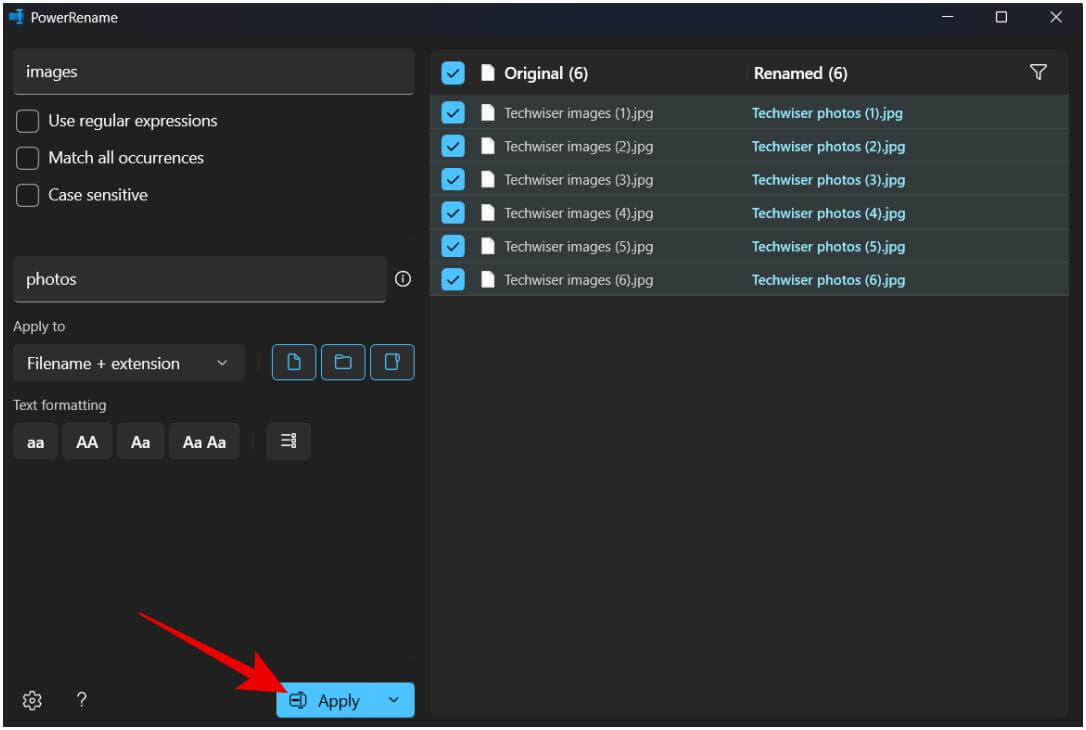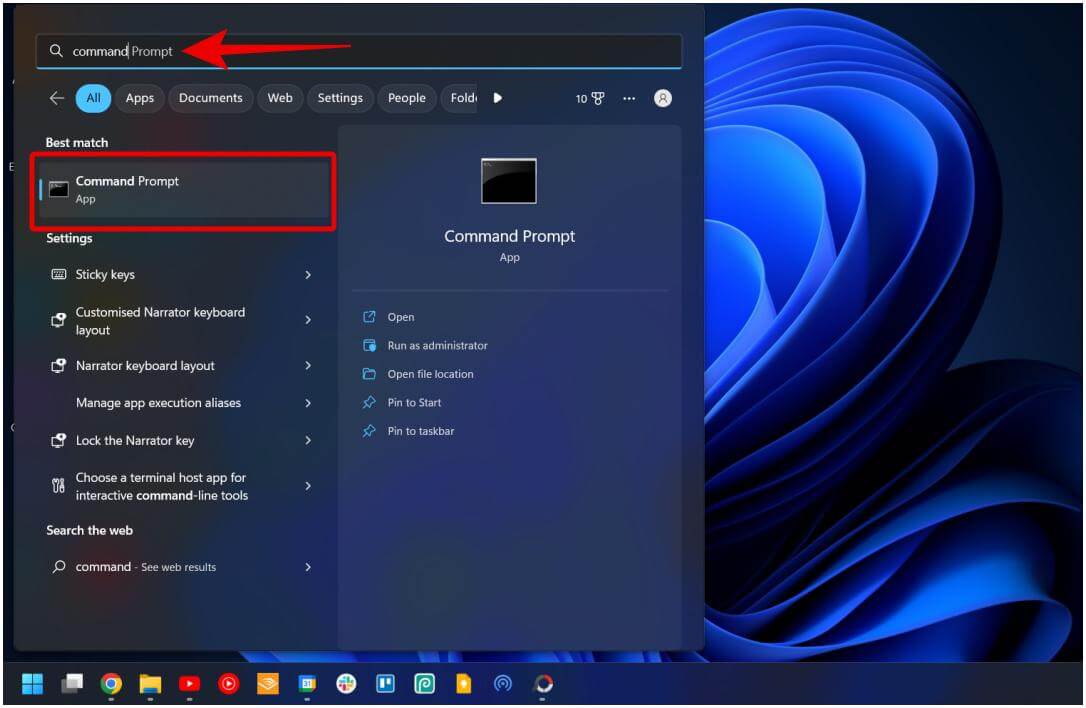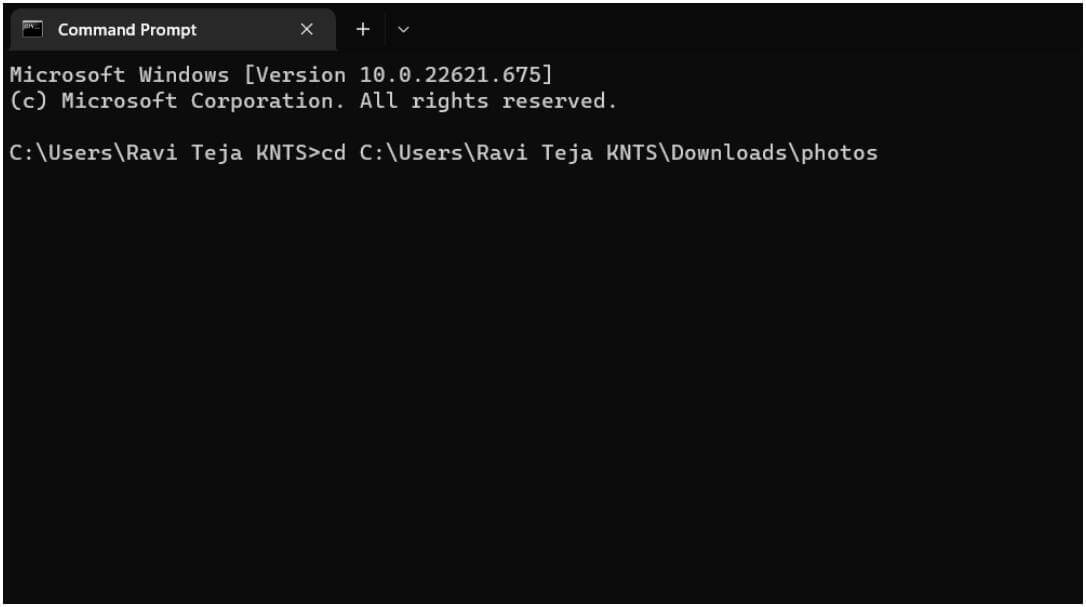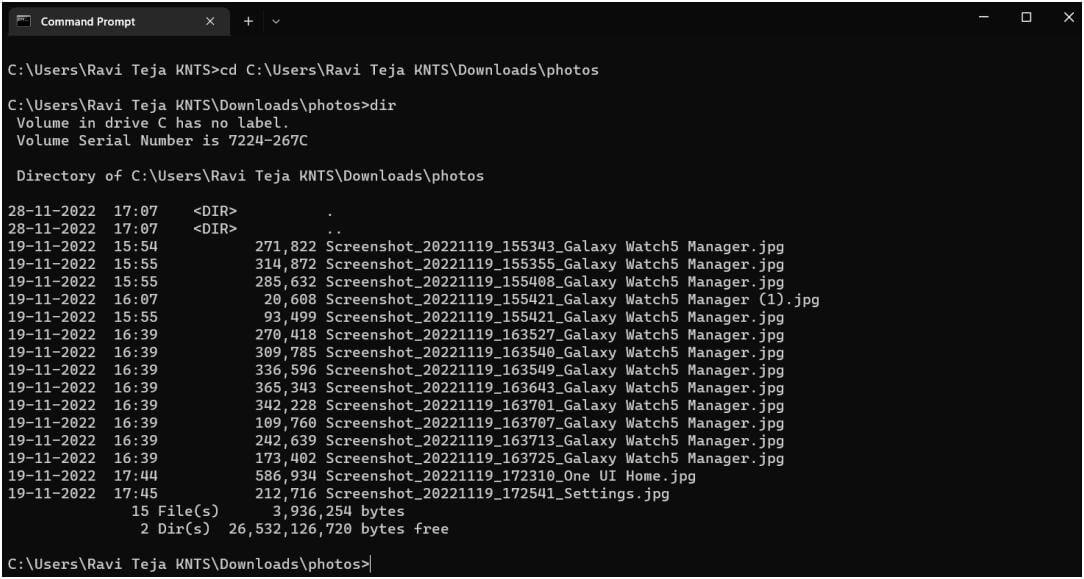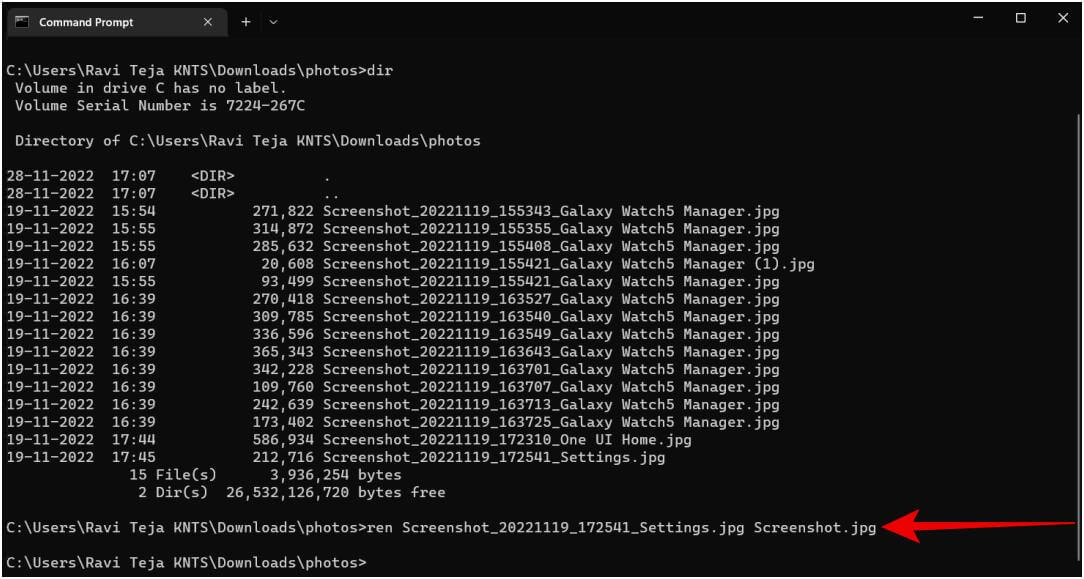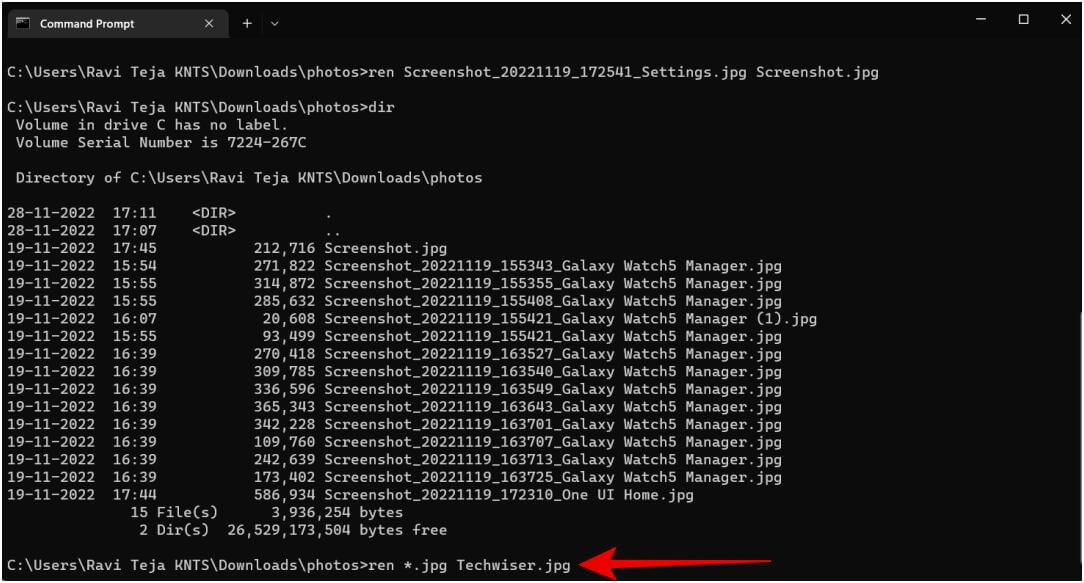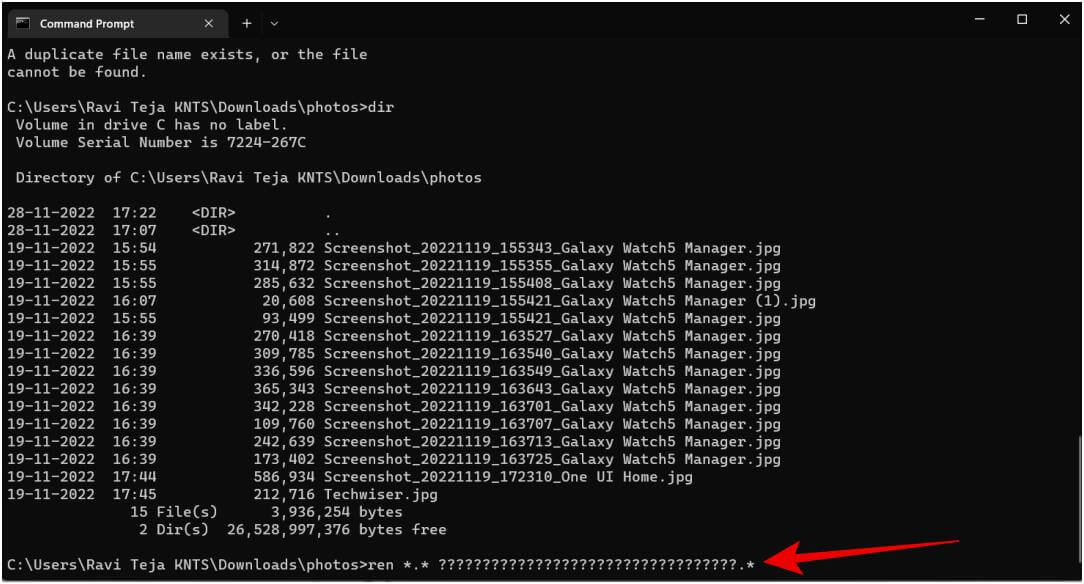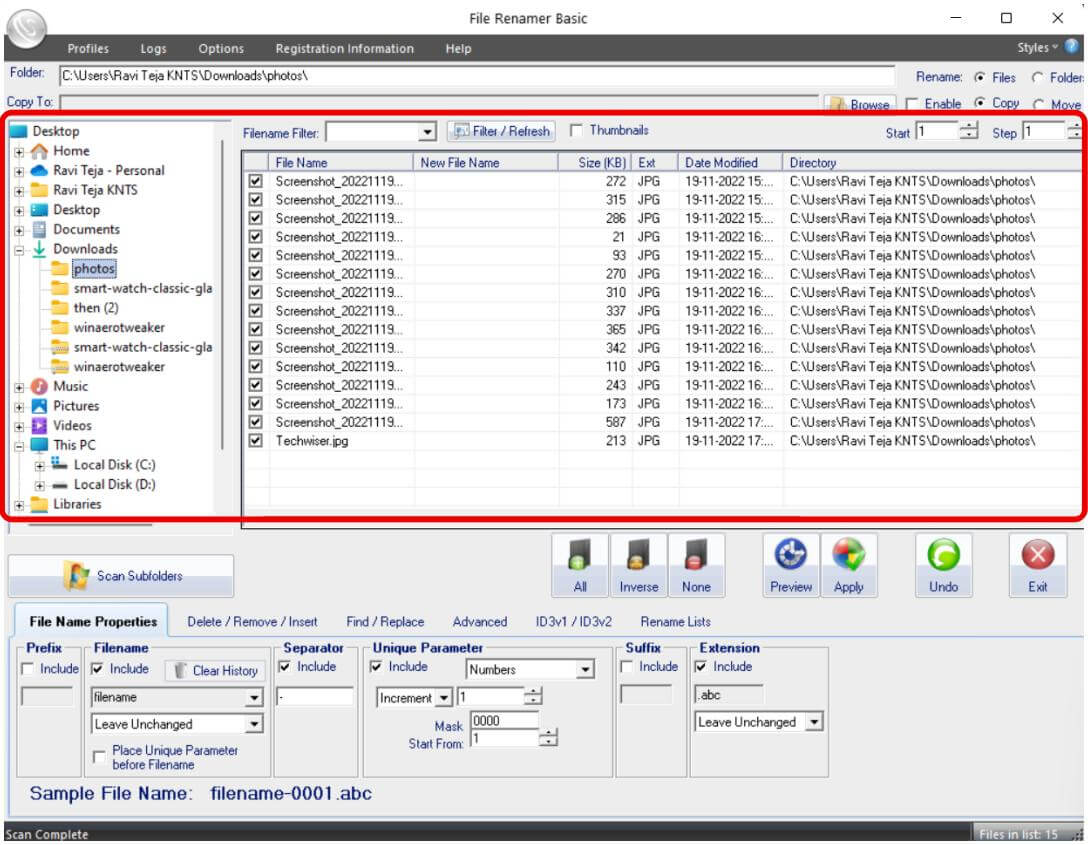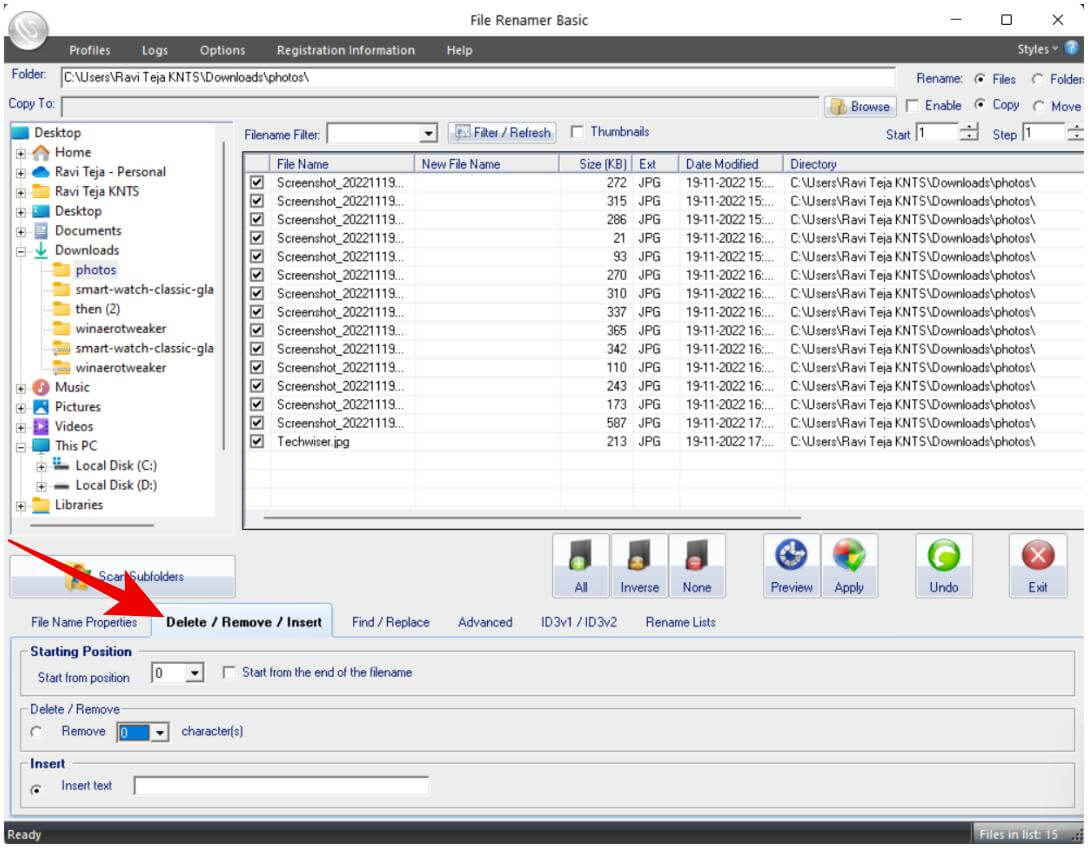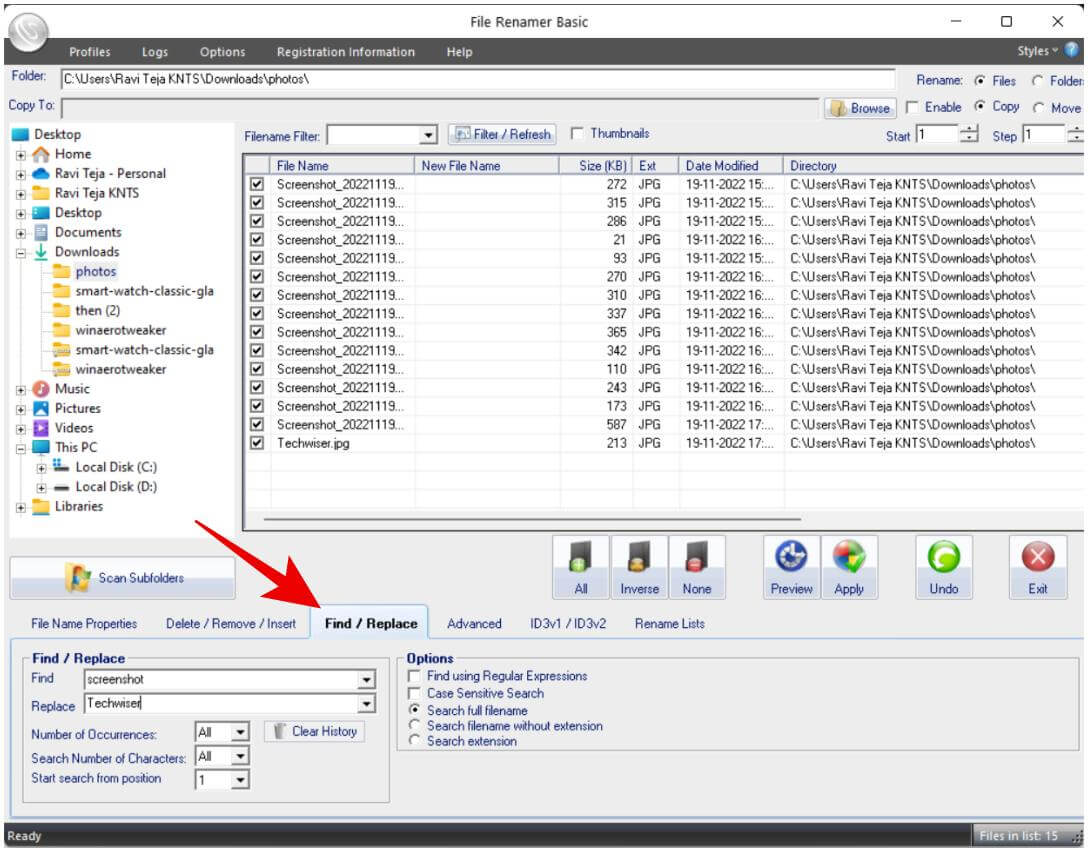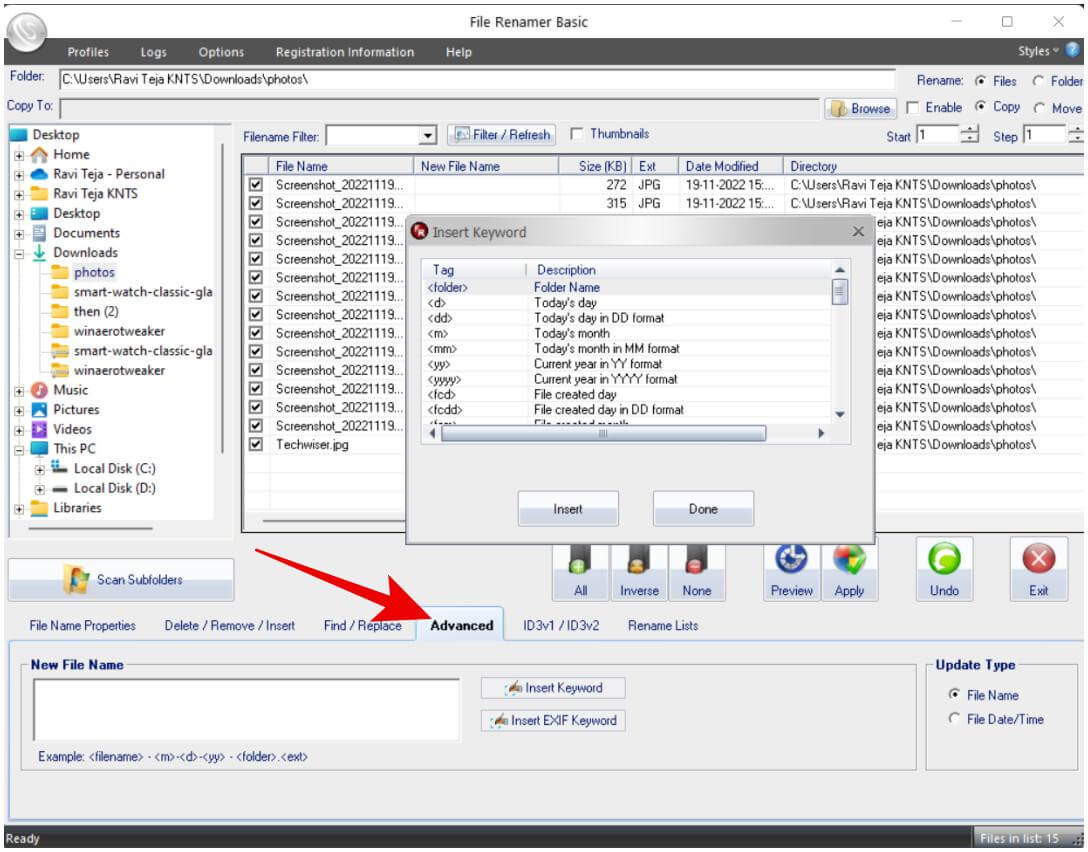विंडोज 4 और 10 पर एक साथ कई फाइलों का नाम बदलने के 11 तरीके
विंडोज पर फाइलों का नाम बदलना आसान है। बस फ़ाइल पर राइट-क्लिक करें और संदर्भ मेनू से नाम बदलें विकल्प चुनें, और आप फ़ाइल नाम को तुरंत संपादित कर सकते हैं। लेकिन अगर आपको विंडोज पर कई फाइलों का नाम बदलना है, तो यह इतना आसान नहीं है। हालाँकि, विंडोज पर एक साथ कई फाइलों का नाम बदलने के कुछ तरीके हैं, और प्रत्येक के अपने पेशेवरों और विपक्ष हैं।
विंडोज पर एक साथ कई फाइलों का नाम बदलें
आइए विंडोज 10 और विंडोज 11 पर फाइल एक्सप्लोरर में उपलब्ध मूल विकल्प से शुरू करें।
1. विंडोज फाइल एक्सप्लोरर से फाइलों का नाम बदलें
विंडोज फाइल एक्सप्लोरर में देशी नाम बदलने का विकल्प शक्तिशाली है और इसे ज्यादातर लोगों के लिए काम करना चाहिए।
1. दबाएं विंडोज + ई खुल जाना फाइल एक्सप्लोरर और चुनें सभी फ़ाइलें या फ़ोल्डर जिसका आप नाम बदलना चाहते हैं। आप ऐसा Ctrl पकड़कर और बाईं क्लिक से चयन करने के लिए फ़ाइलों पर क्लिक करके कर सकते हैं। आप Shift को दबाकर भी रख सकते हैं और बीच की सभी फाइलों को चुनने के लिए स्टार्ट और एंड फाइल पर क्लिक कर सकते हैं।
2. एक बार इसे चुन लेने के बाद, राइट क्लिक करें चूहा पहली फ़ाइल पर राइट-क्लिक करें और एक विकल्प चुनें पुनः नाम बदलें.
3. आप जिस फ़ाइल को क्लिक कर रहे हैं, उसके लिए एक नया नाम दर्ज करें दर्ज.
4. इसका परिणाम होगा सभी चयनित फ़ाइलों का नाम बदलें अंत में एक सीरियल नंबर जोड़कर। उदाहरण के लिए, मान लीजिए कि आप फ़ाइल का नाम बदलकर Techviser कर देते हैं। इस स्थिति में, यह फ़ाइल का नाम बदलकर टेकवाइज़र (1) , और निम्न फ़ाइल का नाम टेकवाइज़र (2) , और इसी तरह शेष सभी चयनित फ़ाइलों के लिए।
4. दूसरी ओर, आप पहली फ़ाइल का नाम बदल सकते हैं और फिर अगली फ़ाइल का नाम बदलने के लिए Tab दबा सकते हैं। इस तरह आप सभी चुनी हुई फाइलों को अलग नाम दे सकते हैं। यह प्रक्रिया व्यक्तिगत रूप से प्रत्येक फ़ाइल के लिए नाम बदलने के विकल्प को चुनने की तुलना में बहुत तेज़ है।
सकारात्मक:
- यह विंडोज फाइल एक्सप्लोरर में उपलब्ध एक देशी विकल्प है
- अंतर के अंत में एक संख्या स्वचालित रूप से जुड़ जाएगी
- टैब बटन का उपयोग करके प्रत्येक फ़ाइल को एक अलग नाम दिया जा सकता है
नकारात्मक:
- यदि आवश्यक हो तो फ़ाइल नाम का केवल एक भाग संपादित किया जा सकता है
- फ़ोल्डर में फ़ाइलें संपादित नहीं की जा सकतीं
- टैब बटन का उपयोग करना बहुत धीमा है
2. PowerRename का उपयोग करके फ़ाइलों का नाम बदलें
Power Rename Microsoft के Power Toys ऐप का एक एक्सटेंशन है जो मुफ़्त और खुला स्रोत है। मूल विकल्प की तुलना में, Power Rename तालिका में कुछ लाभ लाता है। सबसे पहले, आप इसे फ़ाइल नाम के केवल एक भाग को संपादित करने के लिए उपयोग कर सकते हैं। दूसरे, आप स्वचालित रूप से विवरण भी जोड़ सकते हैं जैसे कि फ़ाइल को उसके नाम पर बनाया गया था। यह सुविधा तब काम आएगी जब आप अपने डीएसएलआर या स्क्रीनशॉट के साथ कैप्चर की गई फ़ाइलों का नाम बदलकर कुछ सार्थक करना चाहते हैं।
1. डाउनलोड करें GitHub से PowerToys ऐप और इसे स्थापित करें। आप इसे से डाउनलोड भी कर सकते हैं माइक्रोसॉफ्ट स्टोर आसानी से, लेकिन कुछ के लिए बहुत देर हो जाएगी संस्करणों.
2. खुला الت البيق , और एक विकल्प चुनें ऊर्जा का नाम बदलें साइडबार में, और इसे सक्षम करें।
3. अब फाइल एक्सप्लोरर खोलें और सेलेक्ट करें सभी फ़ाइलें और फ़ोल्डर जो आपको चाहिये इसका नाम बदलें। जब आप फ़ोल्डर का चयन करते हैं, तो यह न केवल फ़ोल्डर का चयन करता है बल्कि इसके अंदर की सभी फ़ाइलें और फ़ोल्डर्स भी चुनता है।
4. एक बार चुने जाने के बाद, राइट-क्लिक करें और चुनेंडी पावर नाम बदलने का विकल्प।
5. एक विंडो खोलता है पावर का नाम चयनित सभी फाइलों के साथ और फाइलें भी मौजूदा फ़ोल्डर के अंदर।
6. उपयोग करना पावर का नाम , आपको फ़ाइल नाम में नाम खोजने की आवश्यकता है और फिर आप इसे अपने इच्छित नाम से बदल सकते हैं। उदाहरण के लिए, यदि आपकी कई फाइलों में इमेज शब्द है, तो आप "इमेज" कीवर्ड खोज सकते हैं और फिर आप इसे "इमेज" जैसे किसी अन्य नाम से बदल सकते हैं। तो अगर फ़ाइल का नाम है "टेकवाइजर पिक्चर्स" , इसका नाम बदल दिया जाएगा "टेकवाइज़र पिक्चर्स"।
7. बस प्रवेश करें الاسم जिसे आप पार्टीशन में बदलना चाहते हैं "के लिए खोज रहे हैं" ऊपरी दाएं कोने में। सटीक अपरकेस अक्षरों वाली फ़ाइलों का चयन करने के लिए केस संवेदनशीलता सक्षम करें। सभी घटनाओं के पाठ को बदलने के लिए सभी घटनाओं का मिलान करें सक्षम करें।
8. अब आप वह नाम दर्ज कर सकते हैं जिसे आप एक सेक्शन में बदलना चाहते हैं "से बदलो"।
9. पूर्वावलोकन फ़ाइलों/फ़ोल्डरों के मूल और बदले हुए संस्करण दोनों को दिखाएगा ताकि आप जान सकें कि अंतिम परिणाम कैसा दिखता है। तो आप अंतिम परिणाम जानते हैं।
10. एक बार हो जाने के बाद, अपने विंडोज पीसी पर बल्क में फाइलों का नाम बदलने के लिए निचले बाएं कोने में अप्लाई पर क्लिक करें।
सकारात्मक:
- कई फ़ोल्डरों से फ़ाइलों का नाम बदलने की क्षमता
- फ़ाइल एक्सप्लोरर से सीधे नाम बदलना शुरू किया जा सकता है
- फ़ाइल नाम के एक विशिष्ट भाग का नाम बदला जा सकता है
- आपके पास विवरण जोड़ने का विकल्प है जैसे फ़ाइल को नाम के साथ कब बनाया गया था
- नाम बदलने पर विशिष्ट फ़ाइल नामों या फ़ाइल प्रकारों को बाहर करने की क्षमता
- विंडोज़ फ़ाइल एक्सप्लोरर में फ़ाइलों और फ़ोल्डरों का नाम बदलने के दौरान अधिक शक्तिशाली खोज के लिए यहां कुछ नियमित अभिव्यक्तियां दी गई हैं।
नकारात्मक:
- इसका उपयोग केवल तभी किया जा सकता है जब सभी आवश्यक फ़ाइलों के फ़ाइल नाम में समान नाम हो
- आपको ऐप को मैन्युअल रूप से इंस्टॉल करना होगा।
3. कमांड प्रॉम्प्ट का उपयोग करके फ़ाइलों का नाम बदलें
आप अपने विंडोज़ पर सीएमडी या कमांड प्रॉम्प्ट का उपयोग करके कई फाइलों का नाम बदल सकते हैं। हालाँकि इस प्रक्रिया में सीखने की अवस्था थोड़ी है, लेकिन जितना अधिक आप इससे सीखते हैं, यह चीजों को तेज़ी से आगे बढ़ा सकता है।
1. खुला सही कमाण्ड .कुंजी दबाकर विंडोज़ और सीएमडी के लिए खोजें।
2. कमांड प्रॉम्प्ट पर, टाइप करें cd और फ़ाइल का स्थान दर्ज करें। उदाहरण के लिए:
सीडी सी:\डाउनलोड\photos
3. अब टाइप करें दीर उस फ़ाइल स्थान में सभी फ़ाइलें और फ़ोल्डर्स दिखाता है।
4. अंत में नाम बदलने के लिए रेन टाइप करें, फिर फाइलनेम टाइप करें और फिर उस फाइल का नाम टाइप करें जिसका आप नाम बदलना चाहते हैं। उदाहरण के लिए, वह क्रम बदल देगा रेन ओरिजिनफ़ाइलनाम.jpg newfilename.jpg Newfilename के लिए मूल फ़ाइल नाम। इस तरह आप एक ही फाइल का नाम बदल सकते हैं।
5. रे एकाधिक फाइलों का नामकरण, तारक चिह्न (*) का उपयोग करें. एक्सटेंशन के आधार पर फ़ाइल का चयन करने के लिए, बस टाइप करें *.एक्सटेंशन। उदाहरण के लिए, यदि आप सभी jpg फ़ाइलों का चयन करना पसंद करते हैं, तो निर्दिष्ट निर्देशिका में सभी jpg फ़ाइलों का चयन करने के लिए * .jpg टाइप करें।
6. सभी फाइलों का चयन करने के लिए, टाइप *। *। इसका मतलब है कि यह सभी फ़ाइल नामों को निर्दिष्ट करेगा सभी प्रकार के एक्सटेंशन के साथ।
7. आप टाइप भी कर सकते हैं *। * से शुरू होने वाली सभी फाइलों का चयन करने के लिए। लीड लिखो *एक। * उन फ़ाइलों की पहचान करने के लिए जो . जब उपयोग करना है तो पसंद के मामले में संभावनाएं अनंत हैं सीएमडी.
8. एक बार चुने जाने के बाद, आपके पास कई नाम बदलने के विकल्प भी होते हैं। आप परिवर्तित की जाने वाली फ़ाइल का नाम या सभी चयनित फ़ाइलों के लिए एक्सटेंशन बदलने वाले एक्सटेंशन का उल्लेख कर सकते हैं।
9. आप एक प्रश्न चिह्न का उपयोग कर सकते हैं। जैसे कि ???। * फ़ाइल नाम को केवल 3 वर्णों तक छोटा करेगा। इसलिए प्रश्न चिह्नों को जोड़कर या घटाकर, आप मूल फ़ाइलनाम को वर्णों की संख्या तक सिकोड़ सकते हैं।
10. आप फ़ाइल का नाम भी लिख सकते हैं और फिर जोड़ सकते हैं??? बदले गए फ़ाइल नाम में अंतिम 3 वर्ण जोड़ता है।
सकारात्मक:
- फ़ाइलों को कई अलग-अलग तरीकों से चुनने की क्षमता
- यह ऑपरेटिंग सिस्टम के मूल निवासी आता है
- मूल फ़ाइल नाम को छोटा करने के लिए इस्तेमाल किया जा सकता है
- आप विवरण भी जोड़ सकते हैं जैसे कि फ़ाइल को उसके नाम के लिए बनाया गया था
नकारात्मक:
- धिक्कार है कि इसमें सीखने की आवश्यकता होती है और इसकी आदत पड़ना कठिन है
- यह स्वचालित रूप से फ़ाइल नाम के बाद एक नंबर नहीं डालेगा, इसके बजाय, यह गलत है
4. फाइल रेनमर बेसिक के साथ फाइलों का नाम बदलें
जबकि कमांड प्रॉम्प्ट अधिक अनुकूलन और विंडोज पर बल्क में फ़ाइलों का नाम बदलने के विभिन्न तरीकों की अनुमति देता है, उपयोगकर्ता इंटरफ़ेस की कमी के कारण इसका उपयोग करना मुश्किल है। यहां तीसरे पक्ष के ऐप आते हैं जो कई फाइलों का नाम बदल सकते हैं, चयन और नाम बदलने के लिए और विकल्प प्रदान करते हैं। बल्क रीनेम यूटिलिटी, एडवांस्ड रेनेमर, मेटामोर्फोज 2, आदि जैसे कई एप्लिकेशन हैं, लेकिन फाइल रेनेमर बेसिक के साथ शुरुआत करना आसान है और इसमें अधिकांश कार्यक्षमता होती है जो इसे एक अच्छी और संतुलित उपयोगिता बनाती है।
1. लिंक खोलें, और करो फ़ाइल रेनमर बेसिक एप्लिकेशन डाउनलोड करें , और इसे स्थापित करें। मूल संस्करण उपयोग करने के लिए स्वतंत्र है।
2. ऐप खोलें और चुनें फ़ोल्डर ऊपरी बाएँ पैनल में। अब आपको उस स्थान की सभी फाइलें दिखनी चाहिए।
3. अब आप अलग-अलग तरीकों से फाइलों और फ़ोल्डरों का नाम बदलना शुरू कर सकते हैं। एक विकल्प का चयन करके हटाएं / हटाएं / डालें, आप कुछ पात्रों को सामने या अंत से हटा सकते हैं। आप किसी भी स्थिति में कोई नया नाम भी दर्ज कर सकते हैं।
4. प्रयोग करें ढूँढें/बदलें विकल्प जैसे सभी फाइलों में एक सामान्य नाम को खोजने और बदलने के लिए नाम बदलने की शक्ति।
5. आपको देता है उन्नत विकल्प फ़ाइल की तिथि, मूल फ़ोल्डर का नाम, या यहां तक कि संकल्प दर्ज करना है।
सकारात्मक:
- प्रयोग करने में आसान
- फ़ाइल नाम का पूरा या कुछ हिस्सा बदला जा सकता है
- फ़ाइल नाम को सिकोड़ने या मूल नाम में एक अतिरिक्त नाम जोड़ने के लिए बढ़िया काम करता है
नकारात्मक:
- यह फ़ाइल एक्सप्लोरर से सीधे काम नहीं करता है
- फ़ाइलों का चयन करना अभेद्य और थोड़ा भ्रमित करने वाला हो सकता है
केवल नाम बदलने के बजाय, ऐप पुनर्नामित फ़ाइलों को एक अलग फ़ोल्डर में ले जाने के विकल्प प्रदान करता है जो कुछ के लिए भ्रमित हो सकता है
विंडोज़ पर एकाधिक फ़ाइलों का नाम बदलें
फाइल एक्सप्लोरर ज्यादातर लोगों के लिए काम कर सकता है। आप उन सभी फाइलों को एक ही नाम दे सकते हैं जिनके अंत में एक सीरियल नंबर है या अलग-अलग फाइलों को अलग-अलग नाम दे सकते हैं। फ़ाइल नाम का केवल एक भाग बदलने के लिए, PowerRename आज़माएँ। हालाँकि, यह तभी उपयोगी है जब आपके पास हर फ़ाइल नाम में एक ही नाम हो। लेकिन यह स्क्रीनशॉट और डीएसएलआर फोटो का नाम बदलने के लिए उपयोगी हो सकता है। अधिक अनुकूलन विकल्पों के लिए, फ़ाइलों का नाम बदलने के लिए कमांड प्रॉम्प्ट या तृतीय-पक्ष एप्लिकेशन पर जाएं।