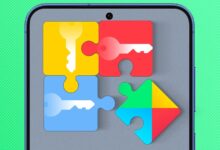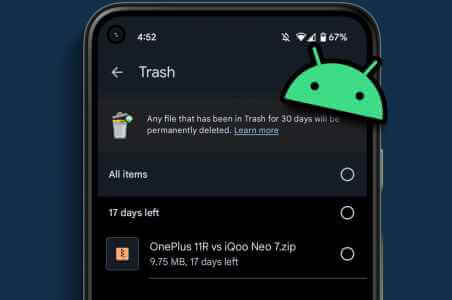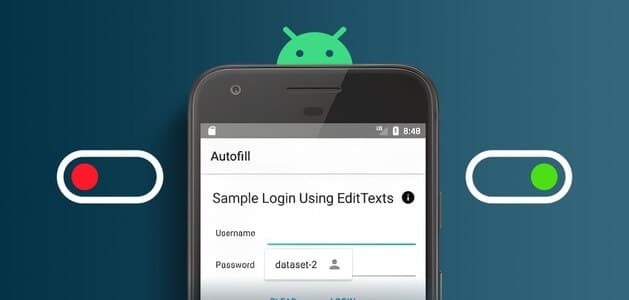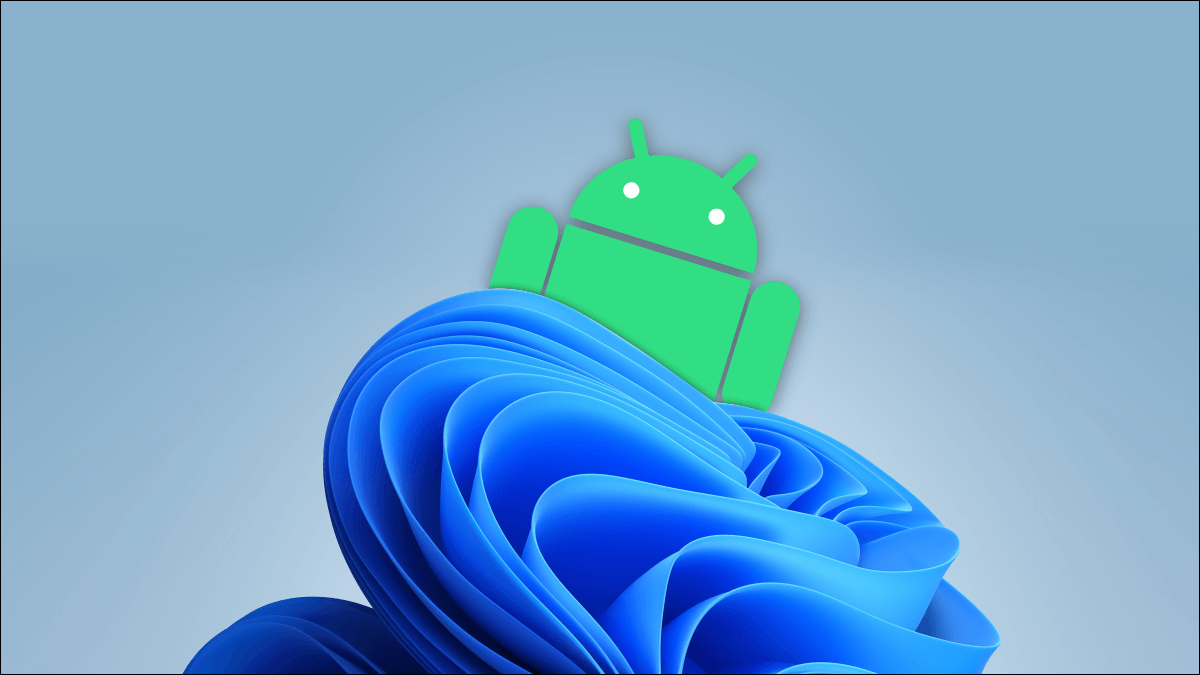مع الإصدار الجديد من Windows ، يمكنك تجربة مجموعة من الميزات والإعدادات الجديدة. من شريط المهام المحدث والذي يركز على الإنتاجية إلى تكامل عنصر واجهة المستخدم الجديد. الآن ، بعد أشهر من الإثارة ، سيتمكن مستخدمو Windows 11 من تشغيل تطبيقات Android على أجهزة الكمبيوتر المحمولة الخاصة بهم. حسنًا ، أليس هذا رائعًا، وإليك كيفية تشغيل تطبيقات Android على Windows 11.

باستخدام هذا ، يمكنك بسهولة فتح وتشغيل تطبيقات مثل Instagram و YouTube و Amazon Kindle من وسائل الراحة التي يوفرها الكمبيوتر المحمول الذي يعمل بنظام Windows. لن يساعدك فقط في توفير الوقت ، ولكنه سيساعدك أيضًا على تجنب تشتيت انتباهك عن التطبيقات الأخرى على هاتفك.
الشيء الجيد هو أنه الآن ، مع الدعم المحلي ، لا تحتاج إلى برامج محاكاة خارجية لتشغيل تطبيقات Android. دخلت Microsoft في شراكة مع Amazon و Intel لهذا التكامل.
لذلك إذا كنت ترغب في تشغيل تطبيقات Android على الكمبيوتر المحمول الذي يعمل بنظام Windows 11 ، فإليك كيفية القيام بذلك.
ما الذي تحتاجه لتشغيل تطبيقات ANDROID
الآن ، يجب أن يفي جهاز الكمبيوتر الشخصي الذي يعمل بنظام Windows 11 بمتطلبات معينة قبل أن تتمكن من تثبيت تطبيقات Android وتشغيلها.
1. إصدار Windows: يجب التسجيل في Windows Insider ، ويجب أن يكون جهاز الكمبيوتر الخاص بك مزودًا بـ Windows 11 Insider Beta.
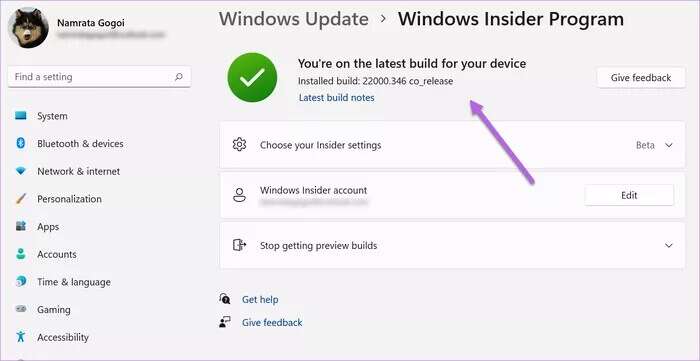
للقيام بذلك ، توجه إلى الإعدادات> Windows Update> برنامج Windows Insider لربط حسابك.
2. الافتراضية: يجب تمكين الافتراضية على جهاز الكمبيوتر الخاص بك. بالنسبة لأولئك غير المدركين ، تعد هذه الميزة وظيفة مهمة تعتمد على الأجهزة المطلوبة لتشغيل وظائف معينة مثل تطبيقات Android و Windows sandbox وغيرها.
لمعرفة حالة Virtualization على جهاز الكمبيوتر الخاص بك ، اتبع الخطوات أدناه.
الخطوة 1: ابحث عن Task Manager (إدارة المهام) في قائمة Start (ابدأ). افتح مدير المهام ، وانقر على علامة تبويب الأداء.
الخطوة 2: الآن ، تحقق من الزاوية اليمنى السفلية كما هو موضح في لقطة الشاشة أدناه.
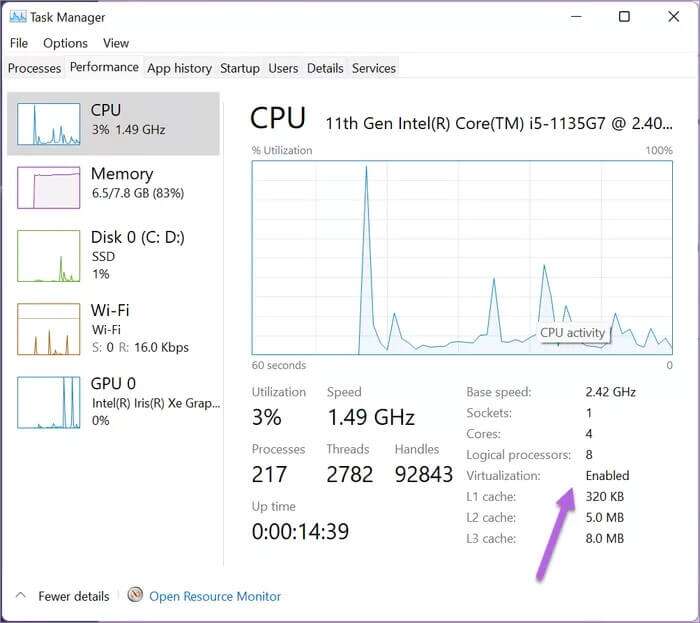
إذا كانت تقول ممكّنة ، فأنت على ما يرام. إذا لم يكن كذلك ، فستحتاج إلى تمكينه. ومع ذلك ، يختلف تمكين الظاهرية من كمبيوتر إلى آخر. أفضل طريقة للمضي قدمًا هي التحقق من الكتيبات الموجودة على الإنترنت للكمبيوتر المحمول / المعالج.
3. حساب أمازون: أخيرًا وليس آخرًا ، يجب أن يحتوي جهاز الكمبيوتر الخاص بك على أحدث إصدار من متجر Microsoft. ثانيًا ، أنت بحاجة إلى حساب أمازون في الولايات المتحدة.
إليك كيفية تثبيت تطبيقات Android وتشغيلها على جهاز كمبيوتر يعمل بنظام Windows 11.
كيفية تشغيل تطبيقات ANDROID على WINDOWS 11
الخطوة 1: افتح الإعدادات على جهاز الكمبيوتر الخاص بك ، وحدد الوقت واللغة في الجزء الأيمن ، ثم حدد اللغة والمنطقة.
الخطوة 2: ضمن قسم المنطقة ، حدد الدولة أو المنطقة واختر الولايات المتحدة من القائمة المنسدلة.
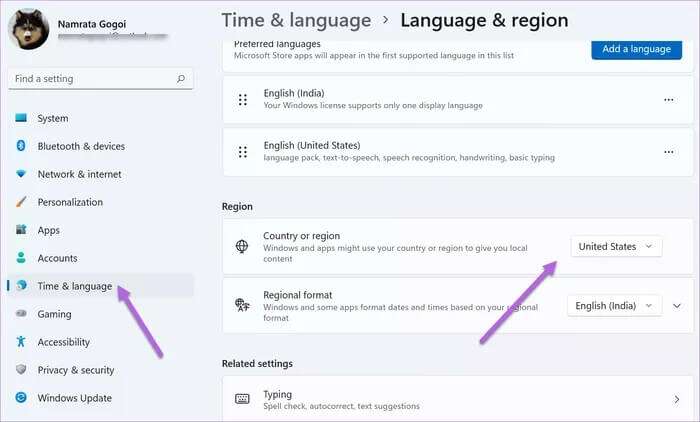
خطوة 3: افتح قائمة ابدأ واكتب ميزات windows للبحث عنها. سوف يثلج البحث خيار “تشغيل ميزات Windows أو إيقاف تشغيله” وانقر فوقه.
الخطوة 4: عندما تنبثق نافذة ، انتظر حتى يتم ملء ميزات Windows على جهاز الكمبيوتر الخاص بك. قم بإلغاء تحديد المربع الموجود بجوار الخيار “Virtual Machine Platform and Windows Hypervisor Platform” وانقر فوق “موافق”.
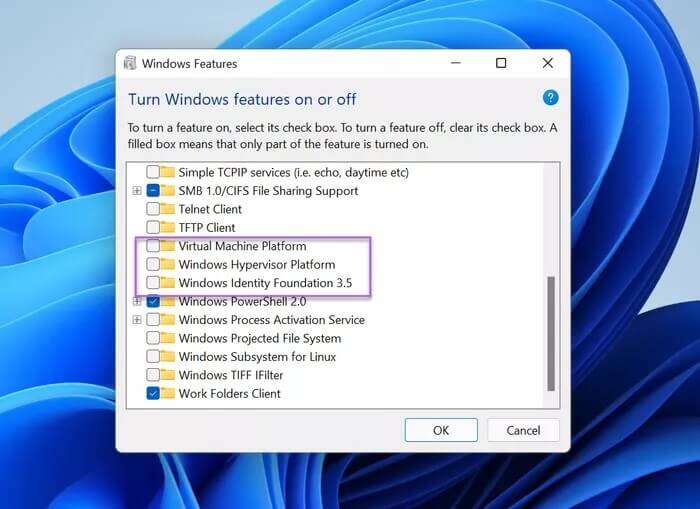
أغلق النافذة وأعد تشغيل الكمبيوتر.
الخطوة 5: بعد تشغيل جهاز الكمبيوتر ، قم بتنزيل وتثبيت نظام Windows الفرعي.
يمكّن نظام Windows الفرعي جهاز الكمبيوتر الخاص بك من تشغيل تطبيقات Android وهي خطوة إلزامية. عملية التثبيت مباشرة ، وسيقوم النظام بإرشادك خلالها.
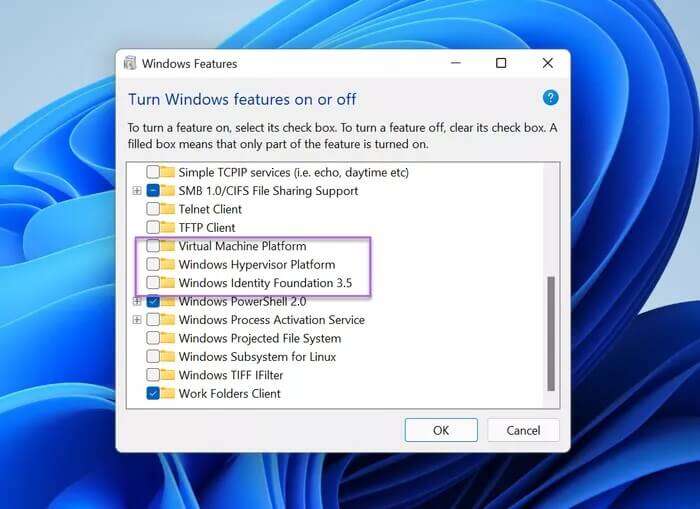
بعد ذلك ، قم بتنزيل وتثبيت متجر تطبيقات أمازون. أعد تشغيل الكمبيوتر بمجرد الانتهاء.
الآن ، قم بتسجيل الدخول إلى Amazon App Store بيانات اعتماد Amazon US الخاصة بك.
بعد تسجيل الدخول ، ستتمكن من الوصول إلى جميع تطبيقات Android المتوفرة في متجر تطبيقات Amazon. يمكنك بعد ذلك تنزيل التطبيقات الفردية وتثبيتها وتشغيلها.
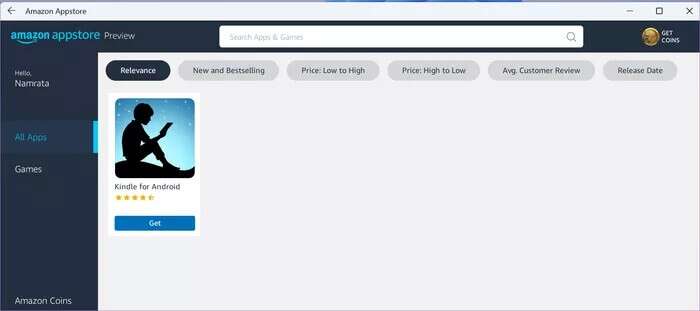
نظرًا لأنك ستكون في Amazon App Store ، فستتمكن من الوصول إلى تطبيقات Amazon مثل Kindle وتطبيقات Android القياسية مثل YouTube و Instagram. بالإضافة إلى ذلك ، يمكنك استكشاف بعض تطبيقات الألعاب غير الرسمية أيضًا.
ولا تنتهي اللعبة عند هذا الحد. بصرف النظر عن تثبيت الألعاب والتطبيقات من متجر Amazon الرسمي ، يمكنك أيضًا تحميل ملفات apk على جهاز الكمبيوتر الذي يعمل بنظام Windows 11. ومع ذلك ، فإننا ننصحك بالمضي قدمًا فقط إذا كنت تثق في مصدر ملفات APK.
ترتيب التطبيقات بشكل منظم
مقارنة بالإصدارات السابقة ، يعتبر Windows 11 أكثر تركيزًا وإنتاجية. يضمن لك التصميم الجديد والذكي أنه يمكنك العثور على تطبيقاتك المستخدمة بشكل متكرر بنقرة واحدة فقط. علاوة على ذلك ، يمكنك أيضًا تثبيت تطبيقك المفضل على قائمة ابدأ ، بما في ذلك تطبيقات Android.
لذا ، إذا كنت ترغب في قراءة الكتب الإلكترونية أثناء إجازتك ، فيمكنك تثبيت تطبيق Kindle ثم تثبيته في قائمة ابدأ.
للقيام بذلك ، افتح قائمة ابدأ ، وانقر فوق جميع التطبيقات ، وانقر بزر الماوس الأيمن على التطبيق الذي تختاره. حدد تثبيت بشاشة البدء.
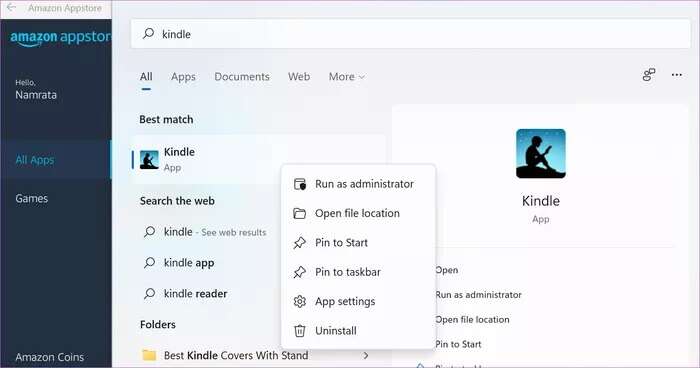
بعد ذلك ، اسحبه إلى الصف / العمود الذي تختاره.
في الوقت نفسه ، يمكنك النقر بزر الماوس الأيمن فوق التطبيقات المثبتة الافتراضية وتحديد Unpin من Start لإزالتها.
أفضل ما في العالمين
نظرًا لأن هذه ميزة جديدة ، فلا يوجد العديد من التطبيقات المتوافقة الآن. نأمل أن تتسارع الوتيرة في الشهرين المقبلين ، وسيكون لدينا المزيد من تطبيقات Android للتغلب عليها.