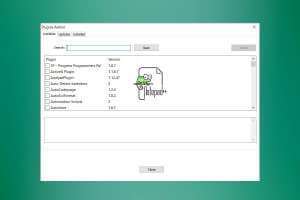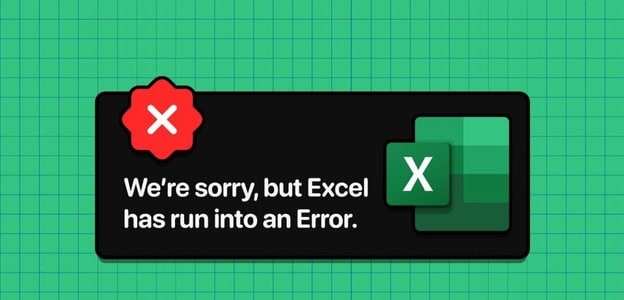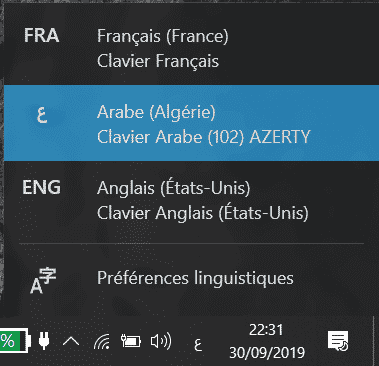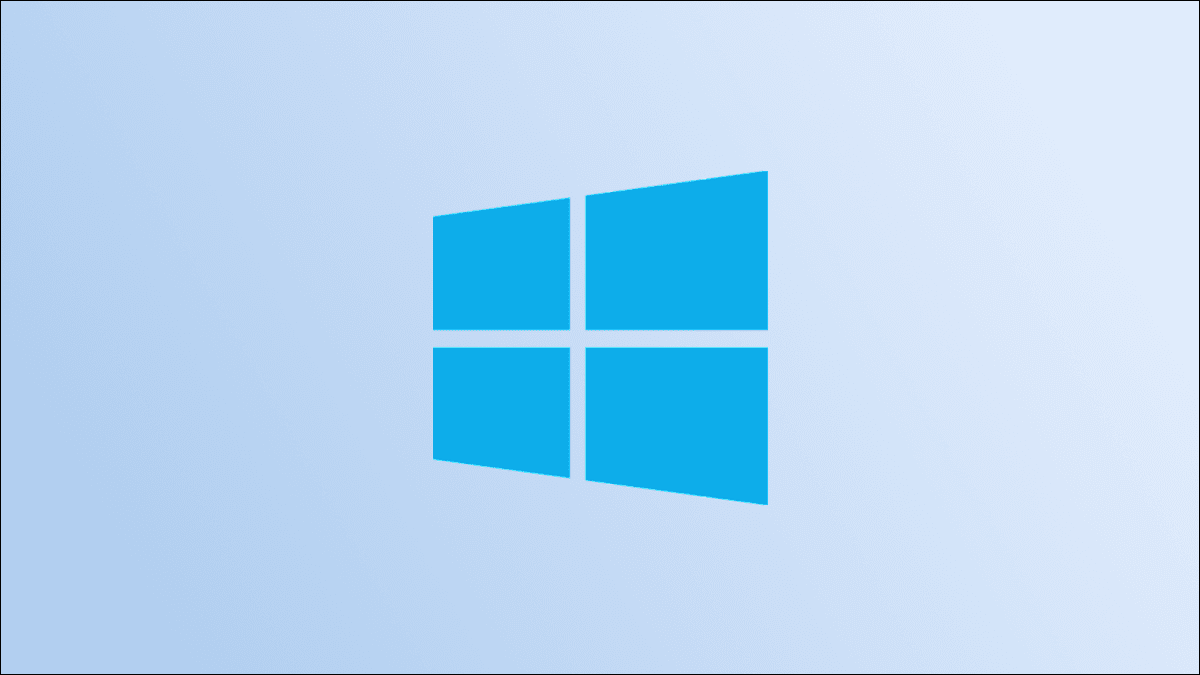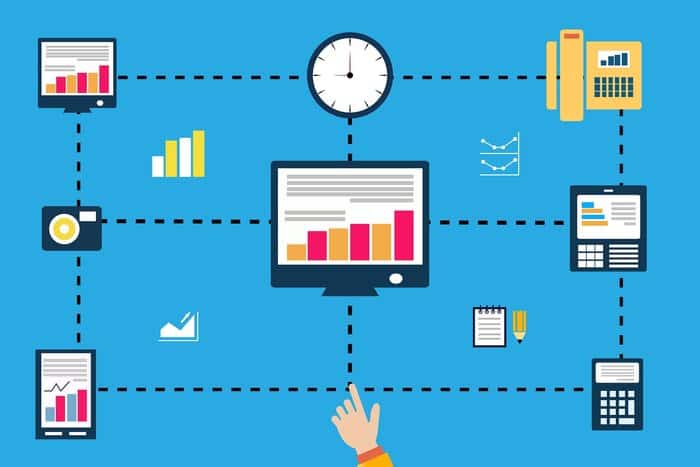بينما تضيف Microsoft ميزات جديدة إلى Teams بسرعة ، فشلت الشركة في التركيز على الأساسيات. بالنسبة للكثيرين ، فإن بعض وظائف Teams الأساسية ، مثل مشاركة الشاشة وعملية تسجيل الدخول وموثوقية التطبيق ، معطلة. غالبًا ما يتعطل التطبيق في منتصف المحادثات. إذا واجهت الأمر نفسه ، فقد حان الوقت لإصلاح استمرار تعطل Microsoft Teams على Windows 10 و Windows 11.
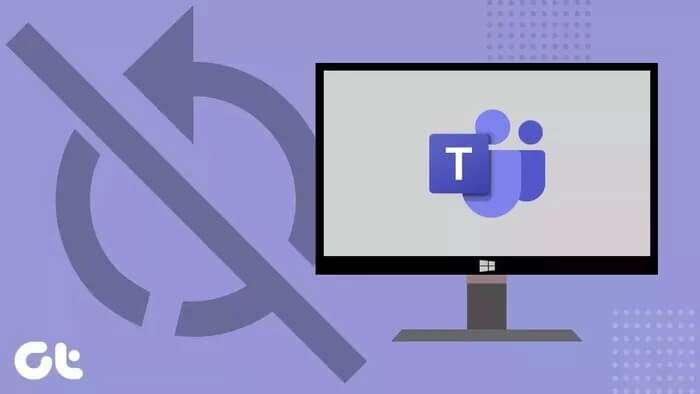
تريد Microsoft عرض Teams على أنها الحل الرقمي الكامل لمساحة عملك الفعلية في المكتب. في بعض النواحي ، حقق الهدف بنجاح من خلال وظائف التعاون والفيديو. قد تتركك أخطاء مثل تعطل Teams في حالة مزاجية سيئة. دعونا نحل المشكلة مرة واحدة وإلى الأبد.
1. أغلق تطبيق MICROSOFT TEAMS
لمنحك تجربة سلسة مباشرة من تسجيل الدخول إلى الكمبيوتر الشخصي ، تفتح Microsoft تلقائيًا تطبيق Teams والخدمات في الخلفية. يمكن أن يؤدي ذلك غالبًا إلى تعطل التطبيق على جهاز الكمبيوتر الخاص بك. تحتاج إلى استخدام مدير المهام وإغلاق تطبيق Teams بالكامل.
الخطوة 1: اضغط على مفتاح Windows وافتح قائمة ابدأ.
الخطوة 2: ابحث عن مدير المهام واضغط على مفتاح Enter.
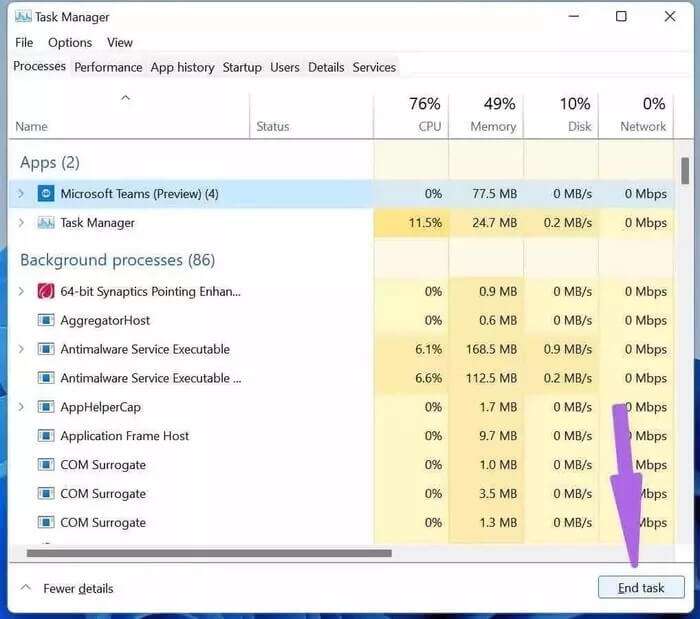
خطوة 3: من إدارة المهام ، انقر فوق Microsoft Teams واضغط على زر إنهاء المهمة في الأسفل.
2. قم بتشغيل تطبيقات WINDOWS STORE لتحري الخلل وإصلاحه
تقدم Microsoft مستكشف الأخطاء ومصلحها للتعرف على المشكلات وإصلاح معظمها تلقائيًا. اتبع الخطوات أدناه لتشغيل مستكشف أخطاء تطبيقات متجر Windows ومصلحها على جهاز الكمبيوتر الخاص بك.
الخطوة 1: افتح تطبيق الإعدادات على نظام التشغيل Windows (استخدم مفاتيح Windows + I).
الخطوة 2: اذهب إلى النظام> قائمة استكشاف الأخطاء وإصلاحها.
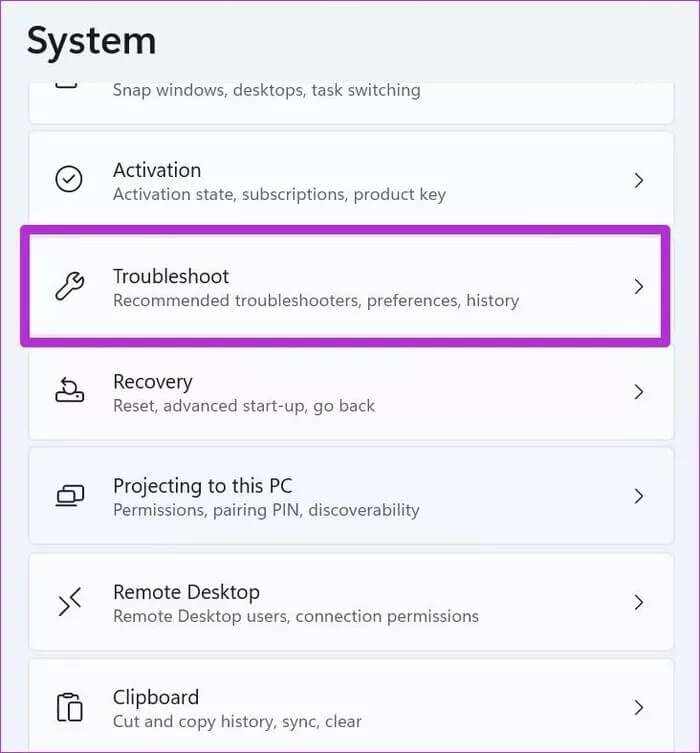
خطوة 3: انقر فوق مستكشفات الأخطاء ومصلحاتها الأخرى.
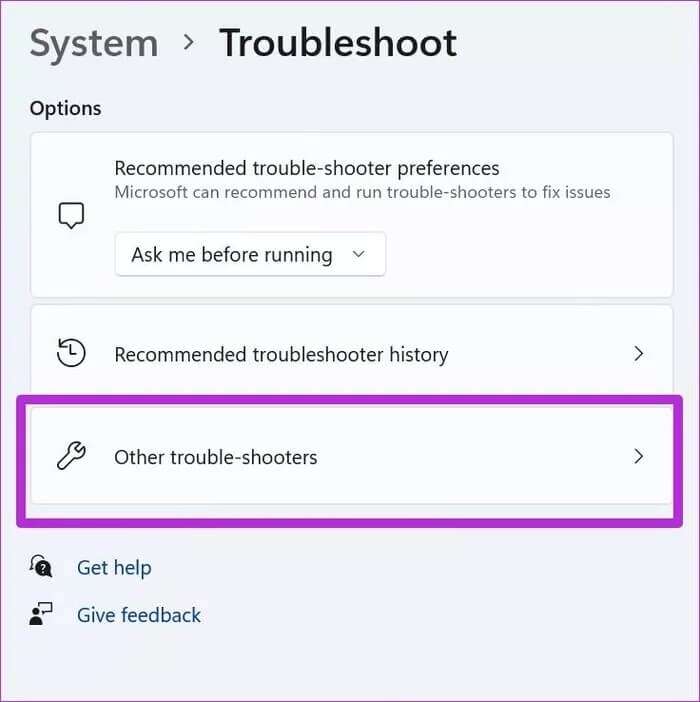
الخطوة 4: قم بالتمرير لأسفل وابحث عن تطبيقات Windows Store من القائمة.
الخطوة 5: انقر فوق الزر “تشغيل” واترك Windows يصلح المشكلة مع Microsoft Teams.
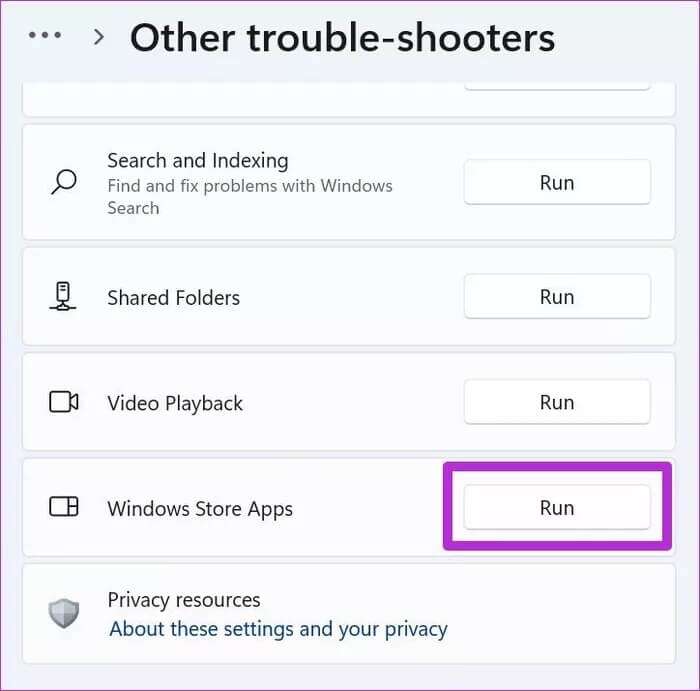
3. تحقق من خوادم Microsoft Teams
يمكنك زيارة Downdetector والبحث عن Teams للتحقق مما إذا كانت هناك أي مشكلة في الخوادم. إذا كانت المشكلة من جانب Microsoft ، فسترى مستخدمي Teams الآخرين يبلغون عن نفس الشيء.
في هذه الحالة ، لن تتمكن من تجاوز شاشة البداية في Teams.
4. إصلاح Microsoft Teams
يسمح لك Windows بإصلاح التطبيقات المثبتة من قائمة الإعدادات. باستخدام ذلك ، سيجد Windows جميع المشكلات المتعلقة بالتطبيق ويحل مشكلة تعطل Teams على نظام التشغيل Windows 10 أو Windows 11.
الخطوة 1: افتح إعدادات Windows.
الخطوة 2: انقر فوق التطبيقات وحدد قائمة التطبيقات والميزات.
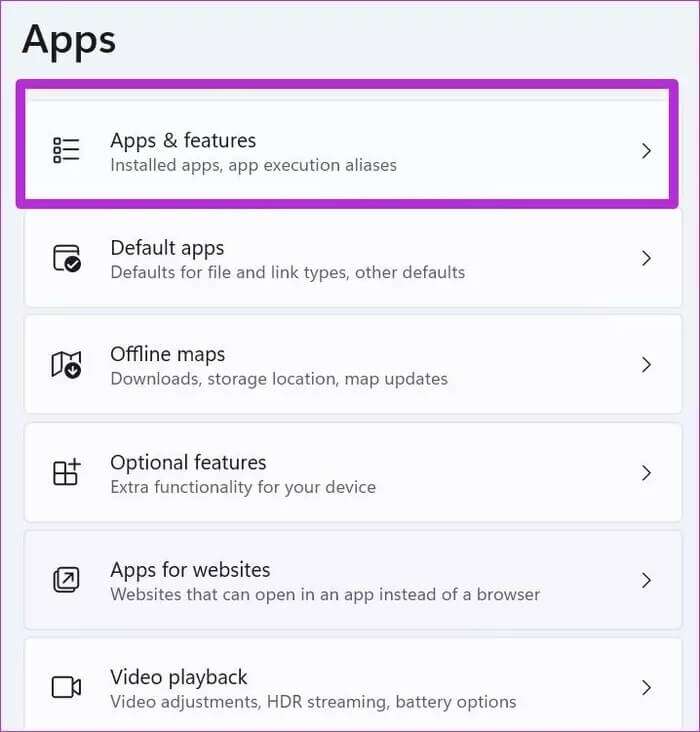
خطوة 3: قم بالتمرير لأسفل إلى Microsoft Teams وافتح الخيارات المتقدمة.
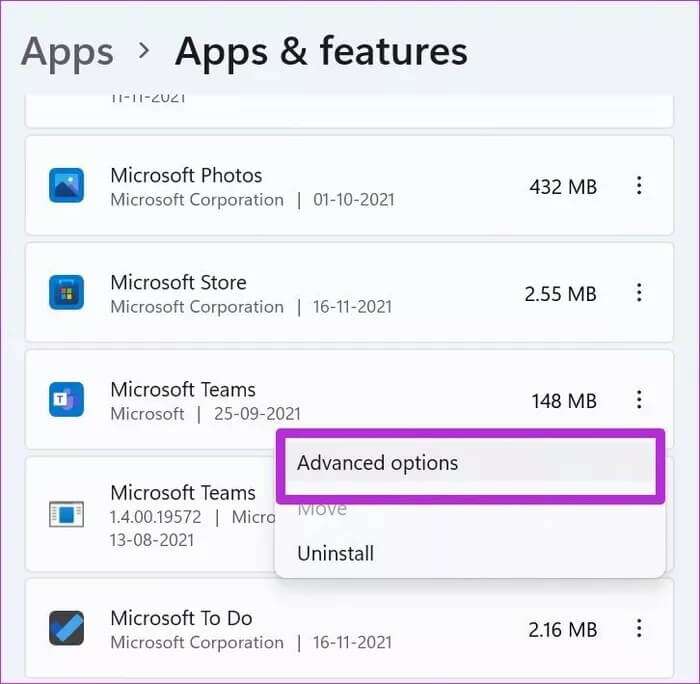
الخطوة 4: انقر فوق “إصلاح” من القائمة التالية.
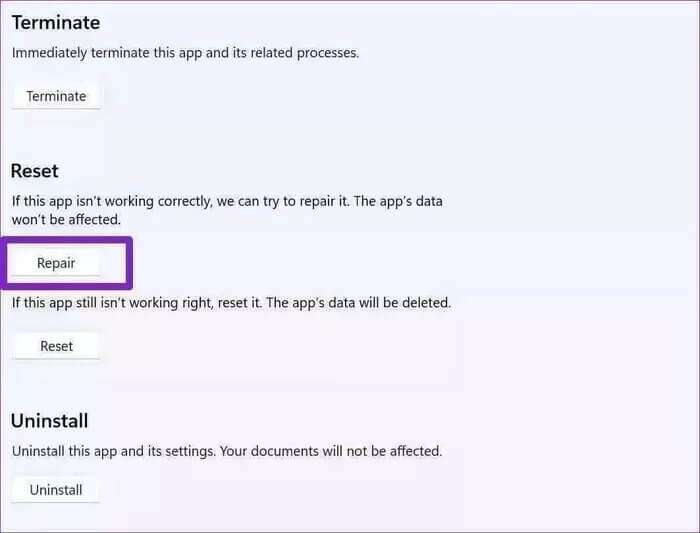
ستقوم Microsoft بتشغيل أداة الإصلاح الافتراضية وإصلاح مشكلة التعطل.
5. مسح ذاكرة التخزين المؤقت لـ Microsoft Teams
على غرار التطبيقات الأخرى على Windows ، تجمع Microsoft Teams بيانات ذاكرة التخزين المؤقت في الخلفية. بهذه الطريقة ، يمكنك فتح المحادثات وقنوات Teams بسرعة.
قد تتسبب بيانات ذاكرة التخزين المؤقت التالفة في Microsoft Teams في تعطل التطبيق على Windows. لذلك ، ستحتاج إلى مسح ذاكرة التخزين المؤقت لـ Microsoft Teams. إليك الطريقة.
الخطوة 1: اضغط على مفاتيح Windows + R وافتح قائمة التشغيل.
الخطوة 2: اكتب٪ appdata٪ MicrosoftTeams واضغط على Enter.
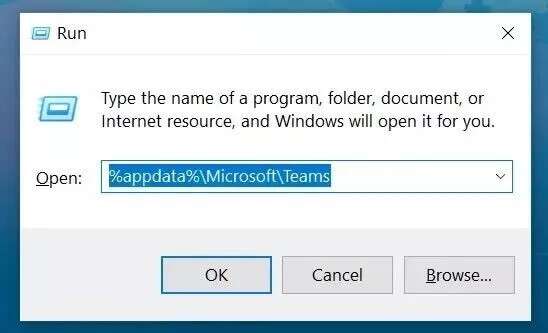
خطوة 3: سيفتح مدير الملفات مع ملفات Microsoft Teams المؤقتة.
الخطوة 4: حدد جميع المجلدات وحذفها من جهاز الكمبيوتر.
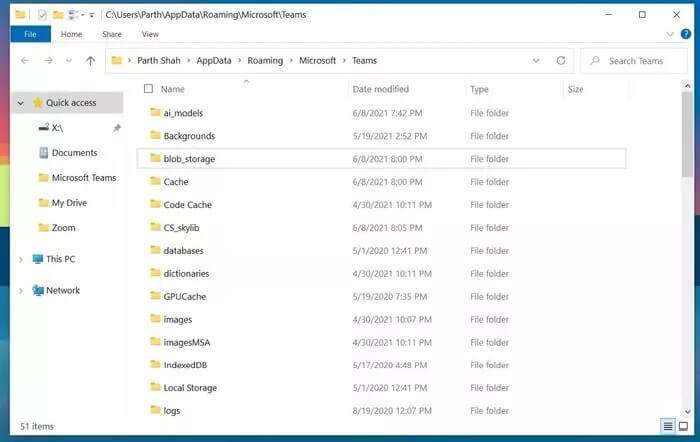
أعد تشغيل الكمبيوتر وابدأ تشغيل Microsoft Teams. لن تتحطم الآن.
6. إعادة تعيين Microsoft Teams
ستؤدي إعادة تعيين التطبيق إلى تسجيل خروجك من Teams وسيتعين عليك تعيين كل شيء من البداية. من قائمة Teams المتقدمة ، يمكنك إعادة تعيين Microsoft Teams.
الخطوة 1: افتح إعدادات Microsoft Teams وانتقل إلى قائمة التطبيقات.
الخطوة 2: حدد التطبيقات والميزات وابحث عن Microsoft Teams من القائمة.
خطوة 3: انقر فوق زر المزيد وحدد خيارات متقدمة.
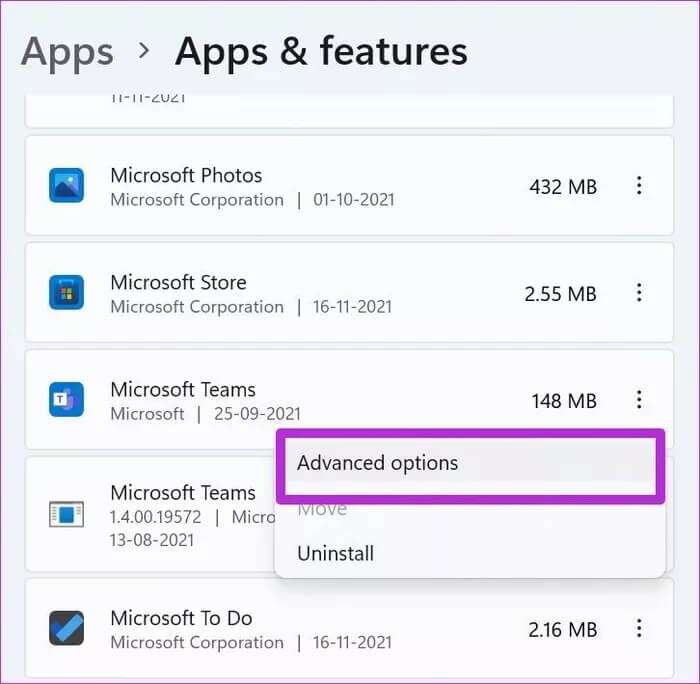
الخطوة 4: حدد زر إعادة التعيين وسيقوم Windows بإعادة تعيين تطبيق Microsoft Teams.
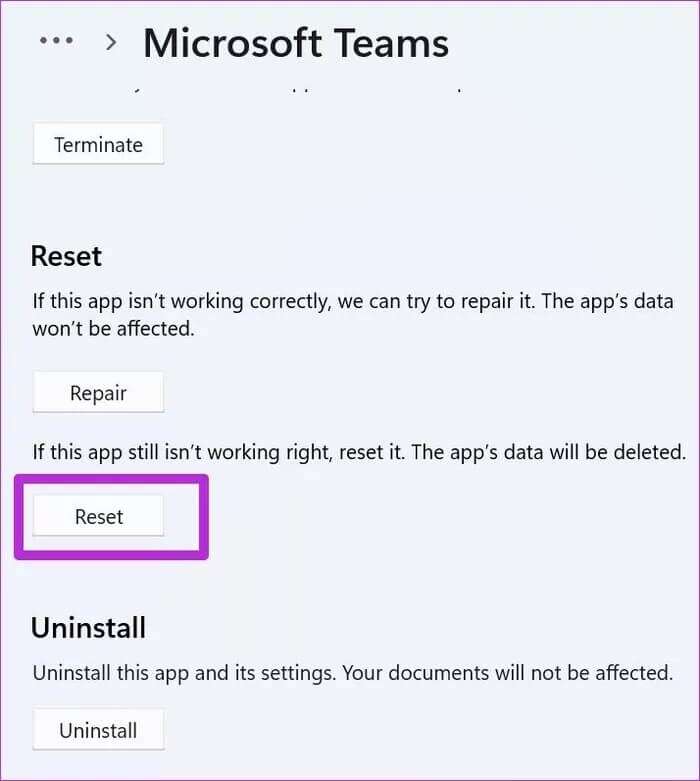
افتح Microsoft Teams ، وقم بتسجيل الدخول باستخدام تفاصيل حسابك ، وابدأ اجتماعاتك دون أي مشاكل.
7. قم بتحديث Microsoft Teams
توزع Microsoft برامج Teams من الويب. إذا كنت تستخدم إصدارًا قديمًا من Teams ، فقد يؤدي ذلك إلى تعطل البرنامج على Windows.
هناك خيار لتحديث Microsoft Teams من التطبيق نفسه. ولكن نظرًا لتعطل التطبيق ، فقد لا تتمكن من الوصول إلى وظيفة التحديث.
يمكنك زيارة موقع Microsoft Teams على الويب لتنزيل أحدث إصدار من التطبيق.
أنجز عملك في Microsoft Teams
إذا كنت في عجلة من أمرك ، فيمكنك اختيار إصدار الويب الخاص بـ Microsoft Teams وإرسال الرسائل والتحديثات الأخرى. ومع ذلك ، لا شيء يتفوق على تجربة التطبيق الأصلي على Windows. نوصي بشدة باتباع الخطوات المذكورة أعلاه لإصلاح استمرار تعطل Microsoft Teams على Windows 10 و Windows 11.