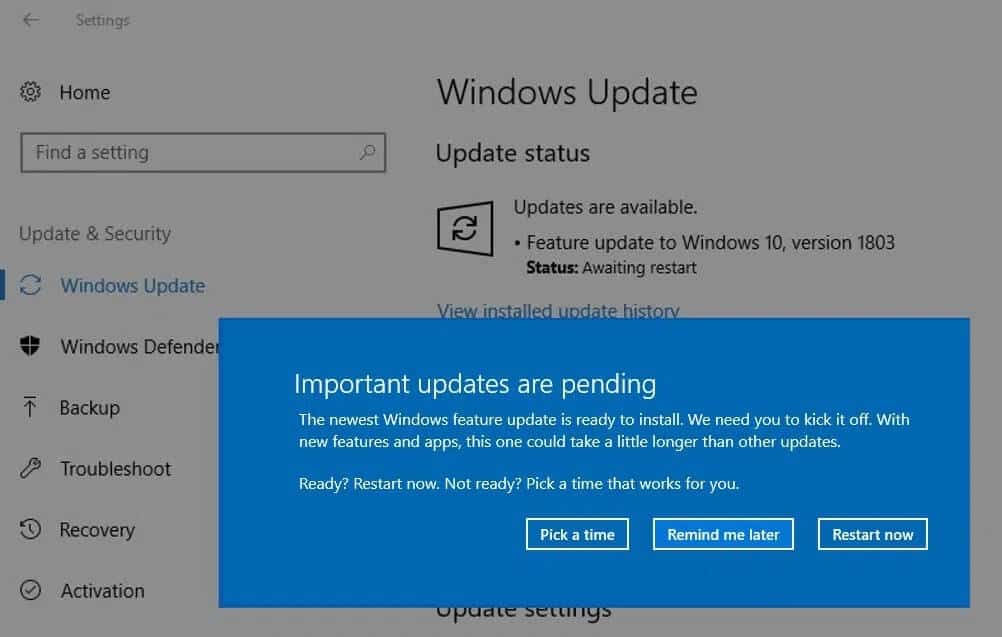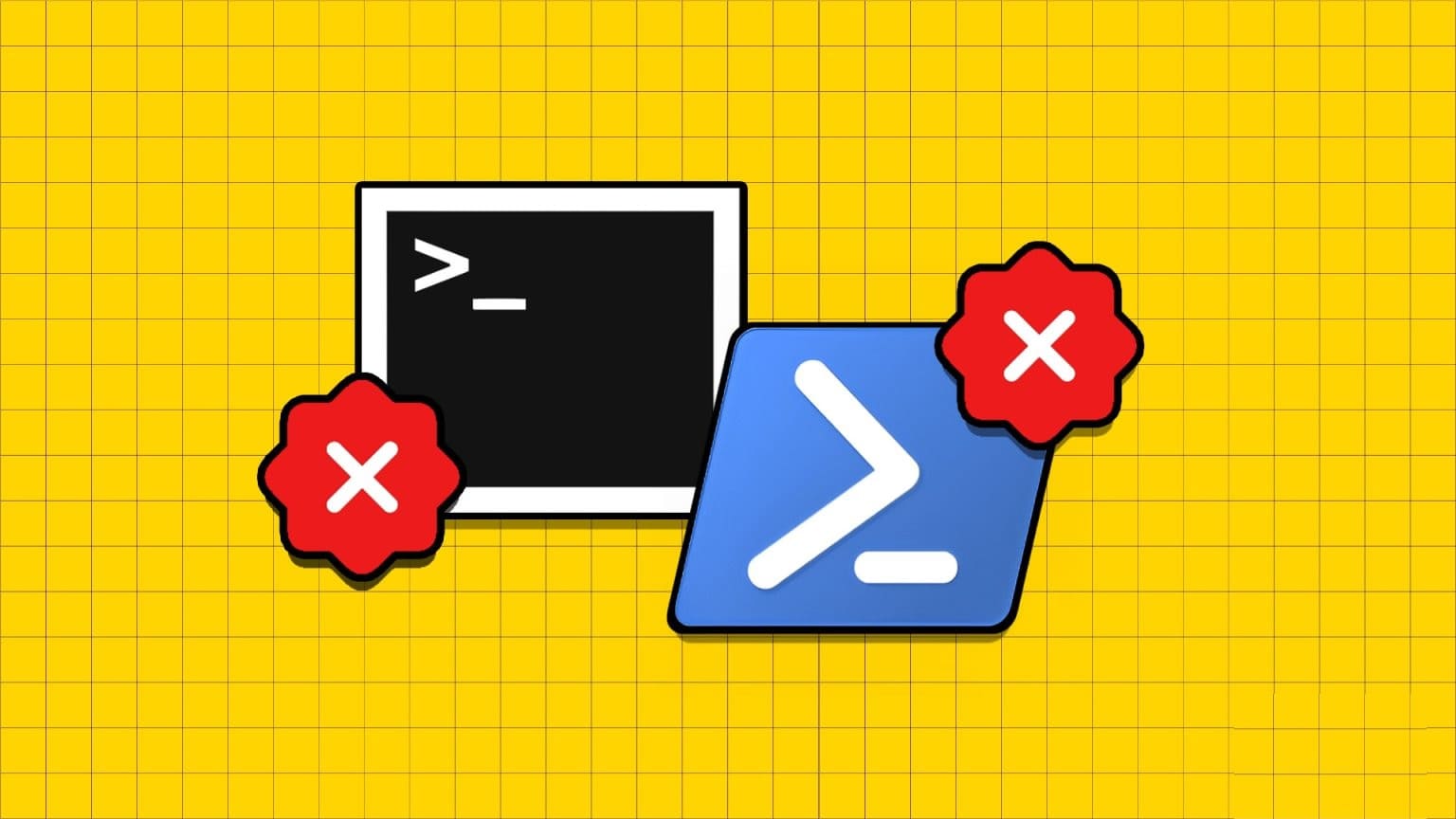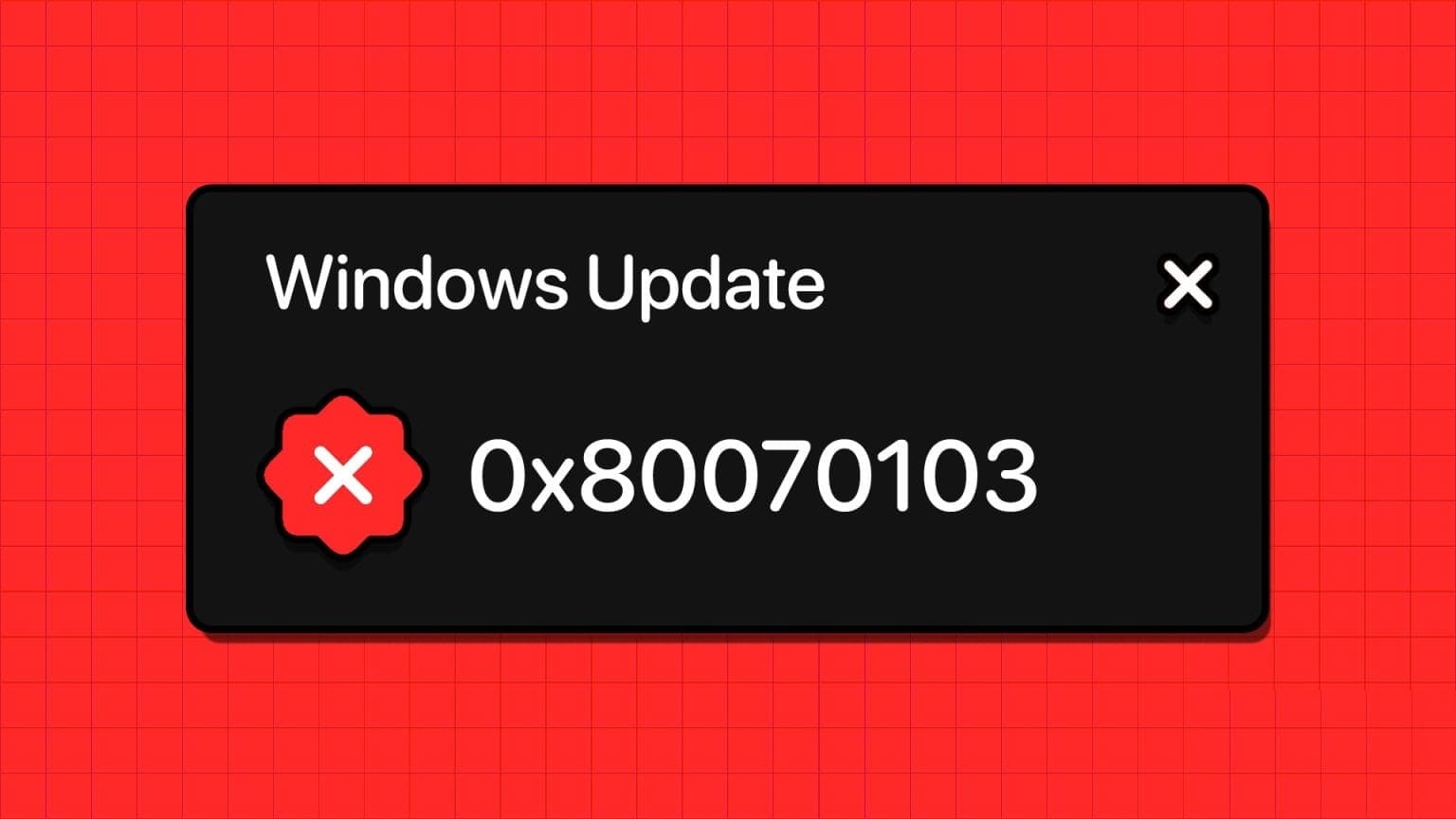هل ترى رمز الخطأ 22 عند التحقق من حالة برنامج تشغيل جهاز الرسومات الخاص بك في “إدارة الأجهزة”؟ يظهر هذا الخطأ عادةً عندما يتعذر على Windows الاتصال ببطاقة الرسومات المثبتة على الكمبيوتر أو التعرف عليها، مما يؤثر بدوره على الأداء الرسومي العام للنظام. يمكن أن يظهر رمز الخطأ 22 لأسباب مختلفة، بما في ذلك مواطن الخلل المؤقتة وبرامج تشغيل الرسومات التالفة وإعدادات BIOS التي تم تكوينها بشكل غير صحيح. يقدم هذا الدليل العديد من النصائح المفيدة التي ستساعد في إصلاح رمز الخطأ 22 في برنامج تشغيل جهاز الرسومات على Windows.
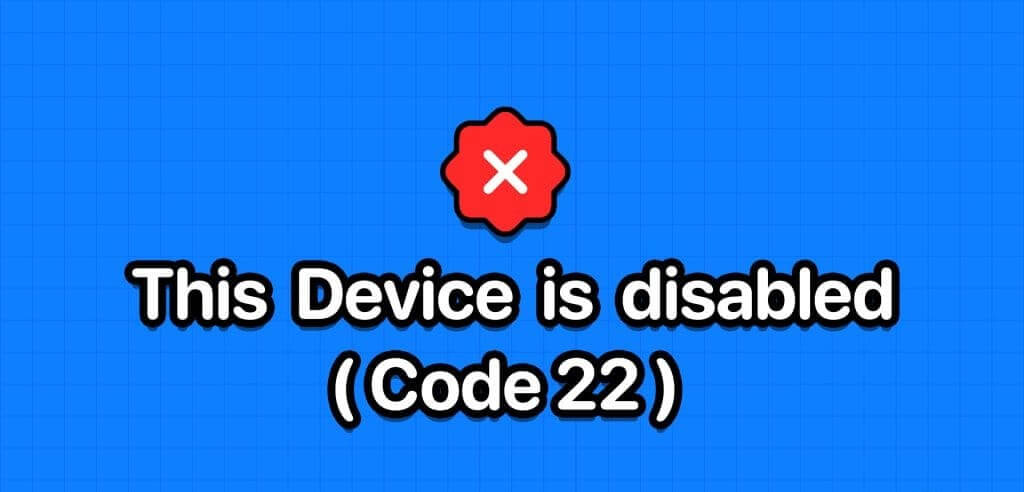
1. أعد تشغيل جهاز الكمبيوتر الخاص بك
قد يبدو هذا حلاً بسيطًا، ولكن إعادة تشغيل جهاز الكمبيوتر الخاص بك يمكن أن تؤدي في كثير من الأحيان إلى حل المشكلات المؤقتة التي تمنع Windows من الاتصال ببرنامج تشغيل وحدة معالجة الرسومات. ومن ثم، فإن أول شيء عليك تجربته.
انقر فوق رمز Windows الموجود على شريط المهام لفتح القائمة “ابدأ”، ثم انقر فوق رمز الطاقة، ثم حدد “إعادة التشغيل” من القائمة الناتجة. بعد إعادة تشغيل جهاز الكمبيوتر الخاص بك، تحقق مما إذا كان الخطأ لا يزال موجودًا.
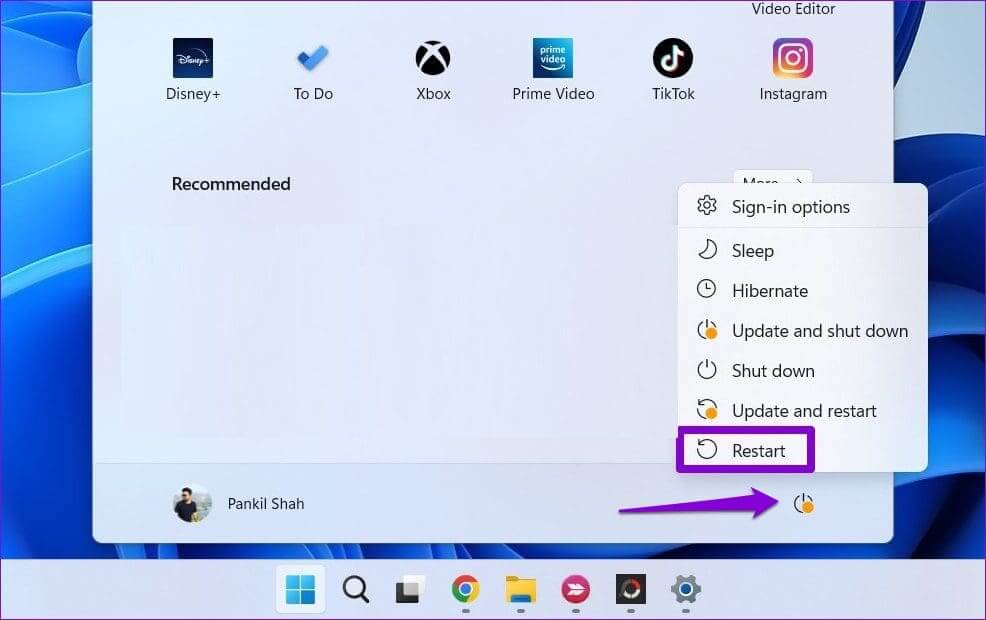
2. تمكين برنامج تشغيل الرسومات
أحد الأسباب الشائعة وراء ظهور رمز الخطأ 22 على نظام التشغيل Windows هو قيامك مسبقًا بتعطيل برنامج تشغيل جهاز الرسومات. في أغلب الأحيان، يمكنك إصلاح الخطأ ببساطة عن طريق إعادة تمكين برنامج التشغيل باستخدام إدارة الأجهزة. لذا، دعونا نحاول ذلك.
الخطوة 1: انقر بزر الماوس الأيمن على أيقونة ابدأ وحدد إدارة الأجهزة من القائمة.
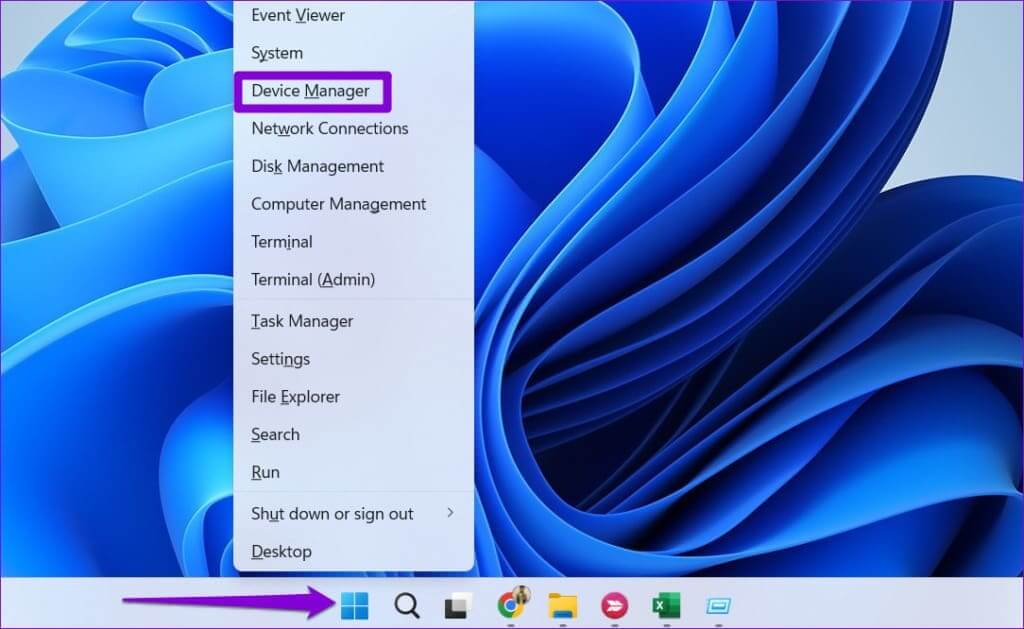
الخطوة 2: انقر فوق السهم الصغير الموجود على يسار محولات العرض لتوسيعه. ثم، انقر بزر الماوس الأيمن على برنامج تشغيل الرسومات الخاص بك وحدد الجهاز الممكّن.
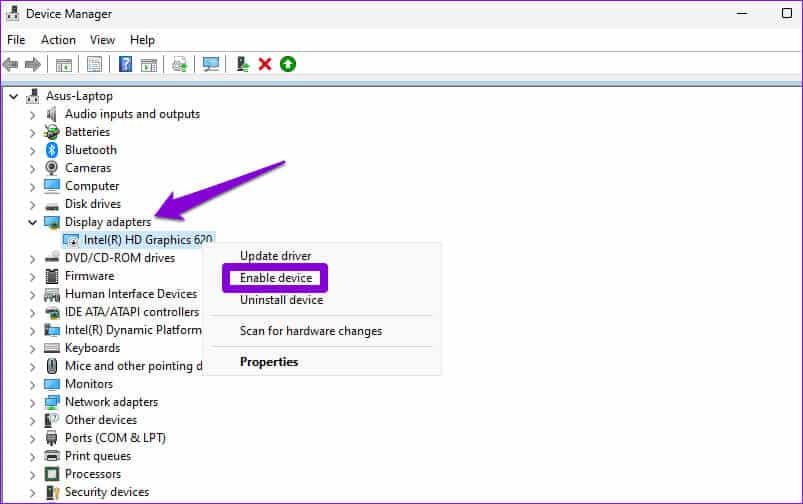
3. تحديث برنامج تشغيل الجهاز
إذا رأيت رمز الخطأ 22 حتى بعد تمكين برنامج تشغيل الرسومات، فقد يكون قديمًا أو غير متوافق. يمكن أن يحدث هذا إذا قمت بتعطيل تحديثات برنامج التشغيل التلقائية على نظام التشغيل Windows. في هذه الحالة، يمكنك استخدام الخطوات التالية لتحديث برنامج التشغيل الذي به المشكلة.
الخطوة 1: انقر على أيقونة البحث على شريط المهام، واكتب إدارة الأجهزة، ثم اضغط على Enter.
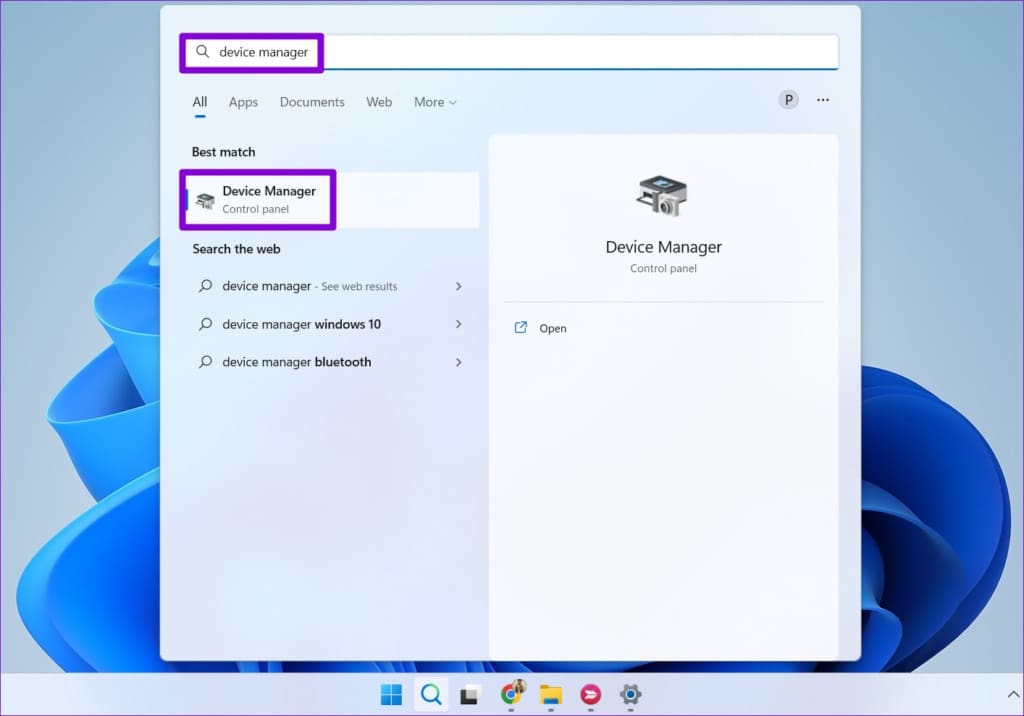
الخطوة 2: قم بتوسيع محولات العرض، وانقر بزر الماوس الأيمن على برنامج تشغيل الرسومات الخاص بك، وحدد تحديث برنامج التشغيل.
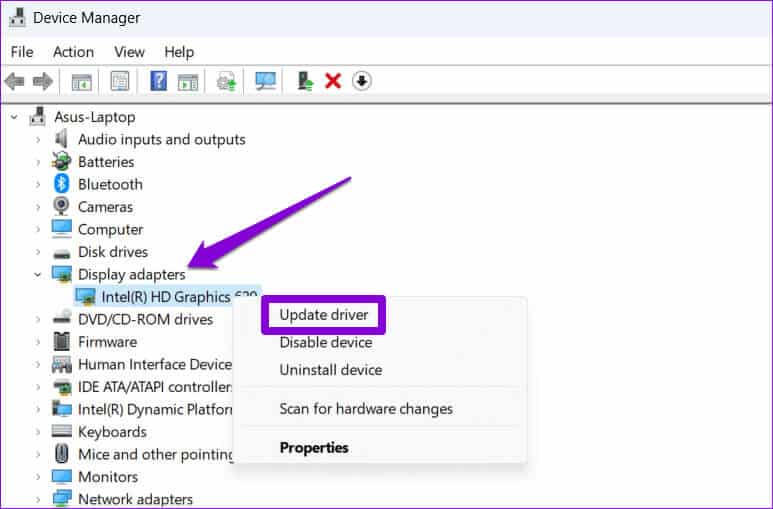
اتبع المطالبات التي تظهر على الشاشة لإنهاء تحديث برنامج التشغيل ومعرفة ما إذا كان ذلك سيؤدي إلى حل الخطأ.
4. أعد تثبيت برنامج تشغيل الجهاز
إذا ثبت أن تحديث برنامج التشغيل غير فعال، فمن المحتمل أن يكون برنامج التشغيل تالفًا أو فاسد، ستحتاج إلى إلغاء تثبيت برنامج التشغيل وتثبيته مرة أخرى لإصلاحه. إليك كيفية القيام بذلك.
الخطوة 1: اضغط على اختصار لوحات المفاتيح Windows + R لفتح مربع الحوار “تشغيل”. اكتب devmgmt.msc في المربع واضغط على Enter.
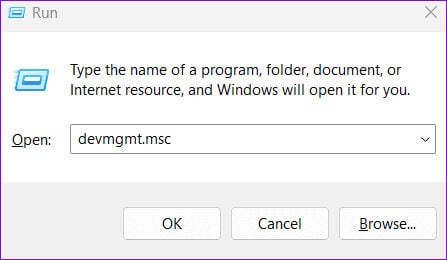
الخطوة 2: قم بتوسيع محولات العرض، وانقر بزر الماوس الأيمن على برنامج تشغيل الرسومات الخاص بك وحدد إلغاء تثبيت الجهاز.
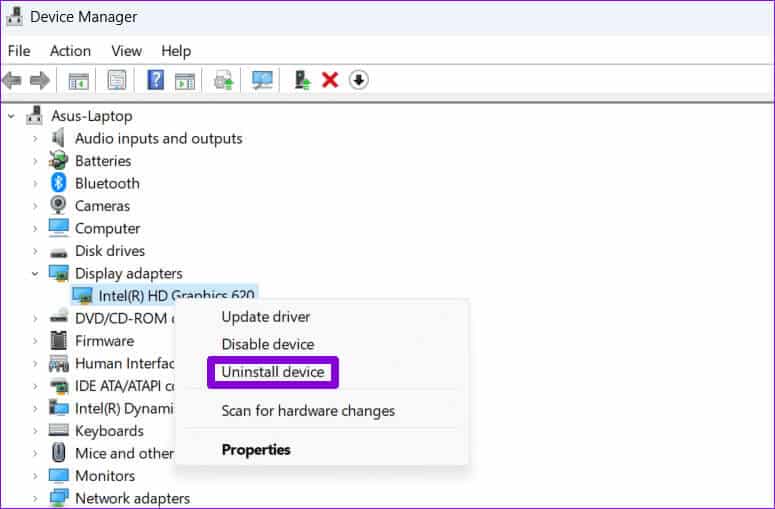
خطوة 3: حدد إلغاء التثبيت للتأكيد.
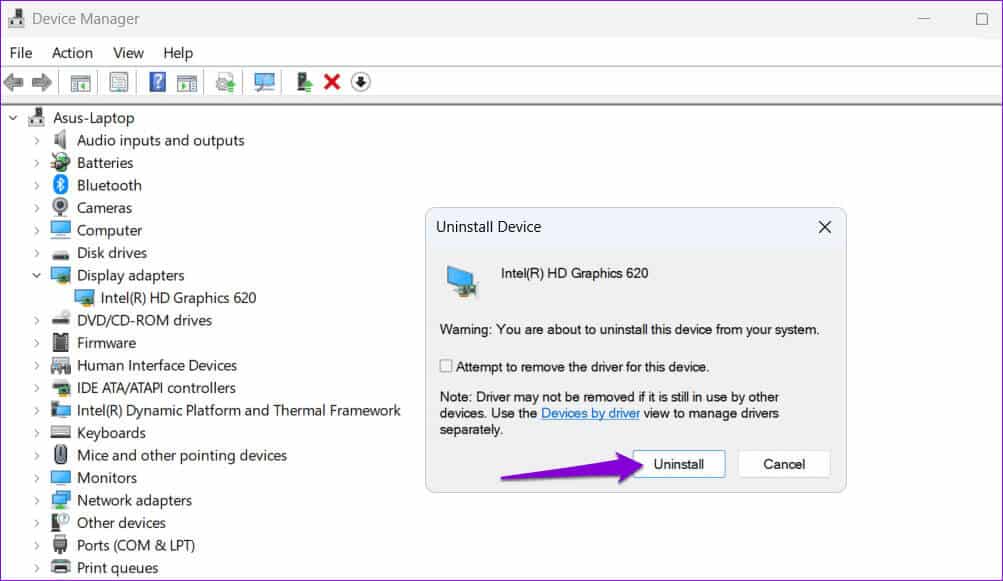
بعد إكمال الخطوات المذكورة أعلاه، انتقل إلى موقع الشركة المصنعة على الويب لتنزيل أحدث برنامج تشغيل شاشة متوافق وتثبيته.
تنزيل برنامج تشغيل الرسومات Intel HD
تنزيل برامج تشغيل NVIDIA GeForce
تحميل برنامج تشغيل الرسومات AMD
5. إعادة ضبط BIOS
BIOS (أو نظام إخراج الإدخال الأساسي) هو البرنامج المسؤول عن تشغيل نظامك بشكل صحيح. إذا كانت هناك مشكلة في إعدادات BIOS الحالية، فقد يواجه Windows مشكلة في الاتصال ببرنامج تشغيل الرسومات، مما يؤدي إلى ظهور رمز الخطأ 22. يمكنك إعادة تعيين BIOS إلى إعداداته الافتراضية لمعرفة ما إذا كان ذلك سيؤدي إلى إصلاح الخطأ.
الخطوة 1: اضغط على اختصار لوحة المفاتيح Windows + S لفتح قائمة البحث. اكتب خيارات الاسترداد في المربع واضغط على Enter.
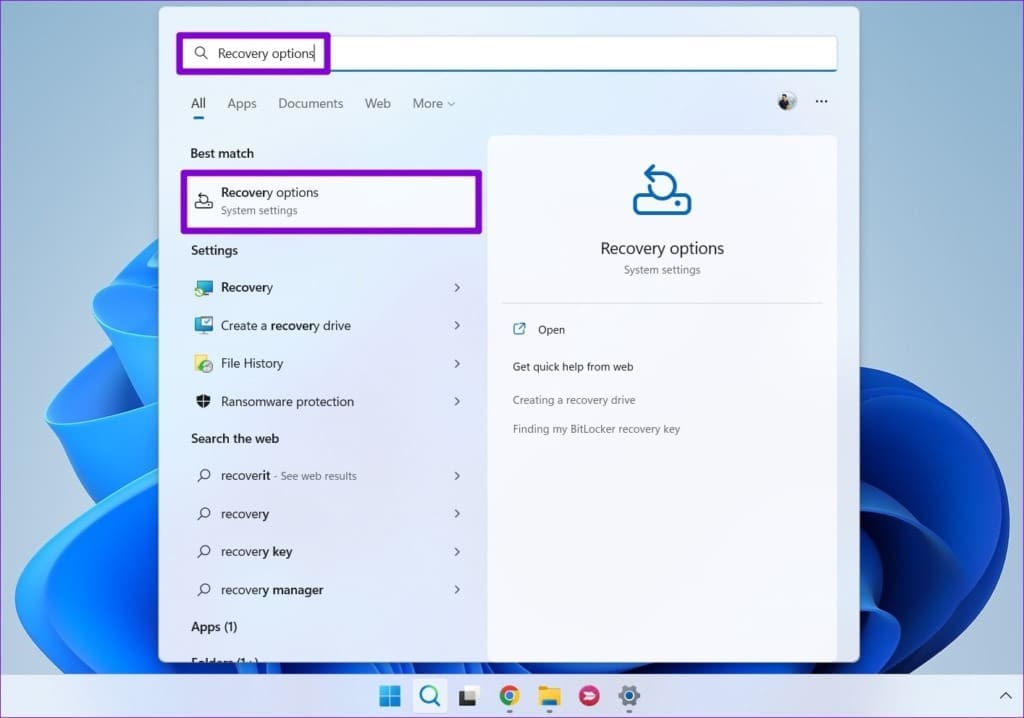
الخطوة 2: انقر فوق الزر “إعادة التشغيل الآن” بجوار بدء التشغيل المتقدم.
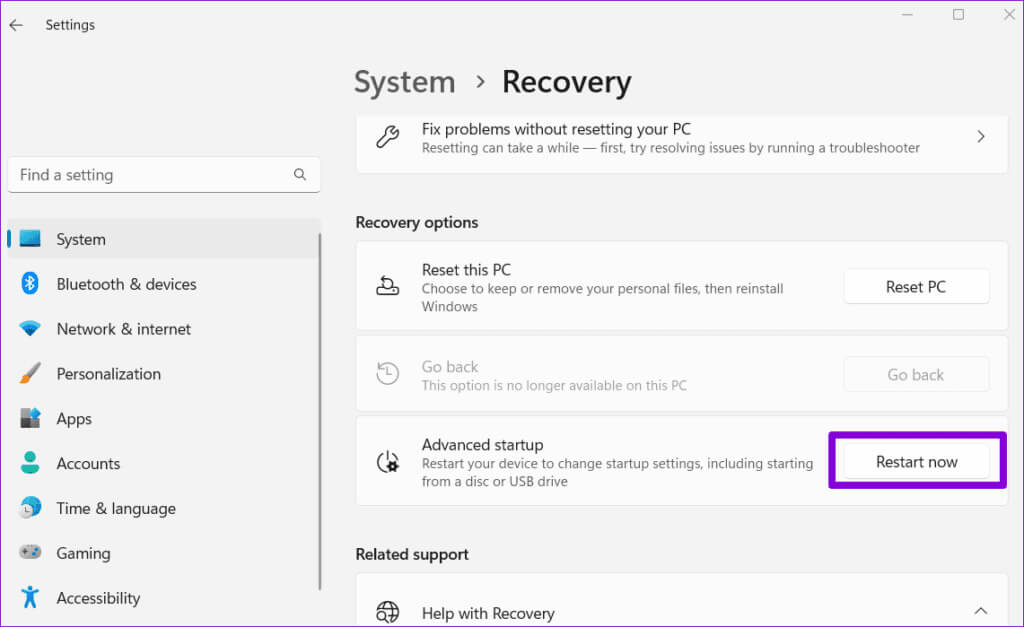
خطوة 3: انقر فوق الزر إعادة التشغيل الآن.
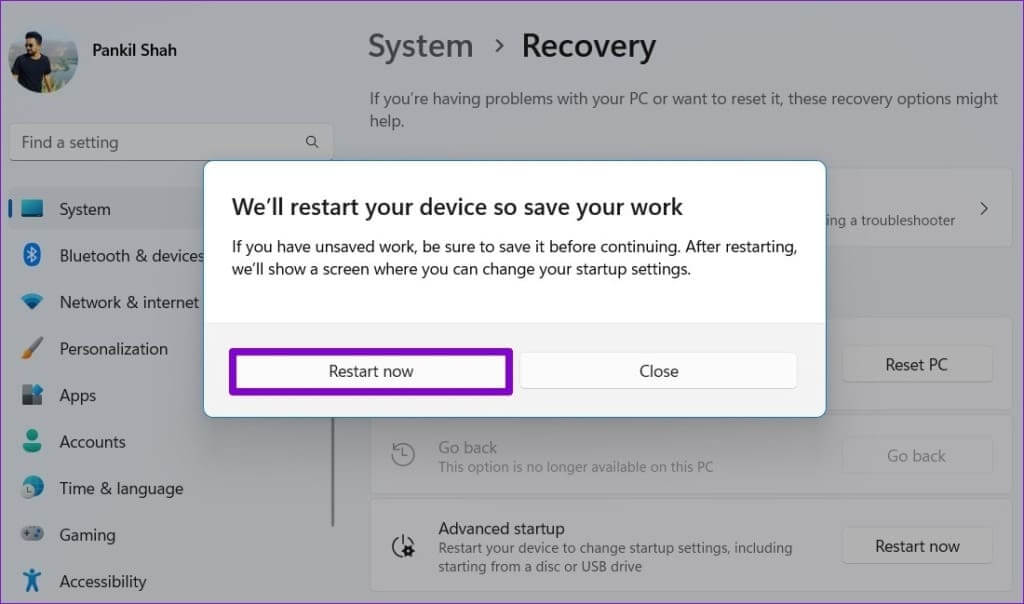
الخطوة 4: انتظر حتى يتم إعادة تشغيل جهاز الكمبيوتر الخاص بك. ثم حدد خيار استكشاف الأخطاء وإصلاحها.
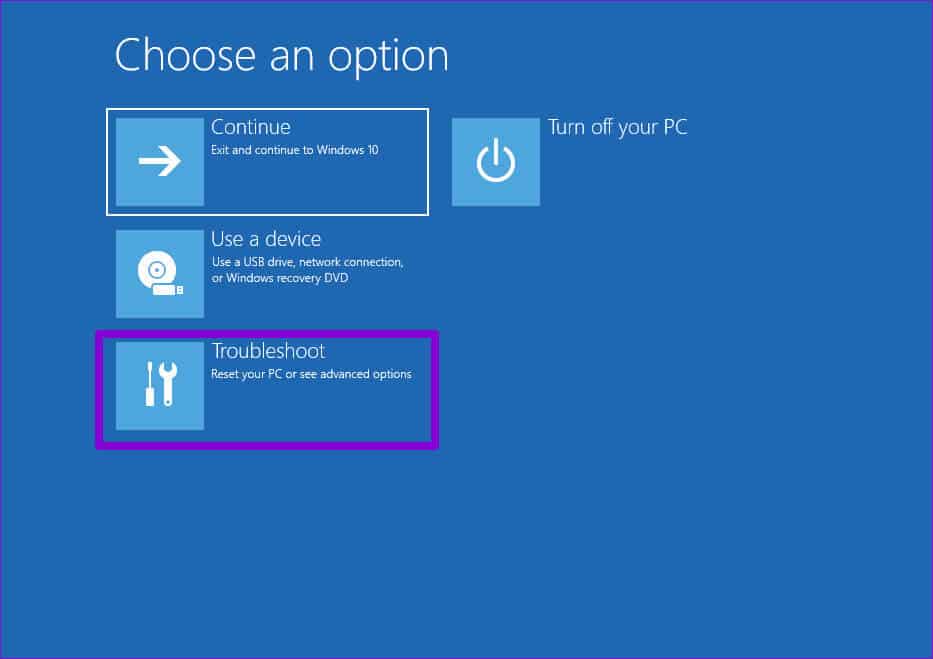
الخطوة 5: انتقل إلى الخيارات المتقدمة.
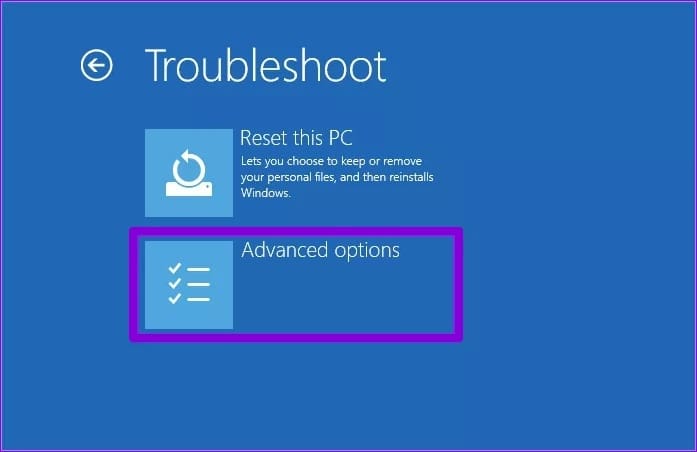
خطوة 6: حدد خيار إعدادات البرنامج الثابت UEFI.
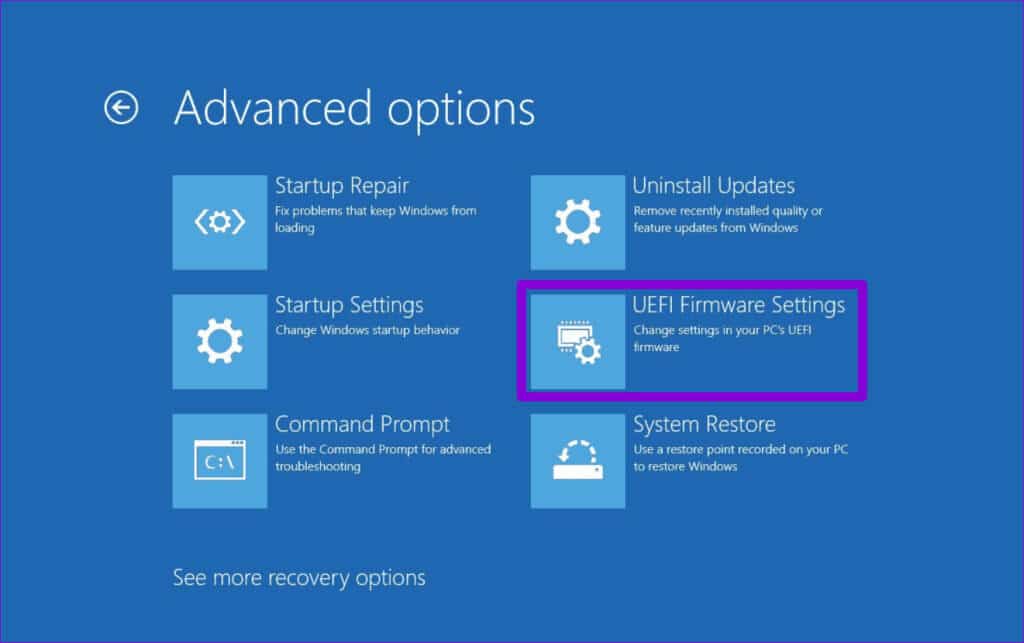
الخطوة 7: انقر على إعادة التشغيل. سيتم بعد ذلك تشغيل جهاز الكمبيوتر الخاص بك في BIOS. لاحظ أن شاشة إعدادات UEFI قد تختلف وفقًا للشركة المصنعة لجهاز الكمبيوتر الخاص بك وطرازه.
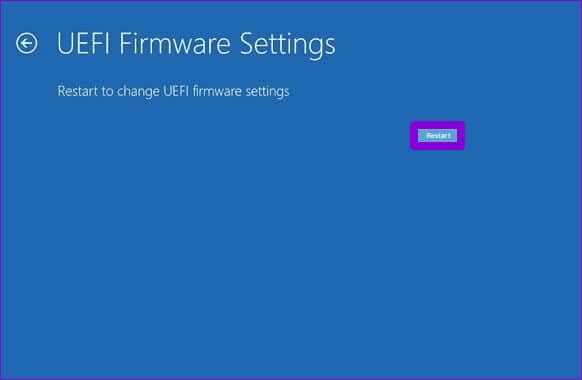
الخطوة 8: بمجرد دخولك إلى BIOS، اضغط على F9 للوصول إلى خيار Setup Defaults. ثم حدد نعم.
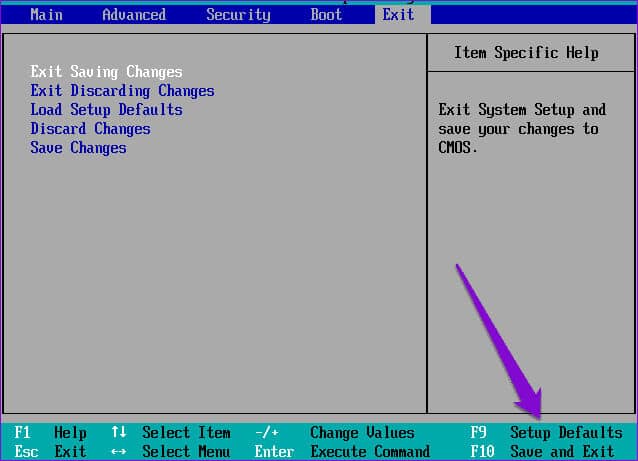
خطوة 9: اضغط على F10 لحفظ التغييرات والخروج من BIOS.
أعد تشغيل جهاز الكمبيوتر الخاص بك بعد ذلك ومعرفة ما إذا كان الخطأ لا يزال يظهر.
6. استعادة النظام
تعد استعادة النظام ميزة مفيدة يمكنها مساعدتك في عكس أي تغييرات سيئة تم إجراؤها على جهاز الكمبيوتر الخاص بك. إذا لم تساعدك أي من النصائح المذكورة أعلاه، فيمكنك التفكير في إجراء استعادة النظام كحل أخير. إليك كيفية القيام بذلك.
الخطوة 1: انقر على أيقونة البحث على شريط المهام، واكتب إنشاء نقطة استعادة، ثم اضغط على Enter.
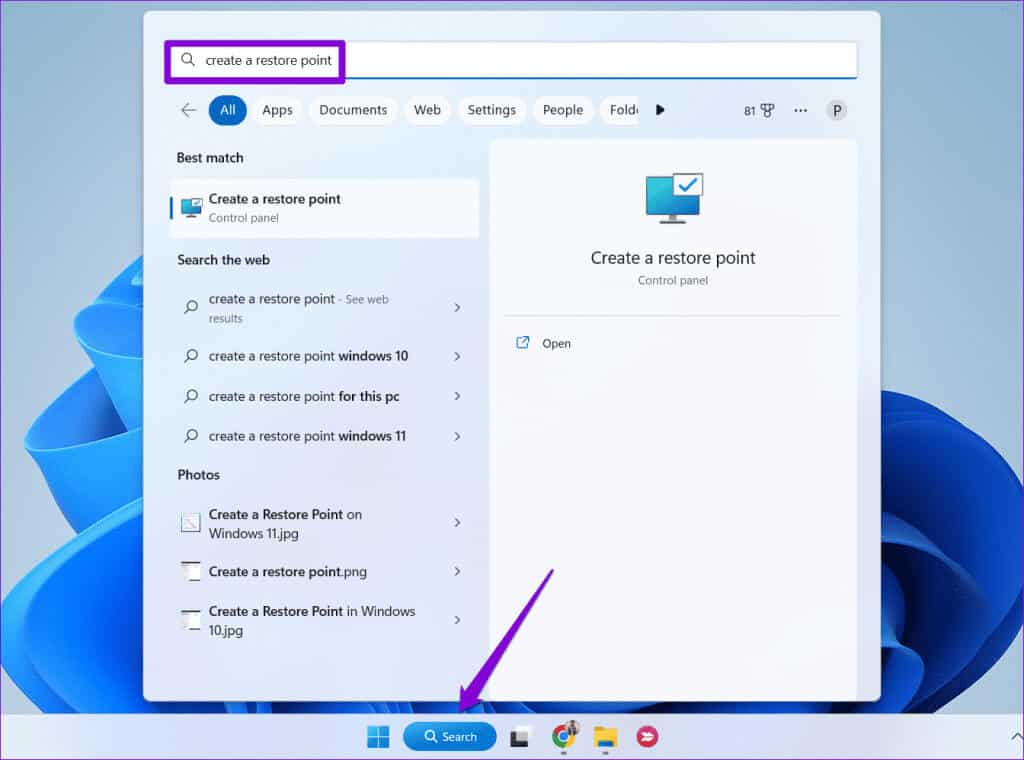
الخطوة 2: ضمن علامة التبويب حماية النظام، انقر فوق زر استعادة النظام.
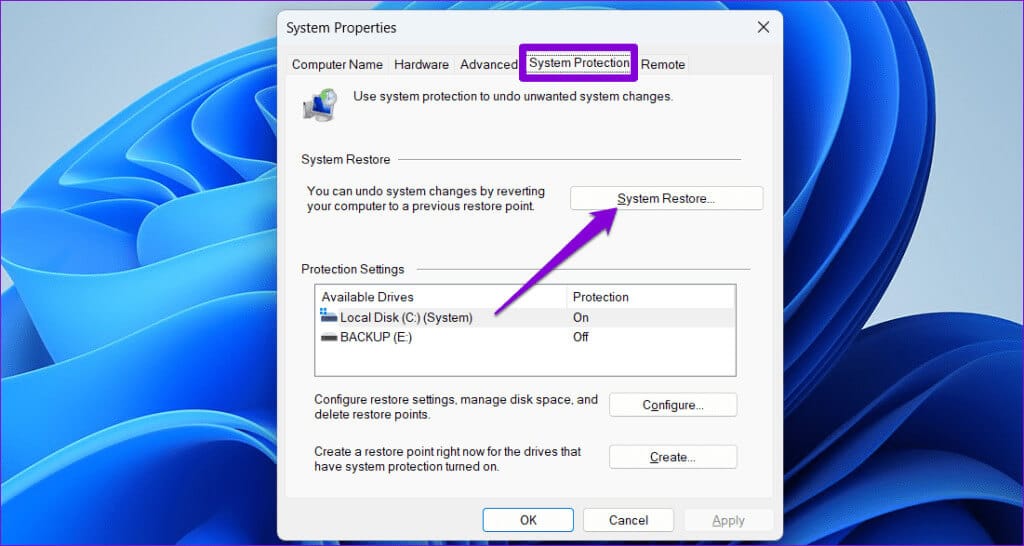
خطوة 3: حدد خيار الاستعادة الموصى بها وانقر فوق التالي للمتابعة.
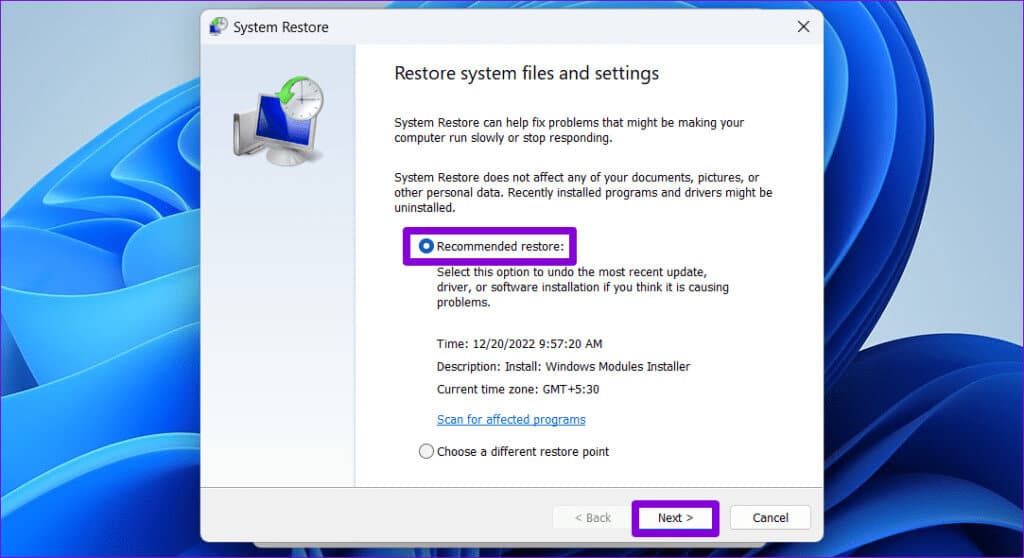
الخطوة 4: انقر فوق “إنهاء” للمتابعة.
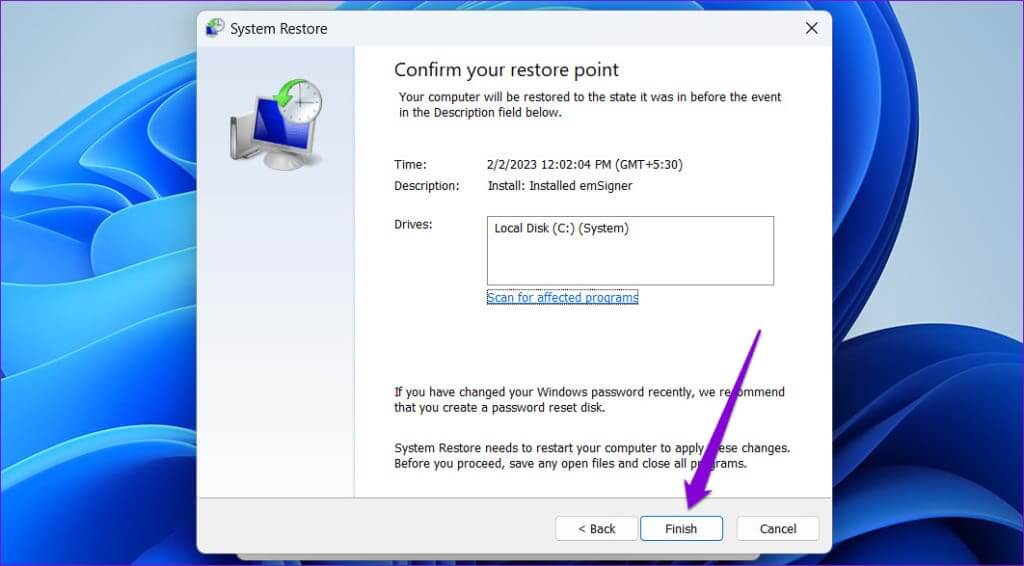
من الخلل إلى البهجة
كما هو الحال مع معظم مشاكل Windows، لا يوجد حل واحد يناسب الجميع لهذا الخطأ. كن مطمئنًا، من المفترض أن يساعدك أحد الإصلاحات المذكورة أعلاه في إصلاح رمز الخطأ 22 في برنامج تشغيل جهاز الرسومات على جهاز الكمبيوتر الذي يعمل بنظام Windows 10 أو 11. كما هو الحال دائمًا، أخبرنا بما يناسبك في التعليقات أدناه.