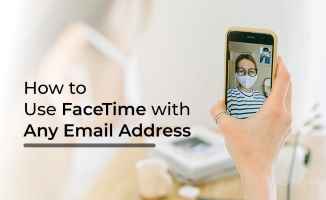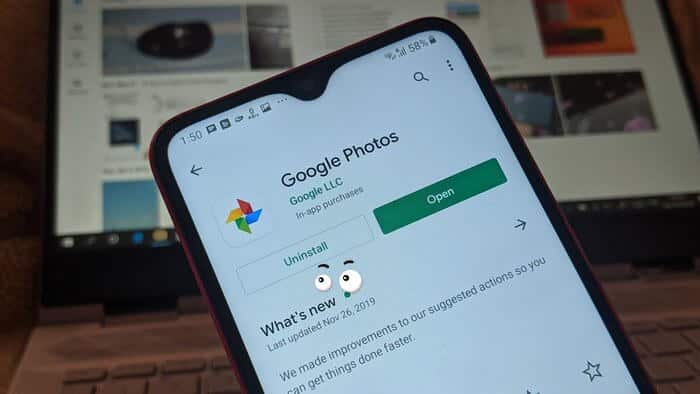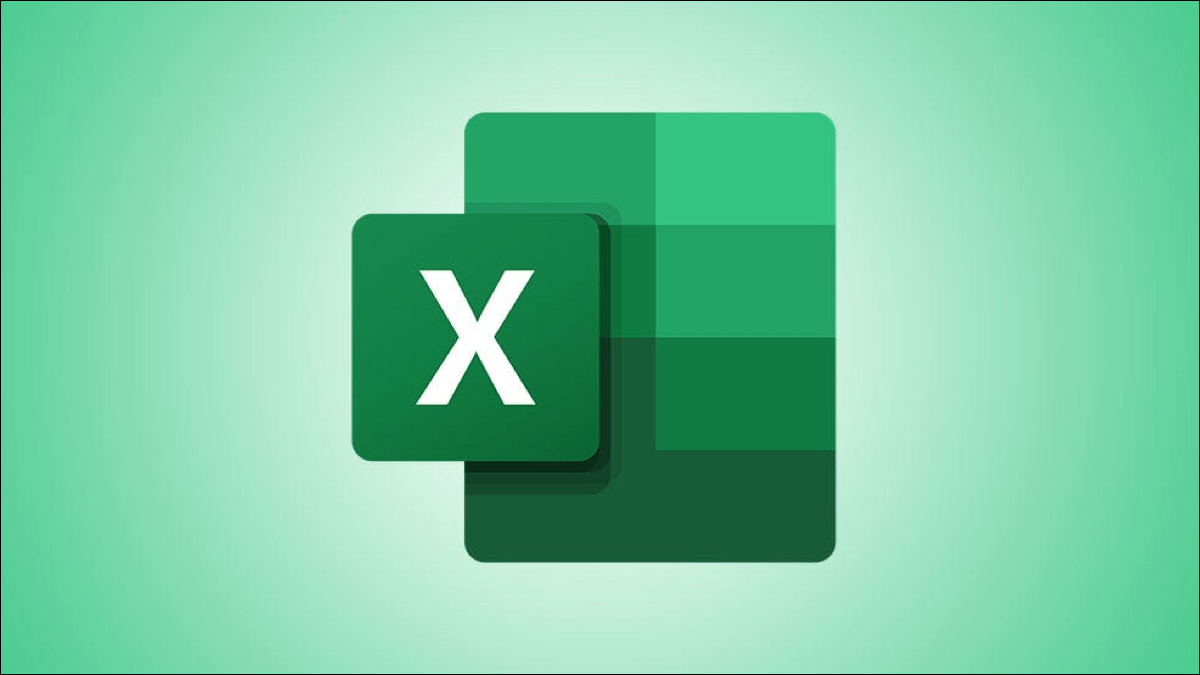من خلال النسخ واللصق على جهاز كمبيوتر ، يمكنك نقل المحتوى أو نسخه عبر المواقع. هذا الإجراء ممكن من خلال الحافظة. بالنسبة لأجهزة الكمبيوتر التي تعمل بنظام Windows ، تتيح حافظة Windows نسخ محتوى واحد في كل مرة. ومع ذلك ، فإن القيد هو حذف المحتوى القديم بعد نسخ محتوى جديد. يمكن لحافظة Windows الاحتفاظ بعنصر منسوخ واحد فقط في كل مرة.
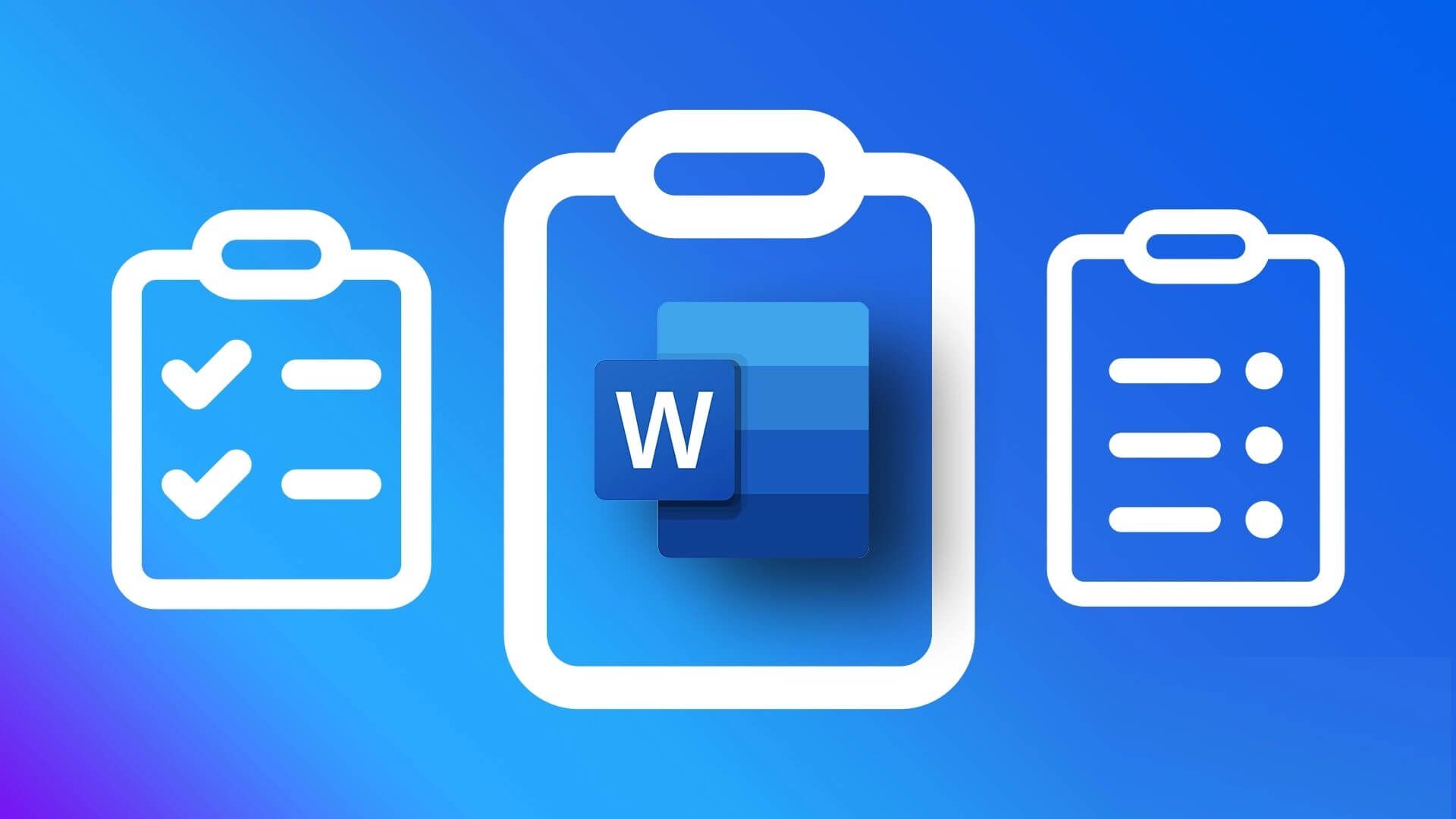
تحفظ حافظة Office عدة عناصر منسوخة (حتى 24) مرة واحدة. إذا كان لديك أي تطبيقات Microsoft Office (Outlook و Word و PowerPoint و Excel وما إلى ذلك) على جهاز الكمبيوتر الخاص بك ، فيمكنك تحقيق أقصى استفادة من هذه الحافظة. الشيء الجيد في هذا هو أن الحافظة يمكن الوصول إليها بسهولة عبر منتجات Office. على سبيل المثال ، المحتوى الذي تنسخه من Microsoft Word وتحفظه في الحافظة يمكن الوصول إليه أيضًا في PowerPoint. إليك ما ستحتاج إلى القيام به للوصول إلى حافظة Office واستخدامها على جهاز الكمبيوتر الخاص بك.
كيفية الوصول إلى الحافظة في Microsoft Office
باستخدام حافظة Office ، يمكنك حفظ نصوص من بريد إلكتروني وبيانات من جدول بيانات وحتى رسومات من مصدر عبر الإنترنت. عندما تفتح الحافظة في أي منتج من منتجات Office ، فإنها تظهر على هيئة جزء مهام. للوصول إلى حافظة Office ، إليك الخطوات التي يجب اتباعها.
الخطوة 1: على جهاز الكمبيوتر الخاص بك ، ابحث عن أي تطبيق Microsoft Office بالنقر فوق قائمة ابدأ.

لأغراض التوضيح ، سنستخدم Microsoft Word. ومع ذلك ، يمكنك بسهولة تكرار الخطوات على منتجات Office الأخرى.
الخطوة 2: انقر فوق تطبيق Microsoft Office لفتحه.
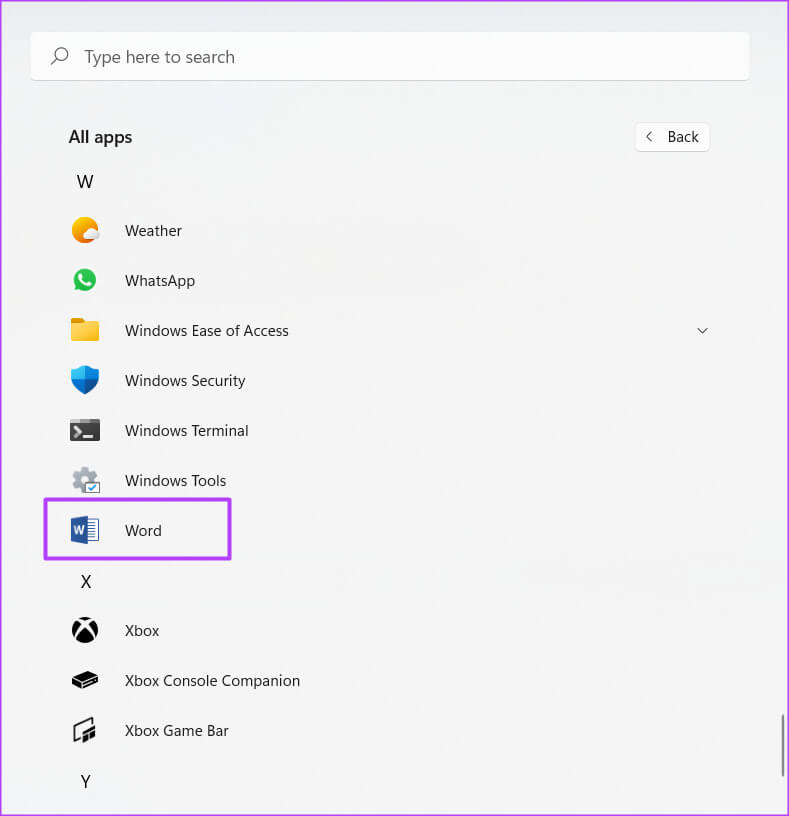
الخطوة 3: على شريط Microsoft Office ، انقر فوق علامة التبويب الصفحة الرئيسية.
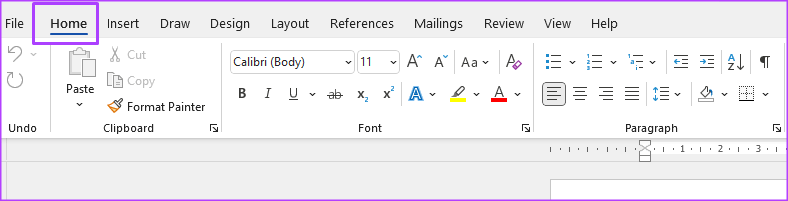
الخطوة 4: في علامة التبويب الصفحة الرئيسية ، ابحث عن مجموعة الحافظة وانقر فوق مشغل مربع الحوار (السهم لأسفل) بجانبه لفتح جزء مهام الحافظة.
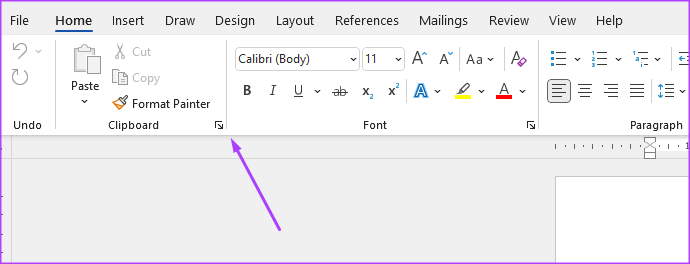
سيتم فتح جزء مهام الحافظة فارغًا إذا لم تقم بنسخ أي عناصر. لذلك ، عند نسخ العناصر ، يجب ملء جزء مهام الحافظة حتى يحتوي على 24 عنصرًا كحد أقصى.
كيفية نسخ العناصر ولصقها على حافظة Office
لملء حافظة Office ، يمكنك نسخ العناصر وقصها لتنعكس عليها. للقيام بذلك ، اتبع الخطوات أدناه:
الخطوة 1: افتح المستند الذي يحتوي على العنصر المراد نسخه.
لأغراض التوضيح ، سنقوم بنسخ نص من موقع أحلى هاوم.
الخطوة 2: قم بتمييز المحتوى الذي تريد نسخه.
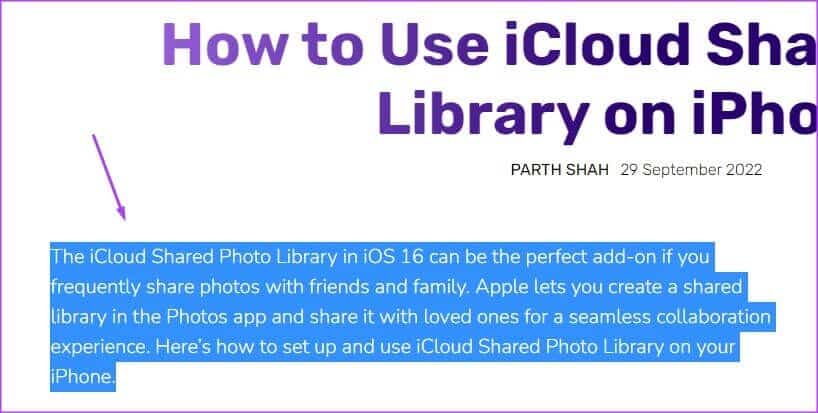
الخطوة 3: انقر بزر الماوس الأيمن فوق المحتوى المميز لفتح قائمة.
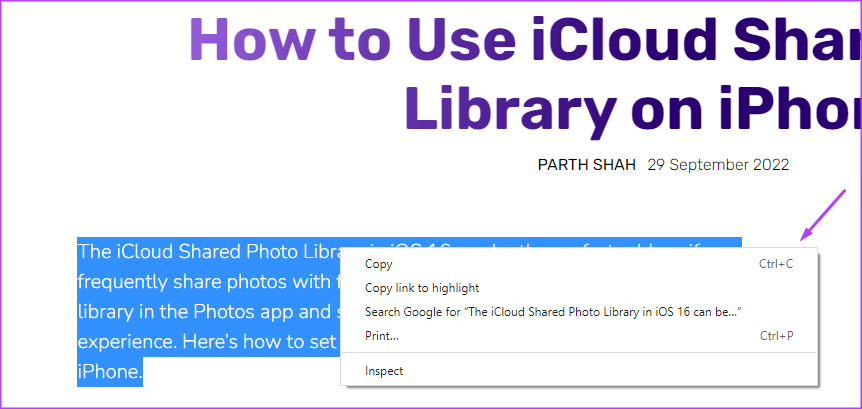
الخطوة 4: حدد نسخ من الخيارات المعروضة.
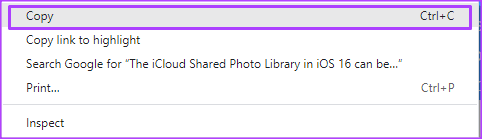
الخطوة 5: ارجع إلى تطبيق Microsoft Office. لأغراض التوضيح ، سوف نستخدم Microsoft Word.
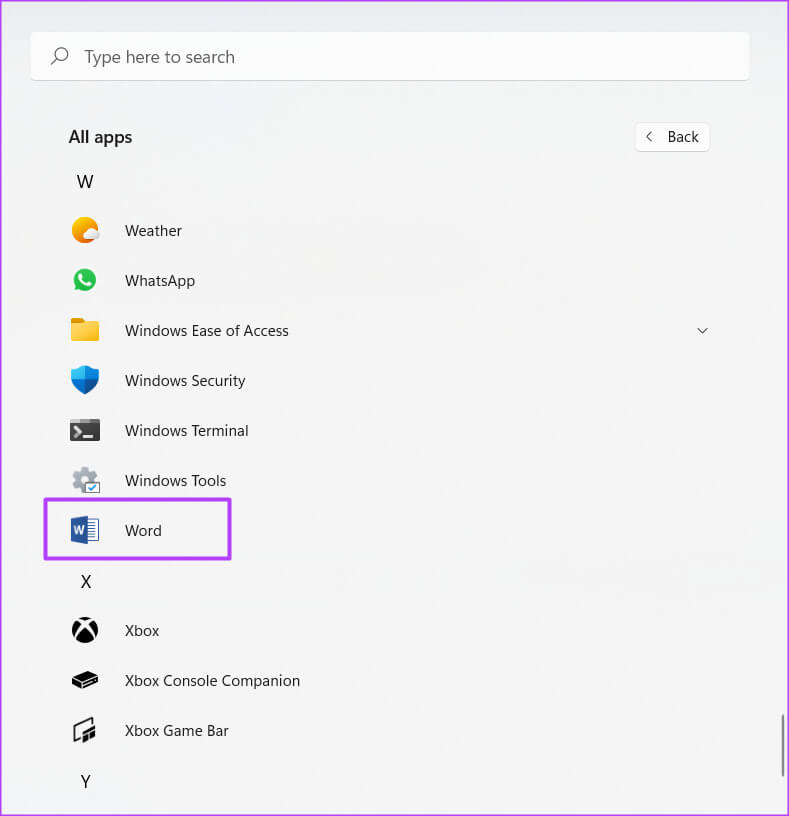
ومع ذلك ، يمكنك بسهولة تكرار الخطوات على منتجات Office الأخرى.
الخطوة 6: على شريط Microsoft Word ، انقر فوق علامة التبويب الصفحة الرئيسية.
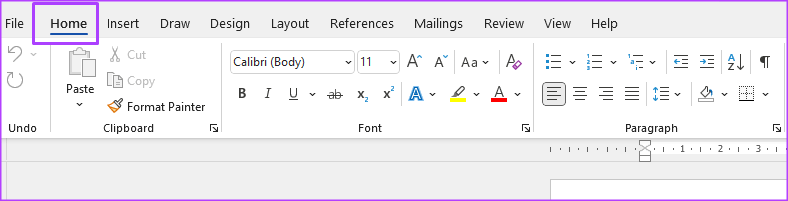
الخطوة 7: في علامة التبويب الصفحة الرئيسية ، ابحث عن مجموعة الحافظة وانقر فوق مشغل مربع الحوار بجانبه لفتح جزء مهام الحافظة.
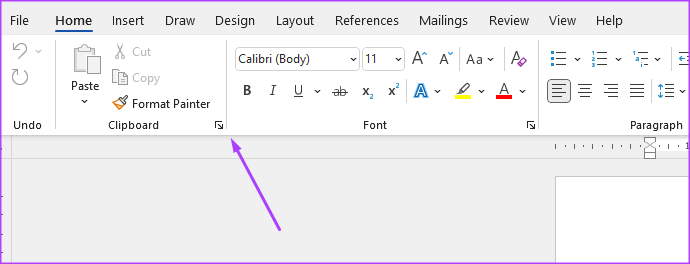
الخطوة 8: تحقق من جزء مهام الحافظة للعنصر المنسوخ.
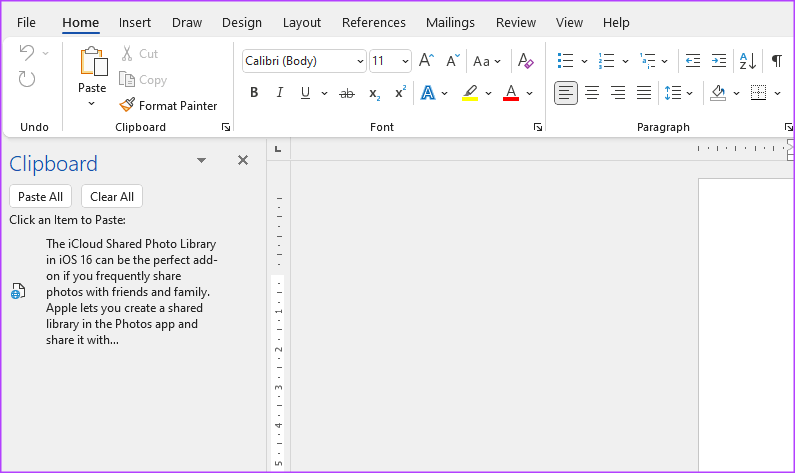
دون الحاجة إلى لصق العنصر بنفسك ، يجب أن ترى أن العنصر المنسوخ موجود بالفعل في حافظة Office الخاصة بك.
الخطوة 9: للصق العناصر المنسوخة في أحد منتجات Office ، انقر فوق أي من العناصر كما هو موضح في جزء مهام الحافظة. للصق جميع العناصر التي تم نسخها أثناء التنقل ، انقر فوق لصق الكل.
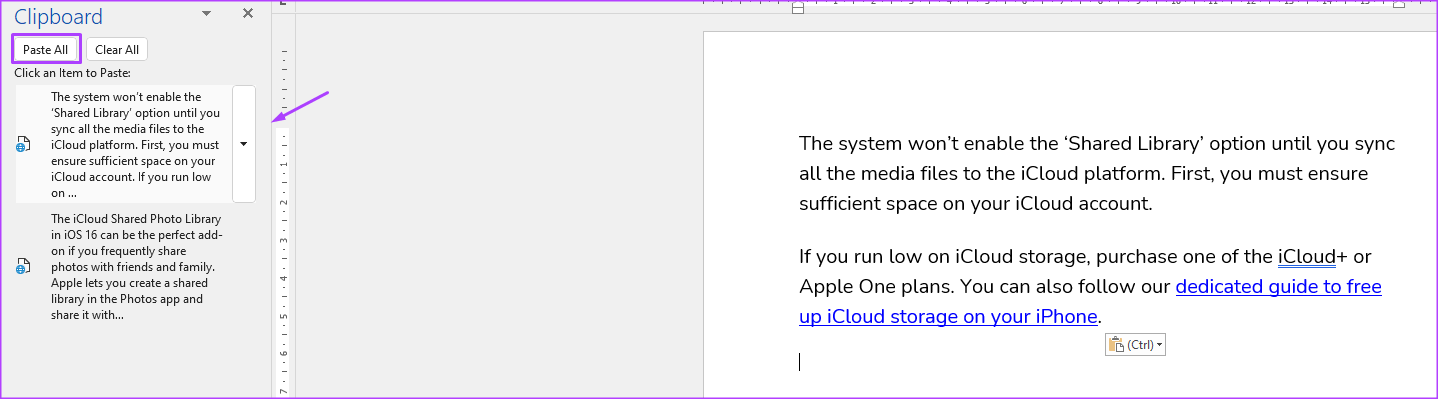
كيفية حذف العناصر من حافظة Office
أثناء نسخ العناصر ، تقوم حافظة Office بتخزينها تدريجيًا حتى تصل إلى الحد الأقصى البالغ 24 عنصرًا. عندما يحدث هذا ، لم يعد بإمكان الحافظة حفظ العناصر الخاصة بك. لتفريغ مساحة ، ستحتاج إلى حذف العناصر من حافظة Office. إليك كيفية القيام بذلك:
الخطوة 1: على شريط Microsoft Word ، انقر فوق علامة التبويب الصفحة الرئيسية.
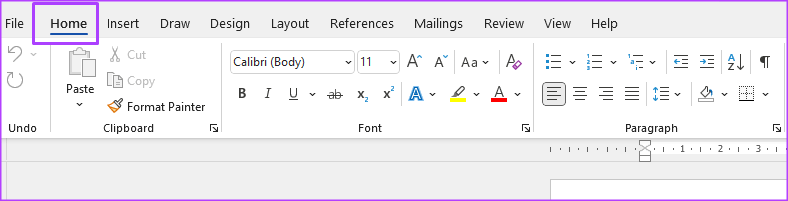
الخطوة 2: في علامة التبويب الصفحة الرئيسية ، ابحث عن مجموعة الحافظة وانقر فوق مشغل مربع الحوار بجانبه لفتح جزء مهام الحافظة.
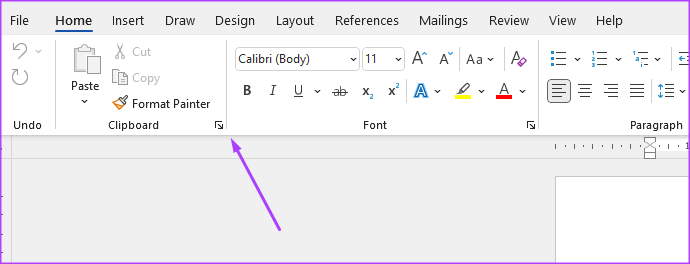
الخطوة 3: تحقق من جزء مهام الحافظة لجميع العناصر المنسوخة.
الخطوة 4: لحذف عنصر واحد فقط من الحافظة ، مرر المؤشر وانقر على القائمة المنسدلة بجانبه.
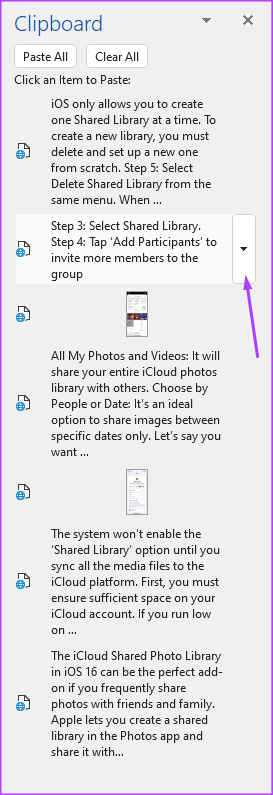
الخطوة 5: انقر فوق خيار الحذف من القائمة المنسدلة.
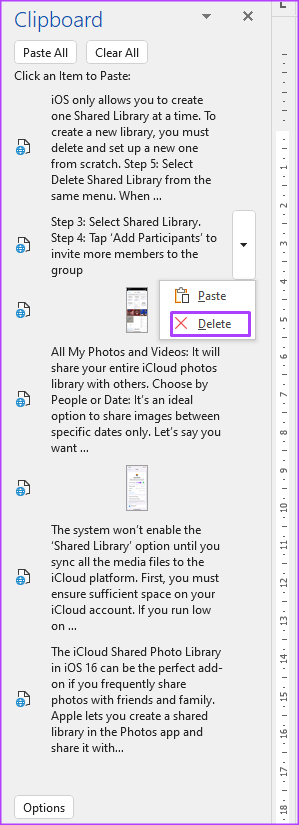
الخطوة 6: لحذف جميع عناصر الحافظة ، انقر فوق مسح الكل أعلى جزء مهام الحافظة.
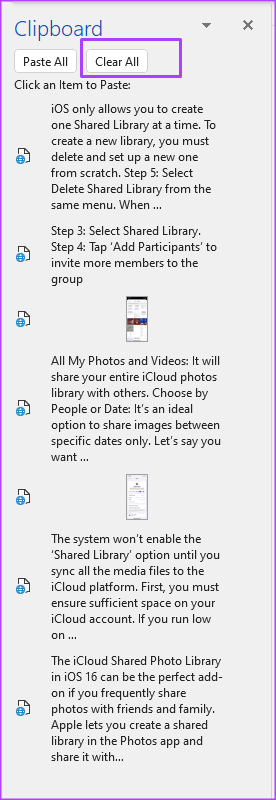
استخدام سجل حافظة WINDOWS
يجب عدم الخلط بين حافظة Windows وحافظة Office. حافظة Office خاصة بمنتجات Office فقط وتتيح نقل المحتوى عبر المنتجات. ومع ذلك ، تخزن حافظة Windows العناصر المنسوخة من جميع التطبيقات على جهاز الكمبيوتر الشخصي الذي يعمل بنظام Windows. ومع ذلك ، فإنه يقوم فقط بنسخ وتخزين عنصر واحد في كل مرة. لعرض العناصر التي تم نسخها مسبقًا ، ستحتاج إلى عرض محفوظات حافظة Windows الخاصة بك.