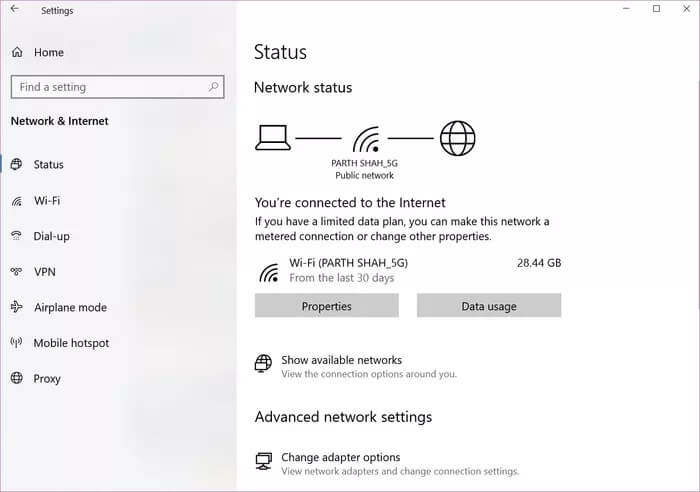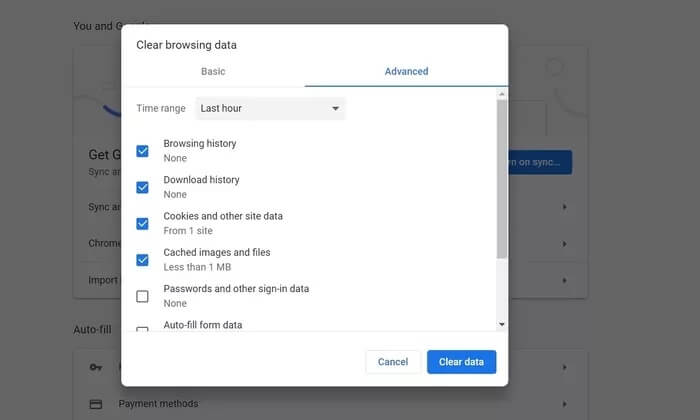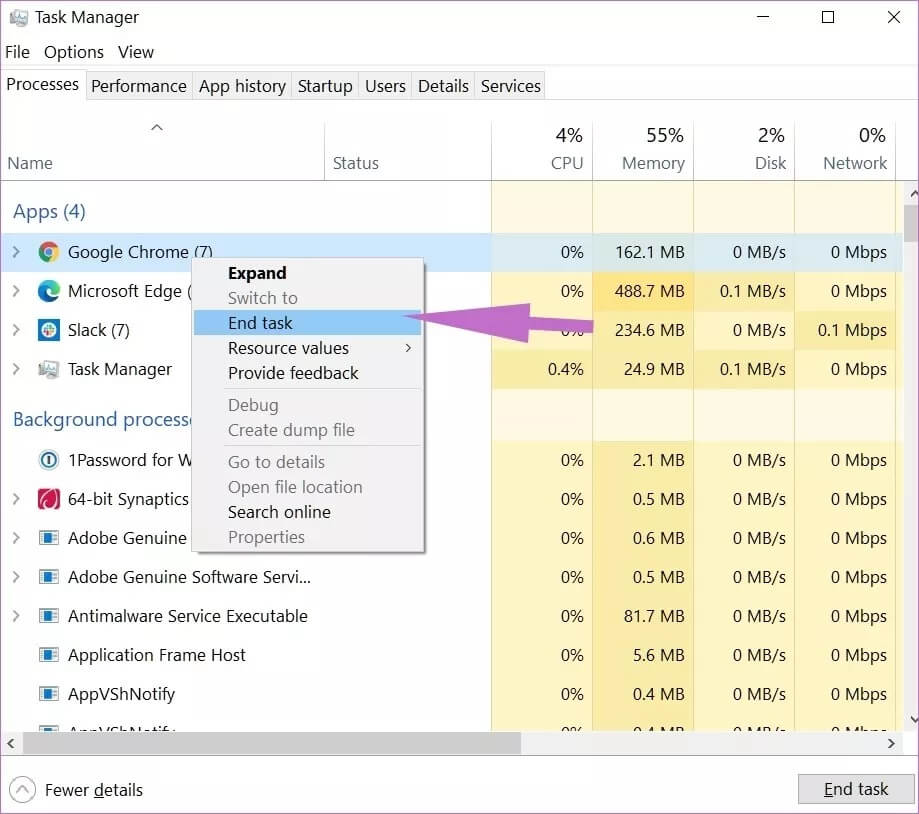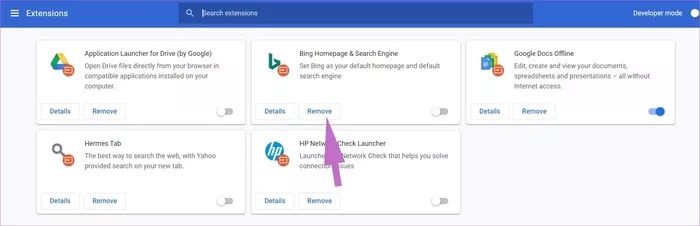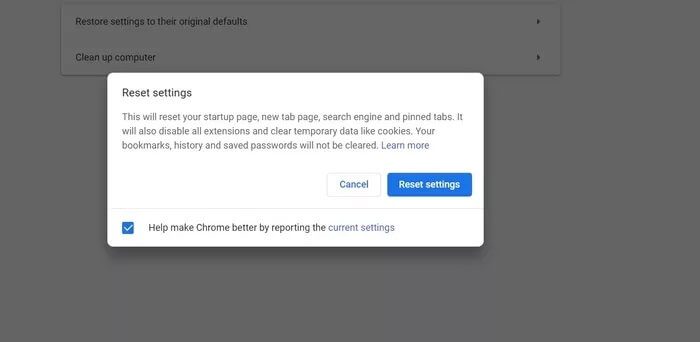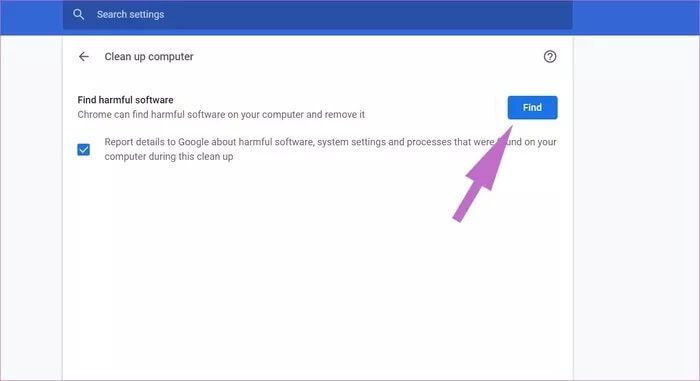أفضل 7 طرق لإصلاح خطأ عدم استجابة Google Chrome
Google Chrome هو متصفح الويب المفضل لدي على الهاتف المحمول وسطح المكتب. يقوم المتصفح بمزامنة علامات التبويب بشكل مثالي من أجهزة مختلفة ويقدم العديد من ملحقات الكروم. ومع ذلك ، فإن تجربة Chrome لا تخلو من المشكلات. المتصفح سيء السمعة لاستهلاك كميات زائدة من ذاكرة الوصول العشوائي. مشكلة أخرى واسعة الانتشار في Chrome هي أنه في بعض الأحيان يتوقف عن الاستجابة على Windows.
ولا يمكن للمستخدمين التبديل ببساطة إلى أي بديل لـ Chrome لأن لديهم سجل التصفح والإضافات والإشارات المرجعية وكلمات المرور المحفوظة في متصفح Chrome. الانتقال ليس سلسًا كما يظن المرء.
بدلاً من ذلك ، يمكنك اتباع هذا الدليل وإصلاح خطأ Google Chrome الذي لا يستجيب. تحقق من الإرشادات خطوة بخطوة أدناه واستكشف مشكلات Chrome على Windows وإصلاحها.
1. تأكد من أنك متصل بالإنترنت
أولاً ، تحقق مما إذا كان جهازك متصلاً باتصال إنترنت ثابت.
بعد التأكد من ذلك ، افتح تطبيق الإعدادات على نظام التشغيل Windows 10 (استخدم اختصار لوحة المفاتيح Windows + I). انتقل إلى الشبكة والإنترنت> الحالة وتأكد من أنها تقول “أنت متصل بالإنترنت”.
إذا كانت الحالة تشير إلى ذلك ، فسترغب أيضًا في اختبار اتصال الإنترنت باستخدام متصفح مختلف ، للتأكد من أن المشكلة تتمحور على Chrome فقط. افتح Microsoft Edge أو Firefox وحاول فتح بعض المواقع.
إذا لم تتمكن من الاتصال بالويب باستخدام متصفحات أخرى ، فأنت تعلم أنه لا تزال هناك مشكلة في اتصالك بالإنترنت وليس Chrome. على الجانب الآخر ، إذا كان المتصفح الآخر يتصل بشكل جيد ، فإن المشكلة تتعلق فقط بـ Chrome ، ويمكنك المتابعة مع دليل استكشاف الأخطاء وإصلاحها.
2. مسح ذاكرة التخزين المؤقت وملفات تعريف الارتباط من GOOGLE
يمكن لذاكرة التخزين المؤقت التالفة أن تدمر يومك. غالبًا ما يكون مسح ذاكرة التخزين المؤقت آمنًا دائمًا ، لذلك لا يوجد سبب لعدم تجربته.
إذا كانت هناك بيانات تصفح مثقلة بالأعباء في Google Chrome ، فقد يتسبب ذلك في بطء المتصفح أو توقفه عن الاستجابة تمامًا.
لذلك عندما لا يستجيب Google Chrome في نظام التشغيل Windows 10 ، يمكنك مسح محفوظات الاستعراض وذاكرة التخزين المؤقت وملفات تعريف الارتباط لمتصفحك.
الخطوة 1: افتح Google Chrome ، وانقر على القائمة ثلاثية النقاط في الأعلى.
الخطوة 2: انتقل إلى المزيد من الأدوات> مسح بيانات التصفح.
الخطوة 3: من القائمة التالية ، انتقل إلى خيارات متقدمة وحدد ملفات ذاكرة التخزين المؤقت وملفات تعريف الارتباط لحذفها.
ثم أعد تشغيل متصفح Google Chrome وفحص ما إذا كانت المشكلات التي لا تستجيب مع Google Chrome قد تم إصلاحها.
3. أغلق CHROME بشكل صحيح
أحيانًا يتوقف Chrome عن الاستجابة لأن علامات التبويب التي أغلقتها بمرور الوقت لا تغلق العملية أبدًا. تضيف عمليات Chrome هذه وتستهلك الكثير من ذاكرة الوصول العشوائي. يؤدي السلوك في النهاية إلى تعطل Chrome أو تجميده أو عدم فتحه على الإطلاق.
اتبع الخطوات أدناه لإغلاق Chrome تمامًا على نظام التشغيل Windows 10.
الخطوة 1: اضغط على مفتاح Windows وافتح قائمة البدء.
الخطوة 2: اكتب Task Manager واضغط على enter لفتح البرنامج.
الخطوة 3: انقر بزر الماوس الأيمن فوق عملية Google Chrome ذات المستوى الأعلى (العملية التي تحتوي على الرقم المجاور لها) وحدد إنهاء المهمة.
سيؤدي ذلك إلى إغلاق جميع عمليات Chrome قيد التشغيل ، وتحرير مساحة ذاكرة الوصول العشوائي ، والسماح لك بإعادة تشغيل Chrome. يجب عليك أيضًا إلقاء نظرة على العمليات الأخرى التي تعمل في الخلفية. أغلق تلك غير ذات الصلة ، وهذا من شأنه تحرير مساحة ذاكرة الوصول العشوائي على جهاز Windows 10 الخاص بك.
4. تعطيل إضافات CHROME
تلعب الإضافات دورًا حيويًا في نظام Chrome البيئي. باستخدام الإضافات ، يمكن للمرء إضافة المزيد من الميزات إلى واجهة ووظائف Chrome الأساسية. ومع ذلك ، قد لا تتم صيانة البعض بشكل نشط ، أو قد يكون قديمًا أو يتسبب في عدم توافق مع إصدارات Chrome الجديدة.
إذا كان لديك العشرات من ملحقات Chrome المثبتة ، فقد يكون من الصعب معرفة أي منها يسبب المشكلة.
لهذا السبب ، فإن الحل الأسهل هو تعطيل جميع الإضافات ثم تمكين الإضافات التي تحتاجها فقط في كل مرة.
الخطوة 1: افتح Google Chrome ، وانقر على القائمة ثلاثية النقاط في الأعلى.
الخطوة 2: انتقل إلى المزيد من الأدوات> الإضافات .
الخطوة 3: سيتم فتح قائمة الامتداد. اضغط على زر إزالة وإزالة ملحقات كروم.
5. إعادة تعيين جميع إعدادات Chrome
يمكن أن يكون مفيدًا نظرًا لأن هناك أوقاتًا قد يؤدي فيها تعديل الإعدادات الخاطئة في النهاية إلى حدوث مشكلات مع Chrome ، خاصة إذا كنت تقوم بتمكين الميزات التجريبية.
يمكنك إصلاح كل ذلك عن طريق إعادة تعيين Chrome.
الخطوة 1: قم بتشغيل Chrome وافتح الإعدادات.
الخطوة 2: قم بالتمرير لأسفل وانقر فوق خيارات متقدمة لفتح جميع الإعدادات.
الخطوة 3: قم بالتمرير لأسفل إلى قسم إعادة التعيين والتنظيف وانقر فوق استعادة الإعدادات إلى الإعدادات الافتراضية الأصلية.
سيؤدي ذلك إلى فتح نافذة مع تحذير يفيد بأنه سيتم إعادة تعيين جميع إعدادات Chrome. ما عليك سوى تحديد إعادة تعيين الإعدادات للمتابعة.
فقط تذكر أن هذا سيعطل جميع الامتدادات الخاصة بك ، ويمسح البيانات المؤقتة ، ويمسح جميع ملفات تعريف الارتباط. ومع ذلك ، فإنه لن يؤثر على الإشارات المرجعية والسجل وكلمات المرور المحفوظة.
6. استخدم ماسح البرامج الضارة من Chrome
إذا لم تنجح أي من الحيل المذكورة أعلاه ، فقد يكون لدى نظامك برامج ضارة تتداخل مع Chrome. والخبر السار هو أن Google قامت بدمج ماسح ضوئي لمكافحة البرامج الضارة والذي سيفحص جهاز الكمبيوتر الخاص بك ويعثر على أي مشاكل.
الخطوة 1: افتح Chrome وانتقل إلى الإعدادات.
الخطوة 2: قم بالتمرير لأسفل وانقر فوق خيارات متقدمة لفتح جميع الإعدادات.
الخطوة 3: قم بالتمرير لأسفل إلى قسم إعادة التعيين والتنظيف وانقر فوق تنظيف الكمبيوتر.
سيؤدي ذلك إلى فتح نافذة حيث يمكنك تشغيل فحص البرامج الضارة في Chrome. ما عليك سوى تحديد زر “بحث” لبدء الفحص.
7. أعد تثبيت Chrome
إعادة تثبيت Chrome هي الطريقة الكاملة لإعادة تعيين Chrome. يجب عليك إزالة Chrome من قائمة إضافة أو إزالة البرامج.
بمجرد انتهاء عملية إلغاء التثبيت ، افتح مثبت Chrome الذي قمت بتنزيله. بعد إعادة تثبيت Chrome بالكامل ، يجب أن يعمل بشكل طبيعي مرة أخرى.
ابدأ في استخدام GOOGLE CHROME مرة أخرى
يمكنك بسهولة إصلاح خطأ عدم استجابة Chrome على نظام التشغيل Windows 10 باستخدام الحيل المذكورة أعلاه. أثناء تواجدك فيه ، أخبرنا عن الحيلة التي نجحت معك في قسم التعليقات أدناه.