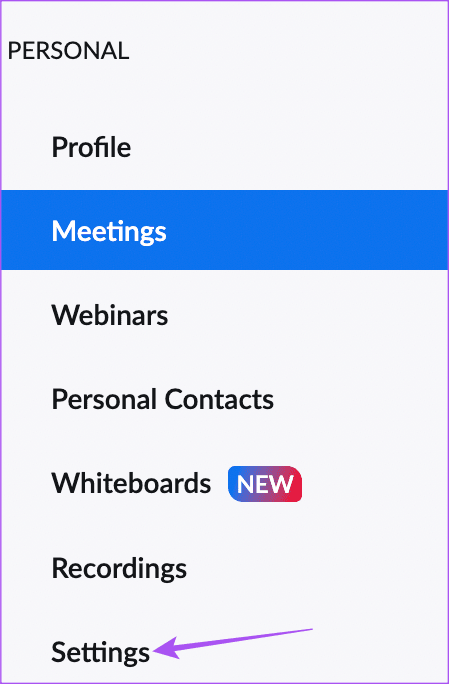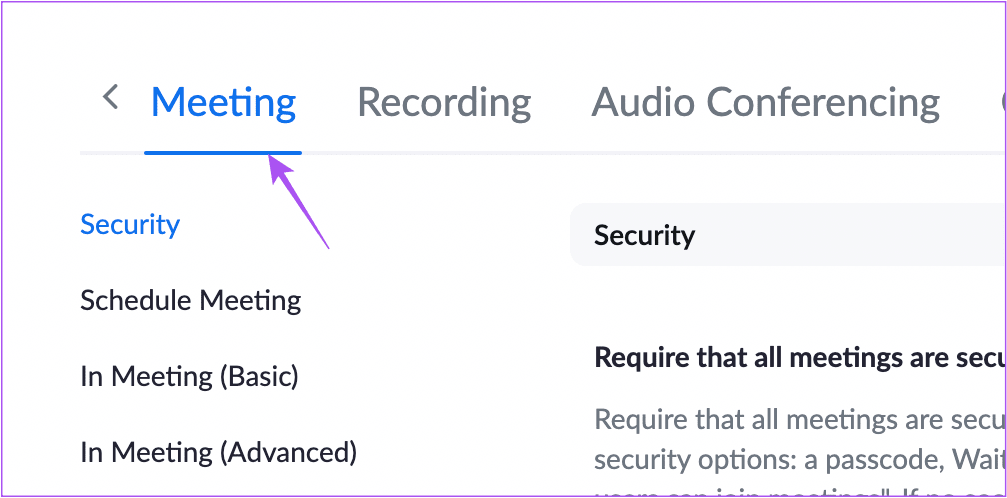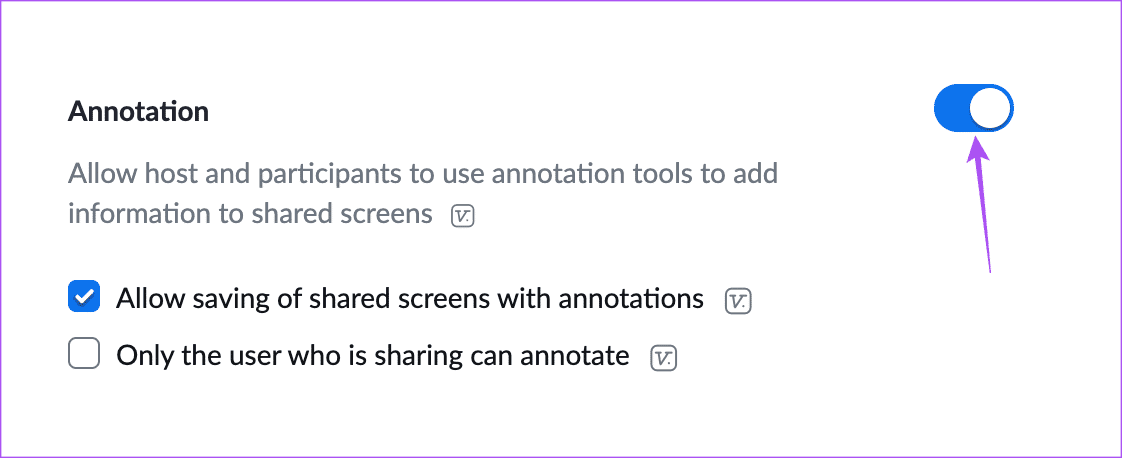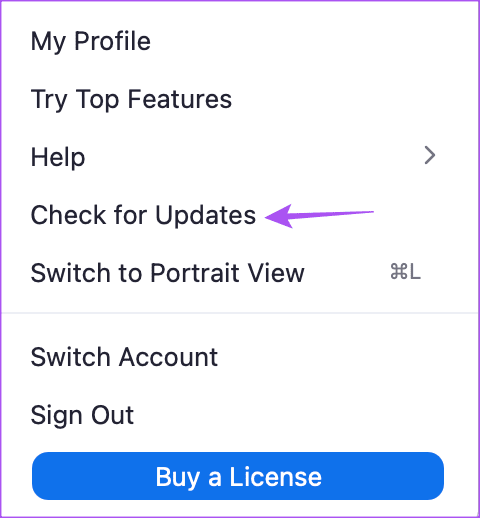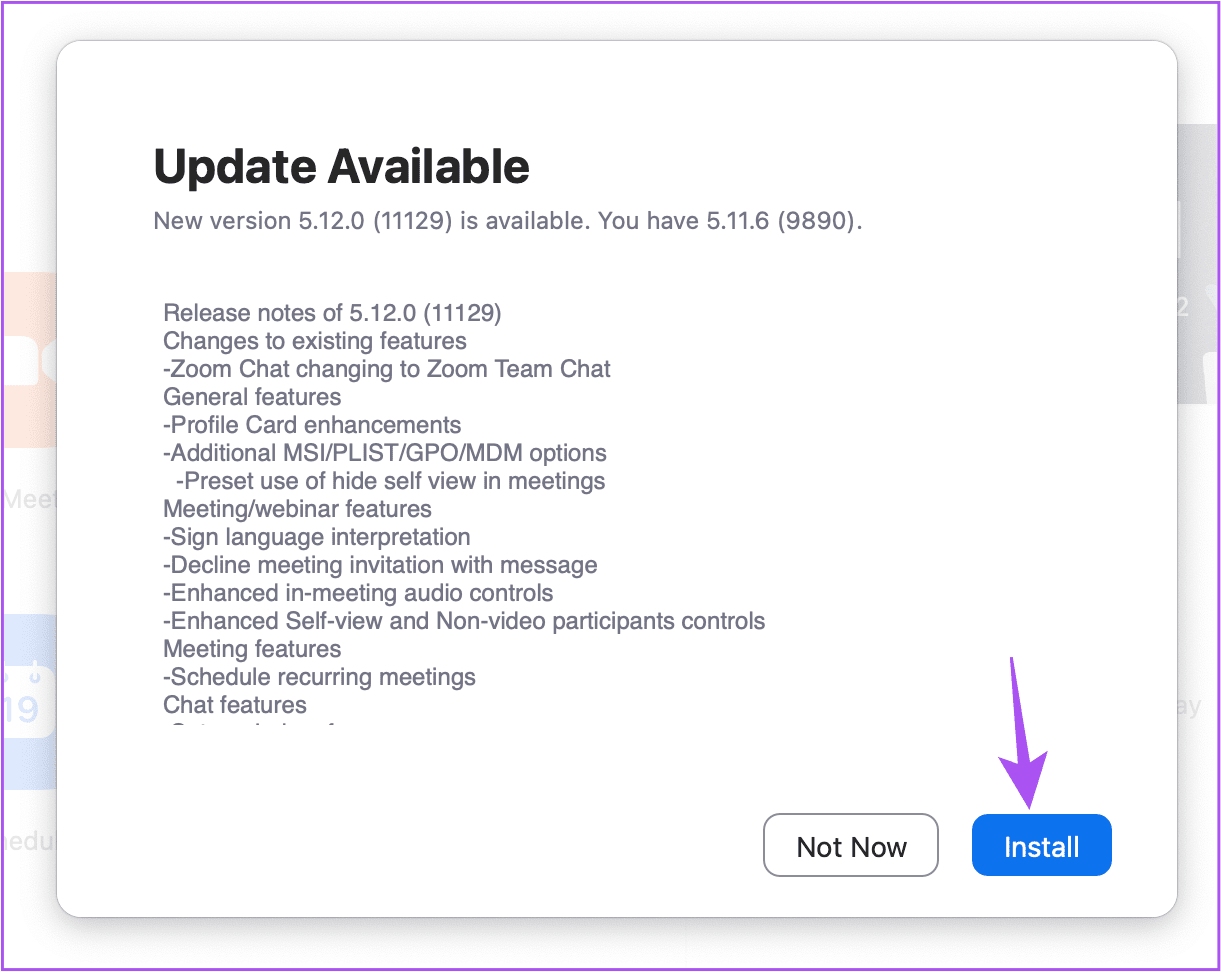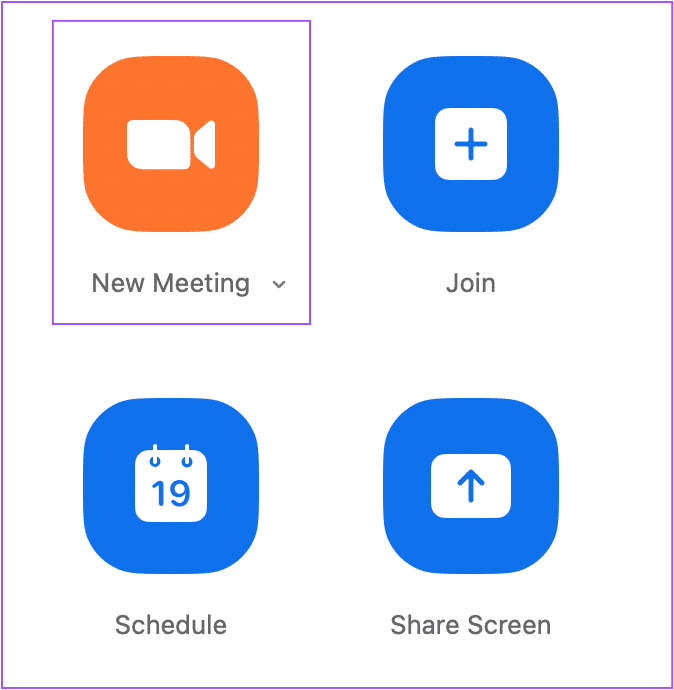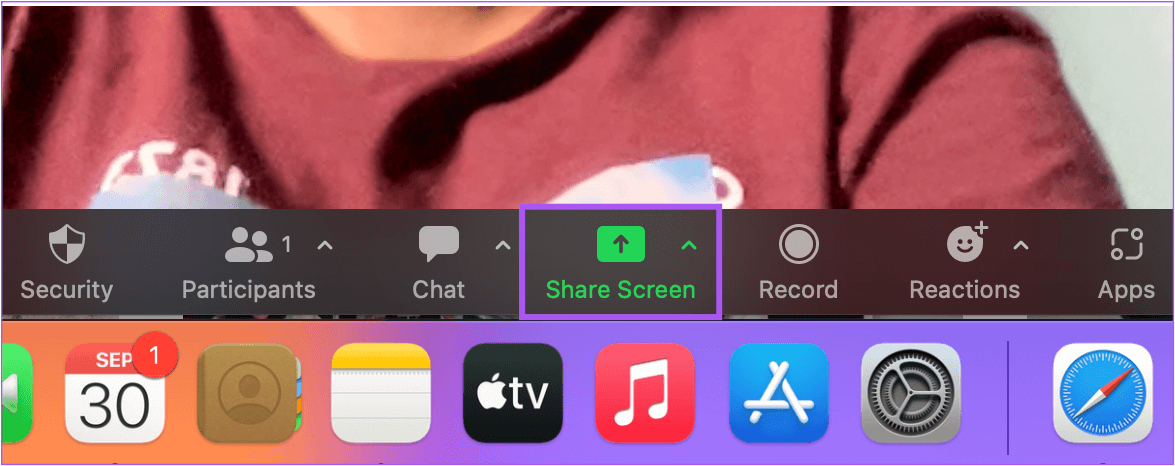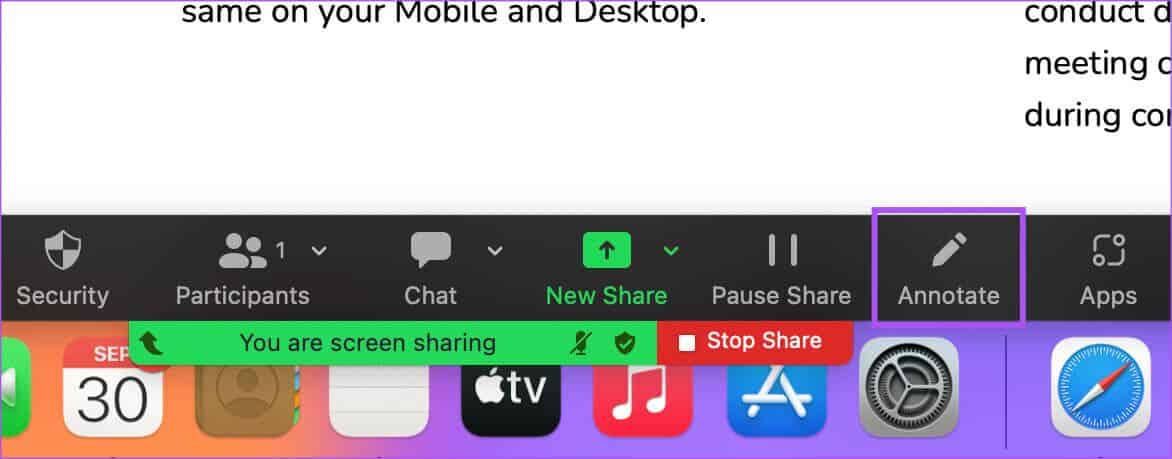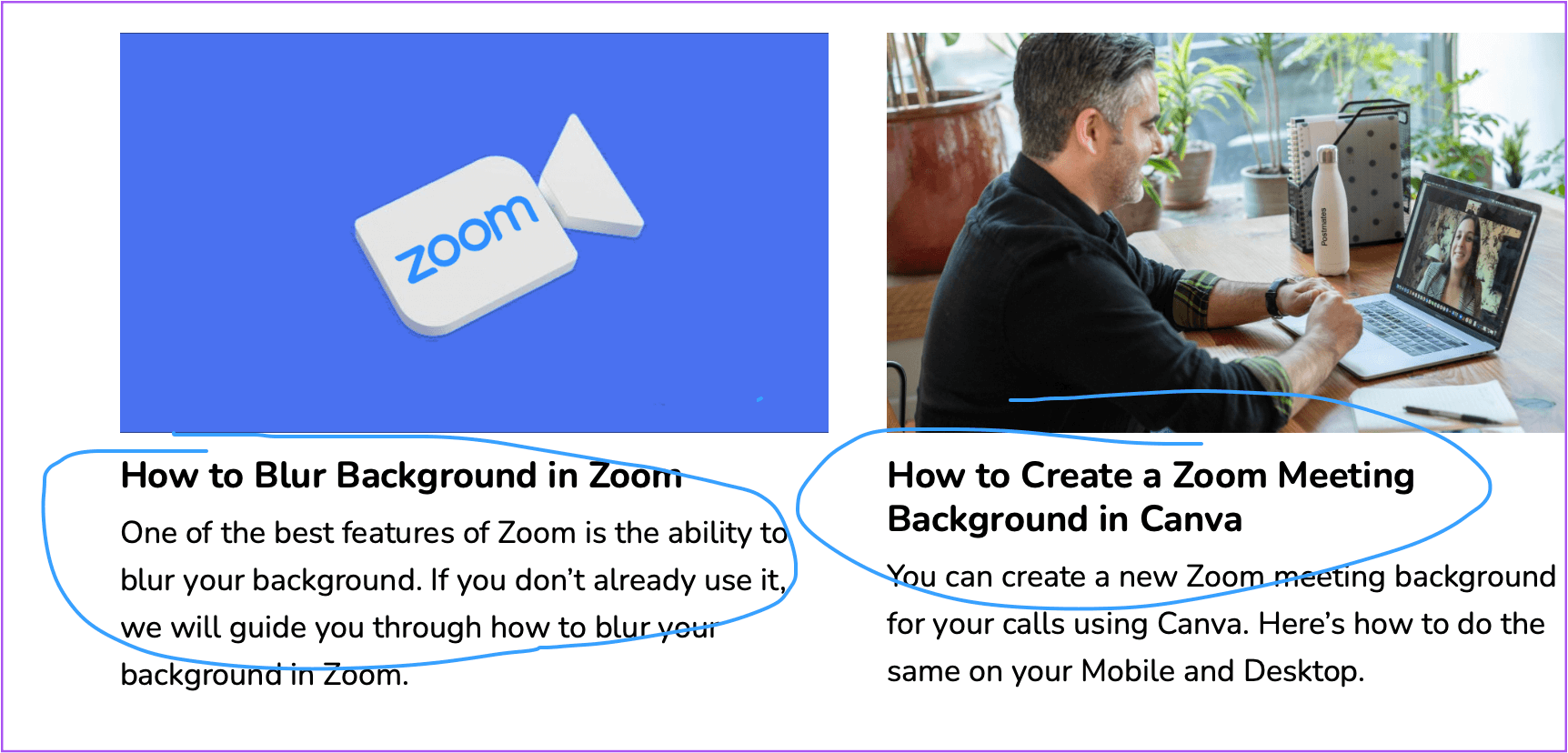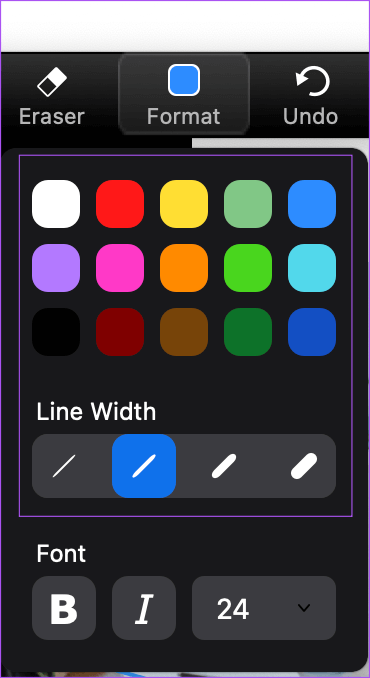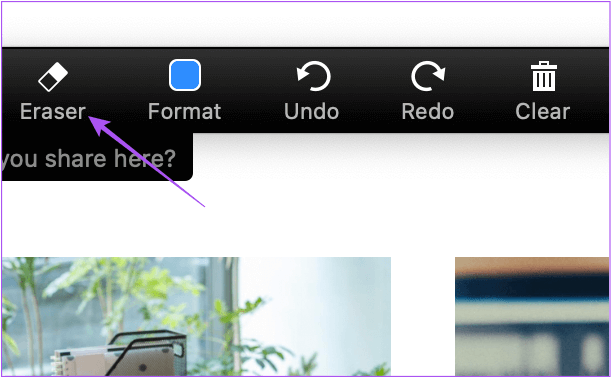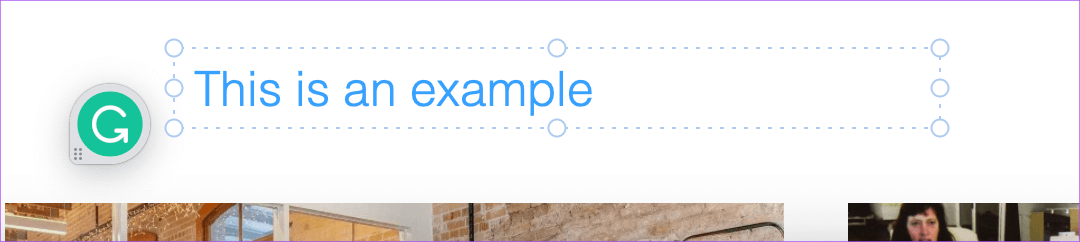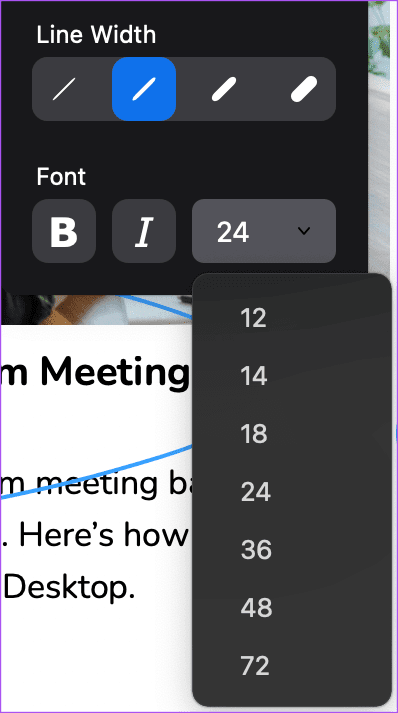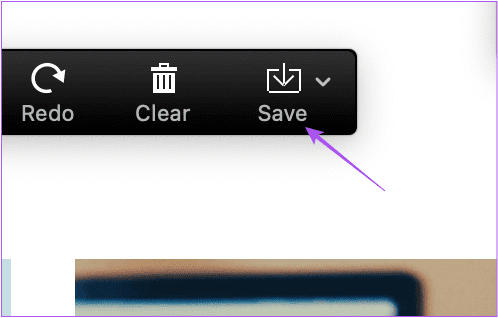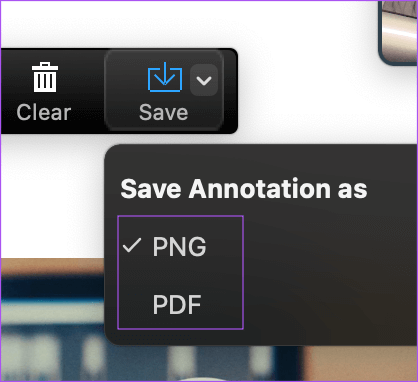دليل لاستخدام التعليقات التوضيحية في Zoom
إلى جانب مكالمات الفيديو والاجتماعات الافتراضية ، يقدم Zoom العديد من الميزات الرائعة. بالنسبة للمبتدئين ، يمكنك الاستمتاع بالمشاهدة الغامرة وتسجيل وتحرير مقاطع الفيديو بتقنية Zoom ووضع التركيز والمزيد. التعليقات التوضيحية هي ميزة رائعة أخرى يمكنك استخدامها أثناء مشاركة شاشتك مع الآخرين أثناء اجتماع فيديو.
تساعدك التعليقات التوضيحية على إجراء الاجتماعات والمحاضرات والندوات عبر الإنترنت بشكل أكثر فاعلية وجاذبية. إليك كل ما تحتاج إلى معرفته لاستخدام التعليقات التوضيحية في التكبير.
كيفية تمكين التعليقات التوضيحية في ZOOM
عندما تشارك شاشتك في اجتماع Zoom ، يمكنك استخدام التعليقات التوضيحية لتقديم وشرح أفكارك أو موضوعاتك بشكل أفضل للمشاركين. إذا كنت مدرسًا ، فيمكنك استخدام التعليقات التوضيحية أثناء الفصول الدراسية عبر الإنترنت للرسم والتوضيح بشكل أفضل. يمكن للمحترفين العاملين إحداث تأثير أثناء الاجتماعات باستخدام التعليقات التوضيحية. تعمل التعليقات التوضيحية فقط عندما تشارك شاشتك أثناء مكالمة Zoom.
إليك كيفية تمكين التعليقات التوضيحية في التكبير / التصغير على جهاز الكمبيوتر الخاص بك.
الخطوة 1: افتح المتصفح وانتقل إلى zoom.us.
الخطوة 2: قم بتسجيل الدخول إلى حساب Zoom الخاص بك.
الخطوة 3: في صفحة ملف تعريف Zoom الخاصة بك ، انقر فوق الإعدادات من القائمة اليسرى.
الخطوة 4: ضمن علامة التبويب الاجتماع ، قم بالتمرير لأسفل وابحث عن التعليقات التوضيحية.
الخطوة 5: اضغط على زر التبديل لتمكين التعليقات التوضيحية.
يمكنك أيضًا تمكين “السماح بمشاركة الشاشات المشتركة مع التعليقات التوضيحية” و “يمكن للمستخدم الذي يشارك فقط التعليق التوضيحي.” عندما لا يكون مطلوبًا ، يمكنك تعطيل عناصر التحكم هذه.
كيفية بدء استخدام التعليقات التوضيحية في ZOOM
قبل البدء في استخدام التعليقات التوضيحية ، نوصي بالتحقق من تحديث تطبيق Zoom على جهاز Mac أو Windows PC. الخطوات هي نفسها لكلا النظامين الأساسيين.
الخطوة 1: افتح تطبيق Zoom على جهاز Mac أو Windows PC وقم بتسجيل الدخول إلى حسابك.
الخطوة 2: انقر فوق رمز ملف التعريف الخاص بك في الزاوية العلوية اليمنى.
الخطوة 3: انقر فوق التحقق من وجود تحديثات من قائمة الخيارات.
الخطوة 4: في حالة توفر تحديث ، قم بتنزيله وتثبيته.
بعد تثبيت تحديث تطبيق Zoom ، يمكنك البدء في استخدام التعليقات التوضيحية. بينما تكون لقطات الشاشة من جهاز Mac ، فإن هذه الخطوات تعمل أيضًا مع Windows.
الخطوة 1: افتح تطبيق Zoom على جهاز Mac أو Windows PC.
الخطوة 2: ابدأ اجتماع Zoom.
الخطوة 3: انقر فوق رمز مشاركة الشاشة في أسفل شريط القوائم لبدء مشاركة الشاشة.
الخطوة 4: بمجرد بدء مشاركة الشاشة ، انقر فوق التعليق التوضيحي في شريط القائمة السفلي.
سترى شريط قائمة التعليقات التوضيحية قيد التمكين في الجزء السفلي ، والذي يمكن سحبه إلى الأعلى. سيتحول مؤشر الماوس أيضًا إلى رمز قلم رصاص للتعليق.
الخطوة 5: انقر واسحب رمز القلم الرصاص للتعليق على شاشتك.
كيفية تغيير لون التعليق التوضيحي على Zoom
دعنا نعرض لك الآن بعض خيارات التخصيص لاستخدام التعليقات التوضيحية في التكبير. أولاً ، دعنا نبدأ بتغيير لون التعليقات التوضيحية. الخطوات التي نذكرها لجميع التخصيصات هي نفسها لمستخدمي Mac و Windows.
الخطوة 1: افتح تطبيق Zoom وابدأ الاجتماع.
الخطوة 2: انقر على أيقونة مشاركة الشاشة في أسفل شريط القوائم لبدء مشاركة الشاشة.
الخطوة 3: انقر فوق التعليق التوضيحي.
الخطوة 4: في شريط قائمة التعليقات التوضيحية في الأسفل ، انقر فوق تنسيق.
الخطوة 5: اختر لونًا من اختيارك للتعليقات التوضيحية.
يمكنك أيضًا تغيير عرض السطر في التعليقات التوضيحية الخاصة بك.
كيفية محو التعليقات التوضيحية في Zoom
إليك كيفية مسح التعليقات التوضيحية على الخط أثناء مشاركة الشاشة على مكالمات Zoom.
الخطوة 1: في شريط قائمة التعليقات التوضيحية في الجزء السفلي ، انقر فوق رمز المسح.
الخطوة 2: انقر واسحب مؤشر الماوس ، والذي سيبدو الآن كممحاة ، وقم بإزالة التعليقات التوضيحية.
كيفية استخدام التعليقات التوضيحية النصية في Zoom
بصرف النظر عن استخدام الخطوط لتمييز مناطق معينة ، يمكنك أيضًا إضافة التعليقات التوضيحية النصية أثناء مشاركة شاشتك أثناء مكالمة Zoom. يمكن أن تساعد إضافة التعليقات التوضيحية النصية في كتابة الملاحظات أثناء العروض التقديمية والمحاضرات والاجتماعات.
الخطوة 1: افتح تطبيق Zoom وابدأ الاجتماع.
الخطوة 2: انقر على أيقونة مشاركة الشاشة في أسفل شريط القوائم لبدء مشاركة الشاشة.
الخطوة 3: انقر فوق التعليق التوضيحي.
الخطوة 4: انقر فوق نص من شريط قائمة التعليقات التوضيحية في الأسفل.
سيتم إنشاء مربع نص في الزاوية السفلية اليسرى من شاشتك المشتركة لكتابة نصك المشروح.
بعد ذلك ، يمكنك استخدام خيار التنسيق لتغيير نمط الخط وحجم التعليقات التوضيحية النصية.
كيفية حفظ التعليقات التوضيحية في ZOOM
بعد اجتماع Zoom ، إليك كيفية حفظ التعليقات التوضيحية على جهاز Mac أو Windows PC حتى لا تفقد أي ملاحظات أو مؤشرات مهمة.
الخطوة 1: انقر فوق السهم الموجود بجوار أيقونة حفظ على الجانب الأيمن من شريط قائمة التعليقات التوضيحية.
الخطوة 2: حدد تنسيق الملف لحفظ التعليقات التوضيحية الخاصة بك.
بعد أن يحفظ Zoom ملف التعليقات التوضيحية ، يمكنك الوصول إليه من مجلد Zoom الذي يظهر في مجلد المستندات على جهاز Mac أو Windows PC.
التعليق في Zoom
تساعد التعليقات التوضيحية في إبراز ما هو مهم في اجتماعات Zoom عند مشاركة شاشتك. يمكنك أيضًا الرجوع إلى منشوراتنا حول كيفية تعتيم الخلفية في Zoom وكيفية تغيير صورة ملف تعريف Zoom.