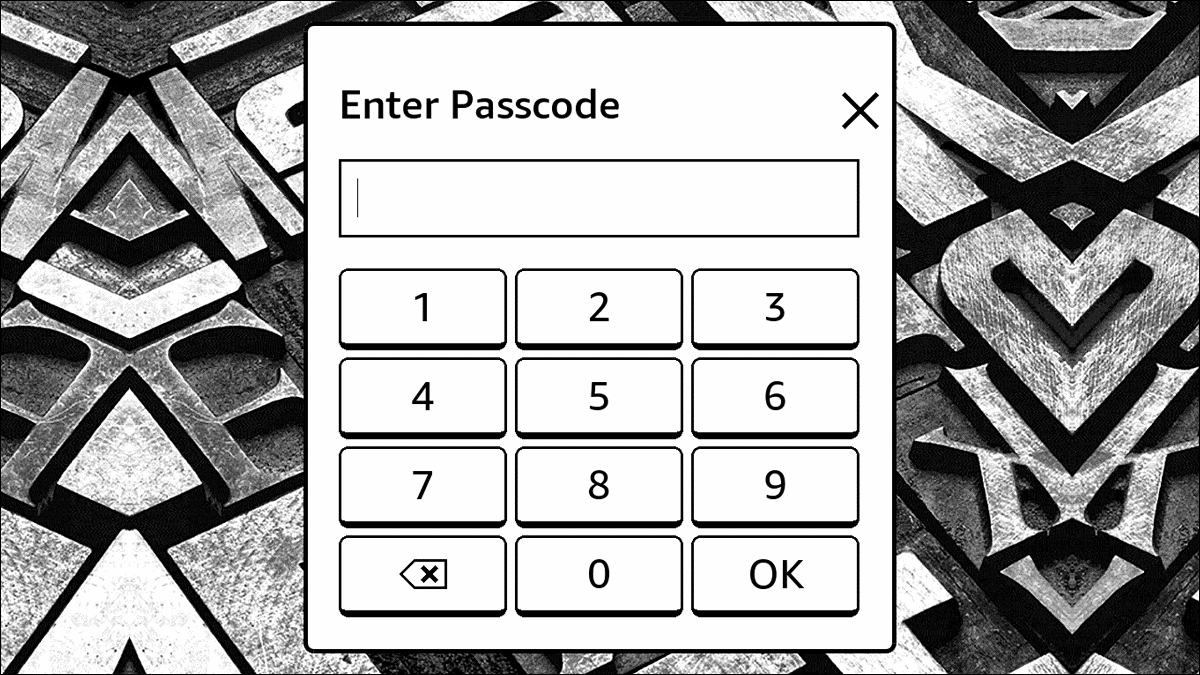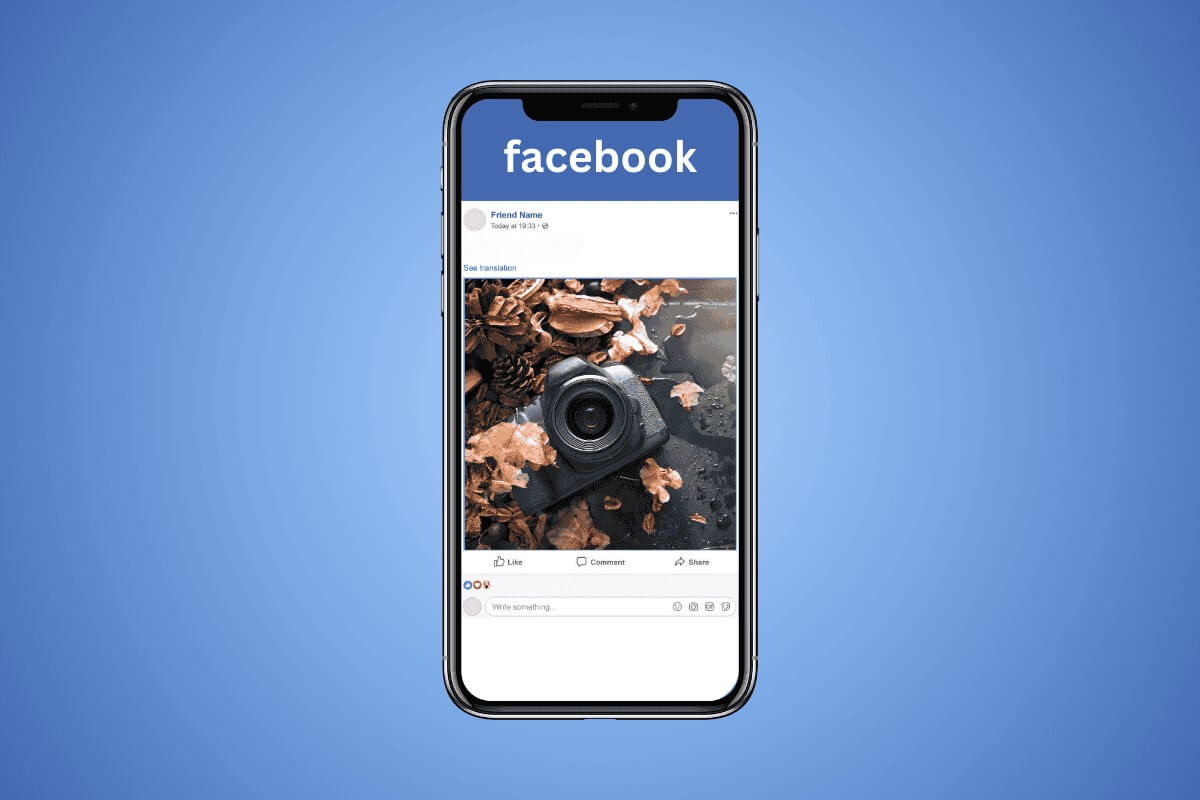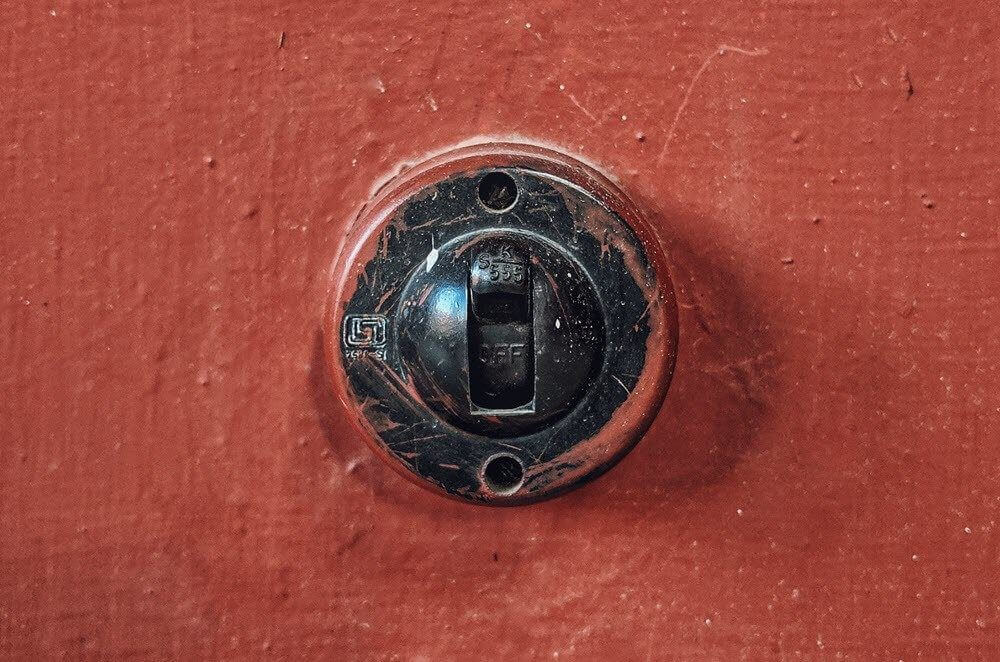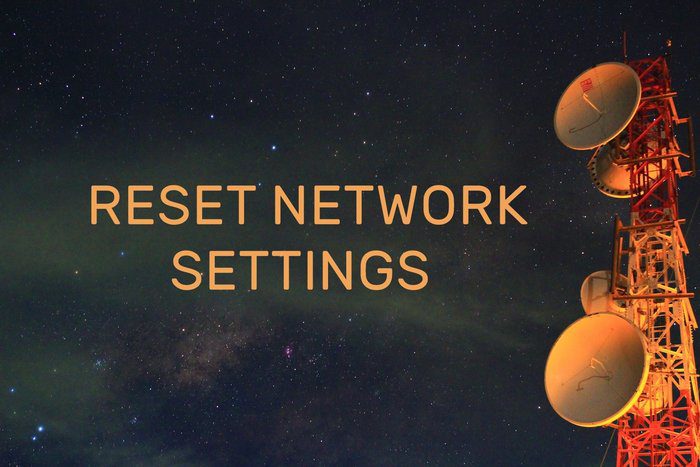كواحد من حلول البريد الإلكتروني الشائعة للمؤسسات ، يتم تمرير أنواع مختلفة من المعلومات عبر Microsoft Outlook. يقوم Microsoft Outlook أيضًا بتكرار بعض ميزات برامج Microsoft Office الأخرى. مثال على ذلك هو ميزة إدراج الارتباط.. باستخدام Outlook ، يمكن للمستخدمين إدراج ارتباطات تشعبية في الرسائل. تتيح هذه الارتباطات التشعبية لمستلمي البريد الإلكتروني زيارة صفحات الويب بنقرة واحدة. العملية سهلة للغاية ، وسوف نعرض لك كل شيء عن كيفية إضافة وحذف ارتباط تشعبي في بريد إلكتروني في Outlook في هذا المنشور. وإليك كيف يعمل.

إدخال رابط تشعبي في رسالة بريد إلكتروني خارجية
يمكنك إدراج ارتباط تشعبي في بريد Outlook الإلكتروني عبر جهاز كمبيوتر أو جهاز محمول. سنشرح ما يجب القيام به في كلتا الحالتين باستخدام الخطوات أدناه:
إنشاء ارتباطات تشعبية في رسائل البريد الإلكتروني في Outlook على جهاز الكمبيوتر
الخطوة 1: قم بتشغيل تطبيق Microsoft Outlook على جهاز الكمبيوتر الخاص بك.
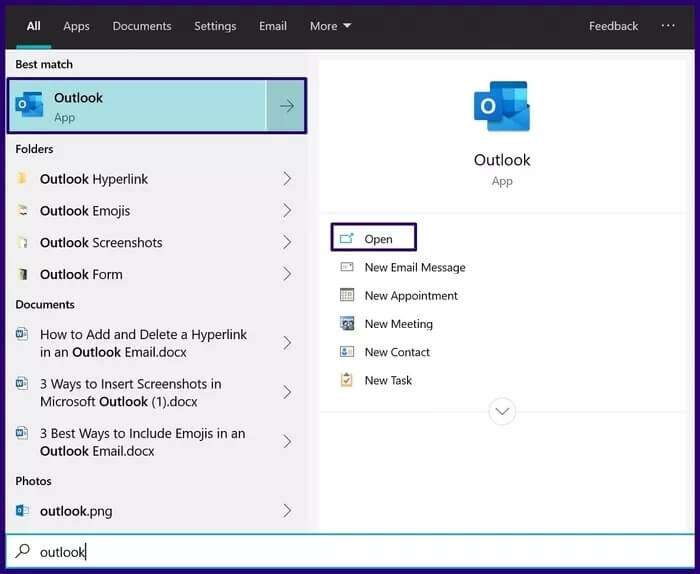
الخطوة 2: من الشريط ، حدد بريدًا إلكترونيًا جديدًا أو من صندوق الوارد الخاص بك ، حدد بريدًا وانقر على خيار الرد.
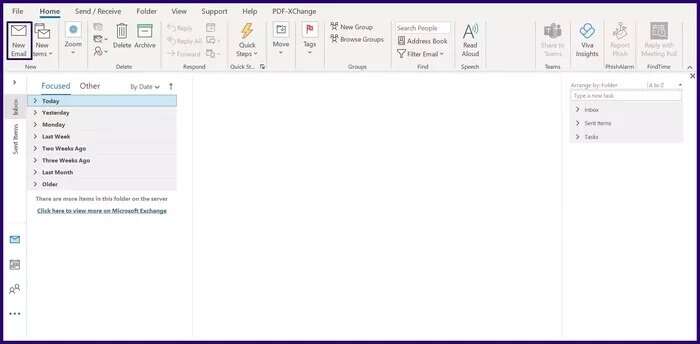
خطوة 3: قم بإنشاء بريد إلكتروني.
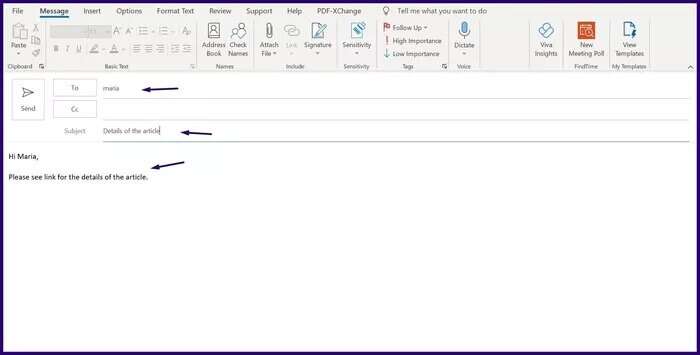
الخطوة 4: حدد النص حيث تريد إضافة الارتباط التشعبي الخاص بك عن طريق تمييزه.
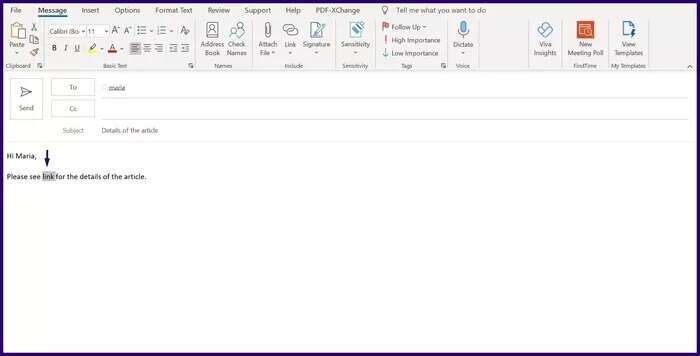
الخطوة 5: انقر بزر الماوس الأيمن فوق النص الذي حددته للتو ، وانتقل عبر خيارات القائمة ، وحدد ارتباط. بدلاً من ذلك ، يمكنك التنقل بالمؤشر الخاص بك إلى الشريط ، والنقر فوق ارتباط.
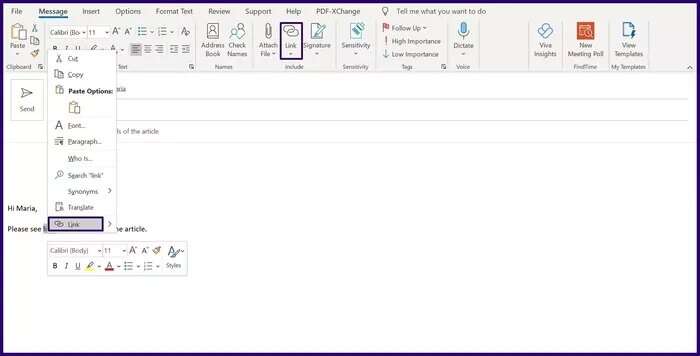
خطوة 6: من خيارات القائمة المنسدلة ، انقر فوق “إدراج رابط”.
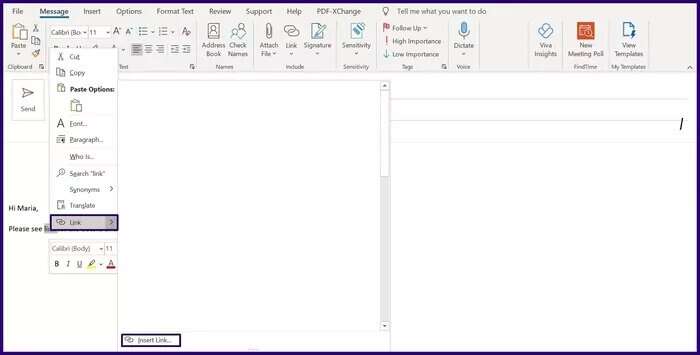
الخطوة 7: في مربع الحوار “إدراج ارتباط تشعبي” ، أدخل عنوان URL في حقل العنوان.
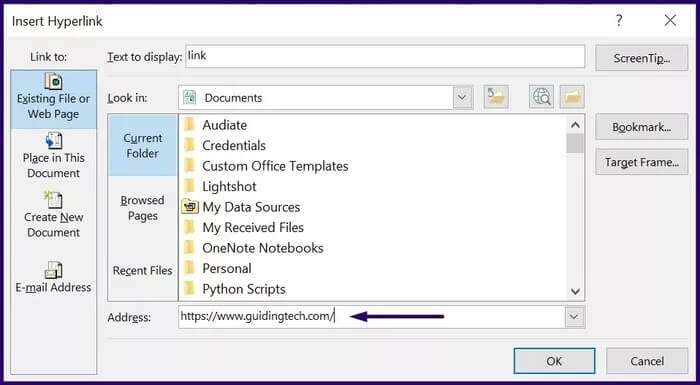
الخطوة 8: بمجرد الانتهاء ، انقر فوق “موافق” أو اضغط على Enter بلوحة المفاتيح.
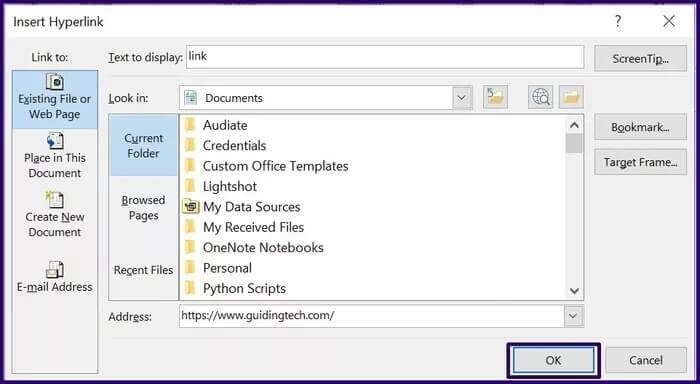
هذا كل ما يتعلق بكيفية إنشاء ارتباط تشعبي في بريد إلكتروني في Outlook على جهاز الكمبيوتر.
إنشاء ارتباطات تشعبية في رسائل البريد الإلكتروني في Outlook على جهاز محمول
إليك كيفية إنشاء ارتباطات تشعبية باستخدام تطبيق Outlook للأجهزة المحمولة:
الخطوة 1: قم بتشغيل تطبيق Outlook للأجهزة المحمولة على هاتفك الذكي.
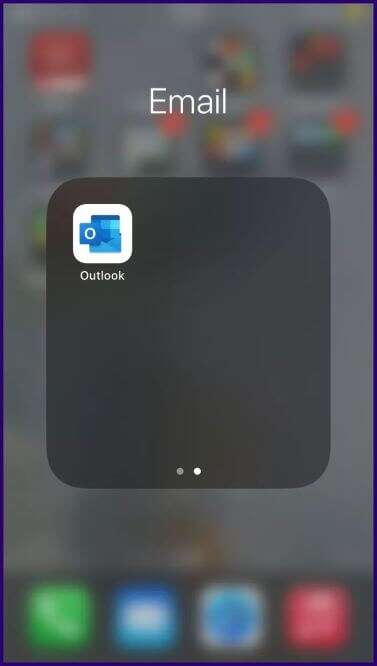
الخطوة 2: اضغط على أيقونة البريد الإلكتروني الجديد أو من صندوق الوارد الخاص بك ، حدد بريدًا وانقر على خيار الرد.
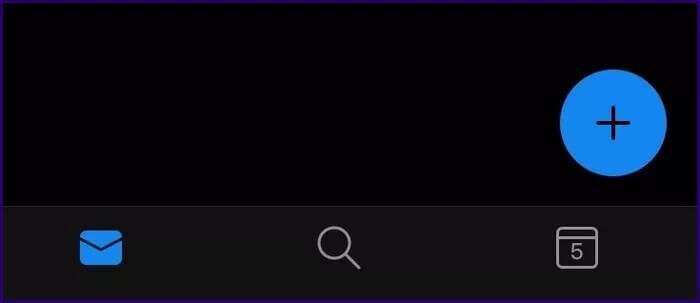
خطوة 3: اكتب بريدك الإلكتروني بالطريقة المعتادة.
الخطوة 4: حدد النص حيث تريد إدراج الارتباط التشعبي.
الخطوة 5: اضغط على النص المميز وسترى قائمة بالخيارات.
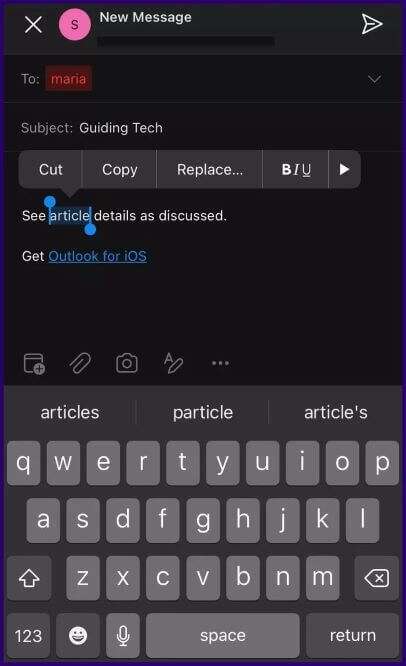
خطوة 6: قم بالتمرير عبر الخيارات واضغط على إضافة رابط.
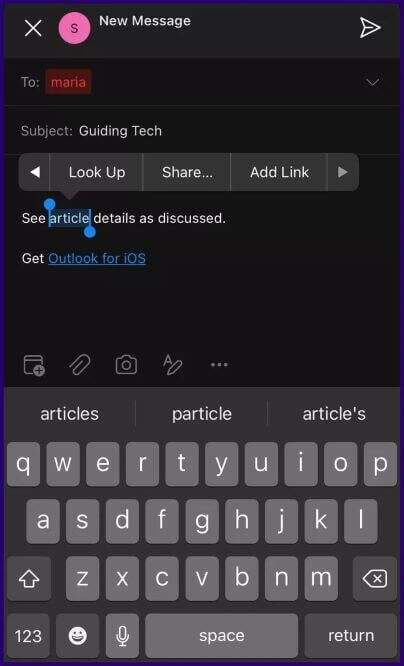
الخطوة 7: قم بتوفير الرابط عن طريق لصقه أو كتابته في الحقل المسمى الارتباط. ”
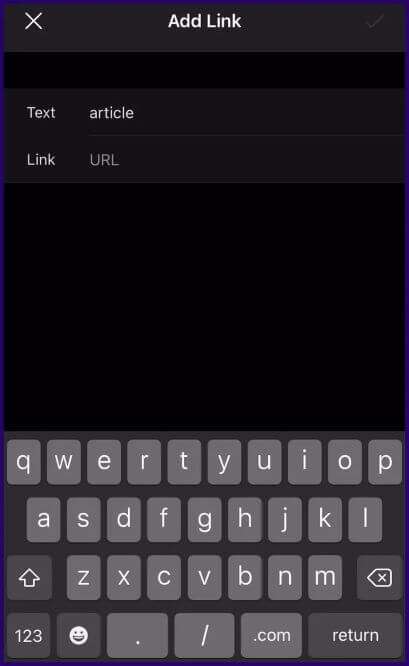
الخطوة 8: انتقل إلى الزاوية العلوية اليمنى من شاشتك وانقر فوق علامة الاختيار.
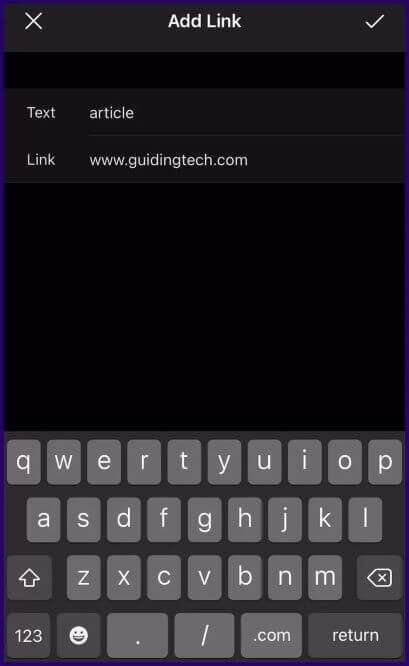
هذه هي كيفية إضافة ارتباطات تشعبية إلى رسائل البريد الإلكتروني في Outlook عبر تطبيق Outlook للجوال.
ملاحظة: في نظام Mac ، يمكن إدراج الارتباطات التشعبية مباشرة دون الحاجة إلى تحديد نص. ما عليك سوى النقر فوق علامة التبويب رسالة ، وتوفير الرابط والنص ويتم إدراج هذا في البريد الإلكتروني.
تحرير رابط تشعبي في رسالة بريد إلكتروني خارجية
إذا أدركت بعد إدراج ارتباط في نص في بريد Outlook الإلكتروني الخاص بك أن هناك خطأ ما ، فيمكنك تحرير الارتباط التشعبي باستخدام الخطوات التالية:
الخطوة 1: قم بتشغيل البريد الإلكتروني وحدد النص الذي يحتوي على الارتباط التشعبي.
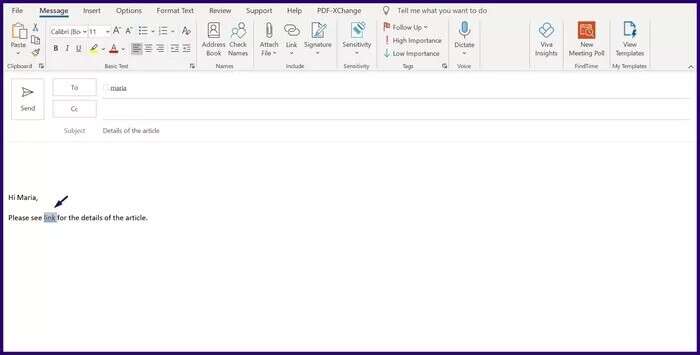
الخطوة 2: انقر بزر الماوس الأيمن فوق اختيارك للكشف عن القائمة المختصرة.
خطوة 3: قم بالتمرير عبر خيارات القائمة وانقر فوق تحرير الارتباط التشعبي وهذا يجب أن يؤدي إلى تشغيل مربع الحوار “إدراج ارتباط تشعبي”.
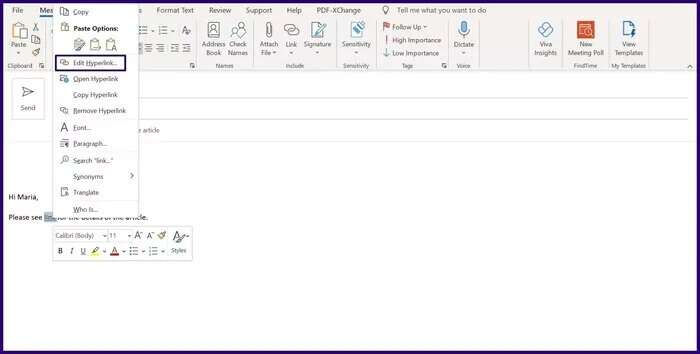
الخطوة 4: في حقل العنوان في مربع الحوار ، قم بتحرير الارتباط الحالي أو الصق ارتباطًا جديدًا في المربع.
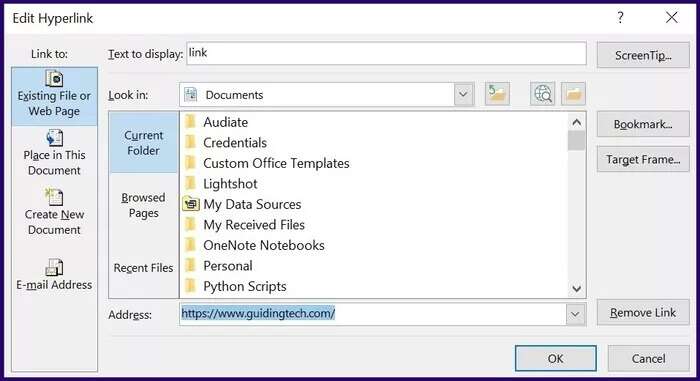
الخطوة 5: انقر فوق “موافق” لحفظ التغييرات التي تم إجراؤها على الارتباط التشعبي.
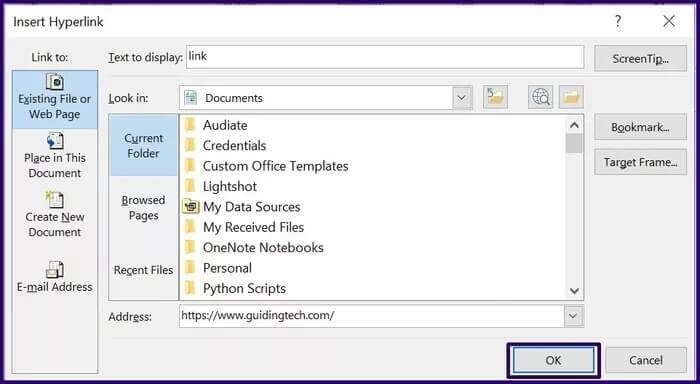
حذف الارتباط التشعبي في OUTLOOK EMAIL
يمكن أيضًا حذف الارتباطات التشعبية من بريد إلكتروني في Microsoft Outlook. وإليك كيف يعمل:
الخطوة 1: قم بتشغيل البريد الإلكتروني وحدد النص الذي يحتوي على الارتباط التشعبي.
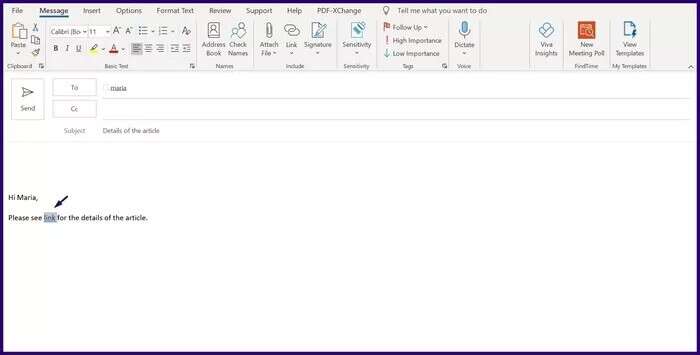
الخطوة 2: انقر بزر الماوس الأيمن فوق اختيارك للكشف عن القائمة المختصرة.
خطوة 3: قم بالتمرير خلال خيارات القائمة وانقر فوق “إزالة الارتباط التشعبي” وهذا يجب أن يحذف الارتباط من النص.
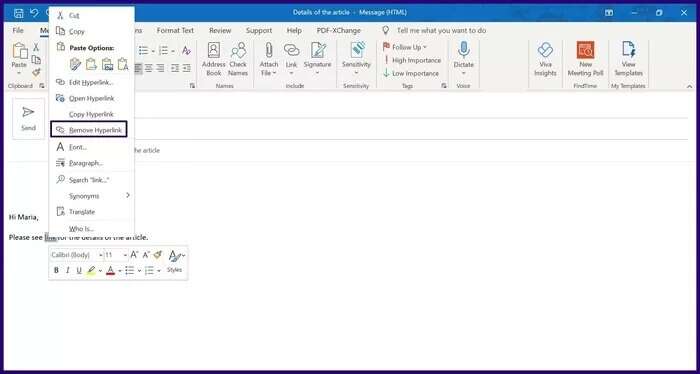
الخطوة 4: لحذف النص المصاحب ، قم بتمييزه وحدد Backspace أو Delete على لوحة المفاتيح.
يمكنك تكرار العملية لجميع الارتباطات التشعبية التي تريد حذفها.
إدارة الروابط
باستخدام الخطوات المذكورة أعلاه يمكنك بسهولة معرفة كيفية إضافة وحذف ارتباط تشعبي في بريد إلكتروني في Outlook. راجع دليلنا إذا كنت قد تلقيت بريدًا إلكترونيًا في Outlook يحتوي على ارتباط تشعبي لا يعمل ، فهناك عدد قليل من الطرق لإصلاحه.