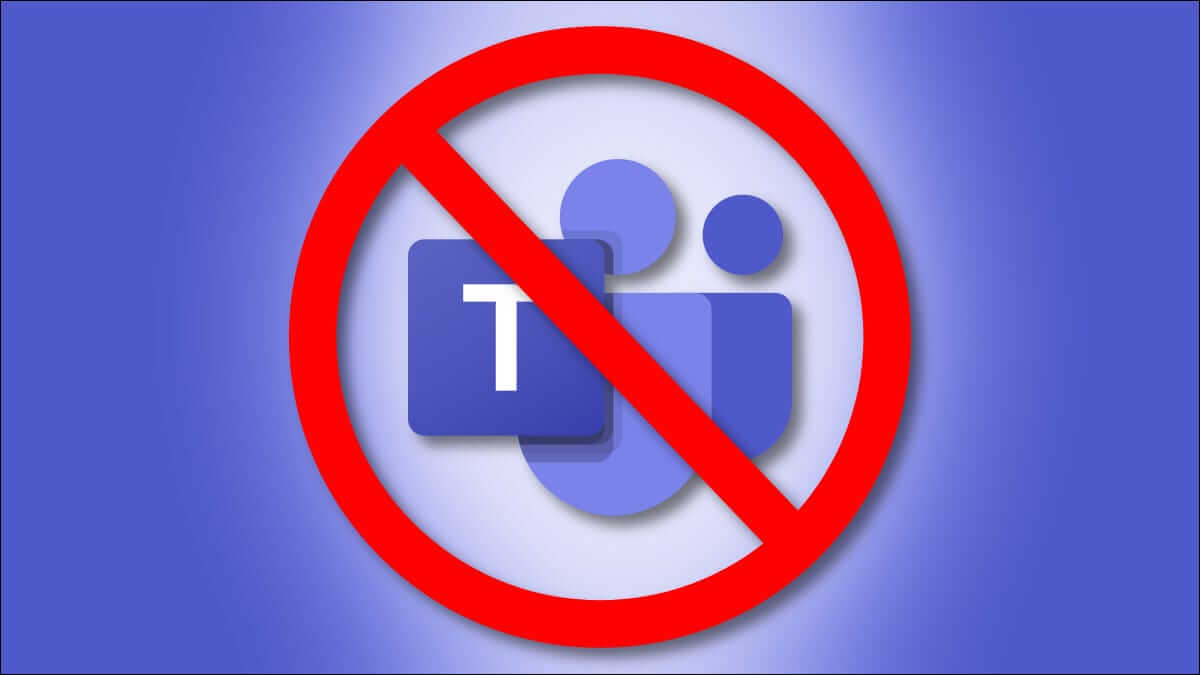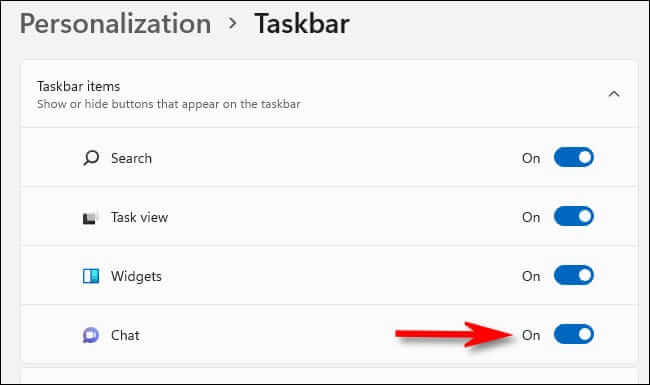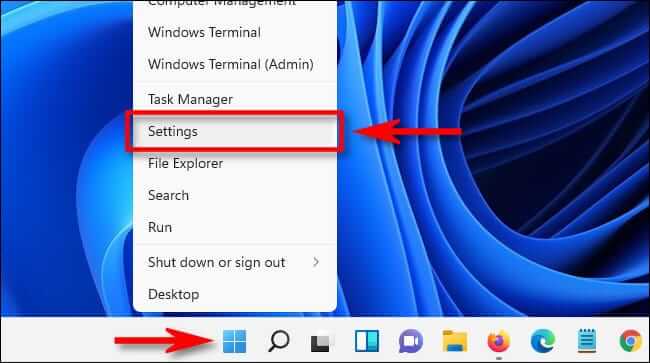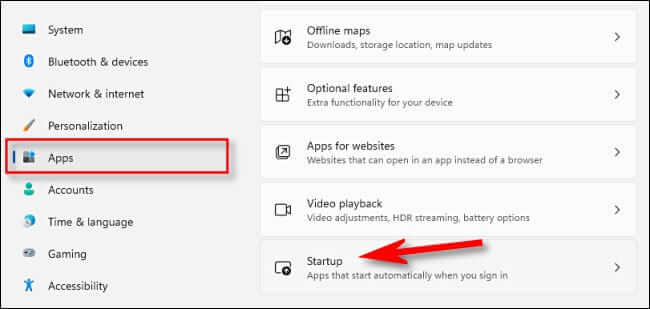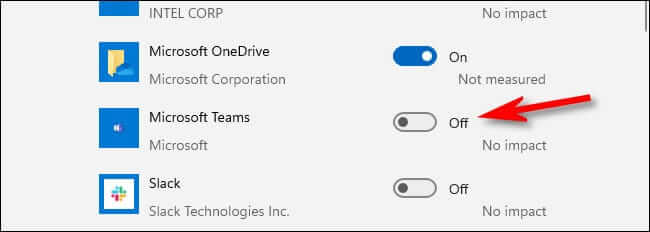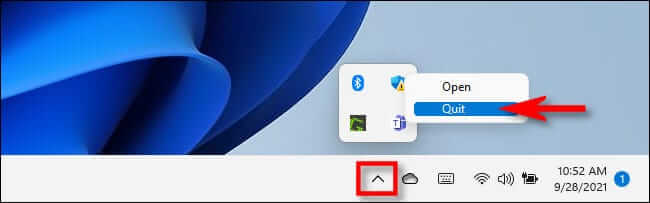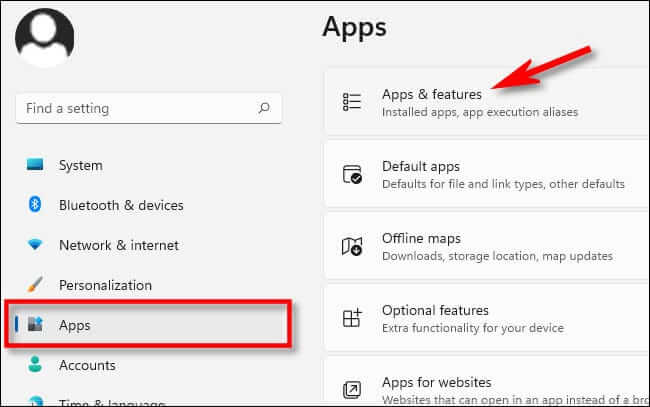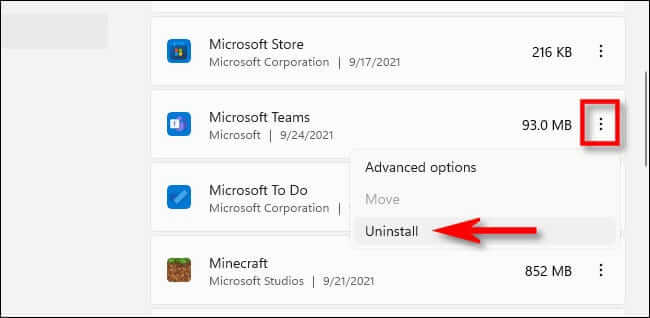كيفية التخلص من Teams على Windows 11
إذا كان Microsoft Teams يثير أعصابك في Windows 11 – يظهر عند تسجيل الدخول ، أو يعمل دائمًا في الخلفية ، أو يبدأ عند النقر فوق رمز شريط المهام “الدردشة” – فإليك كيفية التخلص منه.
لماذا تريد Microsoft مني استخدام Teams؟
Teams هو تطبيق الدردشة والتعاون من Microsoft. وهو يدعم مكالمات الصوت والفيديو ، والدردشة النصية ، والدردشة الجماعية ، والجداول الزمنية المتزامنة ، من بين ميزات أخرى. يعد Teams منافسًا لخدمات مثل Zoom و Google Chat و Slack ، ويمكن اعتباره بديلاً لـ Skype ، وهو منتج Microsoft آخر. تضيف Microsoft قيمة إلى نظامها الأساسي الذي يعمل بنظام Windows من خلال حث الأشخاص على استخدام خدماتها ، مما يساعدها في كسب المزيد من المال. لهذا السبب يريدك أن تستخدم Teams.
بينما يمكن أن يكون Teams مفيد لبعض الأشخاص ، إذا لم تستخدمه ، فقد يكون تشغيله دائمًا على نظامك أمرًا مزعجًا. لحسن الحظ ، من الممكن تجنب Teams أو تعطيله ، على الرغم من أنه لا يمكنك إزالته بالكامل دون احتمال إتلاف تثبيت Windows 11 ، لأن Microsoft تعتبره جزءًا أساسيًا من Windows. سنستعرض عدة إستراتيجيات في الأقسام القادمة – بدءًا من إجراءات الإزالة الأقل صرامة إلى الأكثر صرامة.
إخفاء رمز دردشة Teams من شريط مهام
بشكل افتراضي ، يعرض Windows 11 رمز Teams Chat في شريط المهام (الذي يشبه فقاعة كلمة أرجوانية مع أيقونة كاميرا بداخلها). إذا كنت ترغب في إخفائه ، فانقر بزر الماوس الأيمن على شريط المهام وحدد “إعدادات شريط المهام”. عندما تفتح الإعدادات على صفحة التخصيص> شريط المهام ، قم بتوسيع قسم “عناصر شريط المهام” إذا لزم الأمر ، ثم اقلب المفتاح بجوار “الدردشة” إلى “إيقاف”.
سيختفي رمز الدردشة على الفور من شريط المهام. هذا لا يمنع Teams من العمل في الخلفية ، لكنه يضعها في مكان بعيد عن الأنظار.
منع Teams من بدء التشغيل عند بدء التشغيل
إذا كنت تستخدم Windows 11 لفترة من الوقت ، فستلاحظ أن Teams يحب الظهور عند تسجيل الدخول إلى حساب مستخدم Windows الخاص بك. لحسن الحظ ، من السهل إيقافه. أولاً ، افتح الإعدادات بالضغط على Windows + i. أو يمكنك النقر بزر الماوس الأيمن فوق زر البدء وتحديد “الإعدادات”.
عندما تظهر الإعدادات ، انقر على “التطبيقات” في الشريط الجانبي ، ثم حدد “بدء التشغيل”.
في إعدادات بدء التشغيل ، سترى قائمة “تطبيقات بدء التشغيل” التي يتم تشغيلها عند تسجيل الدخول. حدد موقع “Microsoft Teams” في القائمة وعكس المفتاح الموجود بجانبه إلى “إيقاف”.
بعد ذلك ، أغلق الإعدادات. إذا كان Teams لا يزال قيد التشغيل في الخلفية ، فقم بإنهائه بالنقر فوق سهم علامة الإقحام بجانب مكبر الصوت ورموز Wi-Fi في شريط المهام (أيضًا بالقرب من الساعة). عندما تظهر قائمة فقاعية صغيرة ، انقر بزر الماوس الأيمن فوق رمز الفرق (أرجواني مع حرف “T”) وانقر فوق “إنهاء”.
في هذه المرحلة ، لن يتم تشغيل Teams مرة أخرى إلا إذا قمت بتشغيله يدويًا ، على الرغم من أنه لا يزال على نظامك. إذا كانت هذه مشكلة ، فانتقل إلى القسم التالي.
قم بإلغاء تثبيت Microsoft Teams
إذا كنت ترغب في إزالة Microsoft Teams من قائمة التطبيقات الخاصة بك ، فمن السهل جدًا القيام بذلك. أولاً ، افتح الإعدادات بالضغط على Windows + i (أو النقر بزر الماوس الأيمن فوق زر البدء وتحديد “الإعدادات”). في الإعدادات ، انقر على “التطبيقات” ، ثم حدد “التطبيقات والميزات”.
قم بالتمرير لأسفل في قائمة التطبيقات وحدد موقع “Microsoft Teams”. انقر على زر النقاط الثلاث الرأسية بجانب الإدخال الخاص به وحدد “إلغاء التثبيت”.
ستطلب منك الإعدادات التأكيد من خلال نافذة منبثقة. انقر فوق “إلغاء التثبيت” مرة أخرى. بعد لحظة ، ستختفي Microsoft Teams تمامًا من قائمة التطبيقات المثبتة.
لكن المفاجأة! لم تختف Teams تمامًا من نظامك ، لأنها جزء أساسي من كيفية عمل رمز شريط المهام “الدردشة”. لمنع Teams من العودة ، قم بتعطيل أيقونة “الدردشة” في شريط المهام (انظر القسم أعلاه). إذا قمت بالنقر فوق هذا الرمز ، فسيقوم Teams بإعادة تثبيت نفسه تلقائيًا مرة أخرى والتراجع عن كل خطوة في الأقسام أعلاه.
كيفية إعادة تثبيت Microsoft Teams
إذا قمت مسبقًا بإلغاء تثبيت Microsoft Teams ولكنك تحتاج إلى استعادته ، فما عليك سوى نقرة واحدة. يبدو أنه حتى إذا قمت بإلغاء تثبيت Teams ، فإن Windows 11 يحتفظ دائمًا بنسخة احتياطية ليتم تحميلها مرة أخرى عند النقر فوق رمز “الدردشة” في شريط الأدوات.
لإعادة تثبيت الفرق ، كل ما عليك فعله هو تمكين رمز دردشة شريط المهام (إذا لم يكن كذلك بالفعل) والنقر فوقه. لرؤية رمز الدردشة ، افتح الإعدادات> التخصيص> شريط المهام وقم بتوسيع “عناصر شريط المهام“. انقر على مفتاح التبديل بجوار “الدردشة” لتشغيلها.
بعد ذلك ، انقر فوق رمز الدردشة (بالون الكلمة الأرجواني) في شريط المهام.
سيعيد Teams تثبيت نفسه تلقائيًا – وسيبدأ تشغيل نفسه عند بدء التشغيل مرة أخرى. إذا كنت بحاجة إلى تعطيل أي من هذه الميزات بشكل فردي ، فراجع الأقسام أعلاه. محادثة سعيدة!