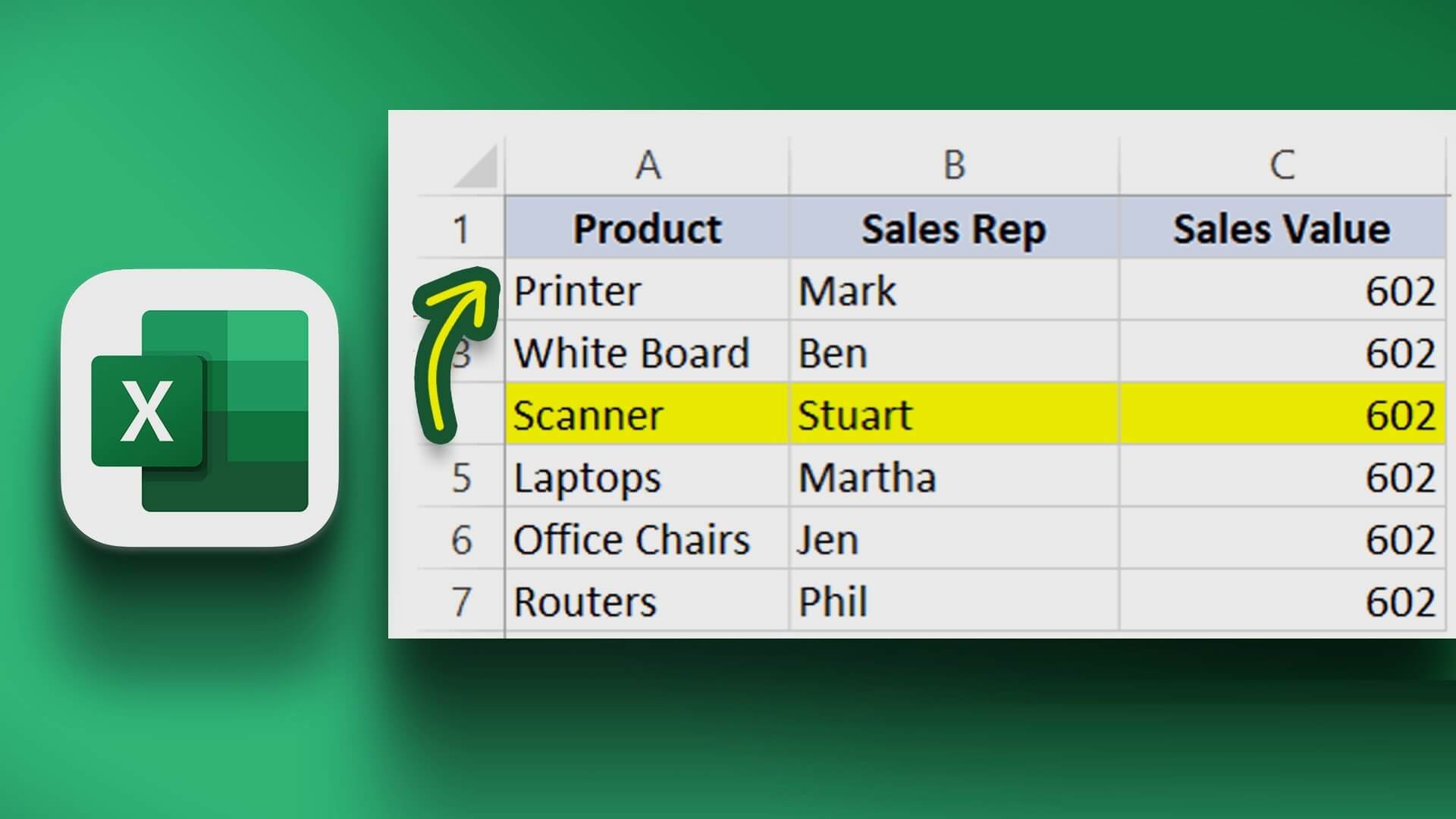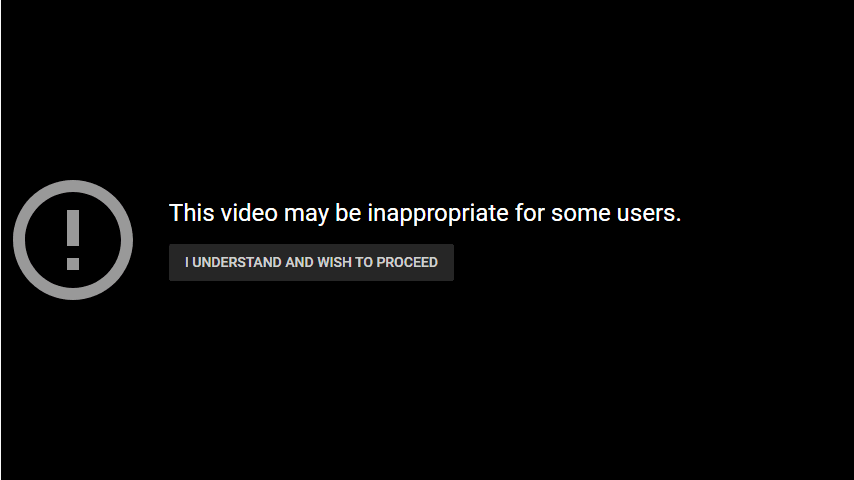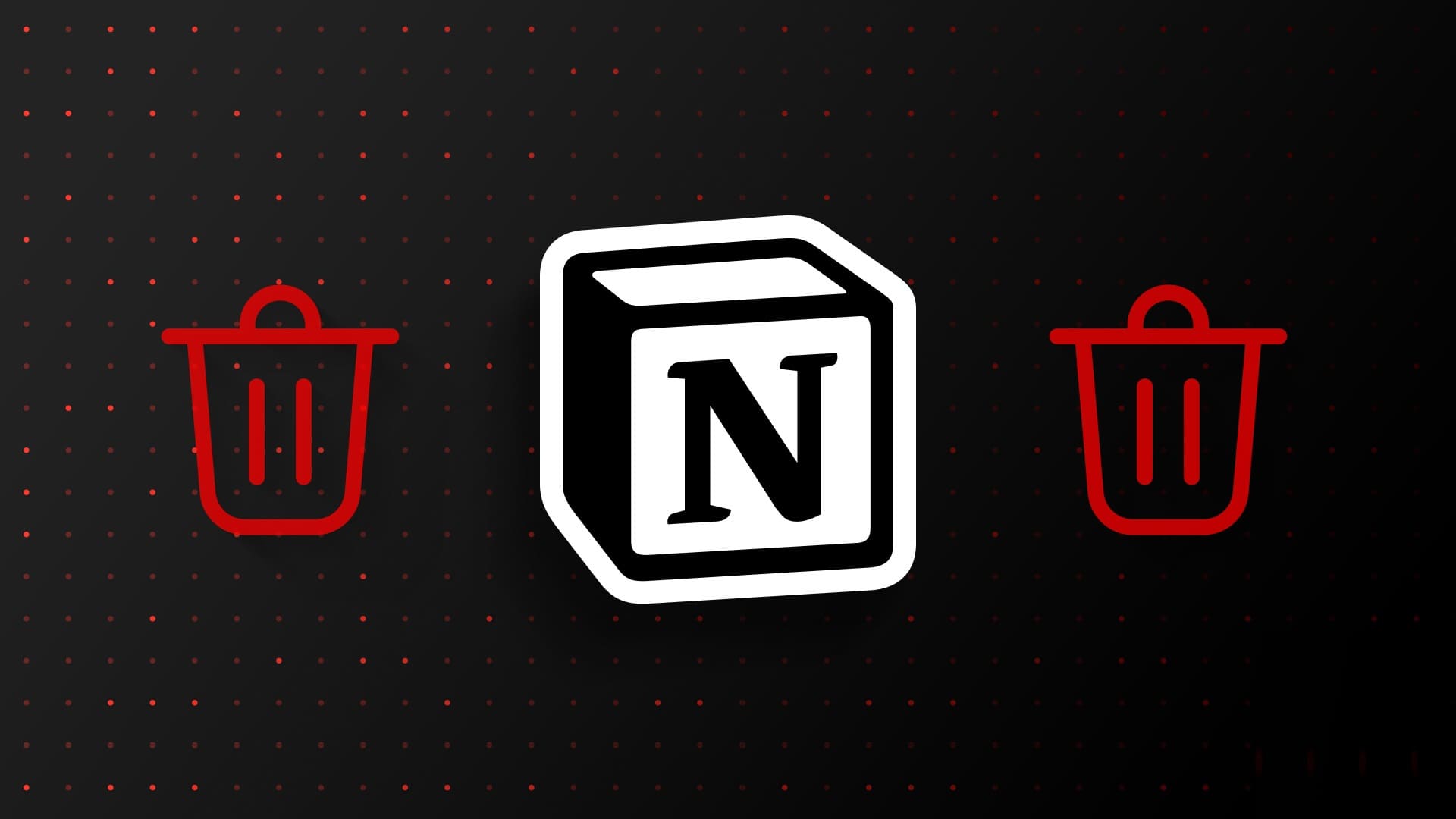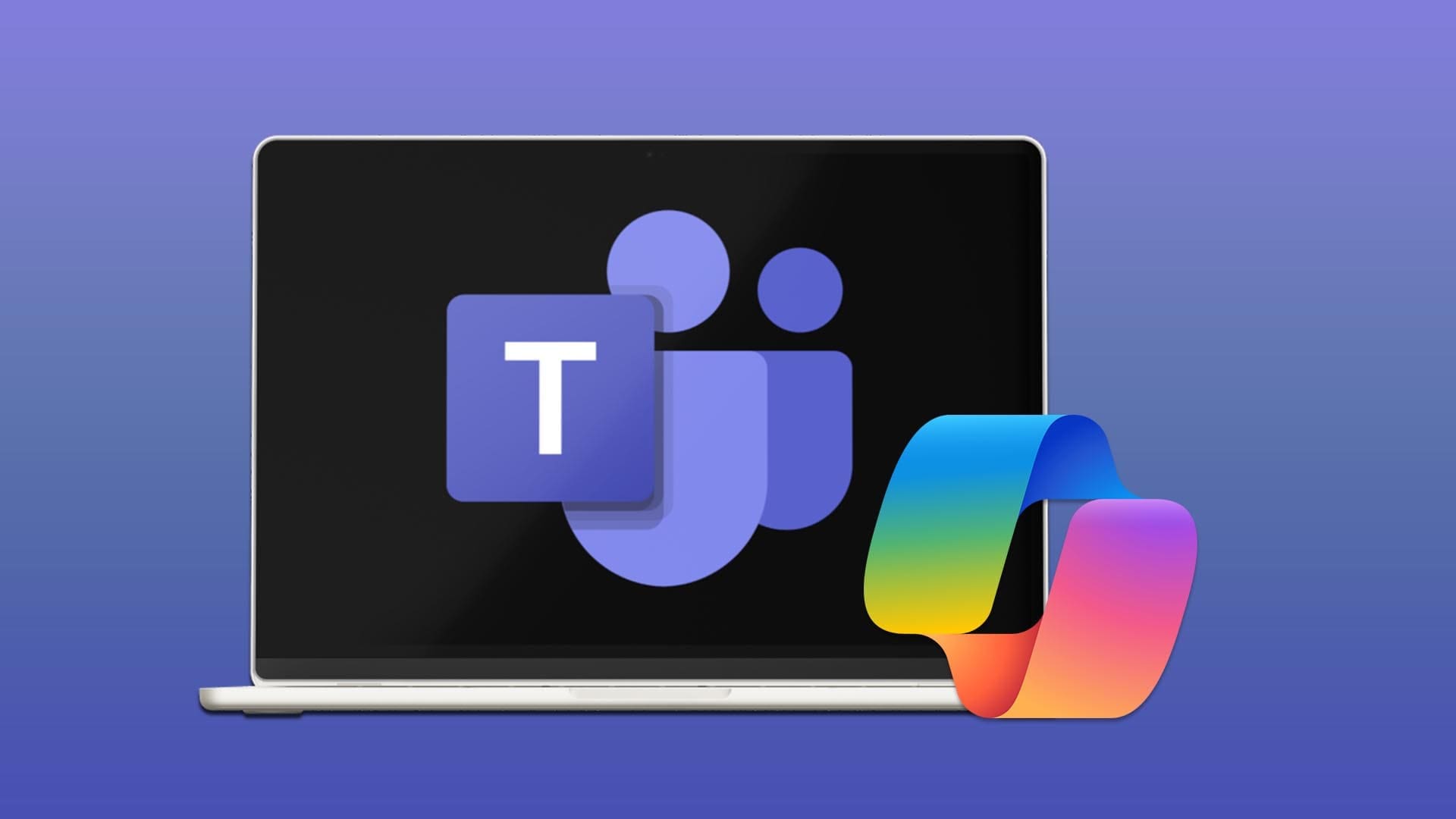متصفح Safari هو الخيار الافتراضي لمستخدمي iPhone و iPad و Mac. لقد تحسن المتصفح ، خاصة مع تحديث Safari 15. على سبيل المثال ، يمكنك الآن إنشاء مجموعات علامات تبويب ، والتي يمكنك استخدامها بسهولة بين iPhone و iPad و Mac. وبالمثل ، إذا كنت ترغب في مشاركة مجموعة مشتركة من الإشارات المرجعية ، فمن الجيد إنشاء مجلد إشارات مرجعية محدد للوصول إلى الروابط نفسها على أجهزة Apple المختلفة. يمكن أن يكون التمرير عبر العديد من الإشارات المرجعية مملاً على iPhone و iPad. بدلاً من ذلك ، يمكنك تنظيمها حسب مجلدات محددة مثل العمل والعطلات والشخصية وما إلى ذلك. فيما يلي كيفية إضافة مجلد الإشارات المرجعية في Safari على iPhone و iPad و Mac.
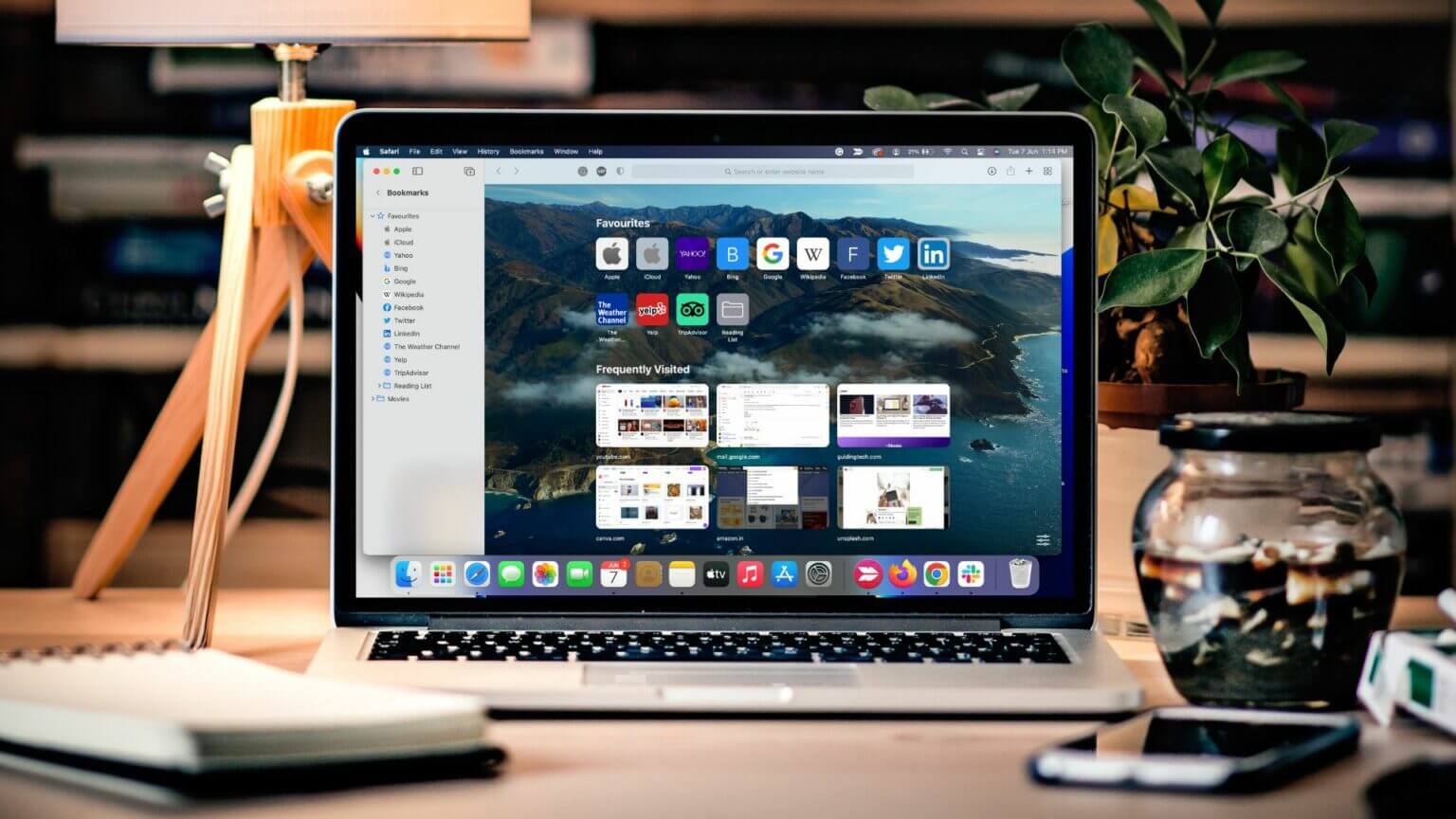
إضافة مجلد BOOKMARK في SAFARI على iPhone و IPAD
سيسمح لك إنشاء إشارة مرجعية في Safari بإعادة زيارة صفحة الويب بسرعة في المرة القادمة. لا يتعين عليك نسخ رابط ولصقه في تطبيقات Notes للرجوع إليه لاحقًا. يمكنك ببساطة الوصول إلى هذا الرابط مرة أخرى عن طريق فتح تطبيق Safari نفسه. إذا كان لديك الكثير من الإشارات المرجعية ، فيمكنك تنظيمها في مجلدات محددة في Safari.
تظل خطوات إنشاء مجلد إشارات مرجعية كما هي لأجهزة iPhone و iPad.
الخطوة 1: افتح Safari على جهاز iPhone أو iPad.
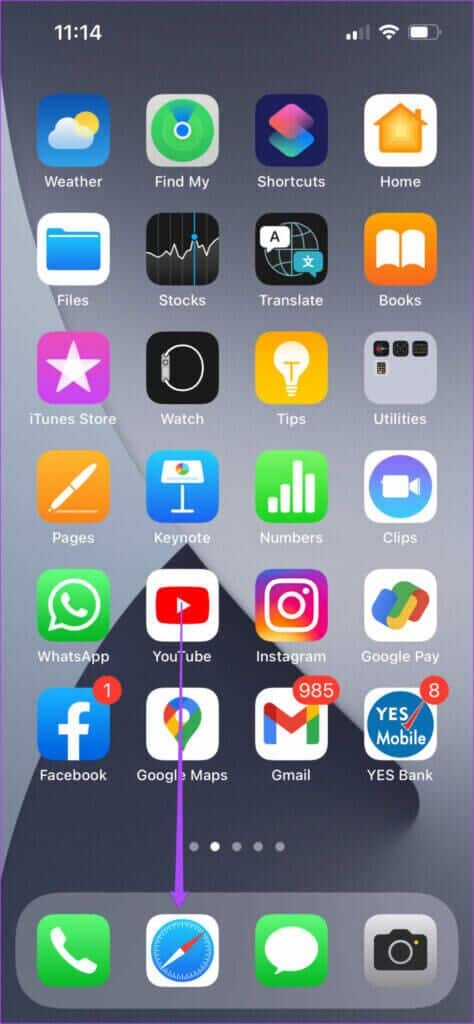
الخطوة 2: اضغط على أيقونة المرجعية في شريط القائمة السفلي.
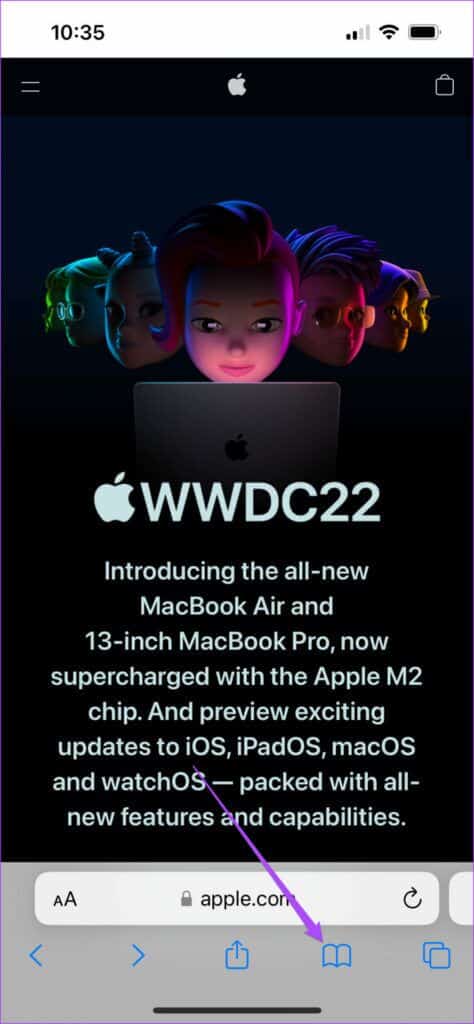
بشكل افتراضي ، يعرض Safari لك مجلد المفضلة لإشاراتك المرجعية.
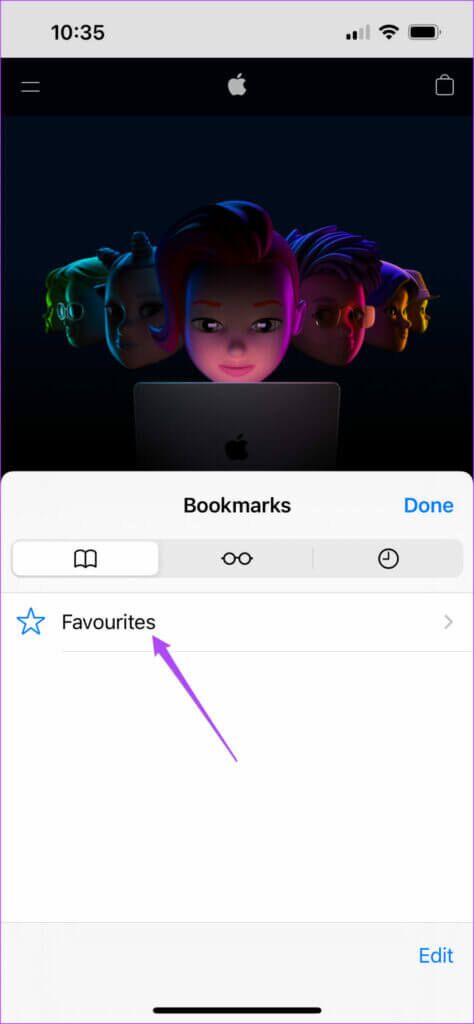
خطوة 3: اضغط على تحرير في الزاوية اليمنى السفلية.
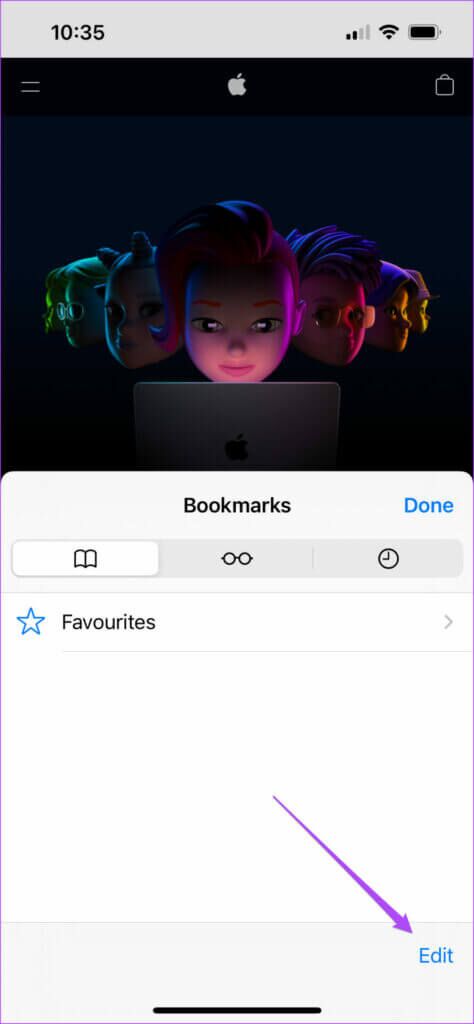
الخطوة 4: اضغط على مجلد جديد في الزاوية اليسرى السفلية.
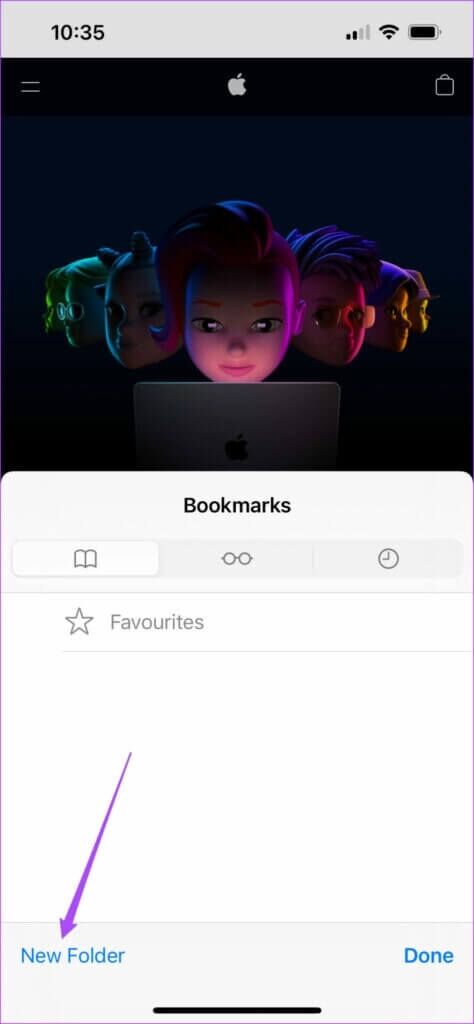
الخطوة 5: قم بتسمية مجلد الإشارات المرجعية الجديد الخاص بك واضغط على تم.
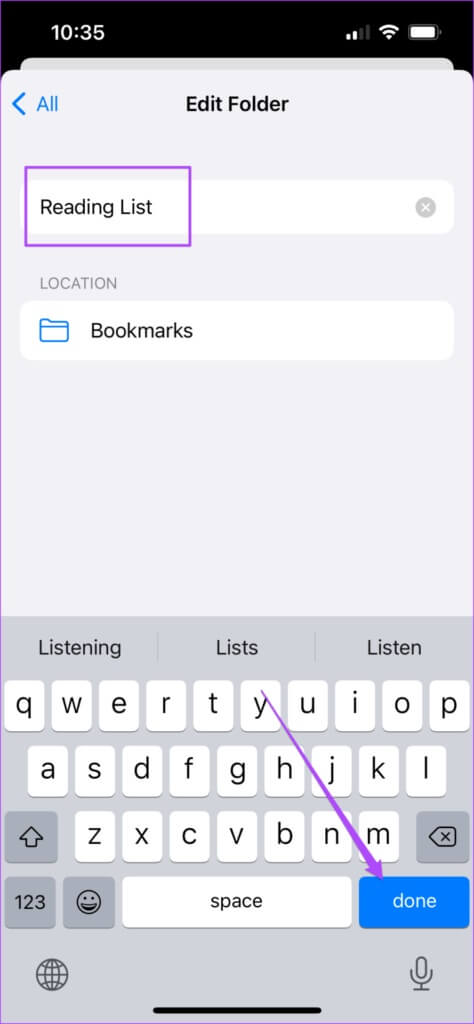
خطوة 6: اضغط على تم في أسفل اليمين.
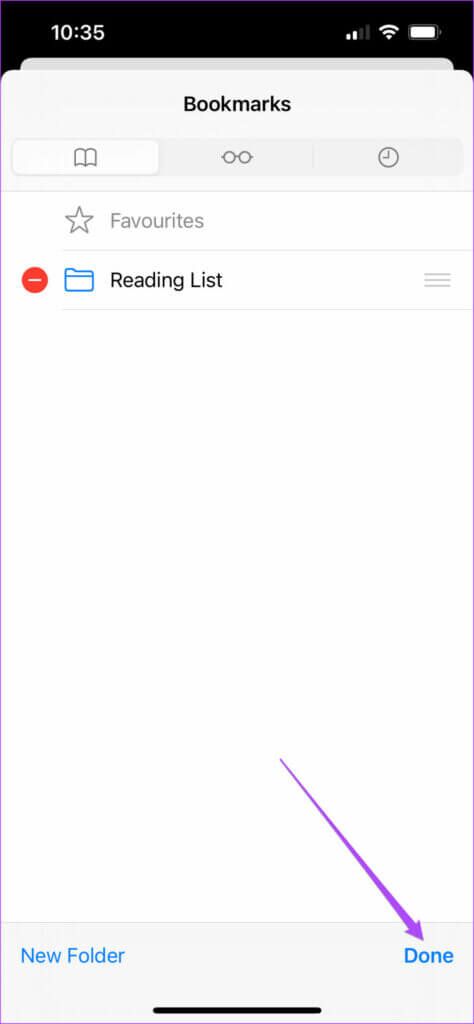
الخطوة 7: اضغط على تم في الزاوية العلوية اليسرى لتأكيد الإجراء الخاص بك.
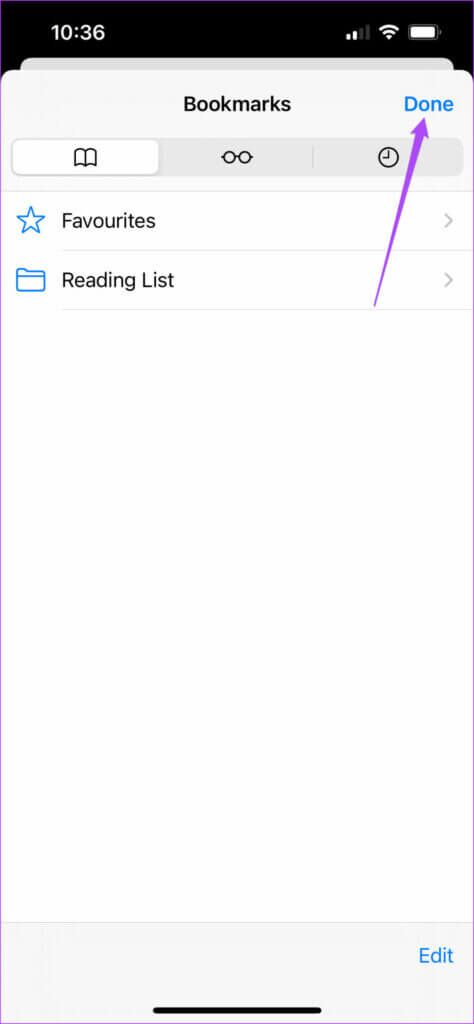
سيقوم Safari بإنشاء مجلد إشارات مرجعية جديد. اتبع هذه الخطوات لإضافة ارتباط موقع ويب في مجلد الإشارات المرجعية.
الخطوة 1: افتح موقع Safari وانقر على أيقونة Share في منتصف شريط القائمة في الأسفل.
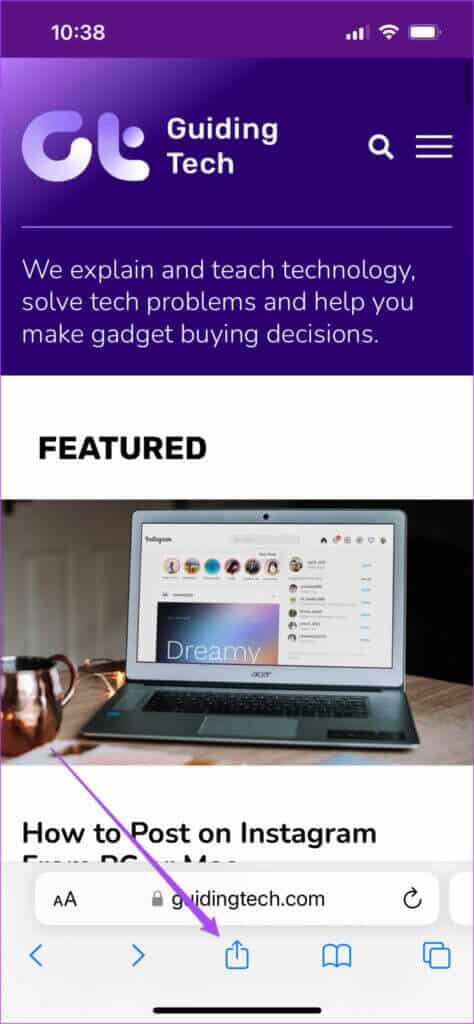
الخطوة 2: من قائمة الخيارات ، قم بالتمرير لأسفل وحدد إضافة إشارة مرجعية.
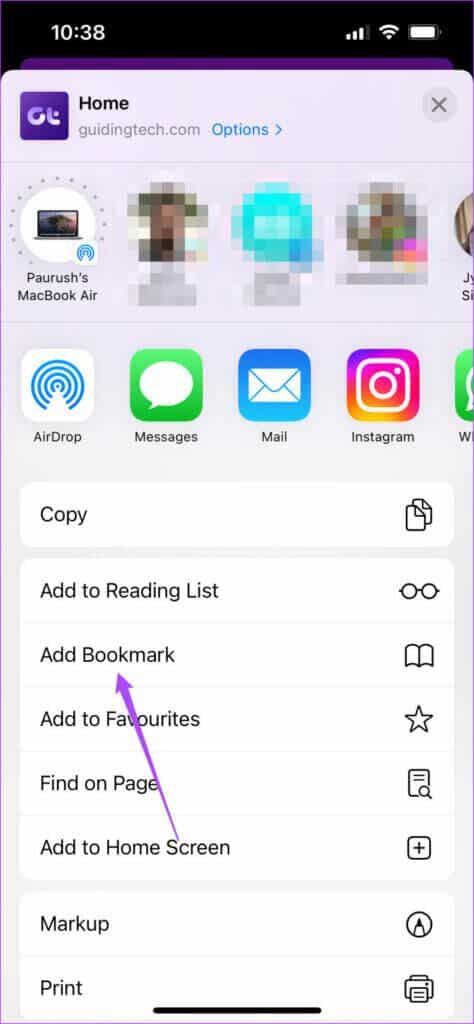
خطوة 3: اضغط على مجلد المفضلة.
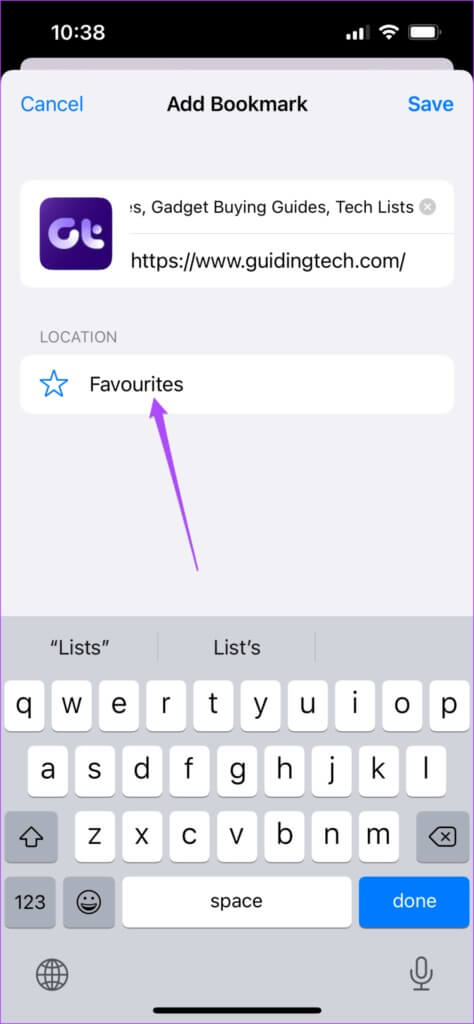
الخطوة 4: حدد مجلد الإشارات الذي تم إنشاؤه حديثًا.
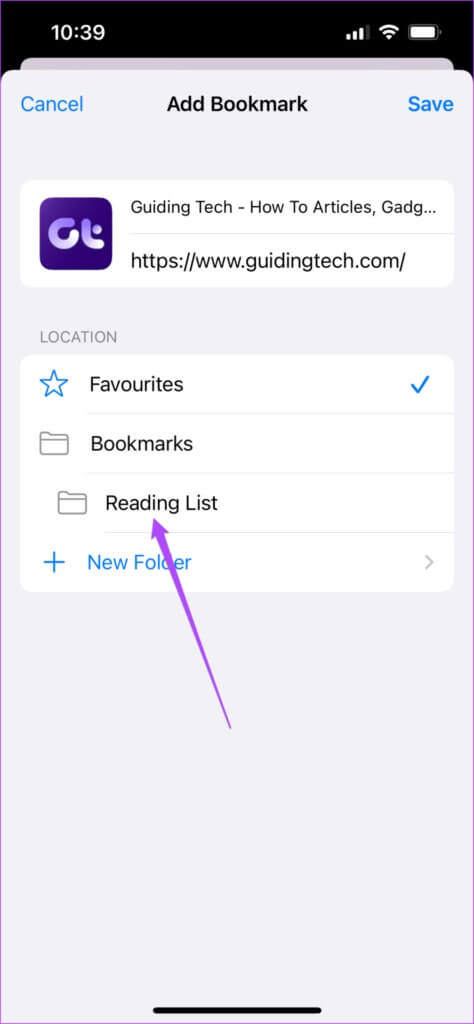
الخطوة 5: اضغط على حفظ في الزاوية العلوية اليمنى.
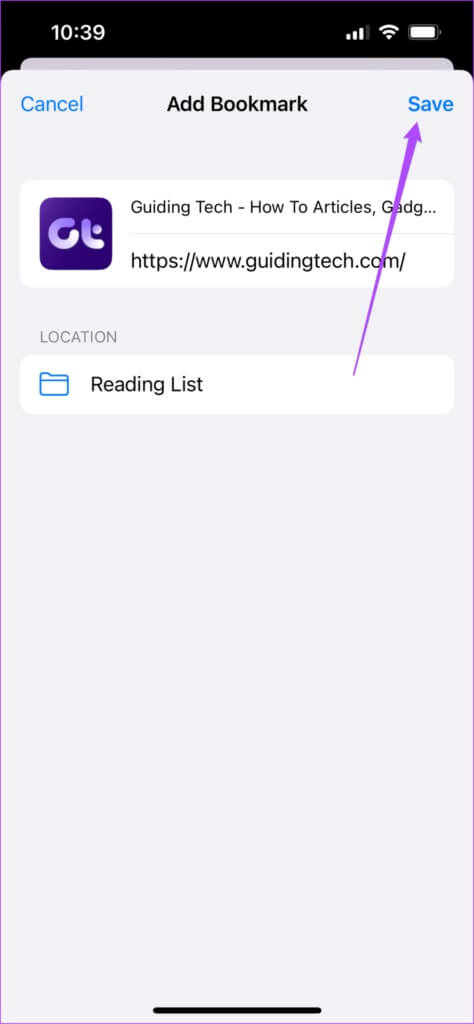
لقد نجحت في حفظ الإشارة المرجعية في مجلدك الجديد.
قم بإضافة مجلد مرجعي في SAFARI على MAC
إلى جانب الطرق الرائعة الأخرى لتنظيم الإشارات المرجعية في Safari على Mac ، يمكنك أيضًا اختيار إنشاء مجلدات الإشارات المرجعية لتسهيل تجربة التصفح لديك. بالنسبة للأشخاص الذين يفضلون دائمًا تصفح الويب على شاشة كبيرة ، ستمكنهم هذه الميزة من الوصول إلى الروابط المحفوظة بشكل أفضل على أجهزة Mac الخاصة بهم.
اتبع هذه الخطوات لإنشاء مجلد الإشارات المرجعية.
الخطوة 1: اضغط على Command + Spacebar للكشف عن Spotlight Search ، واكتب Safari ، واضغط على Return.
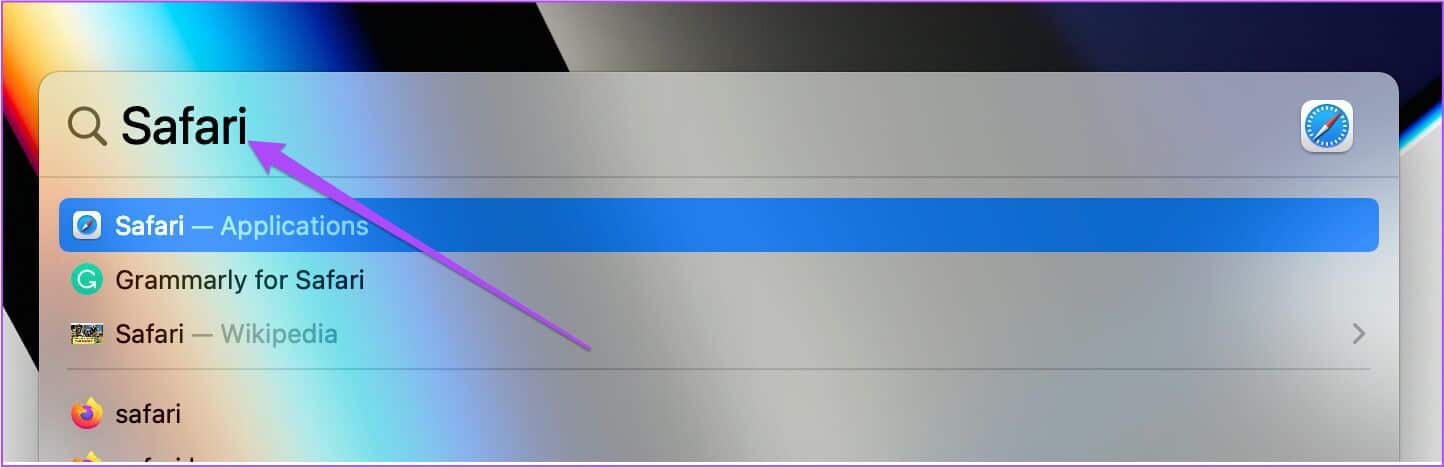
الخطوة 2: انقر فوق رمز الشريط الجانبي على الجانب الأيسر في شريط القائمة العلوي.
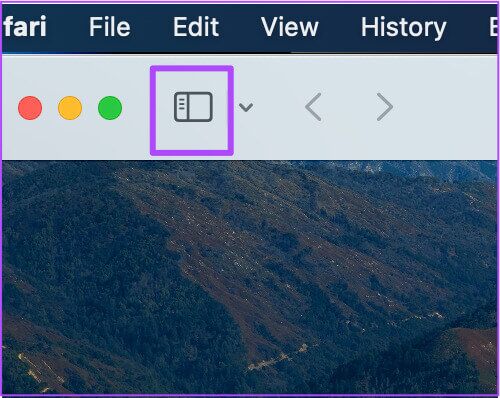
خطوة 3: اضغط على Bookmarks.
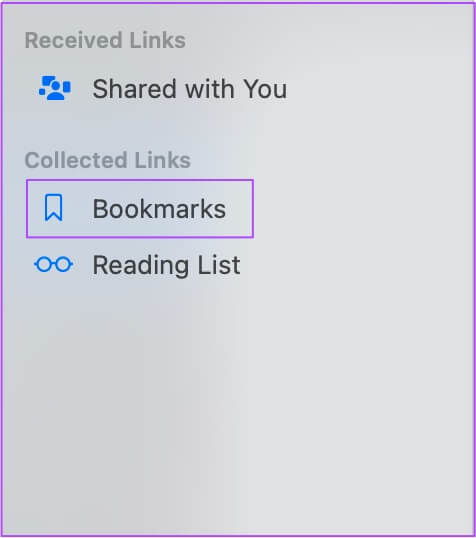
الخطوة 4: أحضر المؤشر إلى خيار المفضلة وانقر عليه بزر الماوس الأيمن.
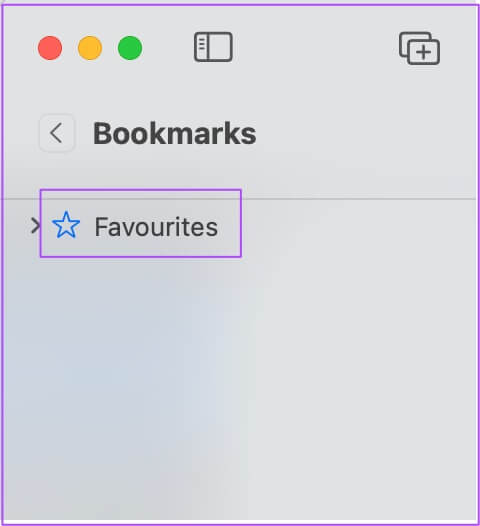
الخطوة 5: حدد مجلد جديد من قائمة الخيارات.
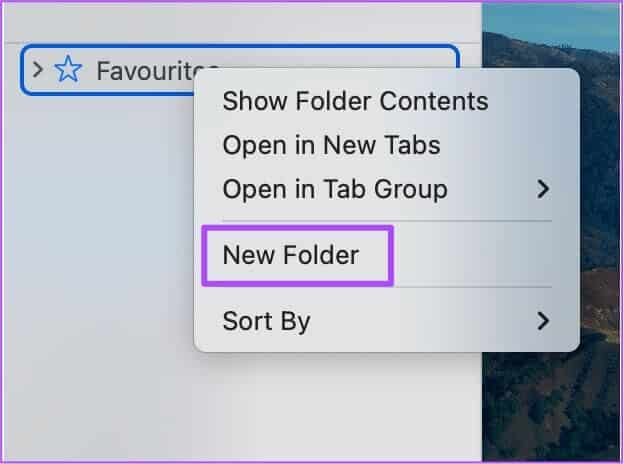
خطوة 6: أعد تسمية المجلد واضغط على رجوع.
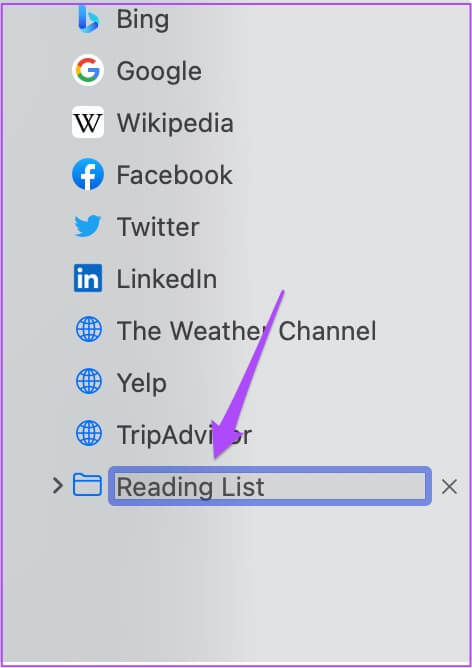
إذا كنت تريد إضافة “مجلد إشارات مرجعية” خارج علامة التبويب “المفضلة” ، فاتبع هذه الخطوات.
الخطوة 1: أحضر مؤشر الماوس إلى المساحة الفارغة أسفل خيار المفضلة.
الخطوة 2: انقر بزر الماوس الأيمن هناك وحدد مجلد جديد.
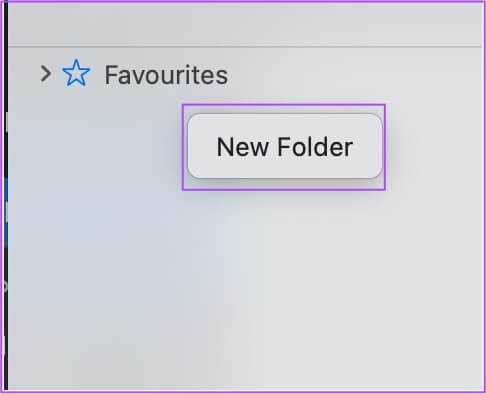
خطوة 3: قم بتعيين اسم للمجلد واضغط على رجوع.
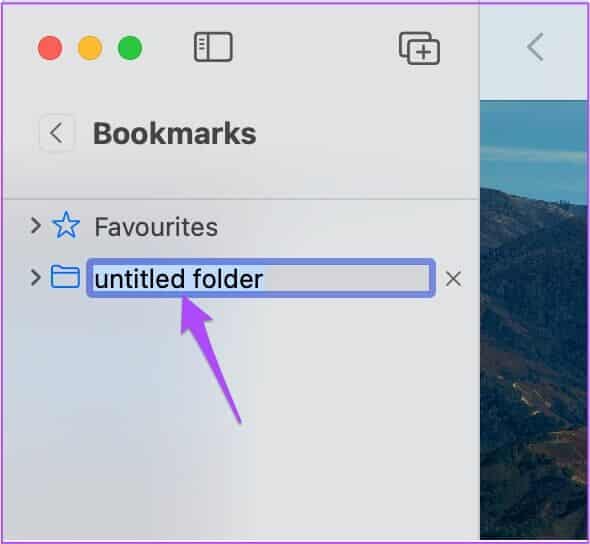
اتبع هذه الخطوات لإضافة إشارة مرجعية في مجلد الإشارات الذي تم إنشاؤه حديثًا.
الخطوة 1: افتح رابط موقع الويب الذي تريد وضع إشارة مرجعية عليه في Safari.
الخطوة 2: انقر فوق رمز المشاركة في الجزء العلوي الأيمن.
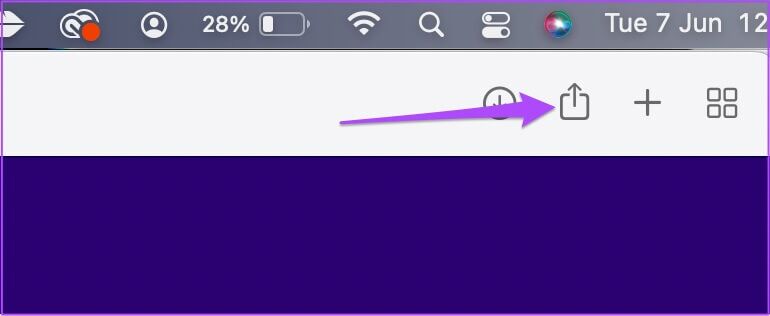
خطوة 3: حدد إضافة إشارة مرجعية من قائمة الخيارات.
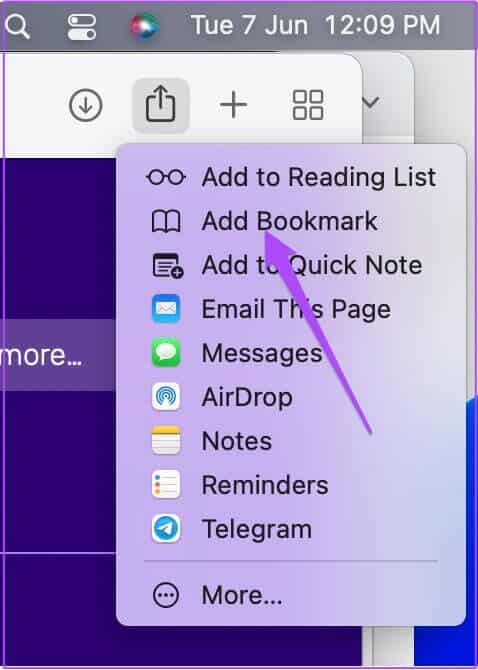
الخطوة 4: انقر فوق القائمة المنسدلة للكشف عن أسماء مجلد الإشارات المرجعية.
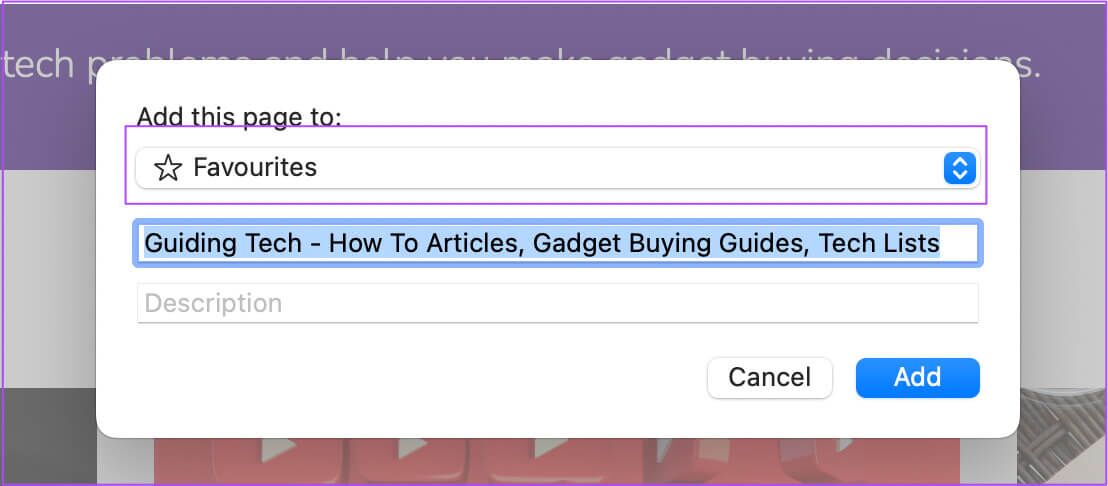
الخطوة 5: حدد المجلد لحفظ الإشارة المرجعية الخاصة بك.
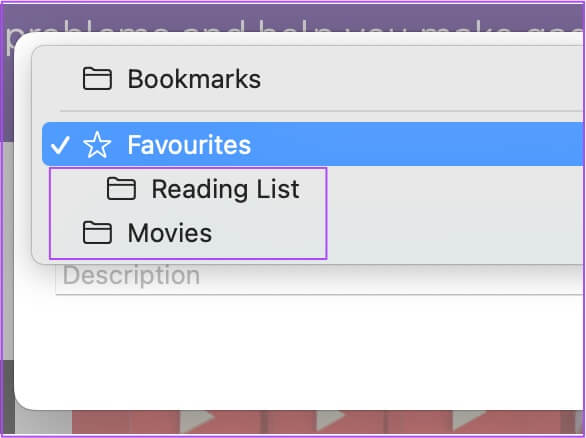
خطوة 6: انقر فوق “إضافة” لإكمال العملية.
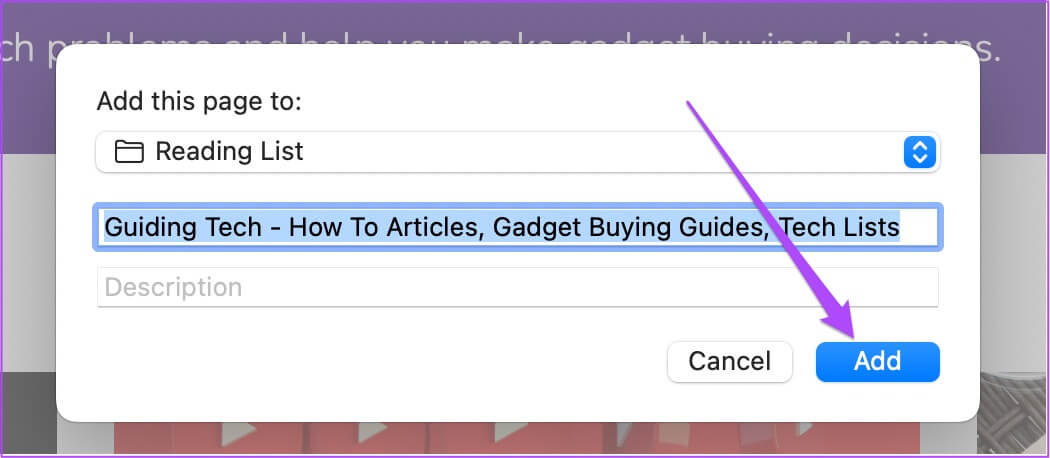
هذه هي الطريقة التي يمكنك بها إنشاء مجلدات الإشارات المرجعية وإضافة روابط مواقع الويب المفضلة لديك حسب اختيارك. ستتيح لك مجلدات الإشارات المرجعية التنقل بين الروابط التي تلبي اهتماماتك المختلفة بسهولة. يمكنك إنشاء مجلد لوصفات طعامك ، وتوصيات الأفلام ، وقائمة القراءة ، وما إلى ذلك.
نظّم الأشياء المفضلة لديك على الإنترنت
سيؤدي استخدام مجلدات الإشارات المرجعية في Safari لإدارة وتنظيم الإشارات المرجعية إلى توفير الكثير من الوقت ، بغض النظر عن الجهاز الذي تستخدمه. عندما تكتشف شيئًا جديدًا على الويب ، يمكنك حفظه بسرعة في مجلد الإشارات المرجعية وتسميته وفقًا لاهتمامك. أيضًا ، عندما تريد إجراء نسخ احتياطي أو استيراد Safari boomarks إلى متصفح آخر على Mac ، فهذا أسهل. نتمنى ان الخطوات المذكورة أعلاه كانت كافية لتعلم كيفية إضافة مجلد الإشارات المرجعية في Safari على iPhone و iPad و Mac.