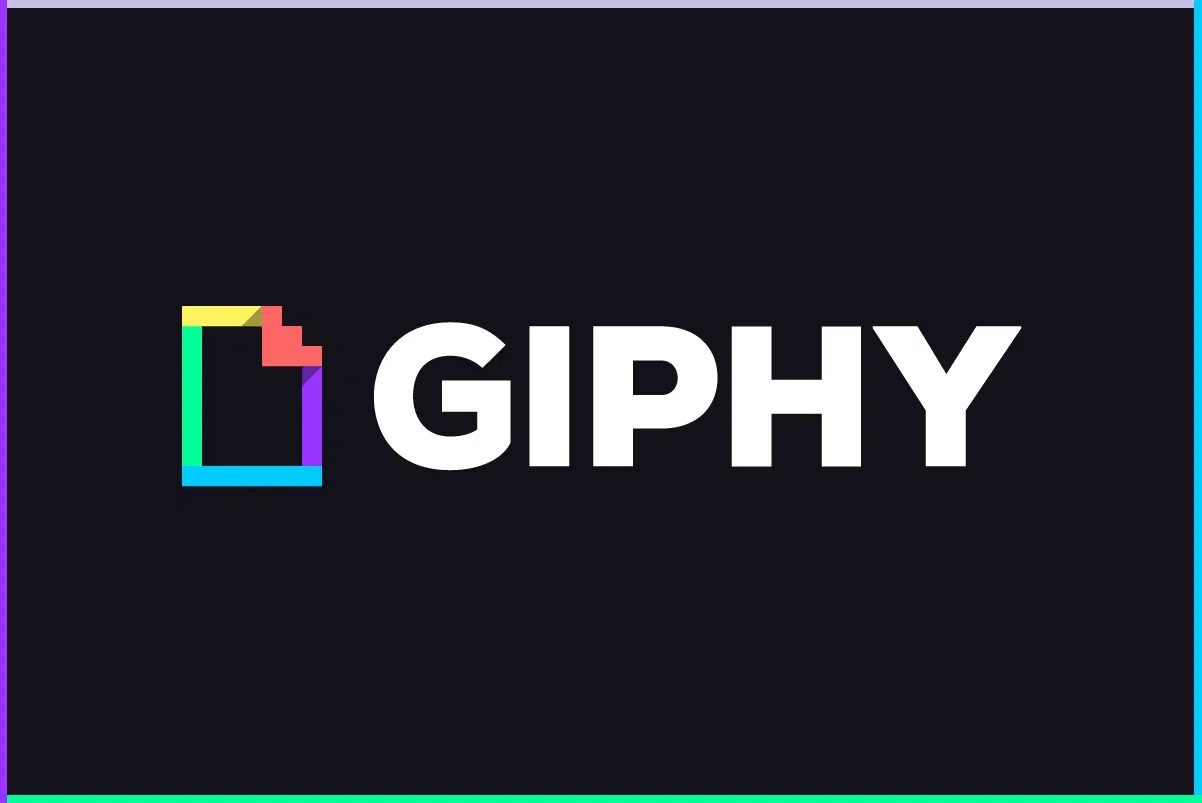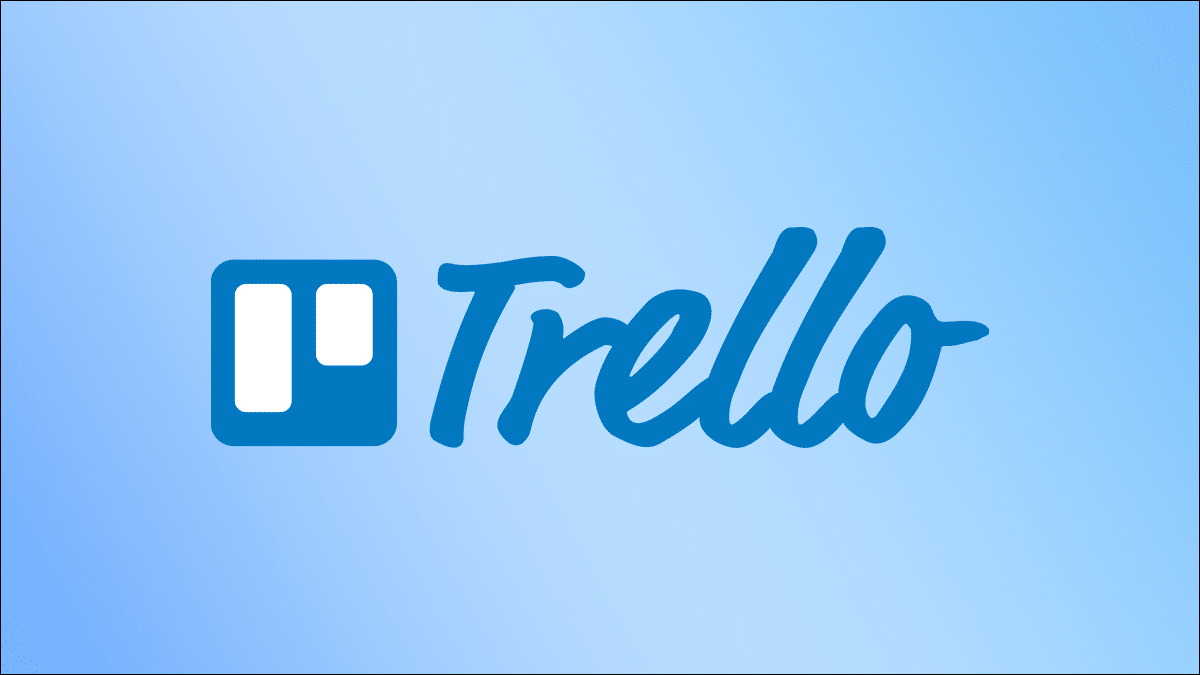تعتبر النقاط النقطية رائعة عند العمل مع عناصر مفصلة مثل القائمة وجدول الأعمال ونقاط العمل وما إلى ذلك. ومع ذلك، في Microsoft Excel، لا تعد النقاط النقطية ميزة يمكن الوصول إليها بسهولة كما هو الحال في Microsoft Word. وذلك لأن Microsoft Excel لا يحتوي على زر الشريط لإنشاء الرموز النقطية. فيما يلي 3 أفضل الطرق لإدراج النقاط النقطية في Microsoft Excel.
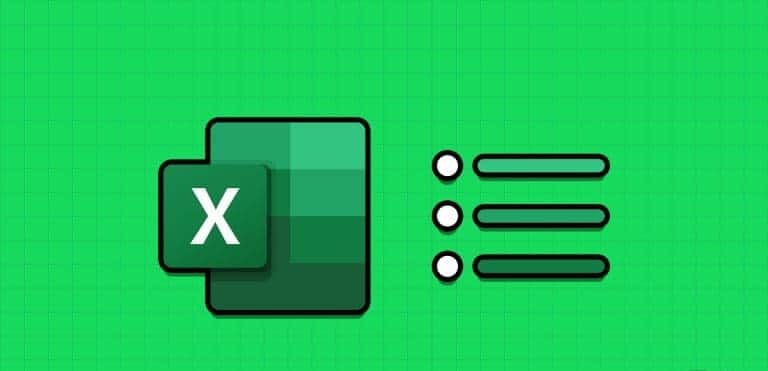
على الرغم من عدم وجود خيار مباشر لتضمين النقاط النقطية، إلا أن هناك خيارات أخرى يمكنك تجربتها. فيما يلي بعض أفضل الطرق لإدراج النقاط النقطية في Microsoft Excel.
كيفية إضافة نقاط نقطية في برنامج Excel باستخدام اختصارات لوحة المفاتيح
النقاط النقطية لها رموز مختلفة لتمثيلها. مثال على الرمز الشائع الاستخدام للنقطة النقطية هو النقطة المركزية “•”. في برامج Microsoft مثل Excel، يكون لهذه الرموز اختصار. إليك كيفية استخدام اختصار لوحة المفاتيح لإنشاء النقطة النقطية:
الخطوة 1: انقر فوق الزر “ابدأ” الموجود على شريط المهام لفتح قائمة “ابدأ” واكتب excel للبحث عن التطبيق.
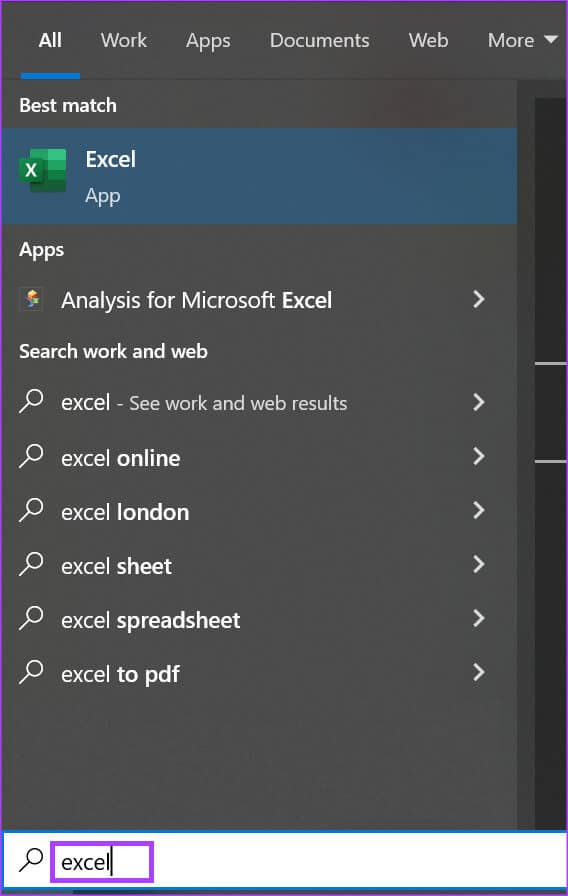
الخطوة 2: من النتائج، انقر فوق تطبيق أو مصنف Microsoft Excel لفتحه.
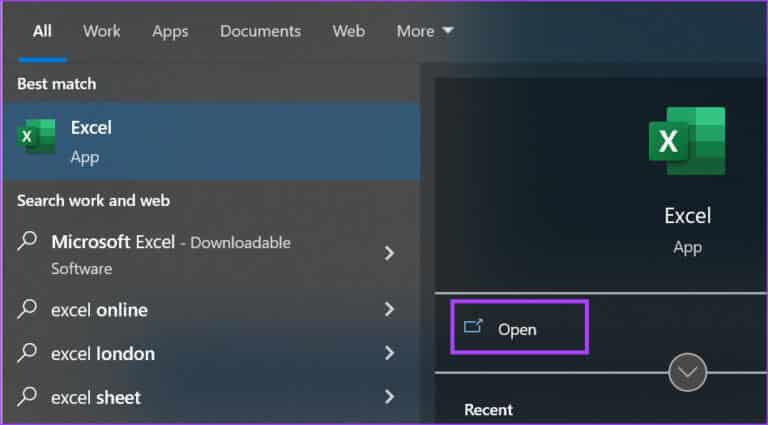
خطوة 3: في مصنف Excel، حدد الخلية التي ترغب في إدراج نقطة نقطية فيها.
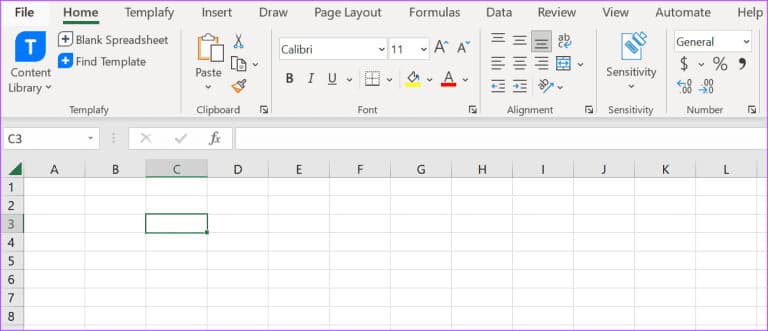
الخطوة 4: على لوحة المفاتيح، اضغط باستمرار على اختصارات لوحة المفاتيح التالية (وتسلسلات المفاتيح) للحصول على رموز النقاط النقطية المصاحبة:
| مفاتيح | رمز النقطة النقطية |
| Alt + 4 | ♦ |
| Alt + 7 | • |
| Alt + 9 | ○ |
| Alt + 1 6 | ► |
| Alt + 2 5 4 | ■ |
| Alt + 0 1 4 9 | • |
جدول يوضح اختصارات لوحة المفاتيح لرموز النقاط
من المهم ملاحظة أنك ستحتاج إلى لوحة مفاتيح بها لوحة أرقام حتى يعمل الاختصار. تأكد أيضًا من تشغيل قفل الأرقام على لوحة المفاتيح للحصول على النتيجة الصحيحة من استخدام اختصار لوحة المفاتيح.
كيفية إضافة نقاط نقطية في Excel باستخدام صيغة CHAR
هناك طريقة أخرى يمكنك من خلالها إضافة نقاط نقطية إلى جدول بيانات Excel الخاص بك وهي استخدام صيغة CHAR. يمكنك استخدام صيغة CHAR مع معيار الكود الأمريكي القياسي لتبادل المعلومات (ASCII) لتشفير كل حرف ورقم ورمز في أجهزة الكمبيوتر برقم مطابق. من خلال كتابة صيغة CHAR ورمز ASCII المقابل، سيظهر رمز نقطي، وإليك كيفية استخدامه لإنشاء نقطتك النقطية:
الخطوة 1: انقر فوق الزر “ابدأ” الموجود على شريط المهام لفتح قائمة “ابدأ” واكتب excel للبحث عن التطبيق.
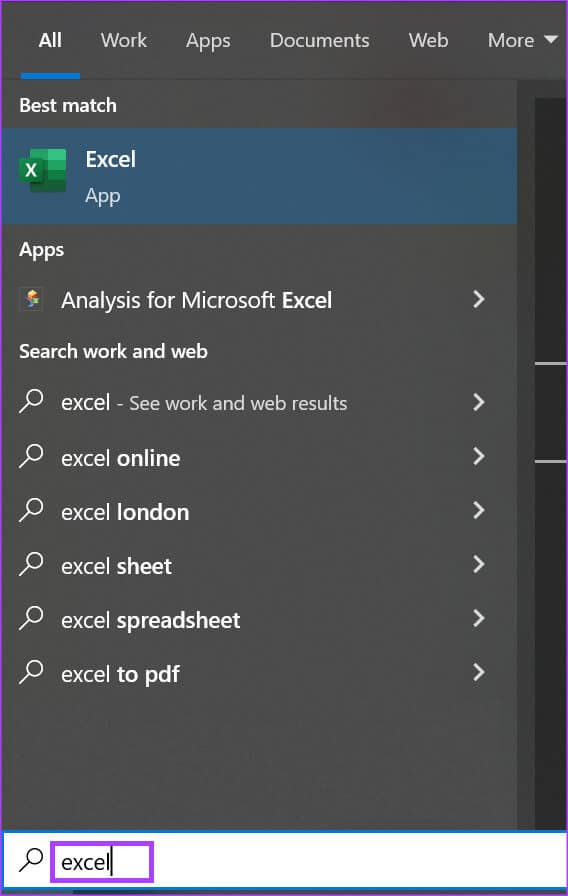
الخطوة 2: من النتائج، انقر فوق تطبيق أو مصنف Microsoft Excel لفتحه.
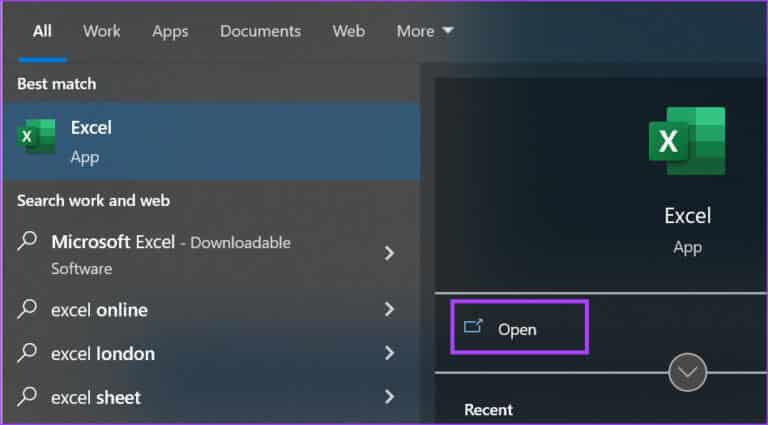
خطوة 3: في مصنف Excel، حدد الخلية التي ترغب في إدراج نقطة نقطية فيها.
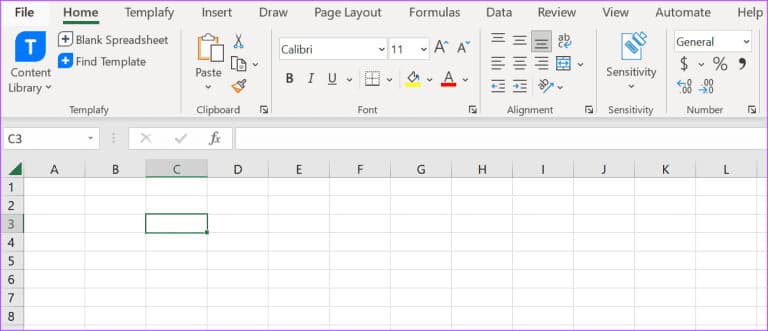
الخطوة 4: في الخلية، أدخل الرمز = مصحوبًا بـ CHAR. لذلك سوف تحتاج إلى إدخال =CHAR.
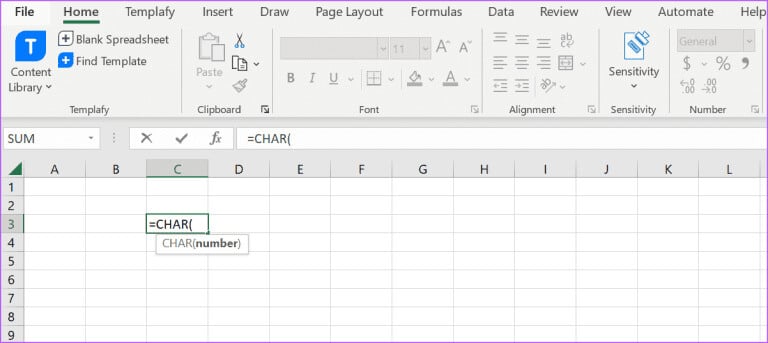
الخطوة 5: اضغط على مفتاح Tab على لوحة المفاتيح للحصول على القوس الأول.
خطوة 6: اكتب 0149 داخل القوس ثم اضغط على Enter لرؤية الرمز الناتج.
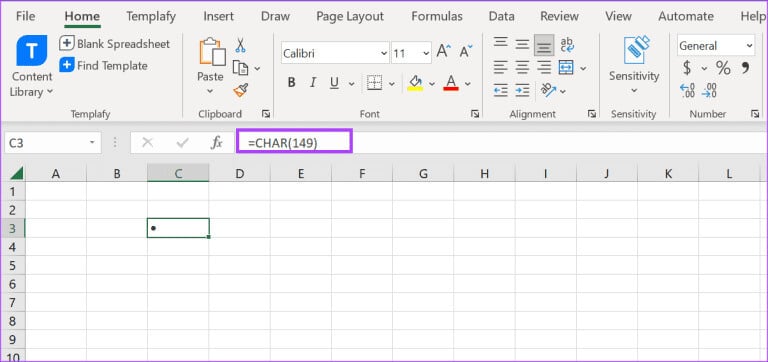
سيؤدي استخدام صيغة لتقديم رمز النقطة إلى الحد من قدرتك على إضافة نص بعده.
كيفية إضافة نقاط نقطية في Excel باستخدام قائمة الرموز
في Microsoft Excel، توجد قائمة رموز تحتوي على معظم الرموز غير المرئية على لوحة المفاتيح أو شريط Excel. إليك كيفية الوصول إليه لإضافة نقاط نقطية إلى جدول بيانات Excel الخاص بك:
الخطوة 1: انقر فوق الزر “ابدأ” الموجود على شريط المهام لفتح قائمة “ابدأ” واكتب excel للبحث عن التطبيق.
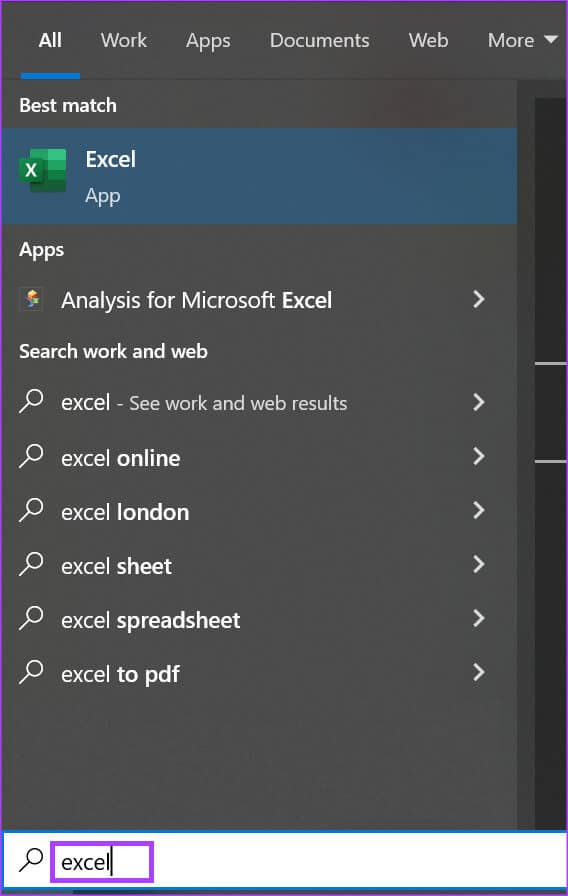
الخطوة 2: من النتائج، انقر فوق تطبيق أو مصنف Microsoft Excel لفتحه.
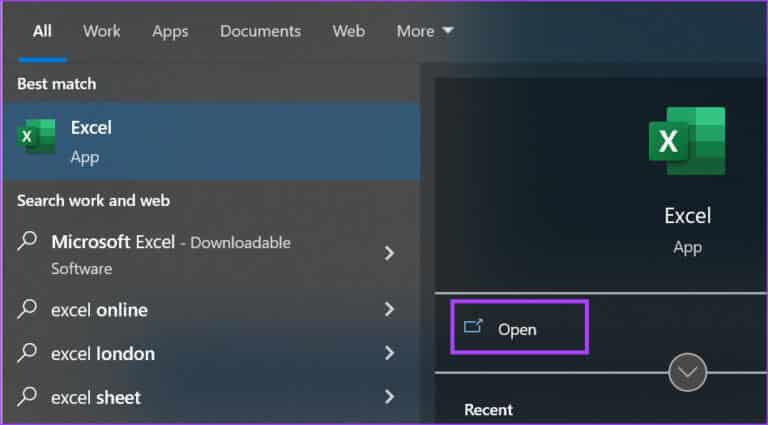
خطوة 3: في مصنف Excel، حدد الخلية التي تريد إدراج نقطة نقطية فيها.
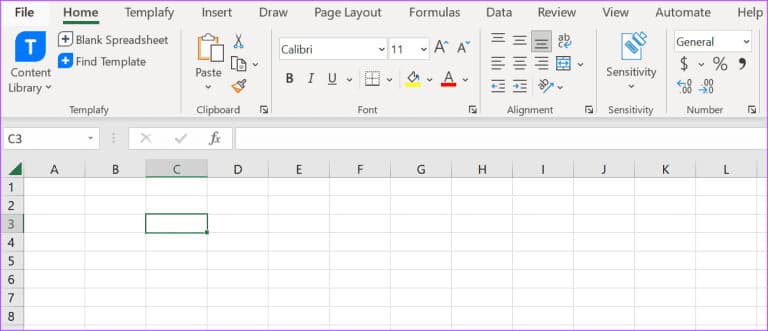
الخطوة 4: على شريط Excel، انقر فوق علامة التبويب إدراج.

الخطوة 5: انقر على القائمة المنسدلة لمجموعة الرموز وحدد الرمز من قائمة السياق.

خطوة 6: انقر فوق علامة التبويب “الرموز” في مربع حوار “الرموز”.
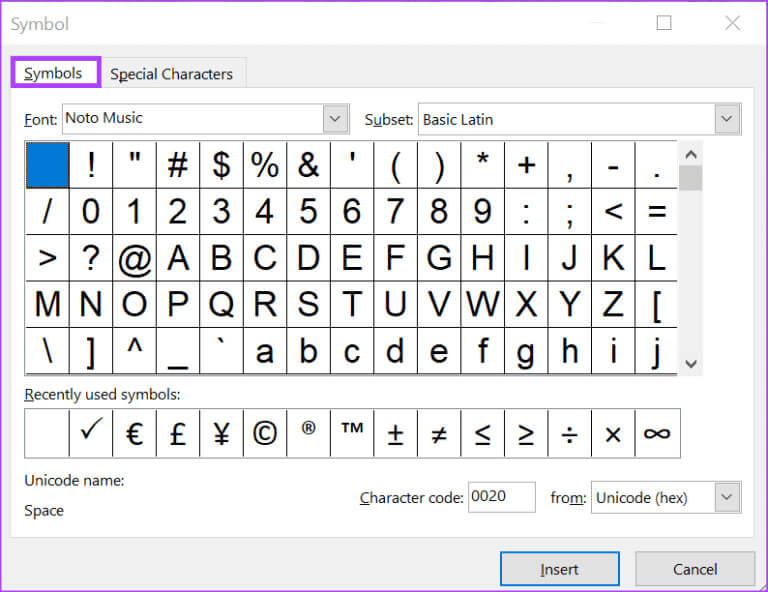
الخطوة 7: انقر على القائمة المنسدلة بجانب الخط وحدد (النص العادي).
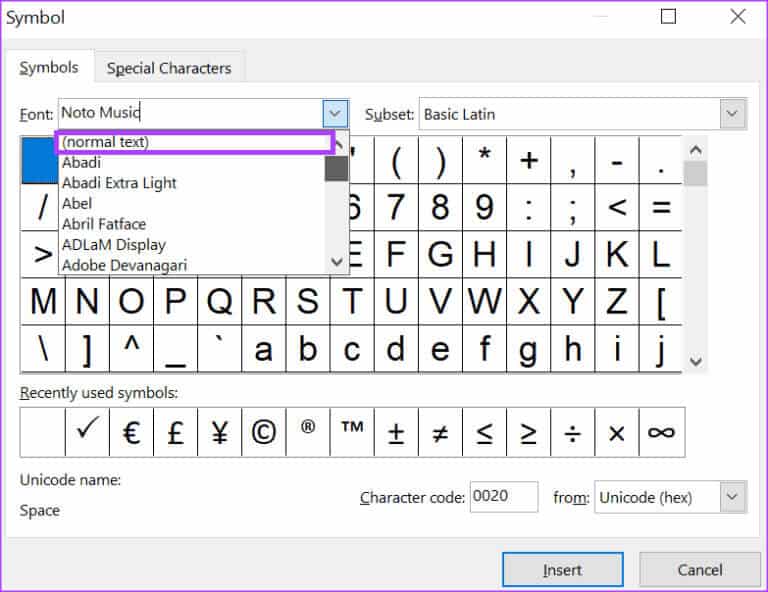
الخطوة 8: قم بالتمرير عبر الرموز الموضحة وحدد الرمز المفضل لديك للنقطة.
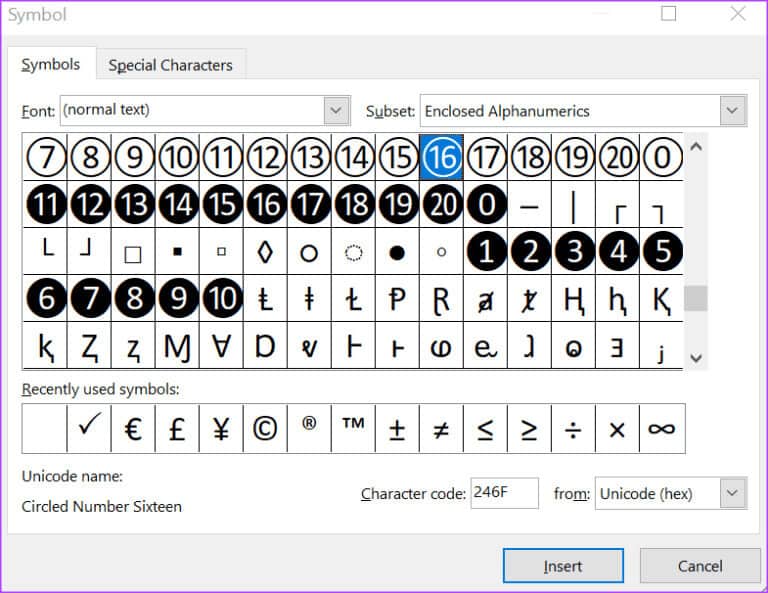
خطوة 9: انقر فوق إدراج لإضافة النقطة النقطية إلى جدول البيانات الخاص بك. ستظهر النقطة في الخلية المحددة.
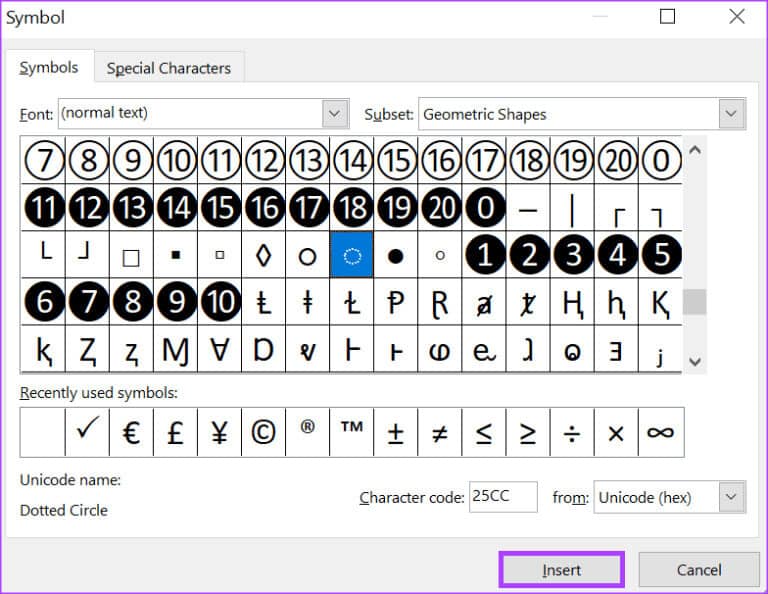
إصلاح الصيغ التي لا تعمل في MICROSOFT EXCEL
إذا لم تعمل صيغة CHAR عند إدراج نقاط نقطية في Microsoft Excel، فحاول التحقق من اتباع الخطوات المذكورة أعلاه بدقة. إذا ظل الأمر لا يعمل، فحاول التحقق مما إذا كان يتم تنسيق الصيغة كنص وما إذا كانت هناك مراجع دائرية داخل ورقة Excel.