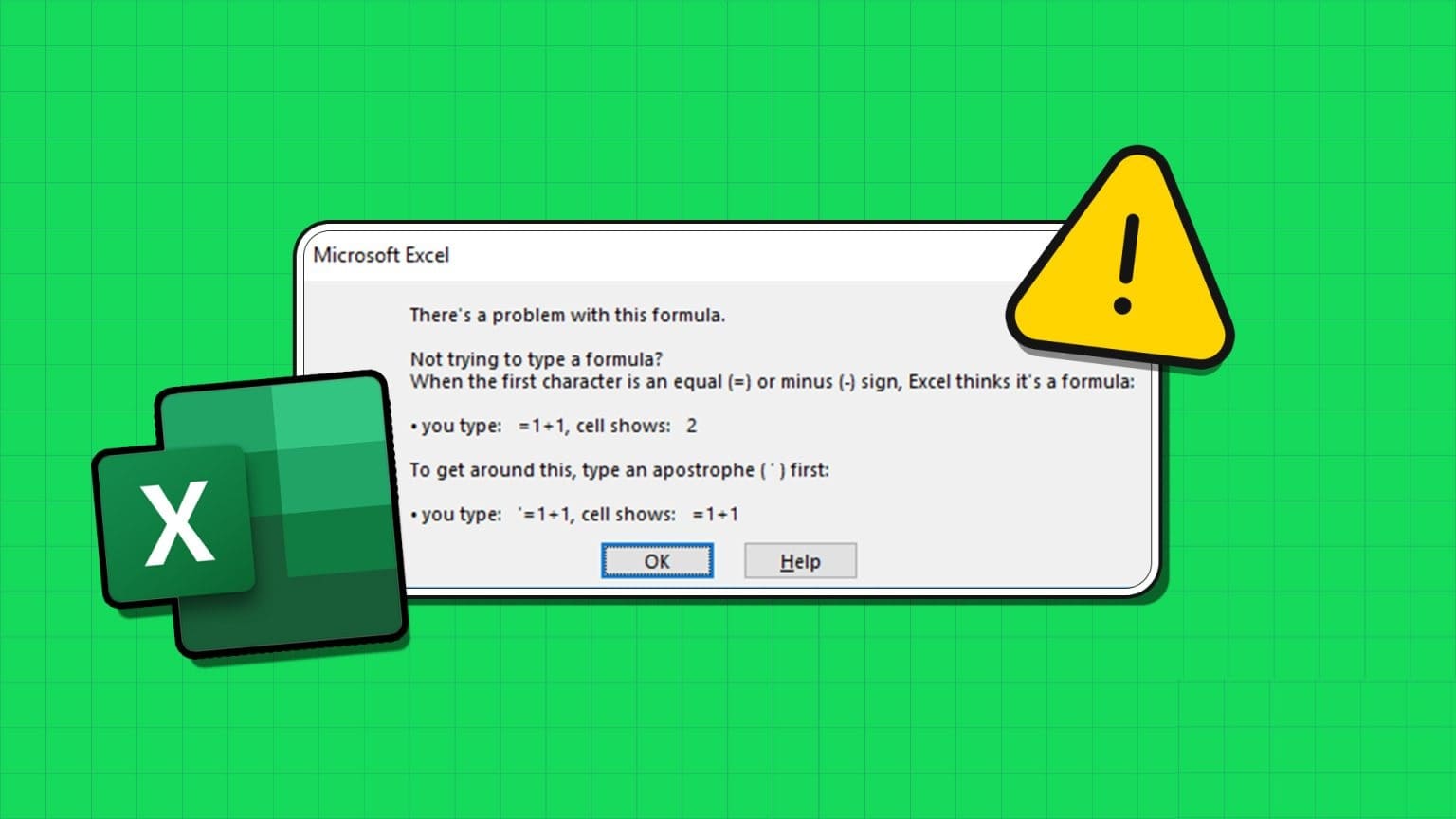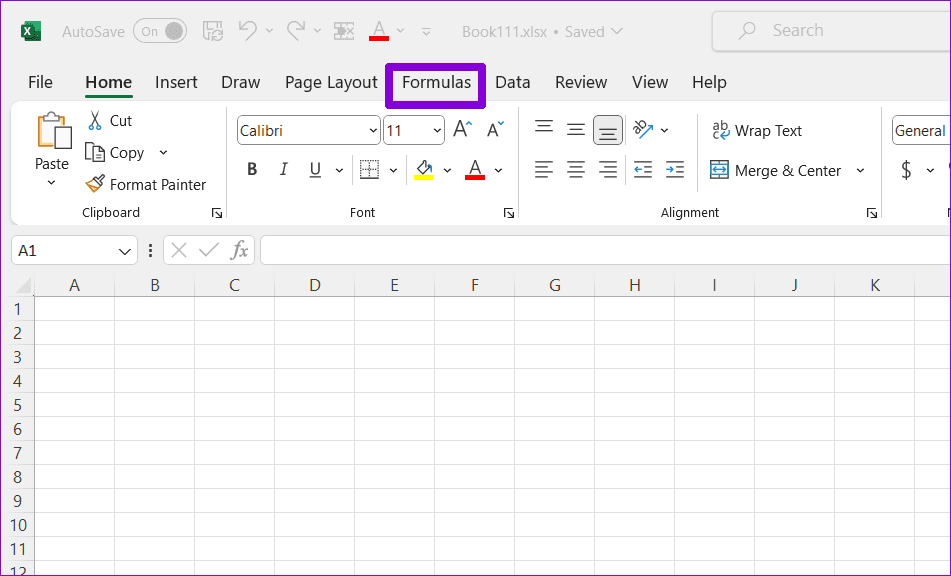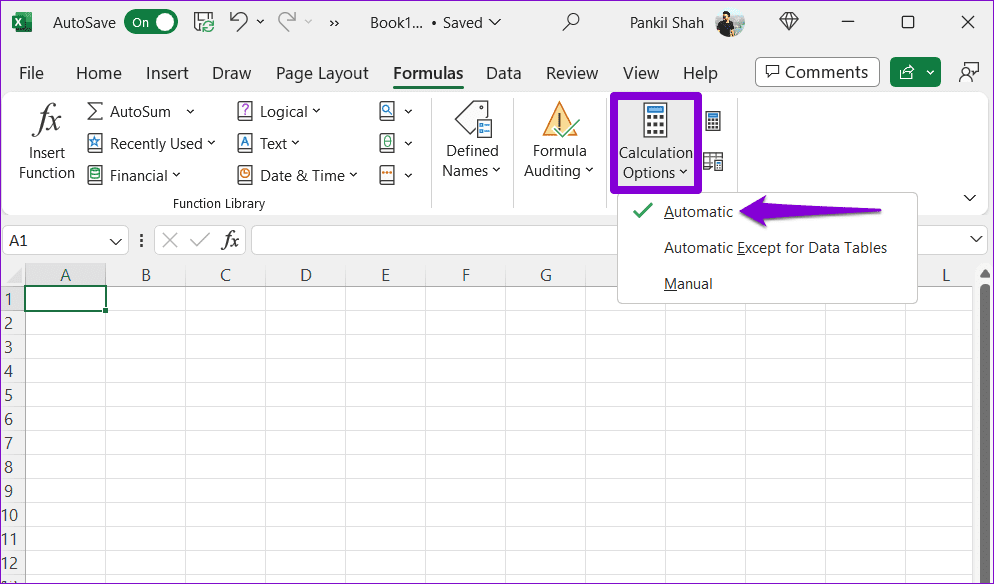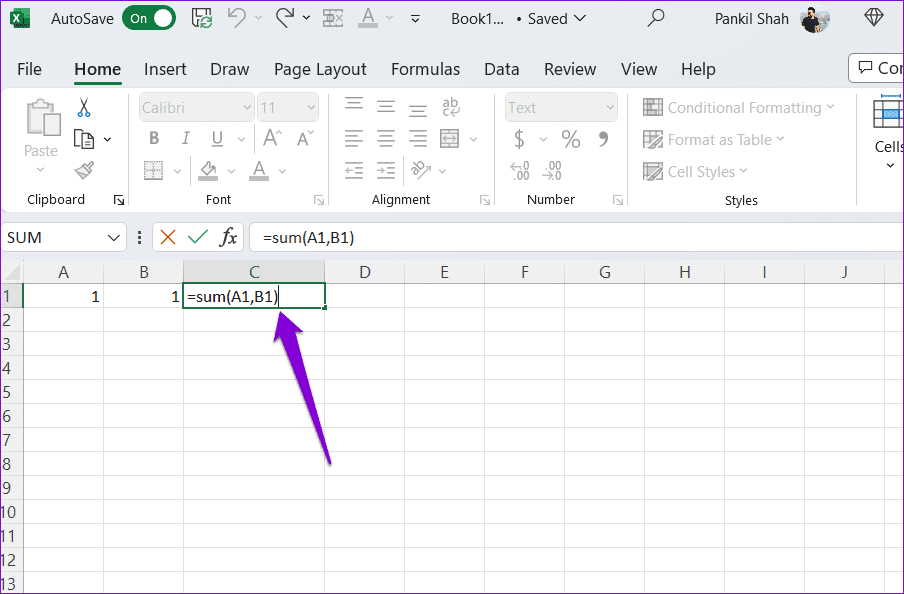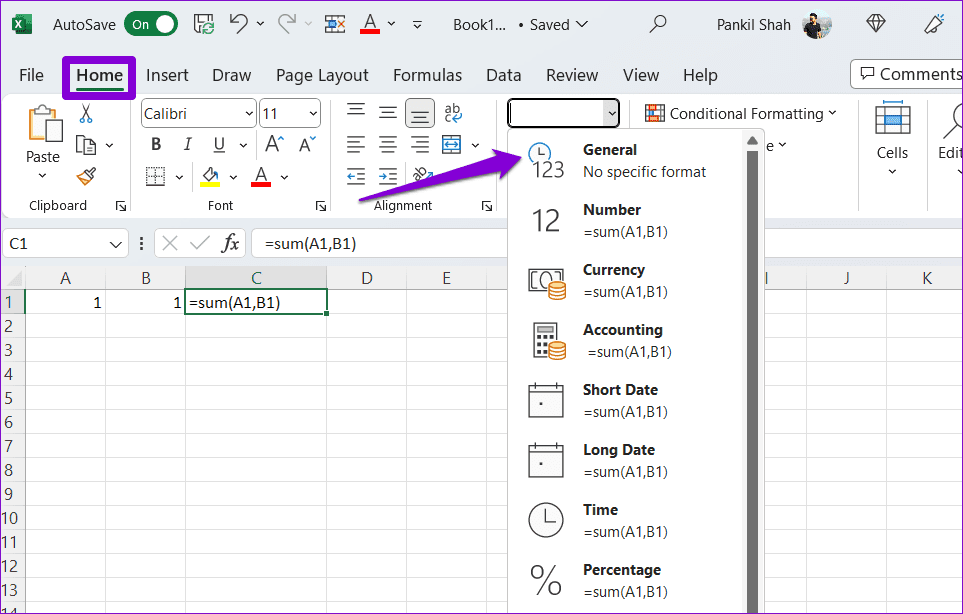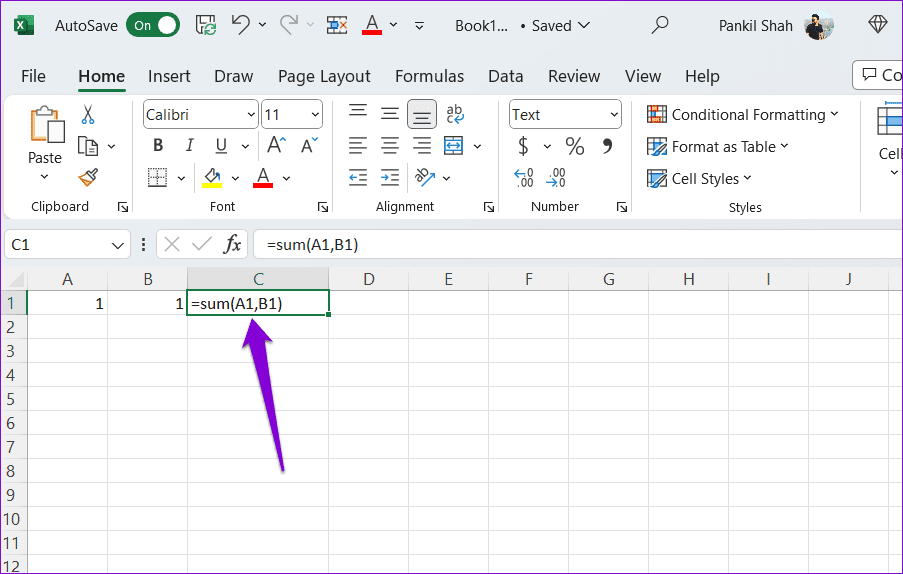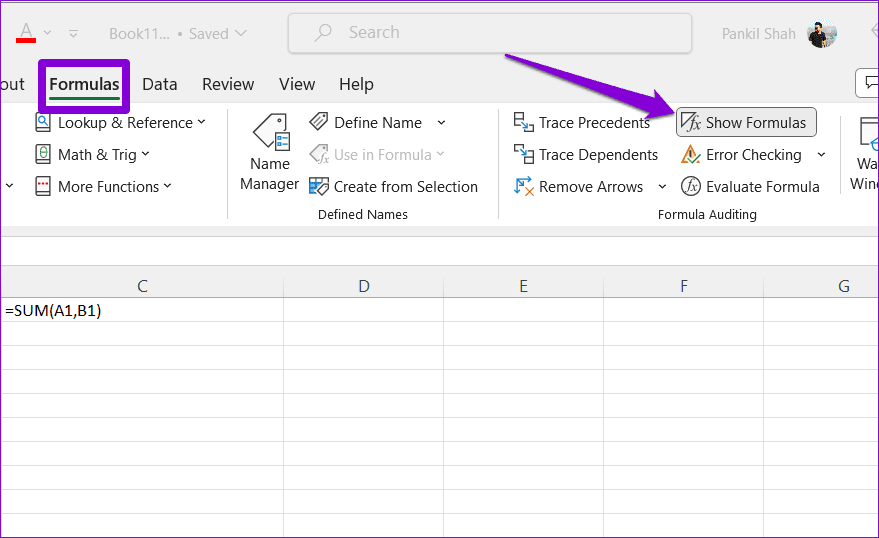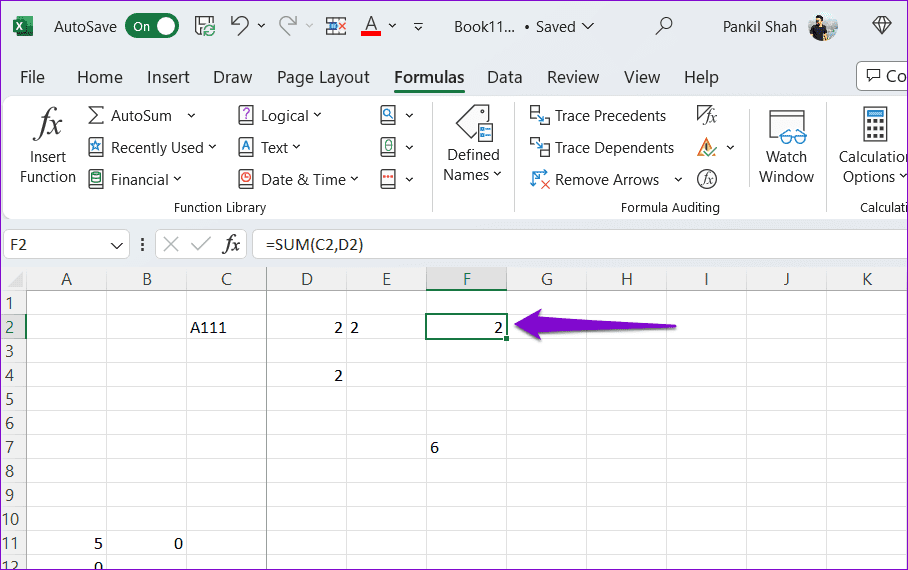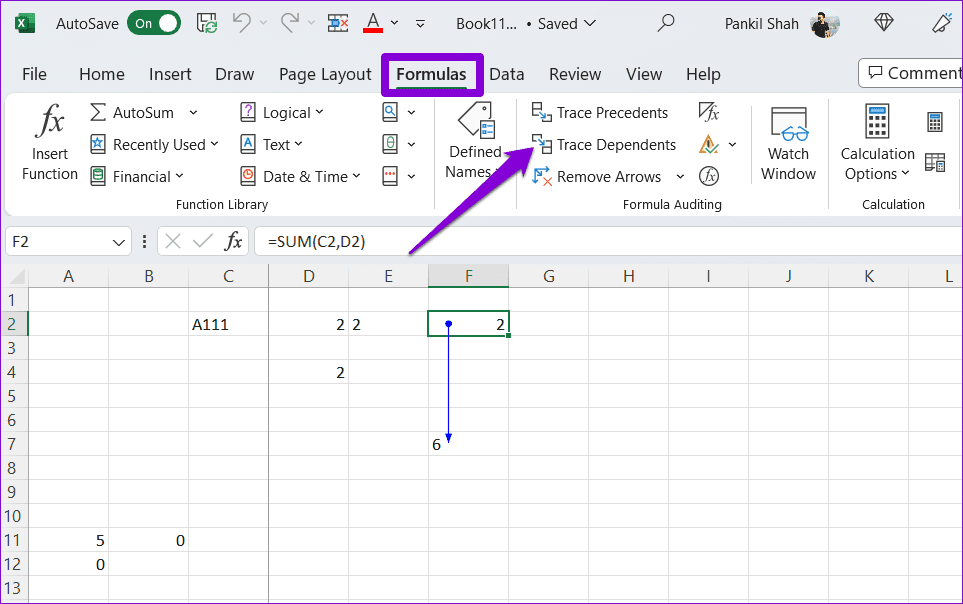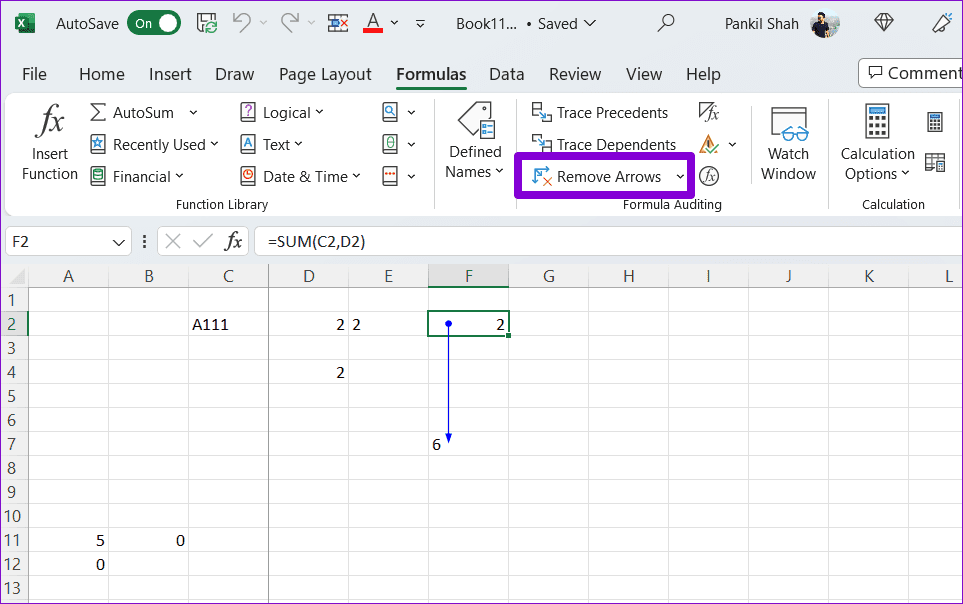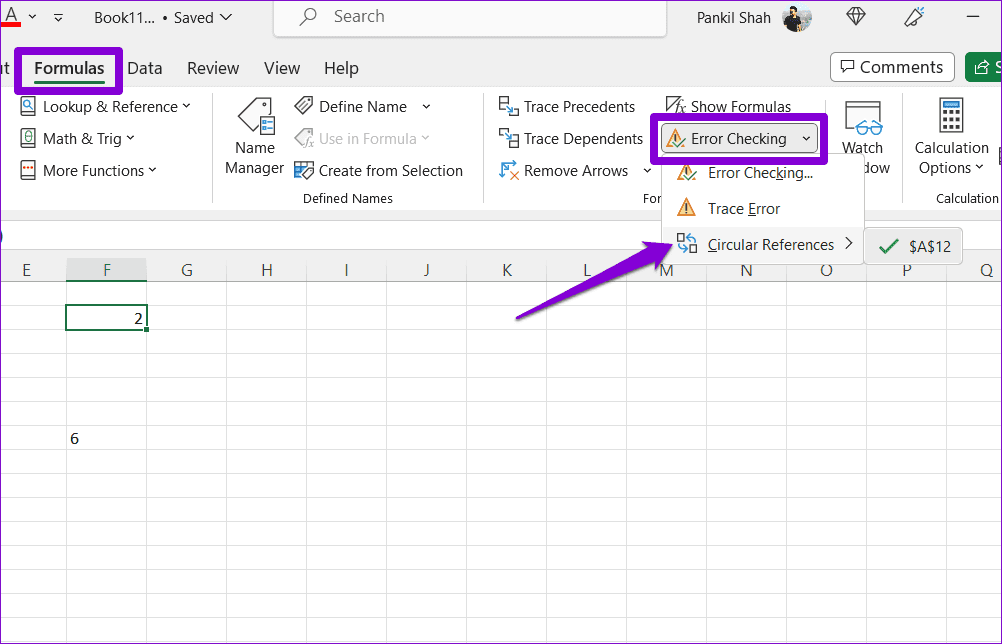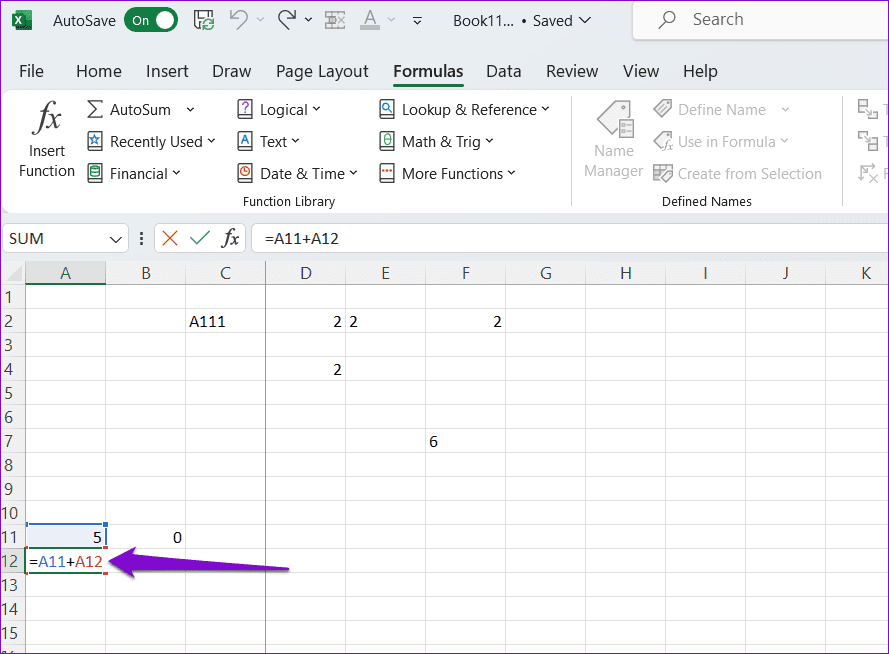أفضل 7 طرق لإصلاح عدم عمل الصيغ في Microsoft Excel على Windows
تُعد صيغ Excel ذات قيمة للعديد من العمليات الحسابية وتحليل البيانات ، من العمليات الحسابية البسيطة إلى النماذج المالية المعقدة. في بعض الأحيان ، قد تجد الأمر محيرًا عند فشل الصيغة في العمل أو الحساب كما هو متوقع في Excel. إذا واجهت نفس الشيء ، فإن هذا الدليل يحتوي على بعض النصائح التي ستساعدك.
يمكن أن يمثل اكتشاف سبب عدم حساب صيغ Excel تحديًا ، خاصةً عندما تعمل مع كمية كبيرة من البيانات. يحتوي هذا الدليل على نصائح مفيدة ستساعدك على التنقل عبر متاهة مشكلات الصيغة وجعلها تعمل مرة أخرى في Excel. لذا ، دعونا نلقي نظرة.
1. تحقق من الصيغة المزدوجة
أول مسار للعمل الخاص بك هو مراجعة الصيغة الخاصة بك لأخطاء بناء الجملة. إذا ارتكبت أي أخطاء أثناء إدخال الصيغة ، فسيعامل Excel الإدخال كنص ولن يعرض النتائج. يحدث هذا عادة عند العمل مع الصيغ الطويلة.
قم بمراجعة وتصحيح الصيغة الخاصة بك في Excel بعناية ، وتحقق مما إذا كان ذلك يحل المشكلة.
2. تمكين الحساب التلقائي
بشكل افتراضي ، يقوم Microsoft Excel تلقائيًا بتحديث نتائج الصيغة عند التغيير إلى القيم التابعة. ومع ذلك ، قد لا يحدث ذلك إذا قمت بتعيين خيار الحساب على يدوي. إليك ما يمكنك فعله لتغيير ذلك.
الخطوة 1: افتح مصنف Excel وانتقل إلى علامة التبويب الصيغ.
الخطوة 2: انقر فوق خيارات الحساب وحدد تلقائي.
بمجرد إجراء التغييرات المذكورة أعلاه ، يجب تحديث نتائج الصيغة تلقائيًا.
3. إجبار Excel على إعادة الحساب
قد يفشل Excel أحيانًا في عرض نتائج الصيغة أو تحديثها بسبب مواطن الخلل المؤقتة. لإصلاح ذلك ، يمكنك إجبار Excel على إعادة حساب خلاياك. يمكنك الضغط على Shift + F9 اختصار لوحة المفاتيح لإجبار Excel على حساب الورقة الحالية. إذا كنت تريد أن يقوم Excel بحساب المصنف بأكمله ، فاضغط على F9 بدلاً من ذلك.
4. تحقق مما إذا كانت الصيغة مهيأة كنص
هل تظهر صيغ Excel كنص عادي؟ يمكن أن يحدث هذا إذا قمت عن غير قصد بتنسيق الخلايا التي تحتوي على الصيغ كنص. إليك كيف يمكنك تغيير ذلك.
الخطوة 1: افتح مصنف Excel وحدد الخلية التي تعرض الصيغة كنص.
الخطوة 2: في علامة التبويب الصفحة الرئيسية ، انقر فوق القائمة المنسدلة في قسم الرقم وحدد عام.
إلى الخطوة 3: انقر نقرًا مزدوجًا فوق الخلية واضغط على Enter لتطبيق الصيغة مرة أخرى.
5. تعطيل زر صيغ العرض
يكون خيار إظهار الصيغ في Excel مفيدًا عندما تريد مراجعة الصيغ في جدول البيانات. ومع ذلك ، إذا تركت هذا الخيار قيد التشغيل ، فسيعرض Excel الصيغ وليس نتائجها. لتعطيله ، توجه إلى علامة التبويب الصيغ في مصنف Excel الخاص بك. ثم انقر فوق الزر إظهار الصيغ في قسم تدقيق الصيغة.
6. تتبع وتحرير الخلايا التابعة
قد لا تعمل الصيغ بشكل صحيح في Excel إذا كانت الخلايا التابعة تحتوي على قيم غير متوقعة أو تم تنسيقها كنص. لإصلاح ذلك ، تحتاج إلى مراجعة وتحرير الخلايا التي تشير إليها الصيغة. إليك كيف يمكنك القيام بذلك.
الخطوة 1: افتح مصنف Excel وحدد الخلية التي تحتوي على الصيغة التي لم يتم حسابها بشكل صحيح.
الخطوة 2: ضمن علامة التبويب الصيغ ، انقر فوق الزر تتبع التابعين. سيعرض Excel بعد ذلك سهمًا يشير إلى الخلايا التابعة.
إلى الخطوة 3: انقر نقرًا مزدوجًا فوق الخلايا التابعة لتحريرها. بعد ذلك ، انقر فوق الزر “إزالة الأسهم” في الجزء العلوي.
7. تحقق من المراجع الدائرية
سبب آخر لتوقف الصيغ الخاصة بك عن العمل في Excel هو المراجع الدائرية. يحدث هذا عندما تشير الصيغة بشكل غير مباشر إلى نفسها. إليك كيفية تحديد المراجع الدائرية في جدول بيانات Excel وإصلاحها.
الخطوة 1: قم بتشغيل Excel على جهاز الكمبيوتر الخاص بك وافتح المصنف الخاص بك.
الخطوة 2: ضمن علامة التبويب الصيغ ، انقر فوق الزر تدقيق الأخطاء وحدد مراجع دائرية. في القائمة الفرعية ، سيعرض Excel جميع الخلايا التي تحتوي على صيغة المرجع الدائري.
إلى الخطوة 3: حدد الخلية الإشكالية من القائمة الفرعية لتحديد موقعها على الورقة. ثم انقر نقرًا مزدوجًا فوقه لتحريره.
من الفوضى إلى الوضوح
في كثير من الأحيان ، تؤدي الأخطاء الصغيرة والتي تبدو غير مهمة ، مثل الأخطاء الإملائية أو التنسيق غير الصحيح ، إلى توقف الصيغ عن العمل في Microsoft Excel. يجب أن تساعد إحدى النصائح المذكورة أعلاه في حل المشكلة والحصول على صيغ Excel الخاصة بك لحسابها مرة أخرى. قم بتطبيقها جميعًا ، وأخبرنا بما يناسبك في التعليقات أدناه.