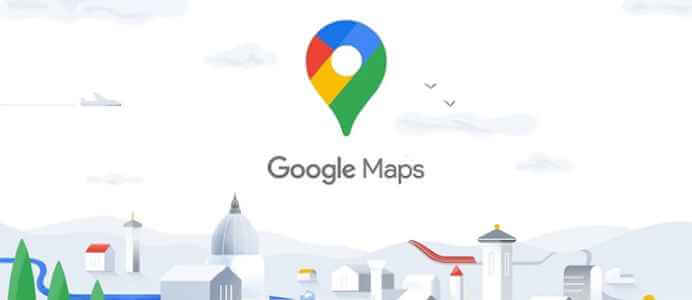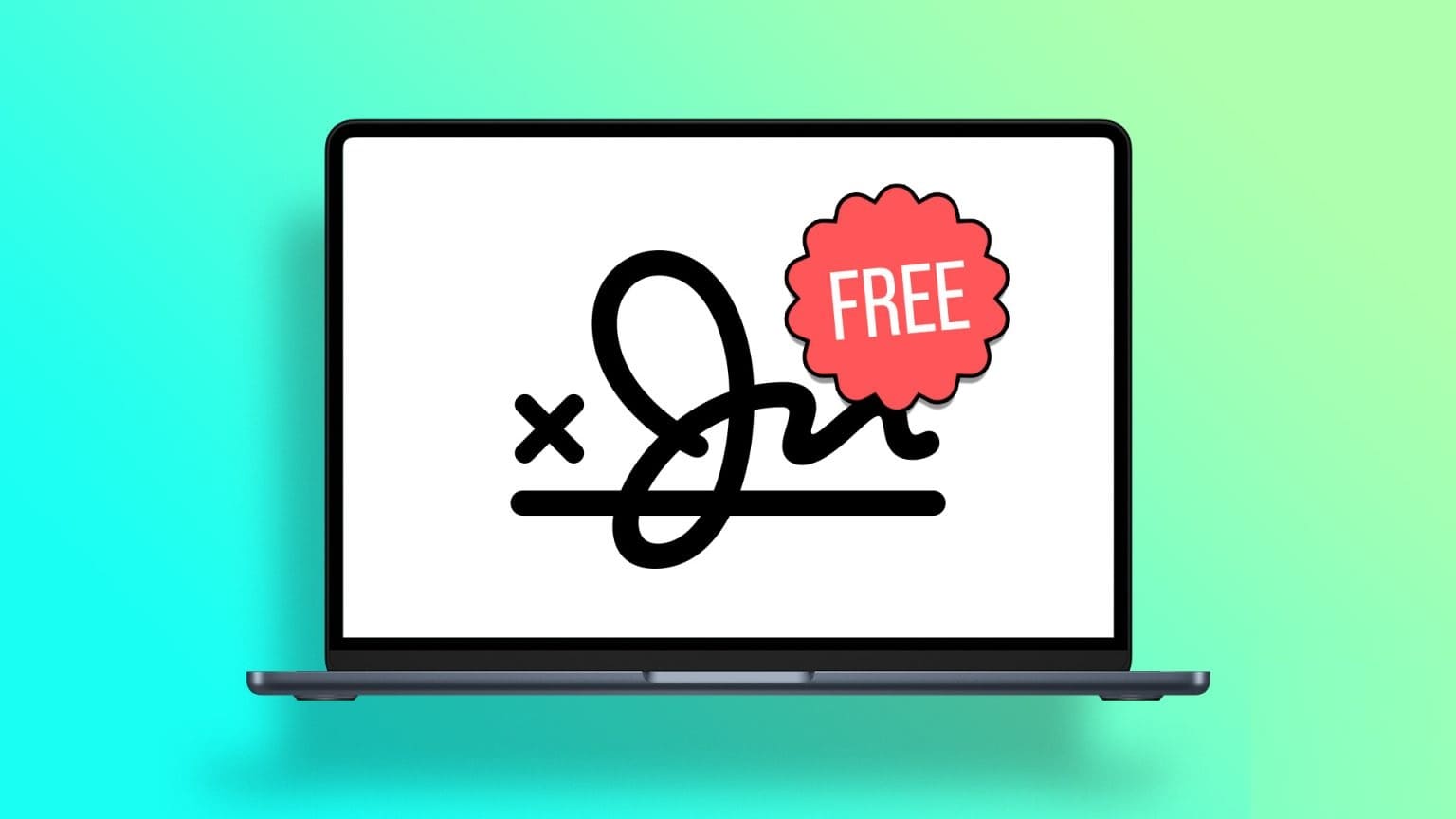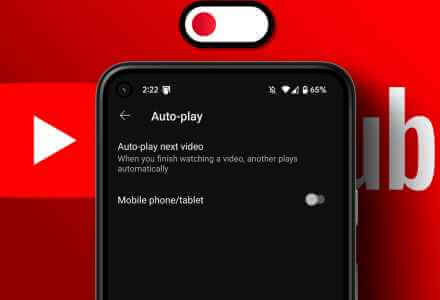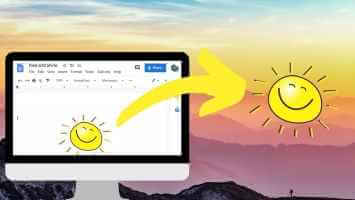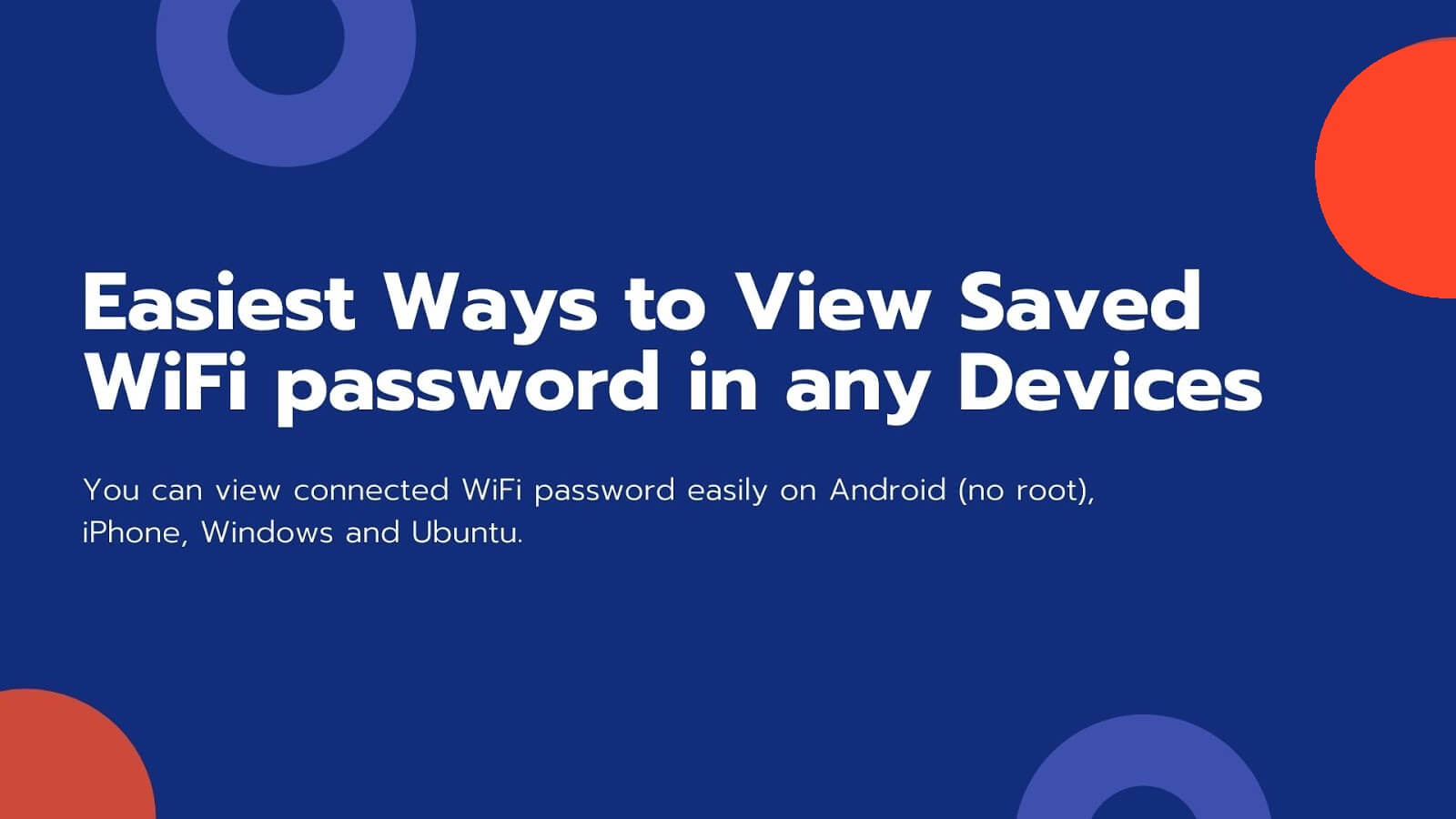إحدى أفضل ميزات Google Chrome هي الملء التلقائي الذي يملأ التفاصيل مثل كلمات المرور والعناوين ومعلومات الدفع. ولكن لكي تعمل الميزة ، أولاً ، يجب أن يحتوي المتصفح على التفاصيل اللازمة لملءها. يمكنك القيام بذلك بعدة طرق. أحدهما عن طريق إضافة تفاصيل الدفع في Chrome نفسه بينما الآخر هو المكان الذي يمكنك فيه إضافة تفاصيل الدفع إلى حساب Google الخاص بك. إذن ، إليك كيفية إضافة طرق الدفع وحذفها وتعديلها على Chrome وبعض الشكوك التي قد تكون لديك.
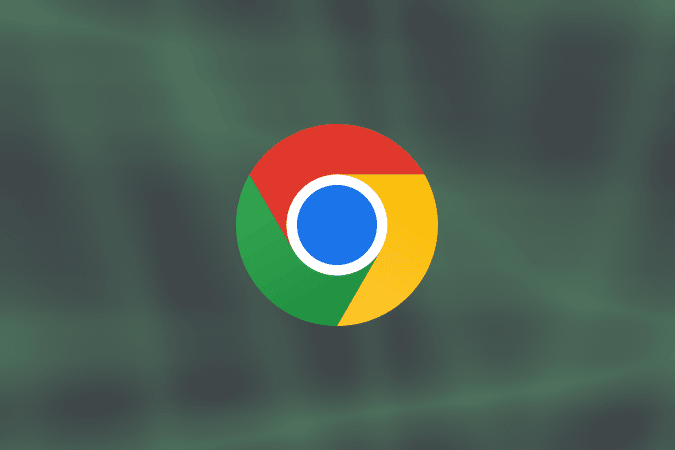
كيفية إضافة طرق الدفع إلى جوجل كروم
باستخدام Google Chrome ، يمكنك إضافة طرق دفع مثل تفاصيل بطاقة الائتمان والخصم. لإضافة طرق الدفع المفضلة لديك إلى متصفح Google Chrome مباشرة:
1. افتح متصفح Chrome وانقر على قائمة الكباب (قائمة ثلاثية النقاط) في الزاوية اليمنى العليا.
2. في القائمة المنبثقة ، حدد خيار الإعدادات.
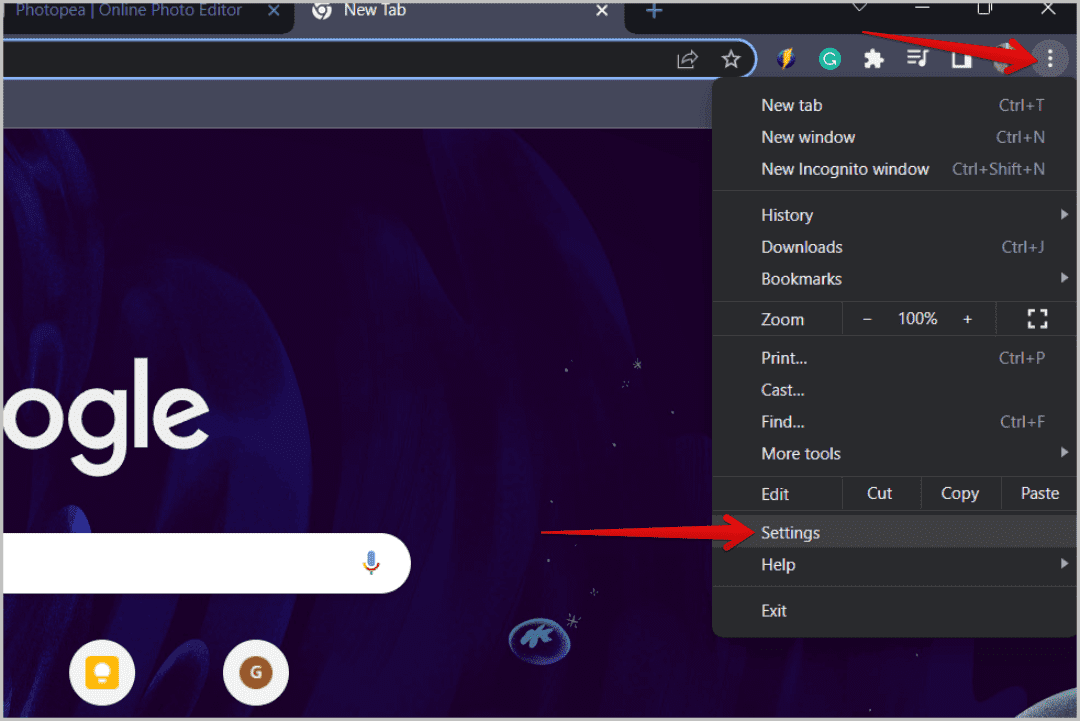
3. في الإعدادات ، حدد خيار الملء التلقائي في الشريط الجانبي الأيسر.
4. في صفحة الملء التلقائي ، انقر على خيار طرق الدفع.
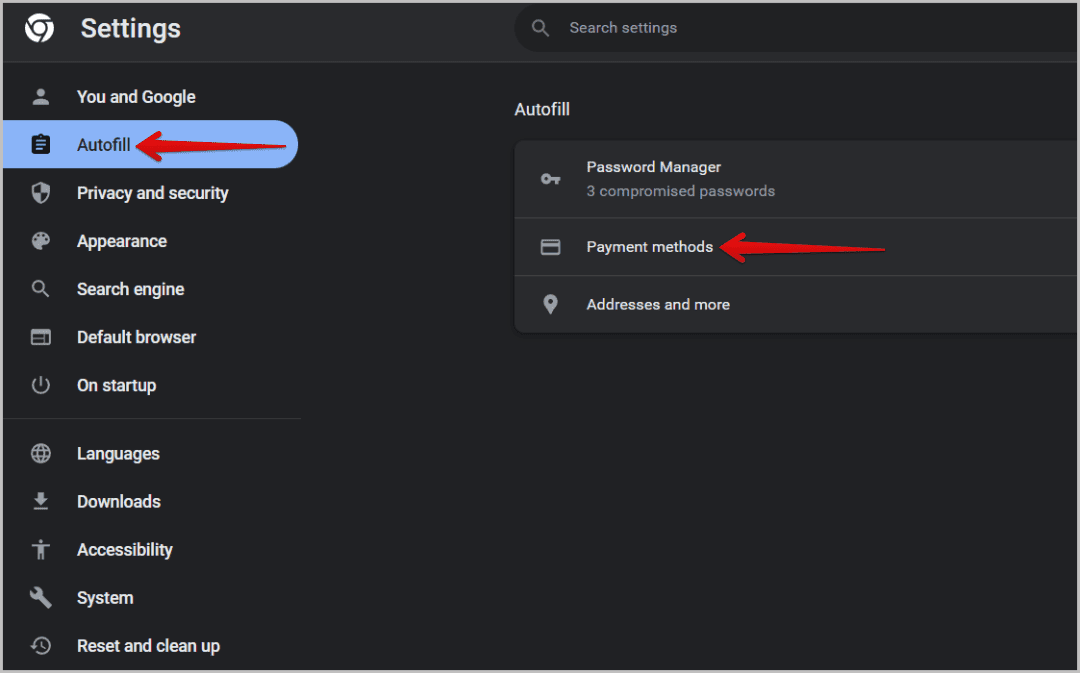
5. الآن بجانب عنوان طرق الدفع ، انقر فوق الزر “إضافة”.
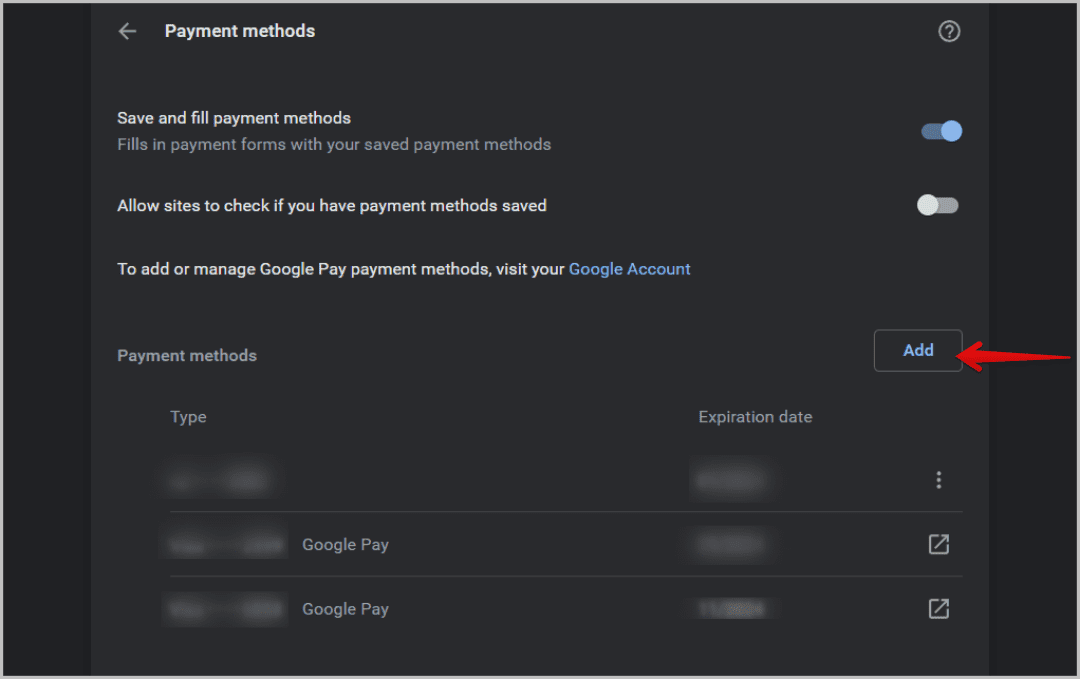
6. في النافذة المنبثقة التي تفتح ، أدخل تفاصيل بطاقة الائتمان / الخصم مثل رقم البطاقة والاسم الموجود على البطاقة وتاريخ انتهاء الصلاحية. أخيرًا ، أعط اسمًا مستعارًا للبطاقة. لذلك عندما تريد ملء تفاصيل البطاقة ، بدلاً من اسمك ، يمكنك العثور على لقب البطاقة الذي يجعل من السهل التمييز بين ملفات تعريف البطاقة المختلفة.
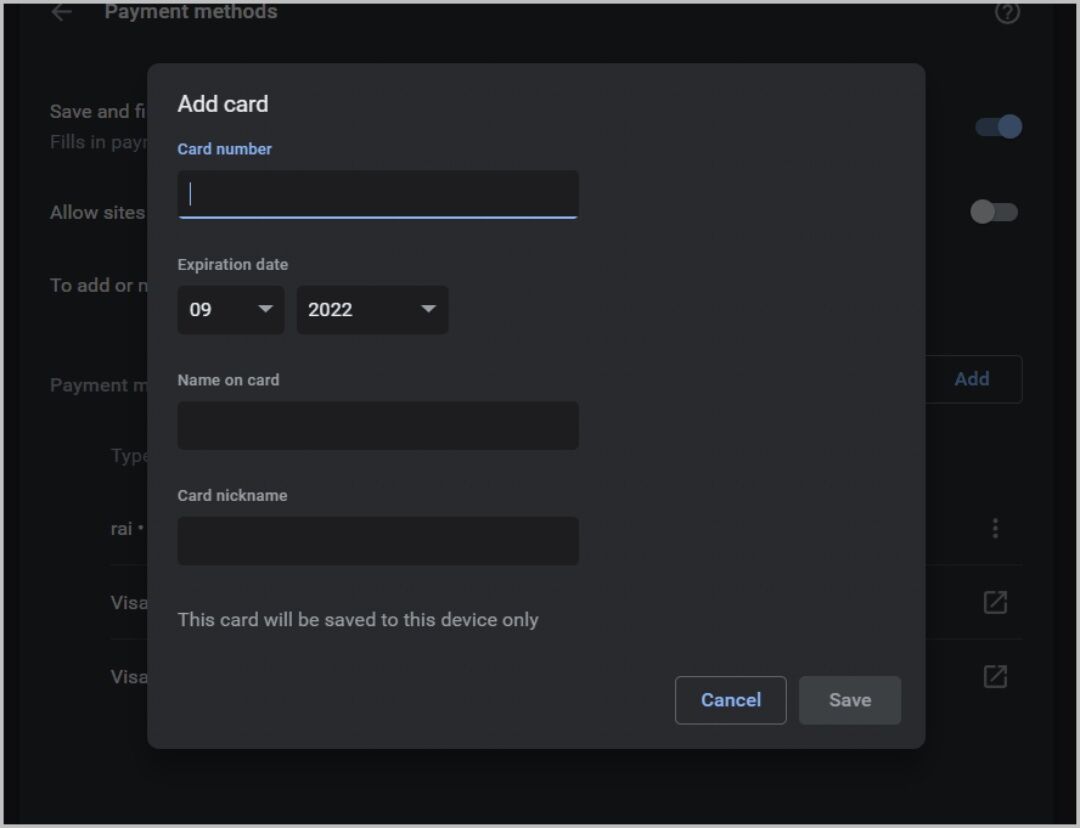
كيفية إضافة طرق الدفع إلى Google Pay الخاص بك ومزامنتها مع Chrome
بينما يمكنك فقط إضافة تفاصيل البطاقة في Google Chrome ، باستخدام Google Pay ، يمكنك إضافة حسابات مصرفية وأيضًا بطاقة Google Store Financing إذا كان لديك حساب. لإضافة طرق دفع إلى Google Play:
1. افتح بحث Google وانقر على أيقونة الملف الشخصي في الزاوية اليمنى العليا.
2. ثم حدد زر إدارة حساب Google الخاص بك لفتح إعدادات حساب Google.
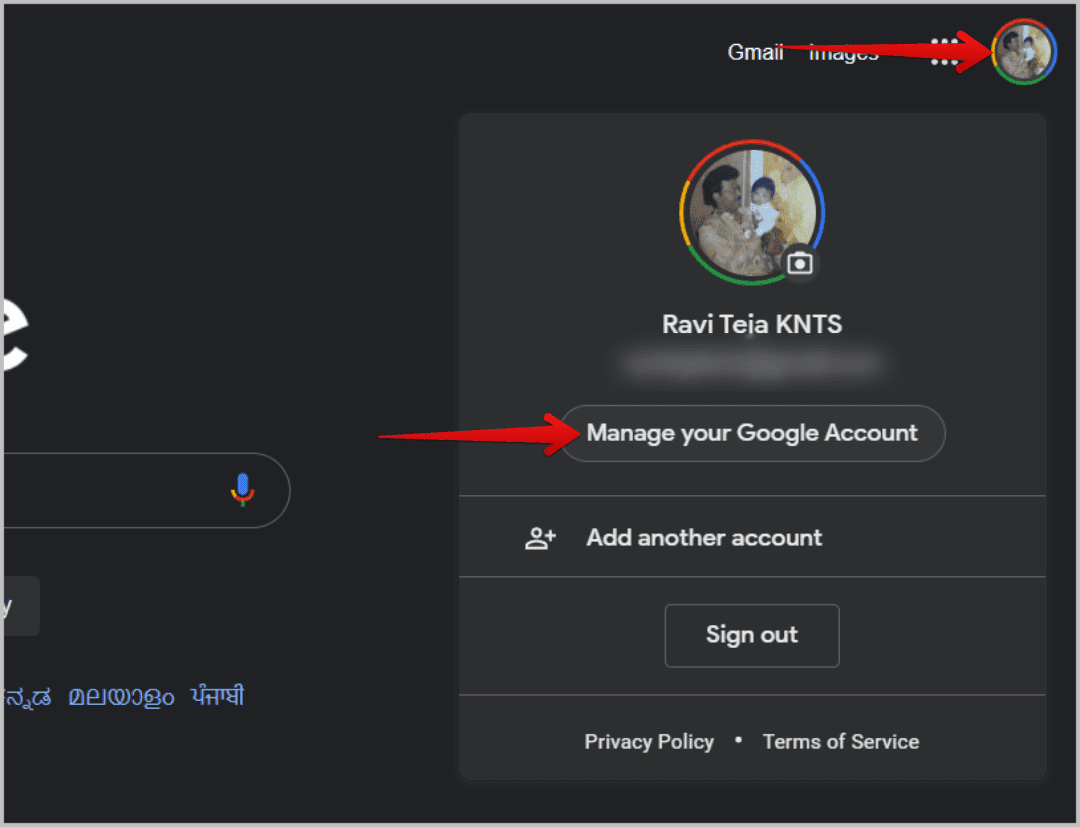
3. في صفحة إعدادات حساب Google ، حدد خيار المدفوعات والاشتراكات في الشريط الجانبي الأيسر.
4. حدد الآن خيار إدارة طرق الدفع ضمن خيار طرق الدفع.
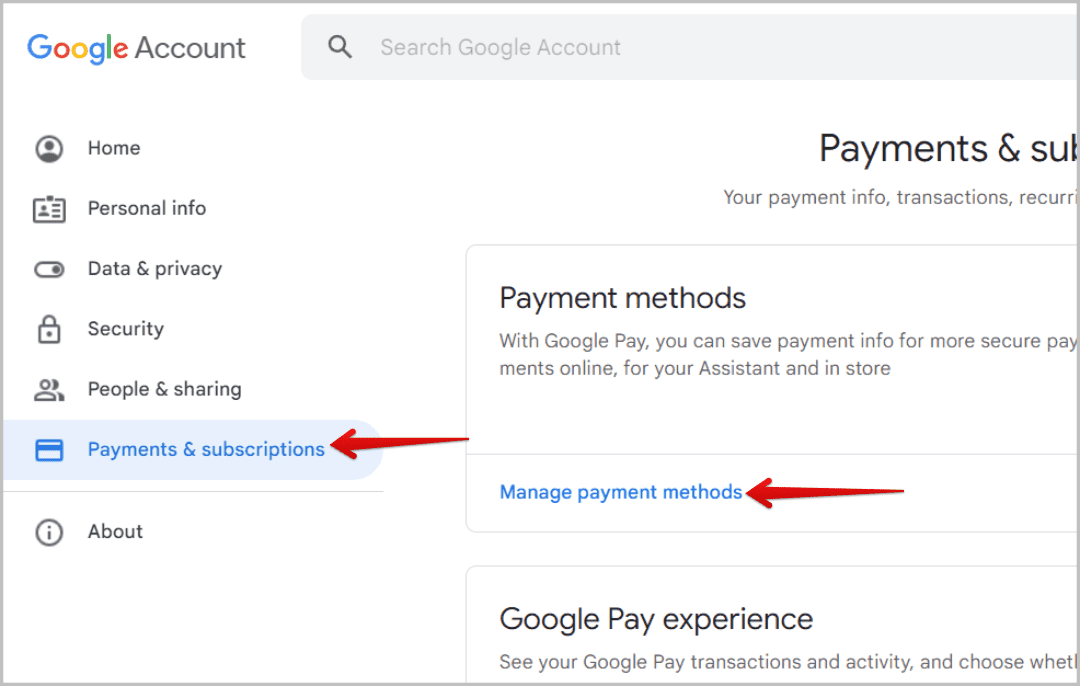
5. يفتح مركز مدفوعات Google ، انقر هنا على خيار إضافة طريقة دفع.
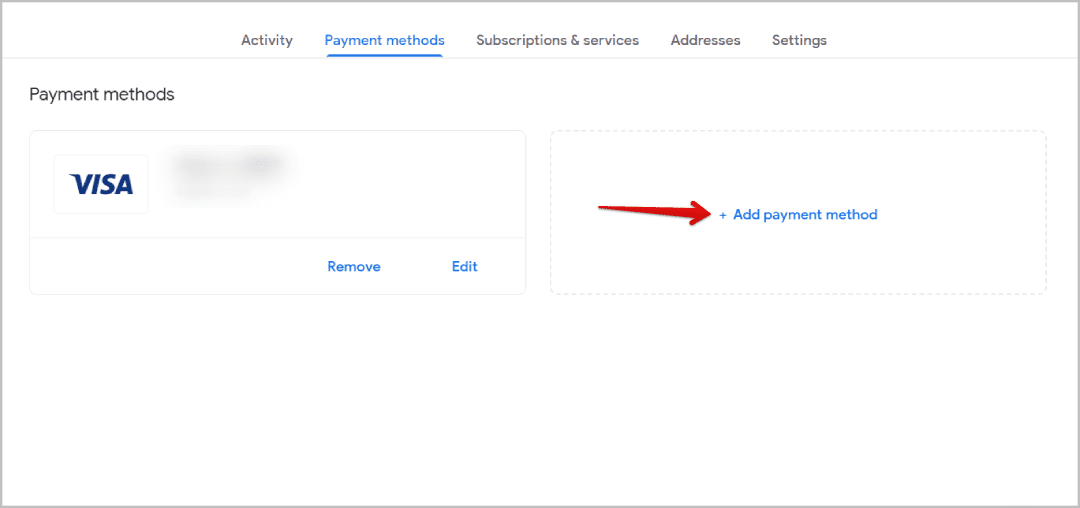
6. في الصفحة التالية ، حدد ما إذا كنت تريد إضافة بطاقة ائتمان / خصم أو حساب مصرفي أو بطاقة Google Store.
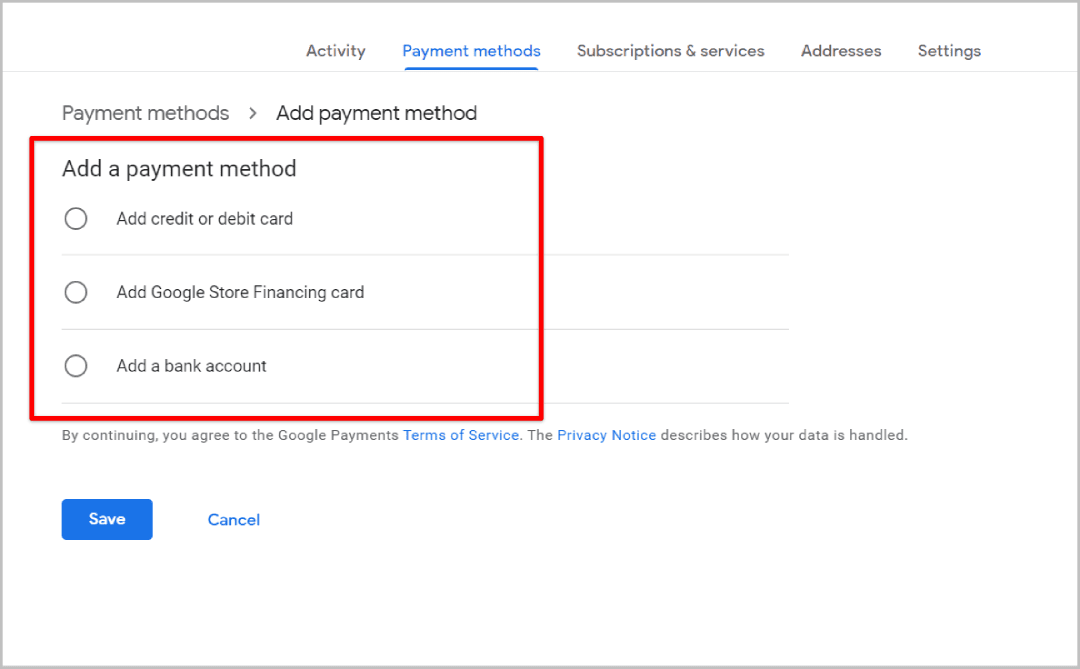
7. تابع العملية المحددة عن طريق إضافة التفاصيل الضرورية والنقر فوق الزر “حفظ” لحفظ ملف تعريف الدفع.
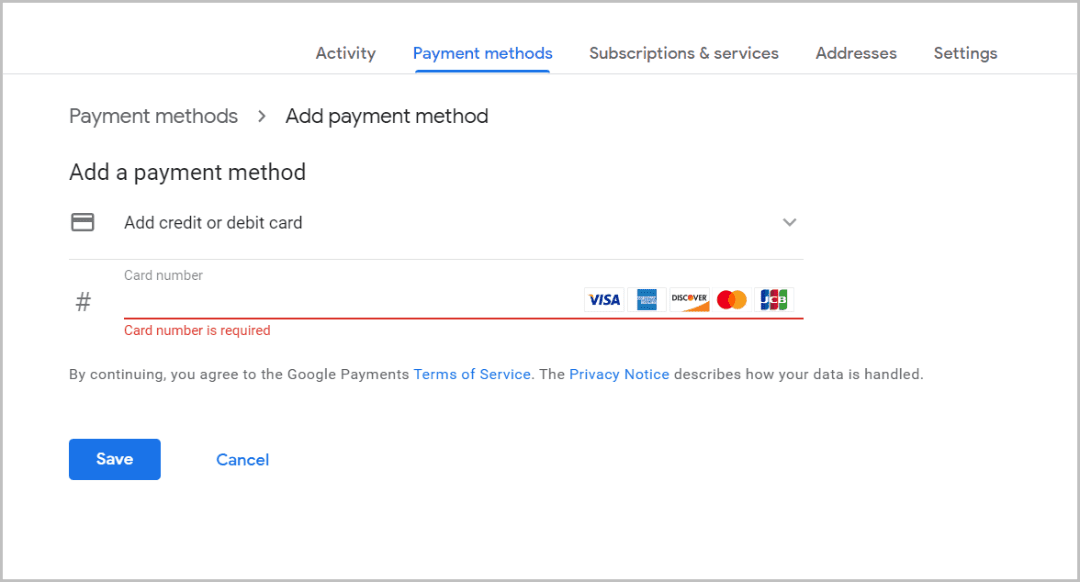
حتى إذا أضفت تفاصيل الدفع من Google Pay ، يجب أن تراها على صفحة الملء التلقائي في Google Chrome.
كيفية تحرير / حذف تفاصيل الدفع على جوجل Chrome
لحذف أو تعديل تفاصيل الدفع المضافة:
1. افتح Chrome> قائمة kebab> الإعدادات> الملء التلقائي> طرق الدفع وستجد طرق الدفع التي تمت إضافتها بالفعل.
2. انقر الآن على قائمة الكباب (قائمة ثلاثية النقاط) بجانب طريقة الدفع التي تريد حذفها أو تعديلها. إذا لم تتمكن من العثور على قائمة الكباب بجانب طريقة الدفع ، فهذا يعني أن هذه الطريقة تمت إضافتها من Google Pay ويمكن حذفها أو تعديلها من Google Pay فقط.
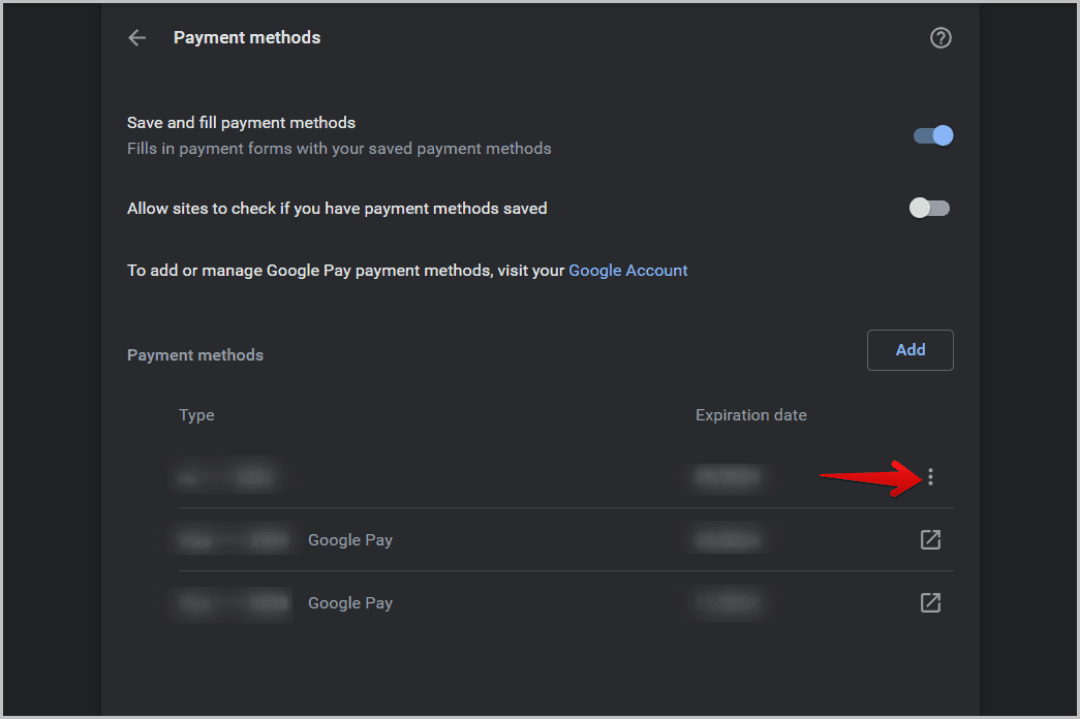
3. في القائمة ، حدد خيار الإزالة لحذفه على الفور. يمكنك أيضًا تحديد خيار التحرير لفتح النافذة المنبثقة لتعديل تفاصيل البطاقة إلى شيء ما. على سبيل المثال ، هل حصلت على بطاقة جديدة أم أن البطاقة القديمة كانت قيد الترقية؟
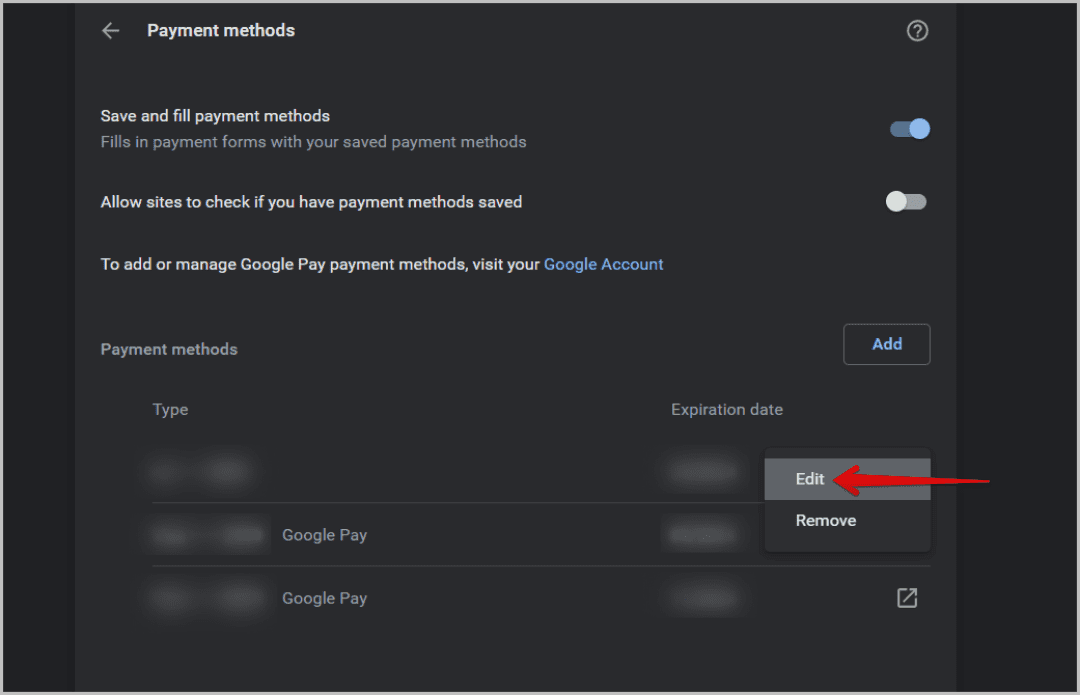
4. بمجرد الانتهاء من التحرير ، انقر فوق الزر حفظ لحفظ التغييرات.
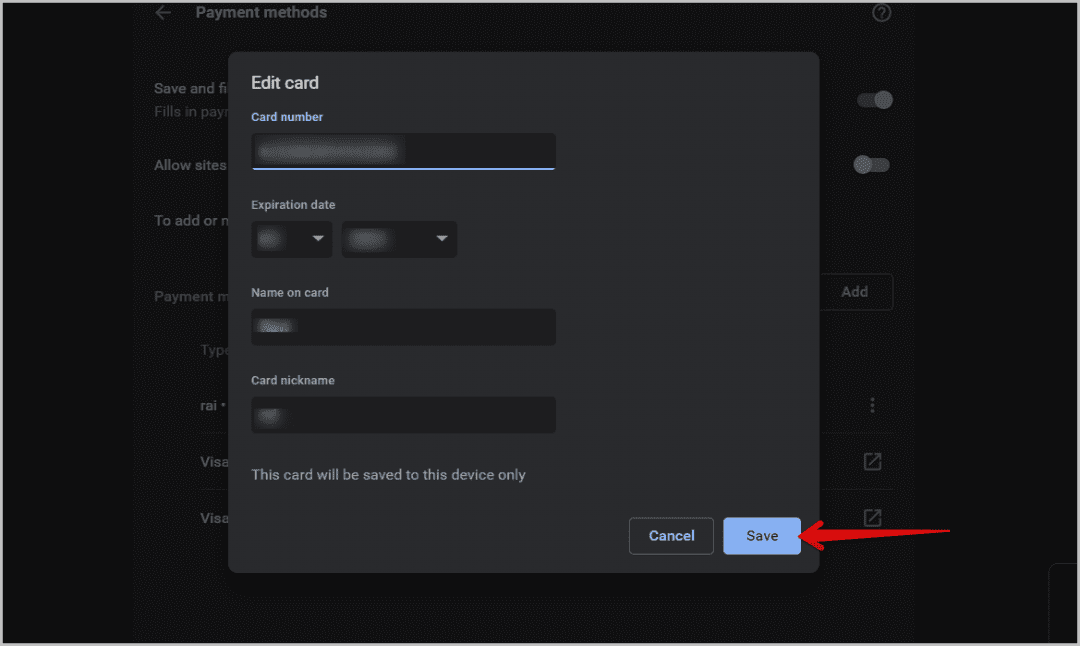
كيفية تحرير / حذف تفاصيل الدفع على Google Pay
لتعديل تفاصيل الدفع المضافة من Google Pay:
1. افتح Google> رمز الملف الشخصي> إدارة حساب Google الخاص بك> المدفوعات والاشتراكات> إدارة طرق الدفع تمامًا كما فعلت عند إضافة تفاصيل الدفع أعلاه.
2. ستجد هنا جميع طرق الدفع التي أضفتها من خلال Google Pay. ما عليك سوى النقر فوق خيار الإزالة الموجود أسفلها لحذف طريقة الدفع المحددة.
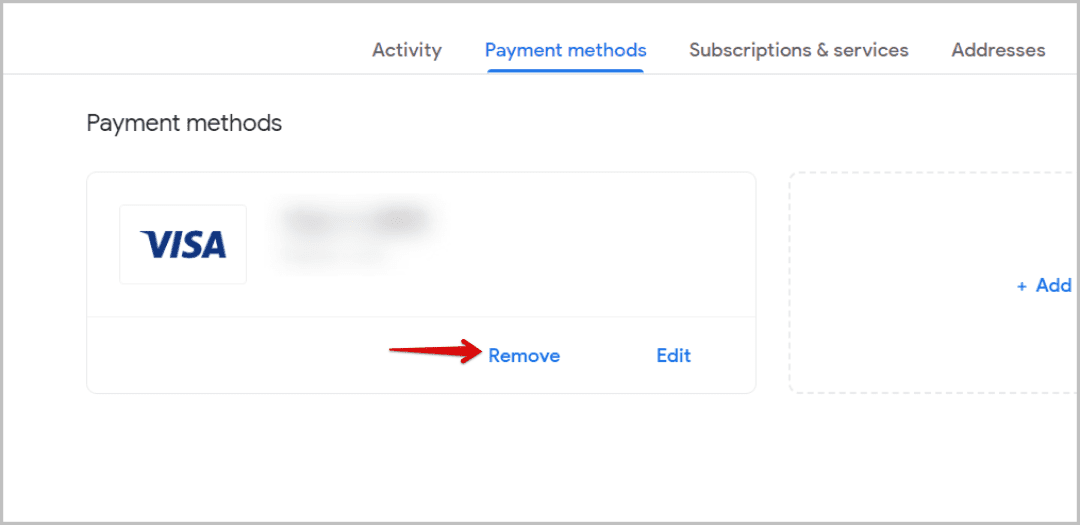
3. بالنقر فوق “تعديل” ، يمكنك تحديث تفاصيل الدفع.
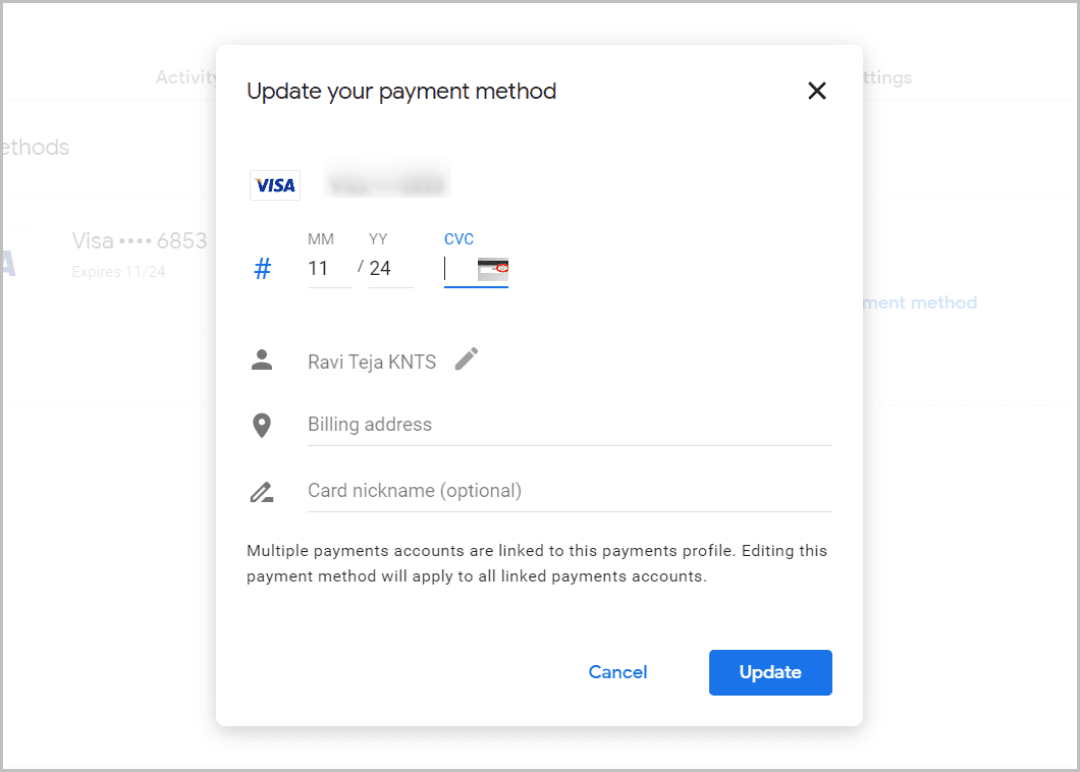
كيفية استخدام طرق الدفع المحفوظة على Chrome
لاستخدام طرق الدفع المحفوظة ، عليك أولاً التأكد من تشغيل بعض الإعدادات.
1. افتح قائمة الكباب> الإعدادات> الملء التلقائي> طرق الدفع. تأكد هنا من تمكين التبديل الموجود بجانب حفظ وملء طرق الدفع. سيؤدي هذا إلى توجيه Chrome لملء تفاصيل الدفع عند الحاجة.
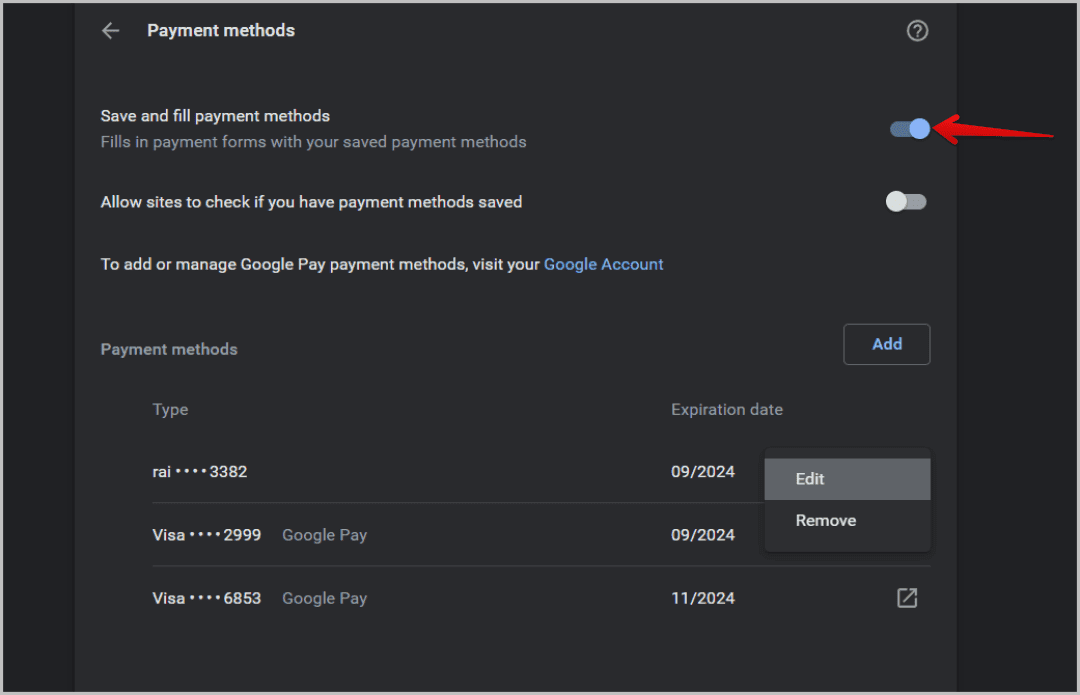
2. إذا قمت بإضافة طرق الدفع الخاصة بك إلى Google Pay ، فأنت بحاجة إلى مزامنتها مع Chrome. يمكنك القيام بذلك عن طريق فتح قائمة الكباب> الإعدادات> أنت و Google> خدمات المزامنة وجوجل> إدارة ما تقوم بمزامنته. هنا يمكنك تحديد مزامنة كل شيء. ولكن إذا كنت تقوم فقط بمزامنة عدد قليل من الخدمات ، فتأكد من تمكين طرق الدفع والعروض والعناوين باستخدام خيار Google pay. بحيث يمكنك استخدام طرق الدفع.
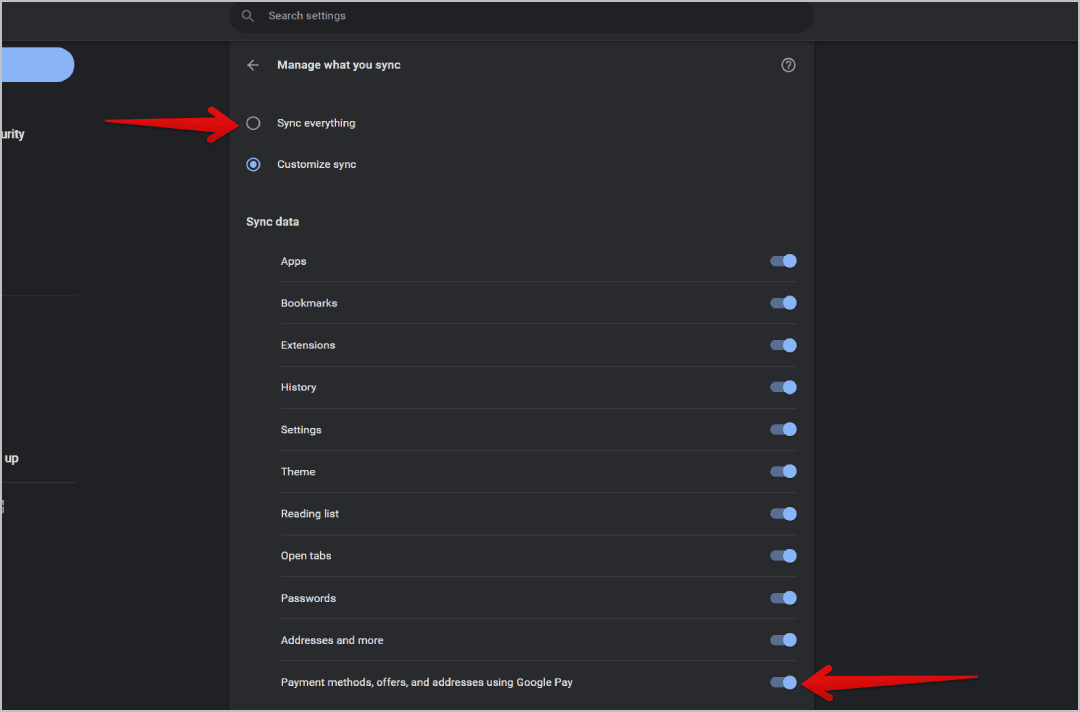
بمجرد الانتهاء من العملية بأكملها ، تعمل تلقائيًا بشكل لا تشوبه شائبة. ما عليك سوى فتح أي صفحة دفع ، وسيقترح عليك متصفح Chrome تلقائيًا تفاصيل الدفع لملئها من الآن فصاعدًا.
الدفع
إذا كنت تضيف تفاصيل الدفع على Google Chrome أو Google Pay ، فهي تعمل بالمثل ويتم تعبئتها تلقائيًا عند الحاجة. ومع ذلك ، عند إضافة تفاصيل إلى Google Pay ، أضف تفاصيل البطاقة فقط لأنها الطريقة الوحيدة التي تعمل على Google Chrome. بصرف النظر عن طرق الدفع ، يمكنك أيضًا استخدام خيار الملء التلقائي على Google Chrome لملء كلمات المرور والعناوين. أيضًا ، إذا كنت تفضل حذف جميع تفاصيل الملء التلقائي ، فبدلاً من إزالتها واحدة تلو الأخرى ، يمكنك مسح الملء التلقائي في Google Chrome مرة واحدة.