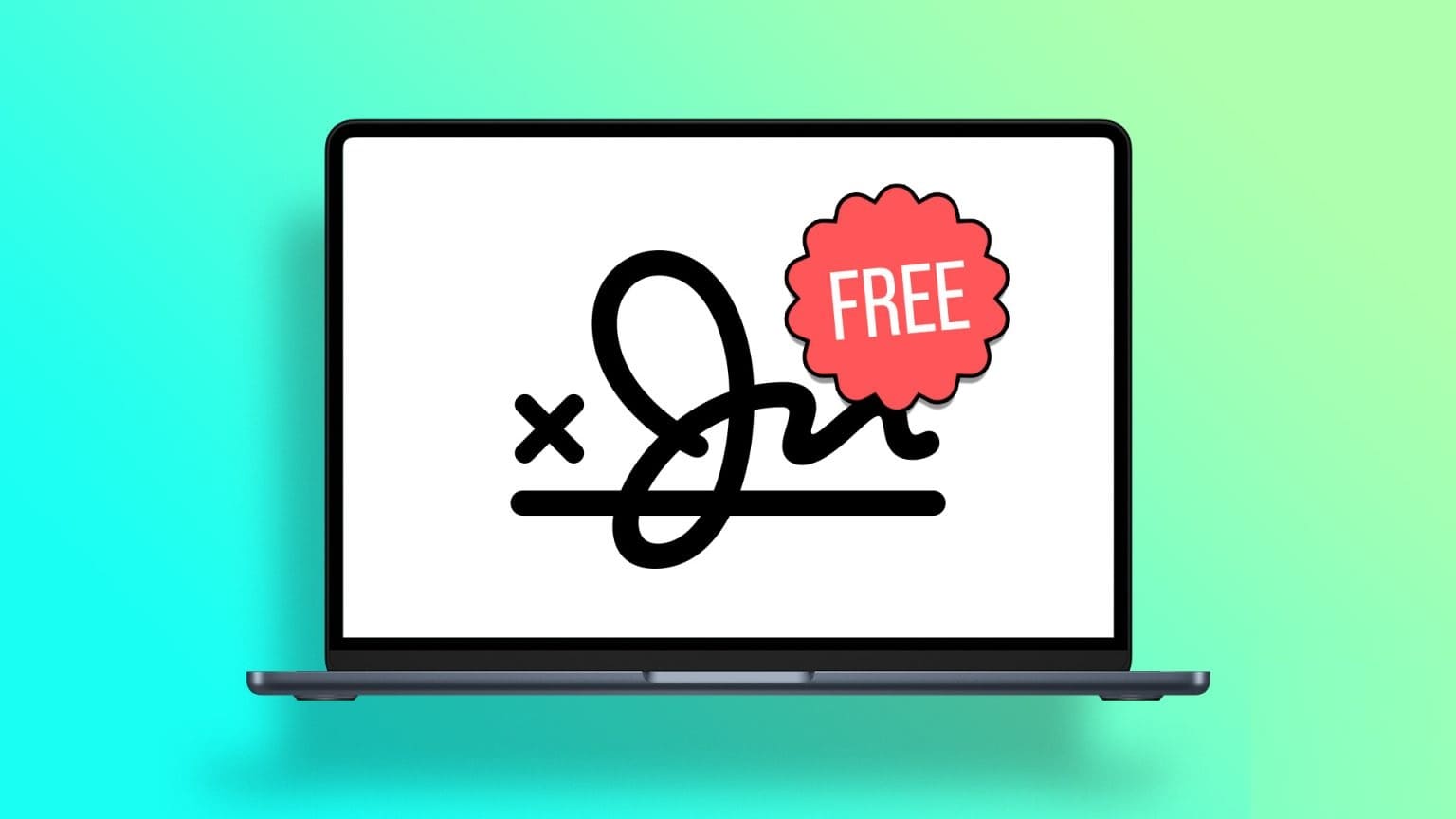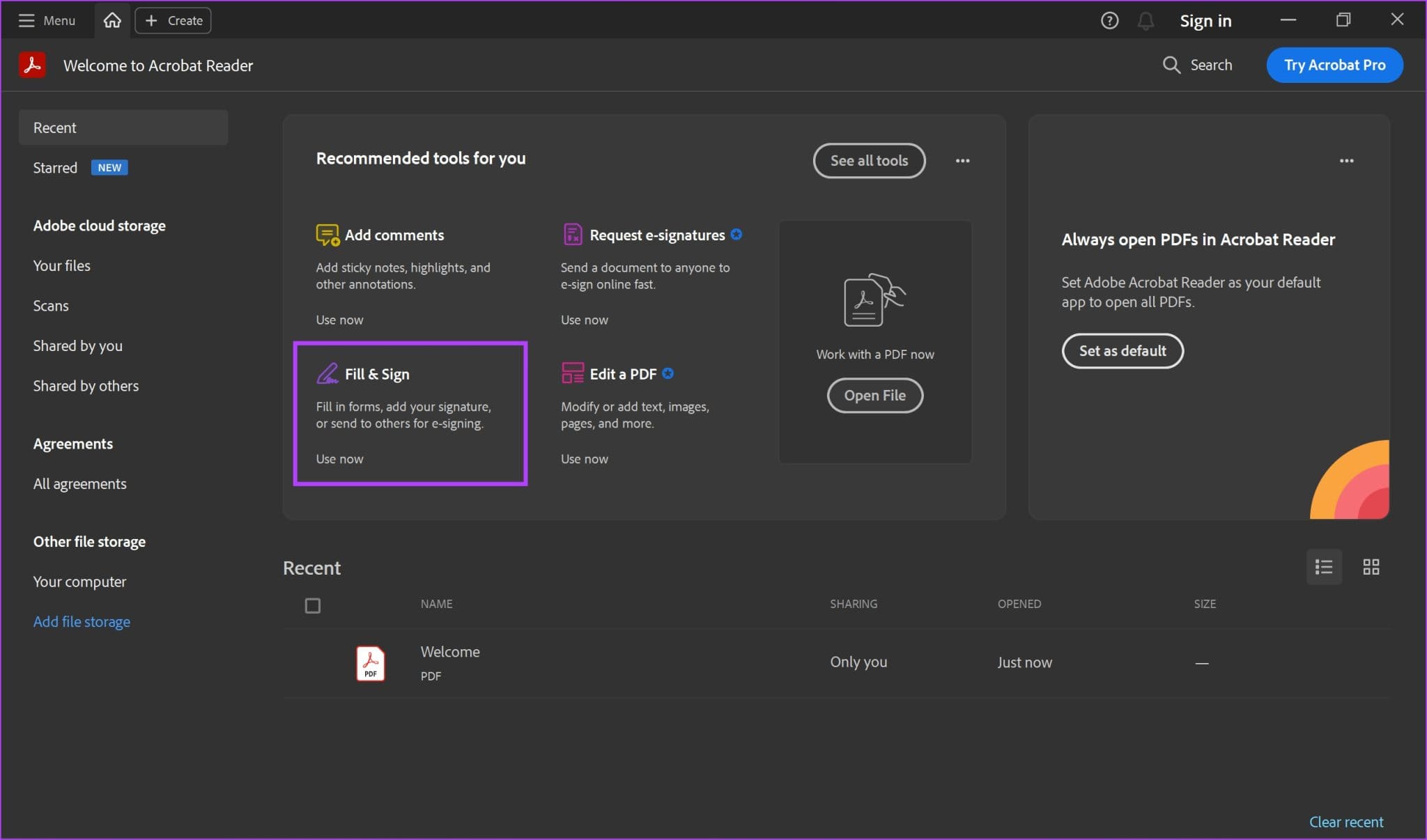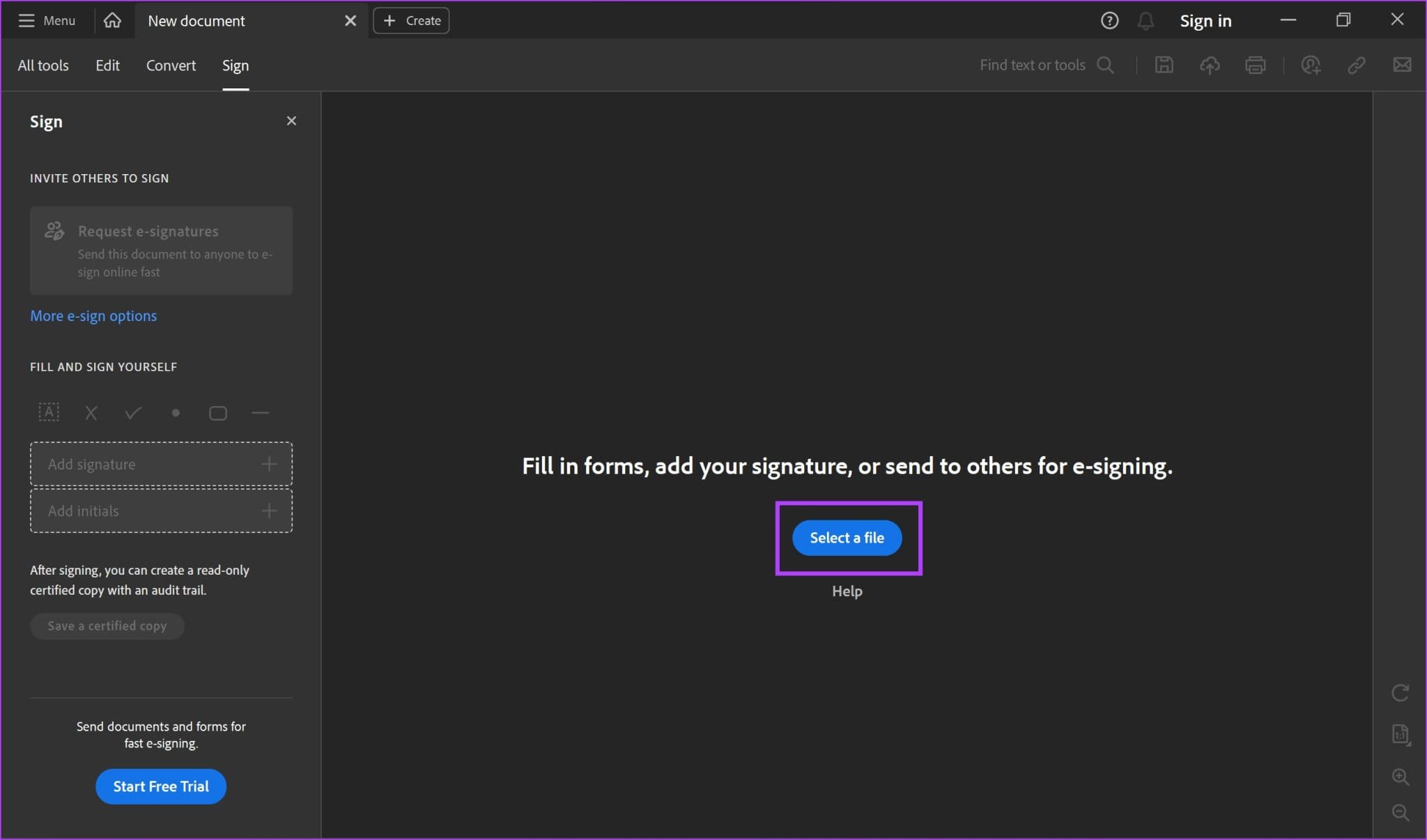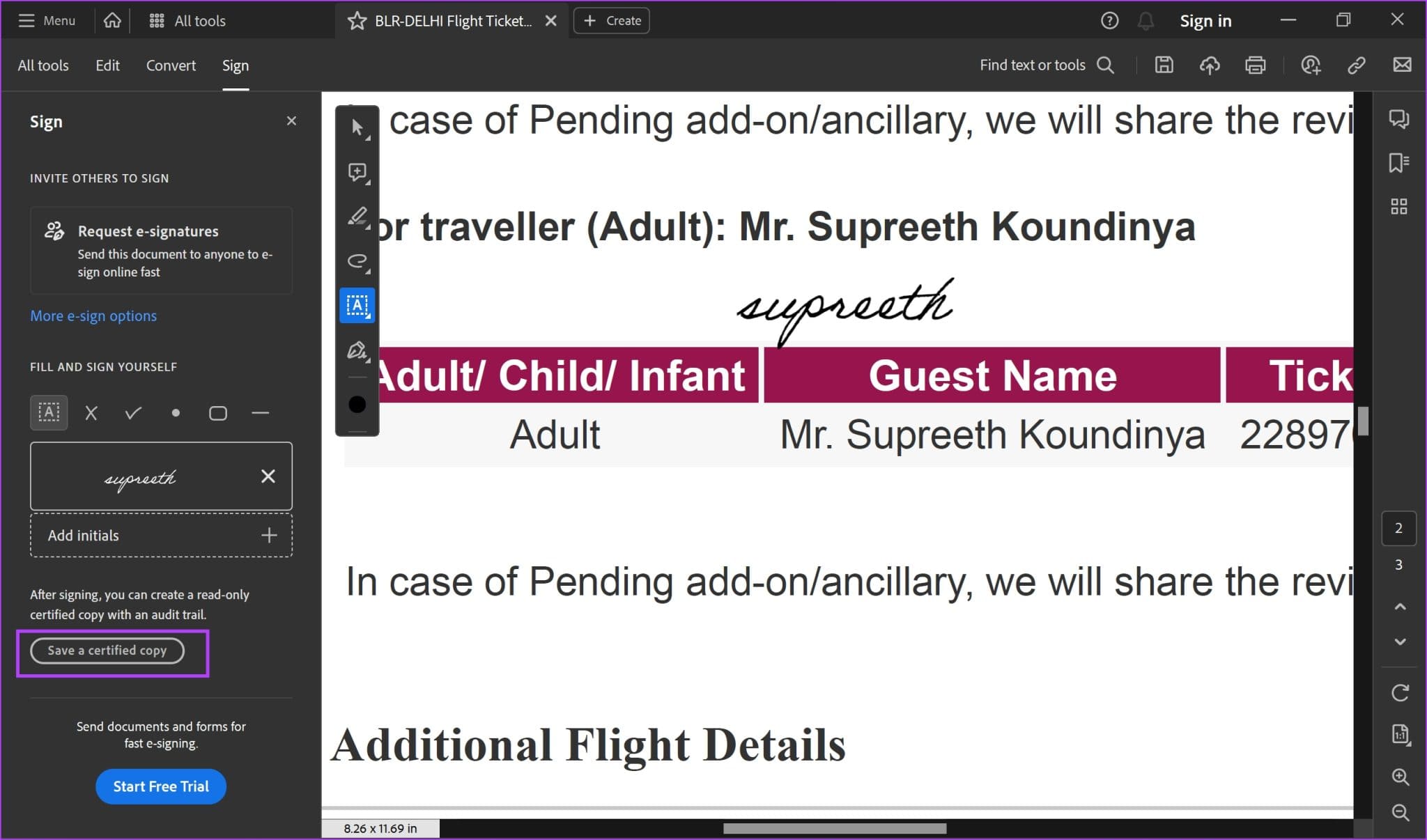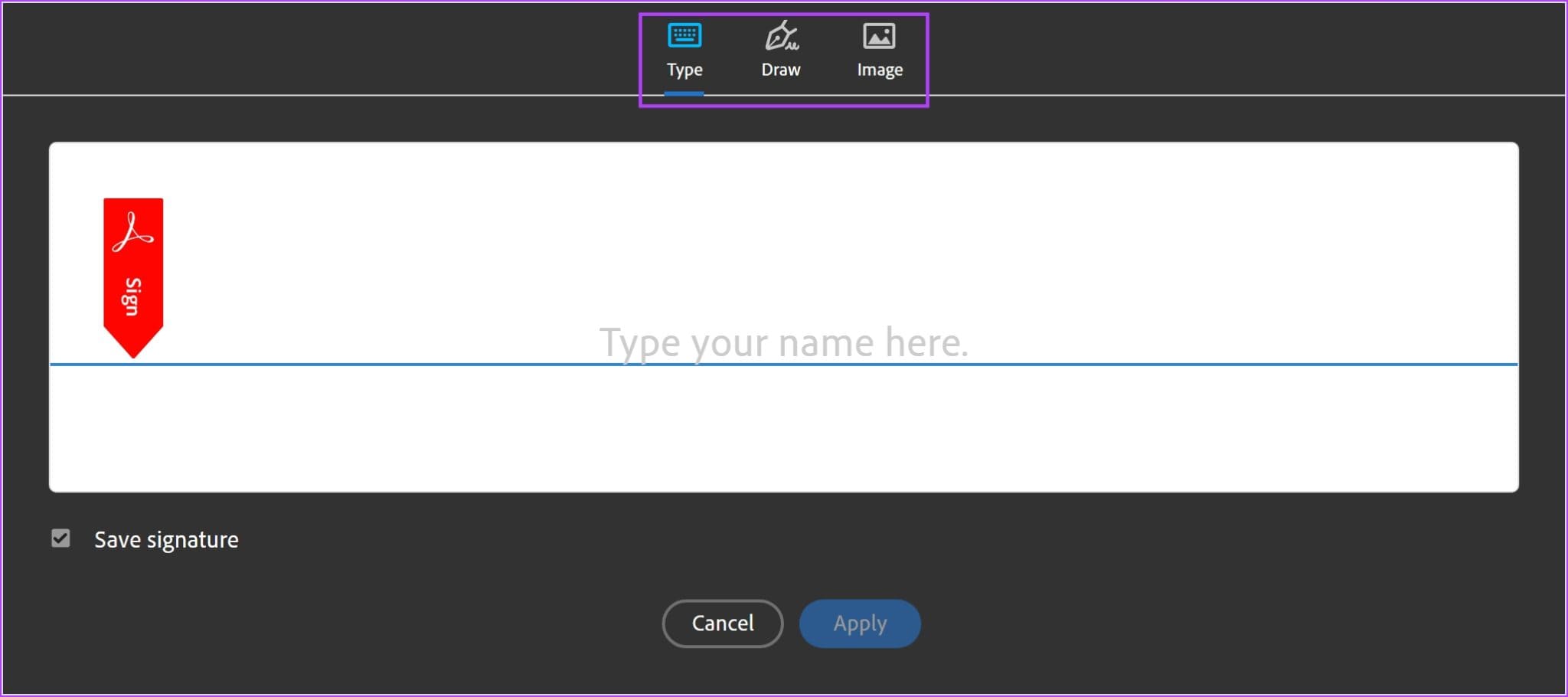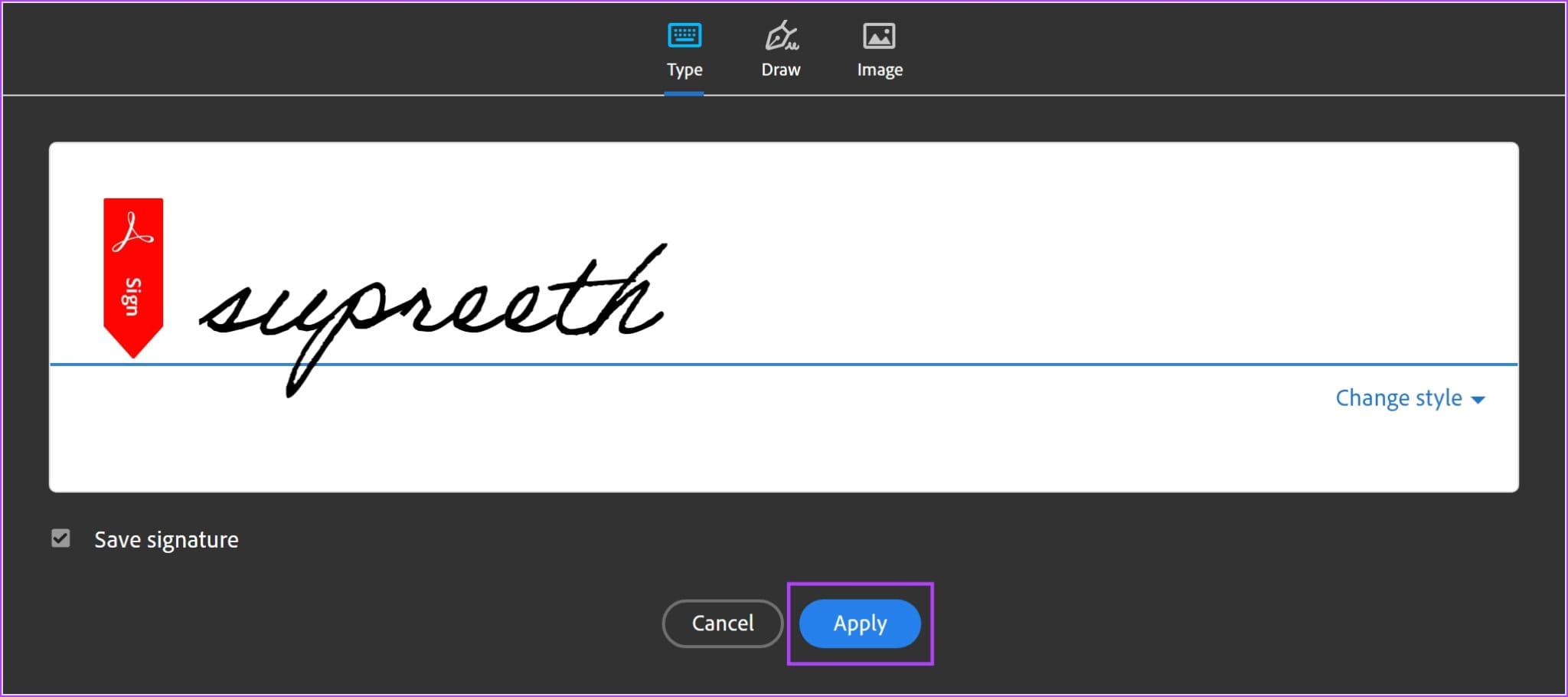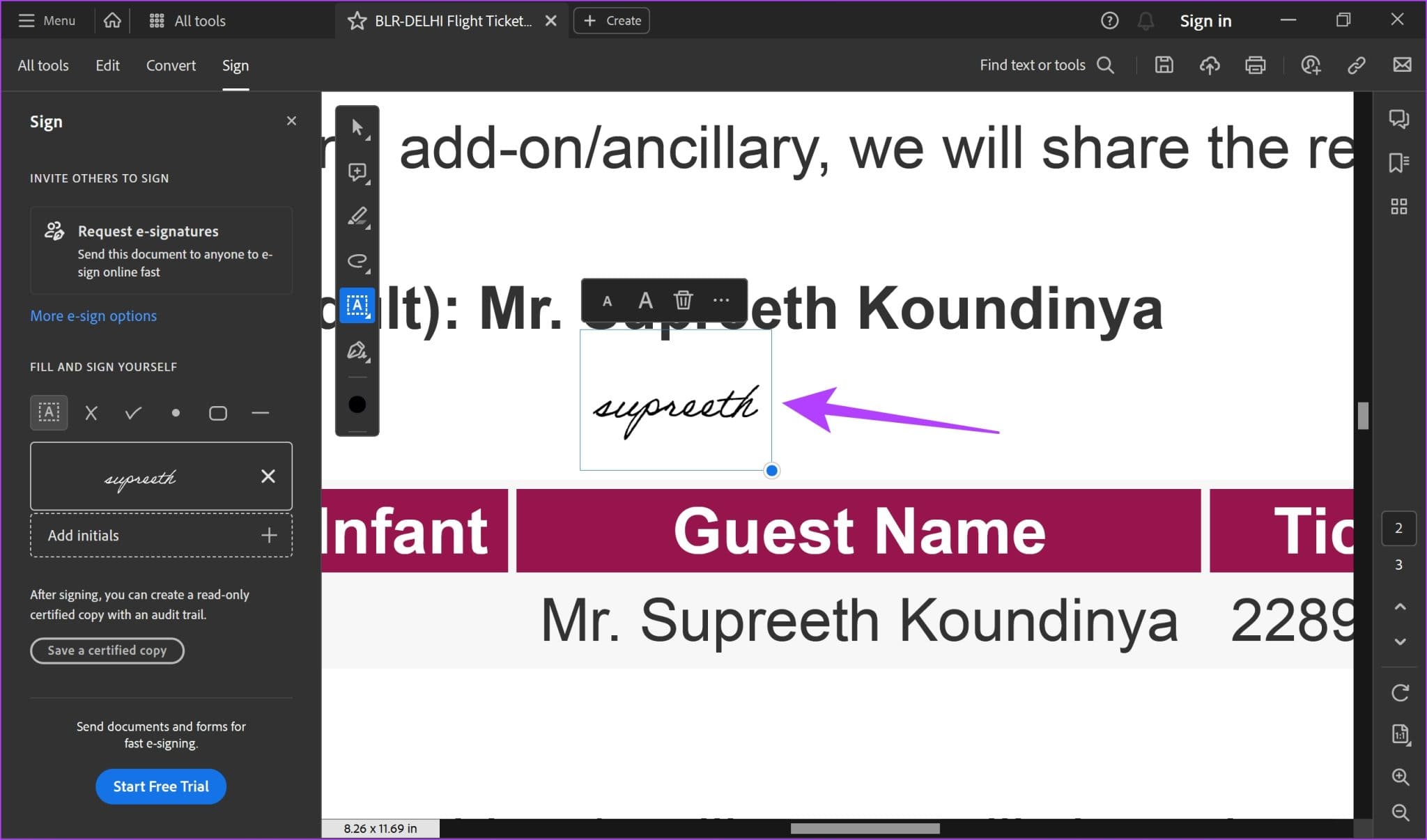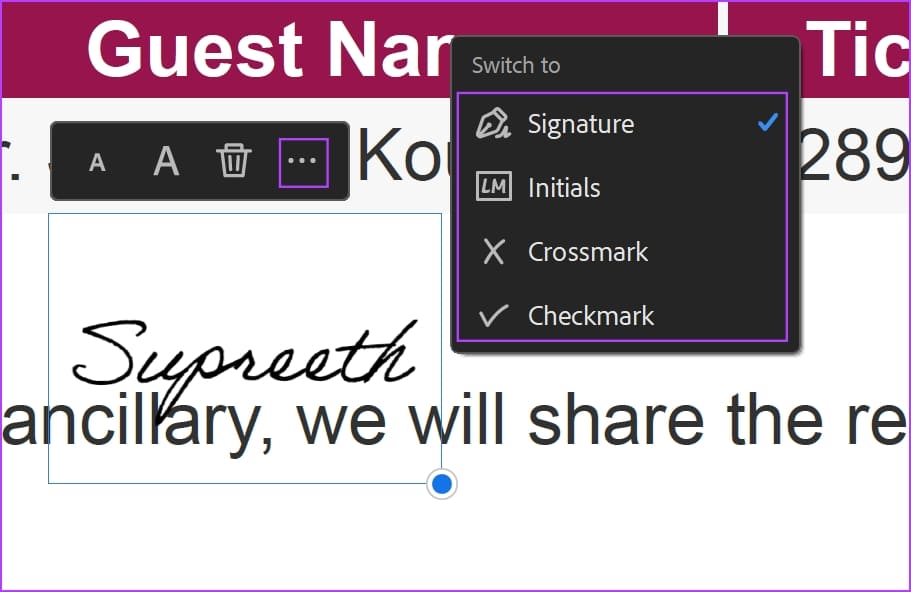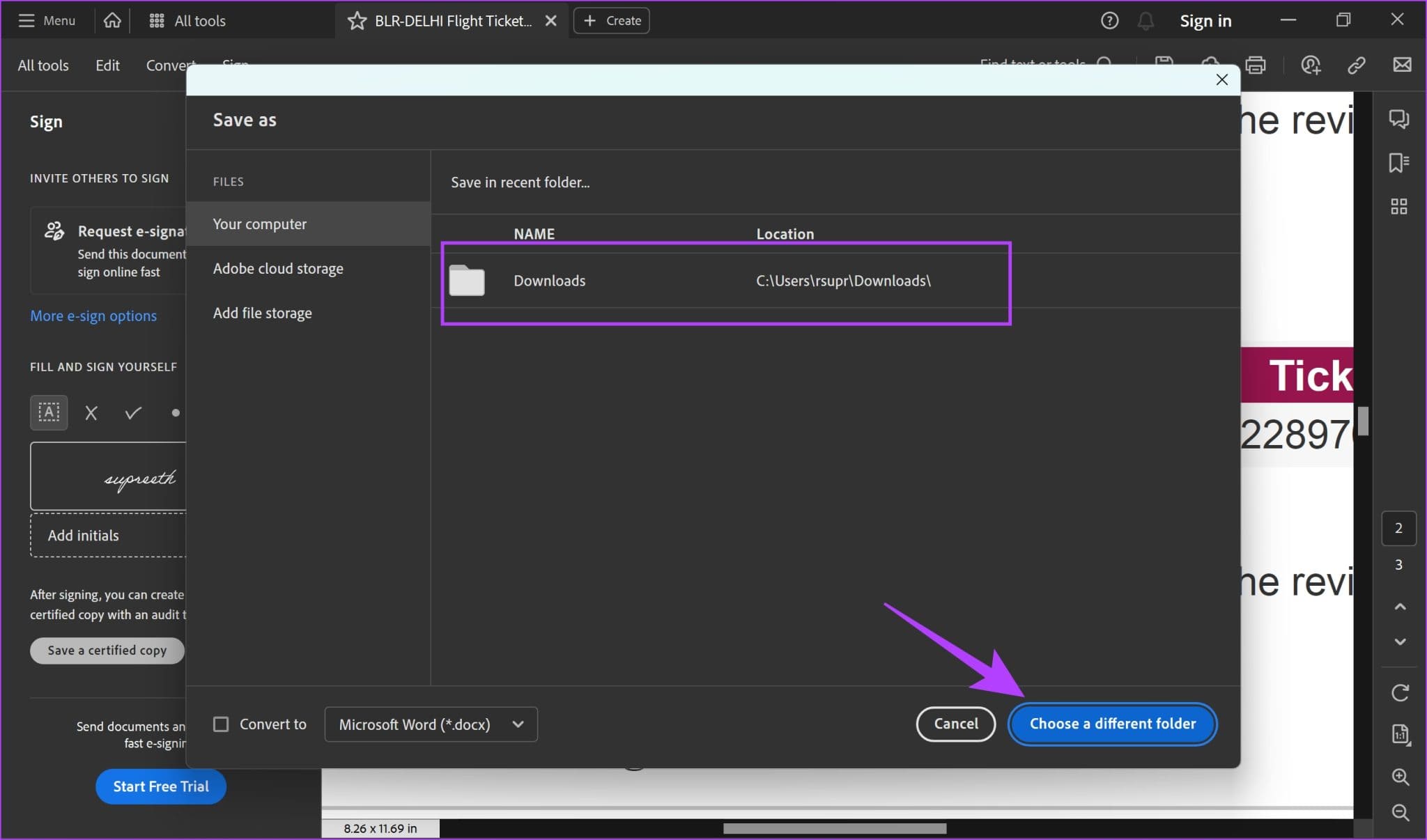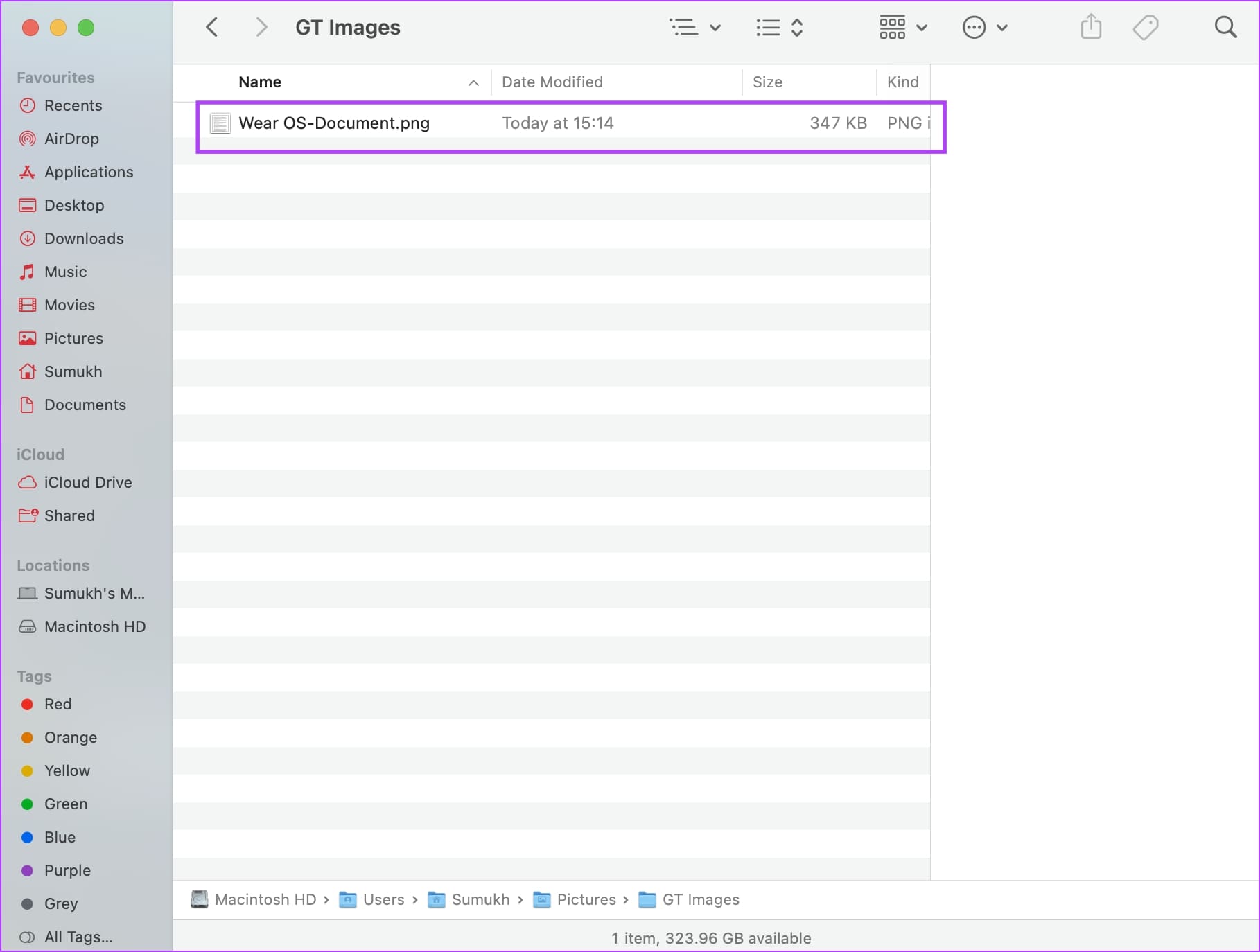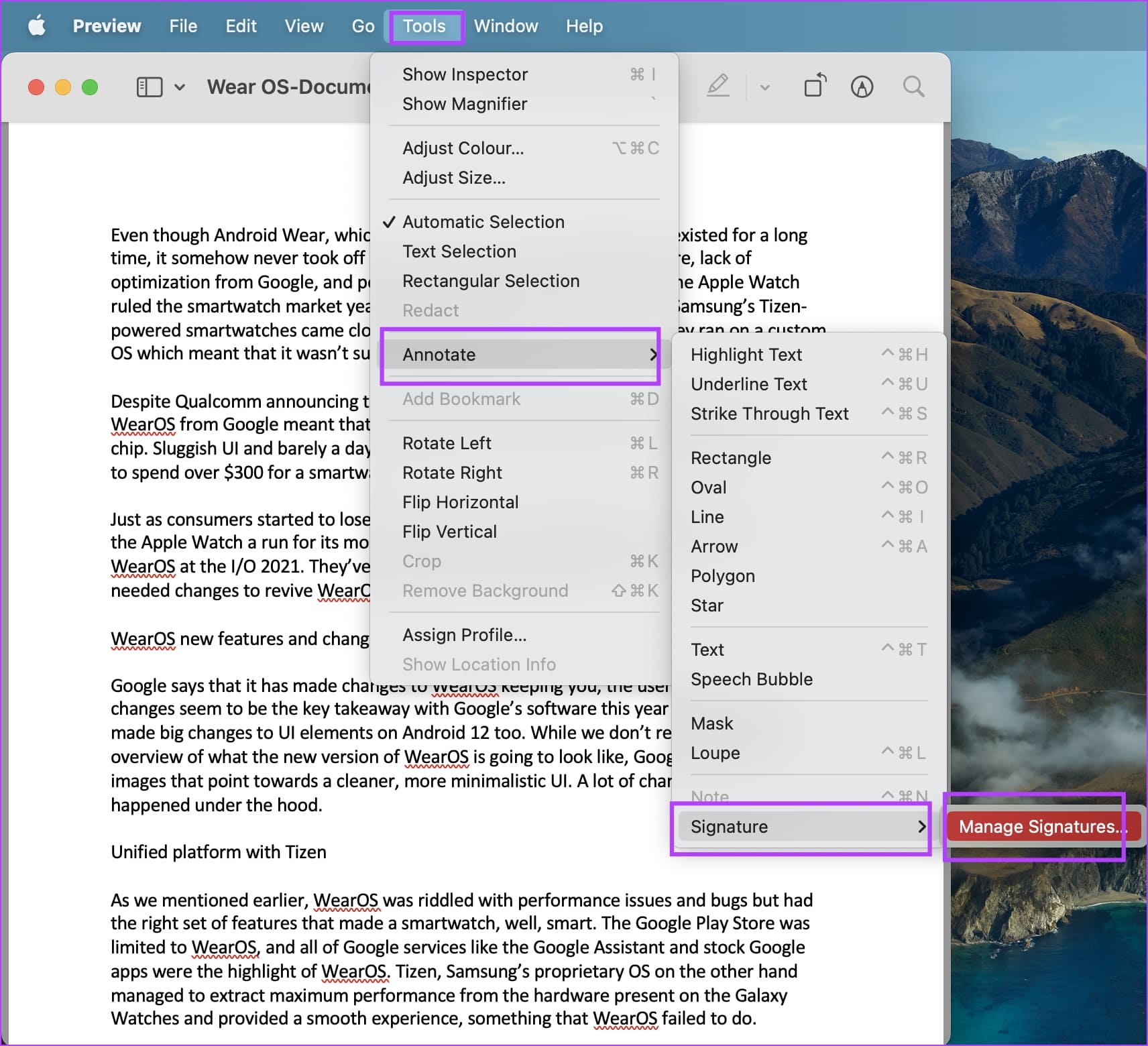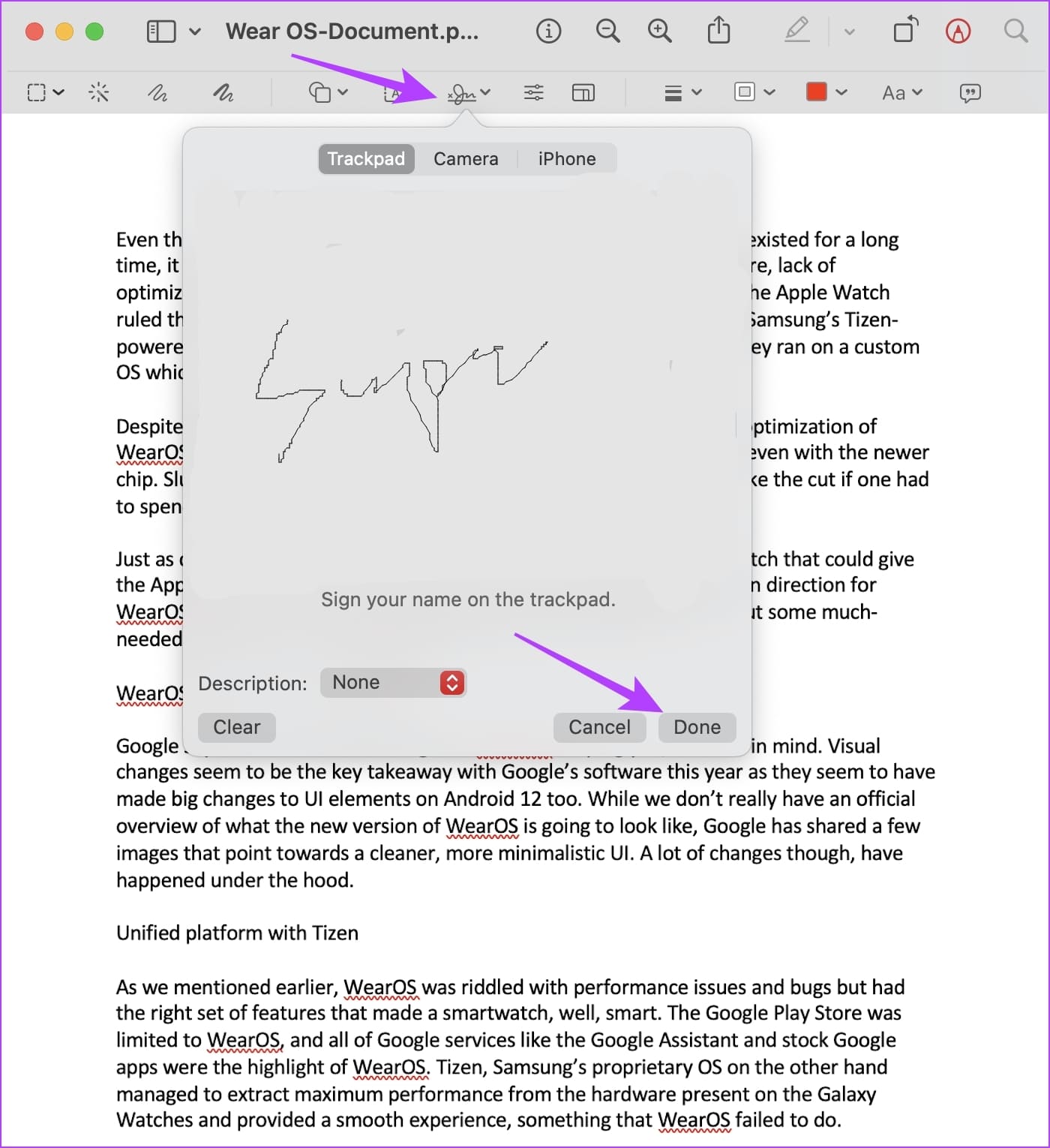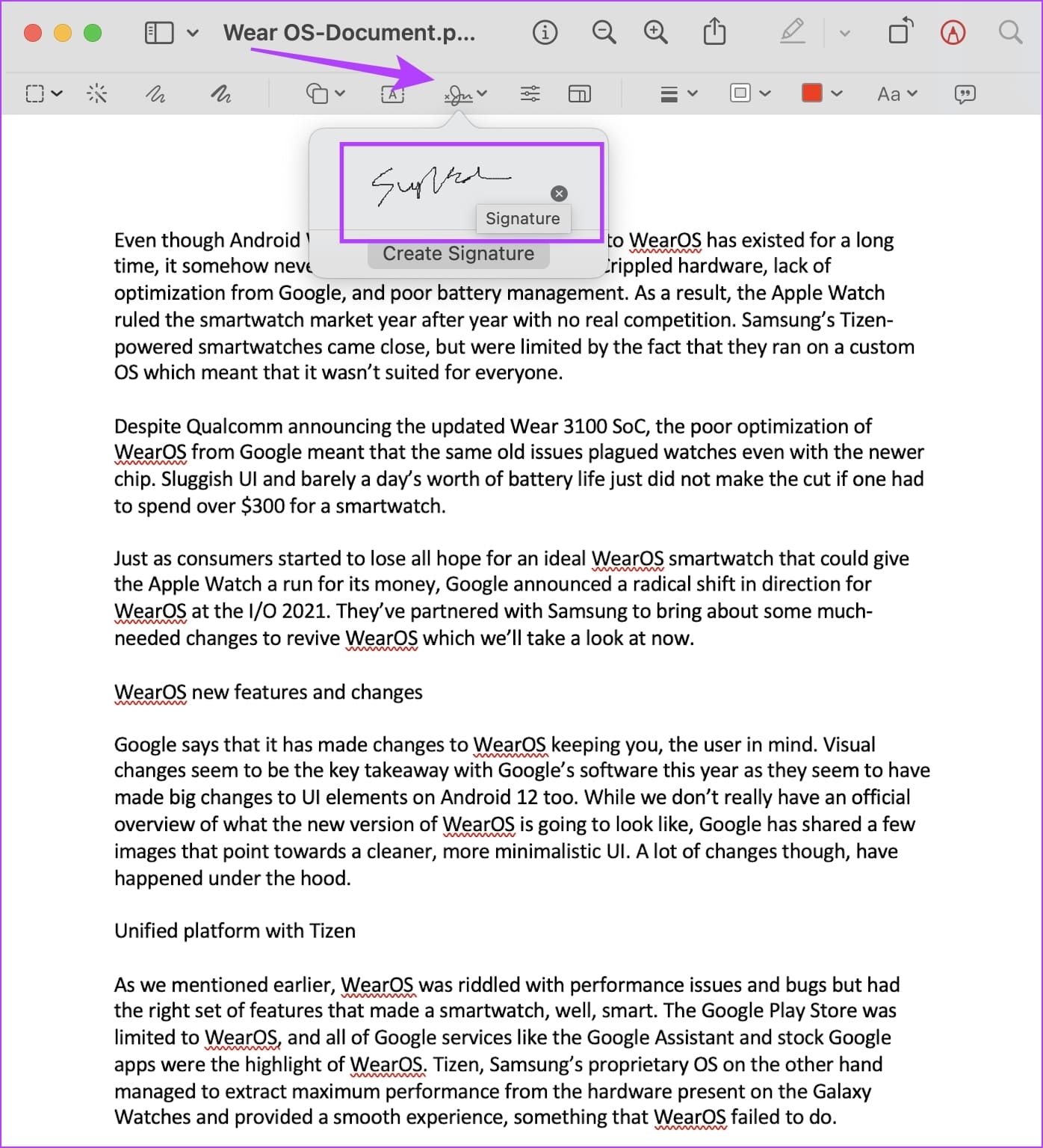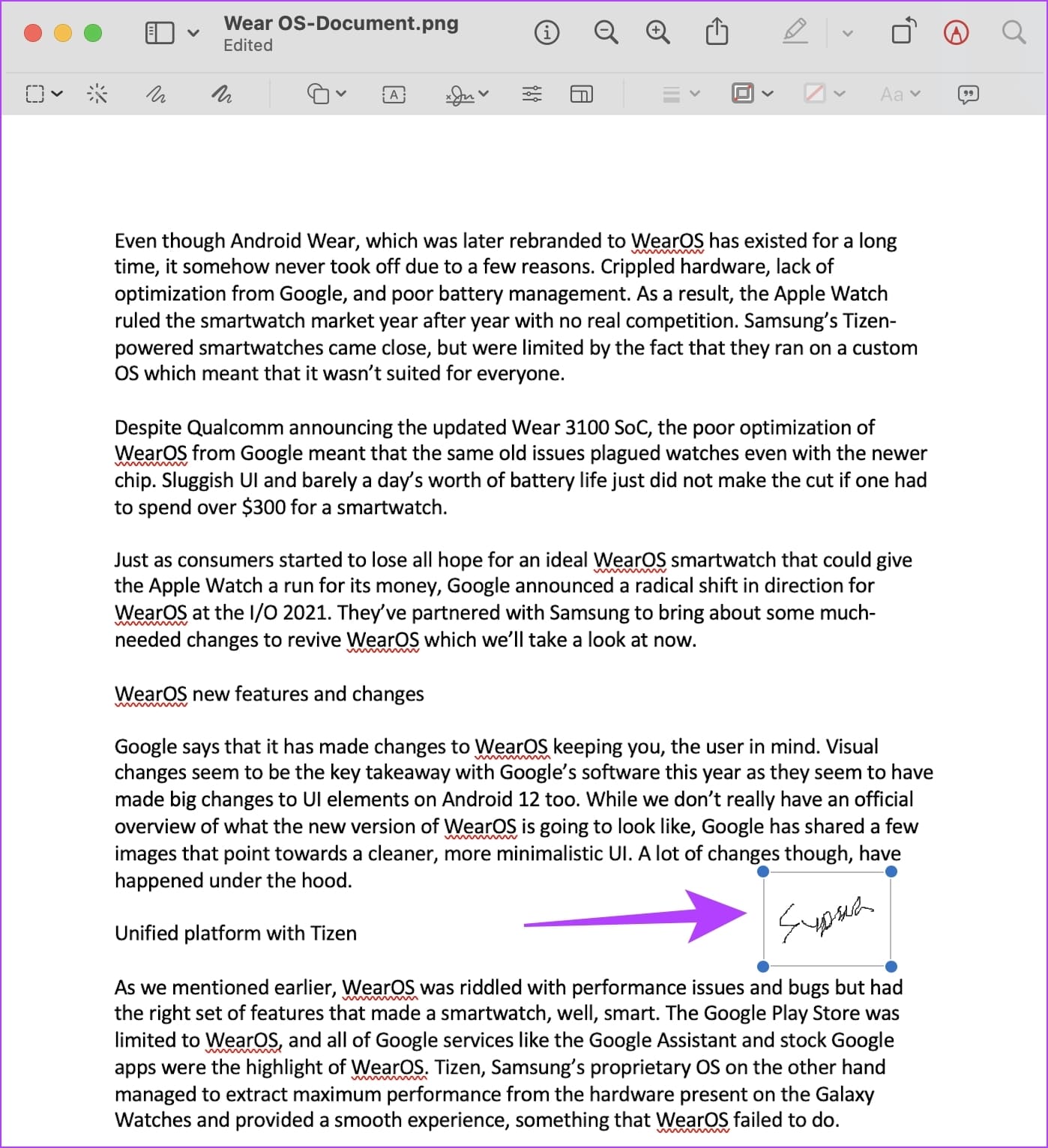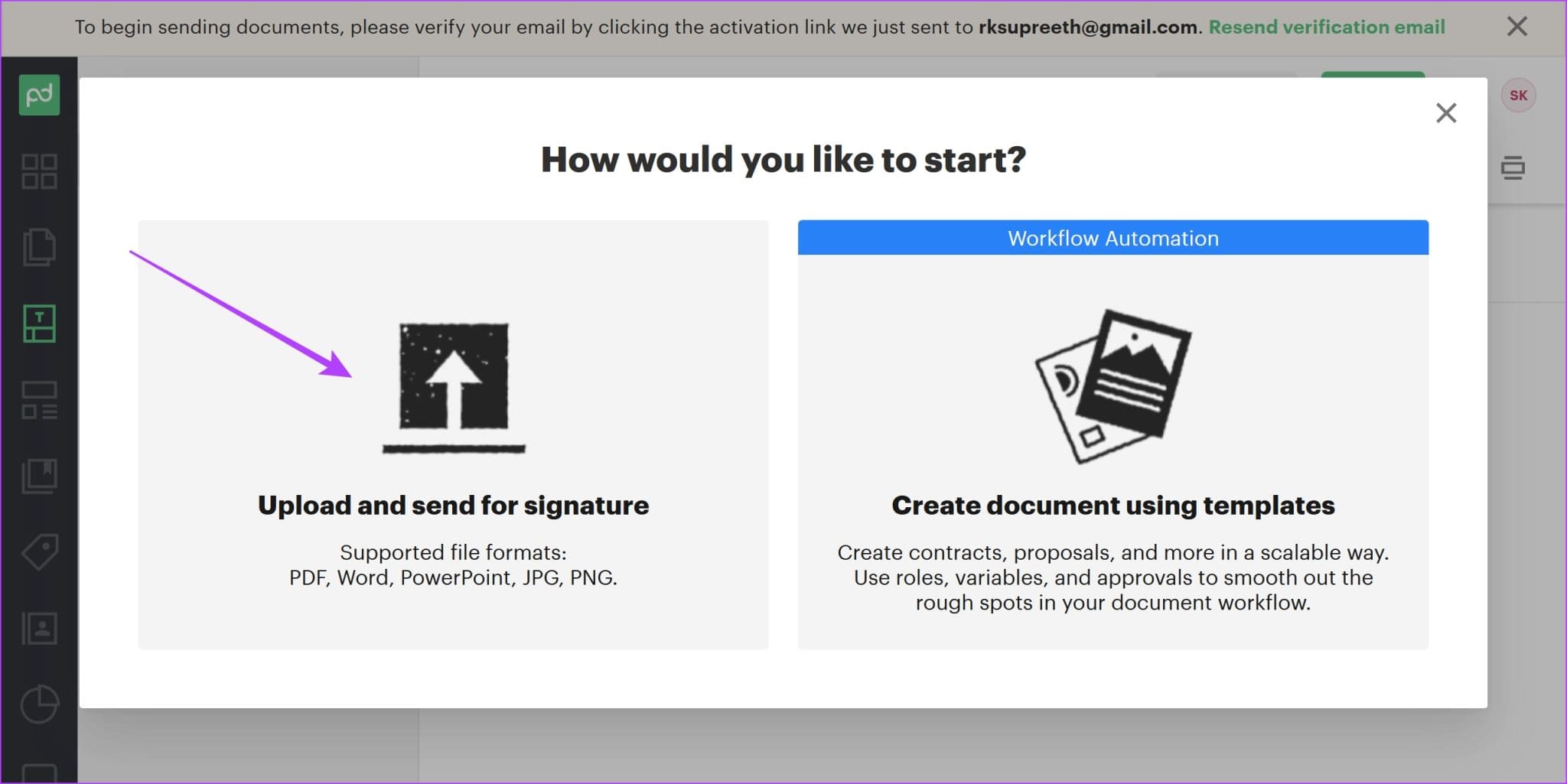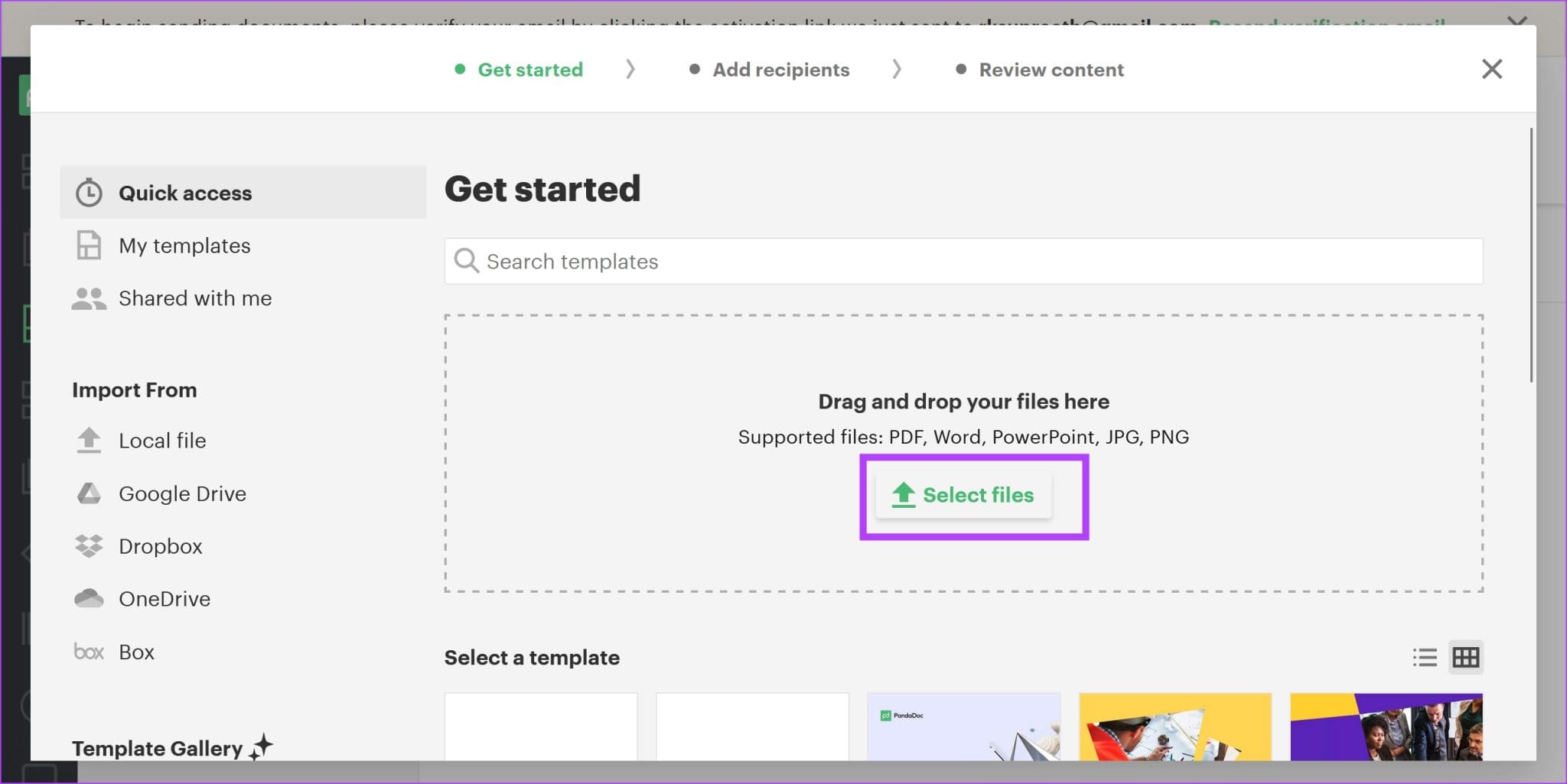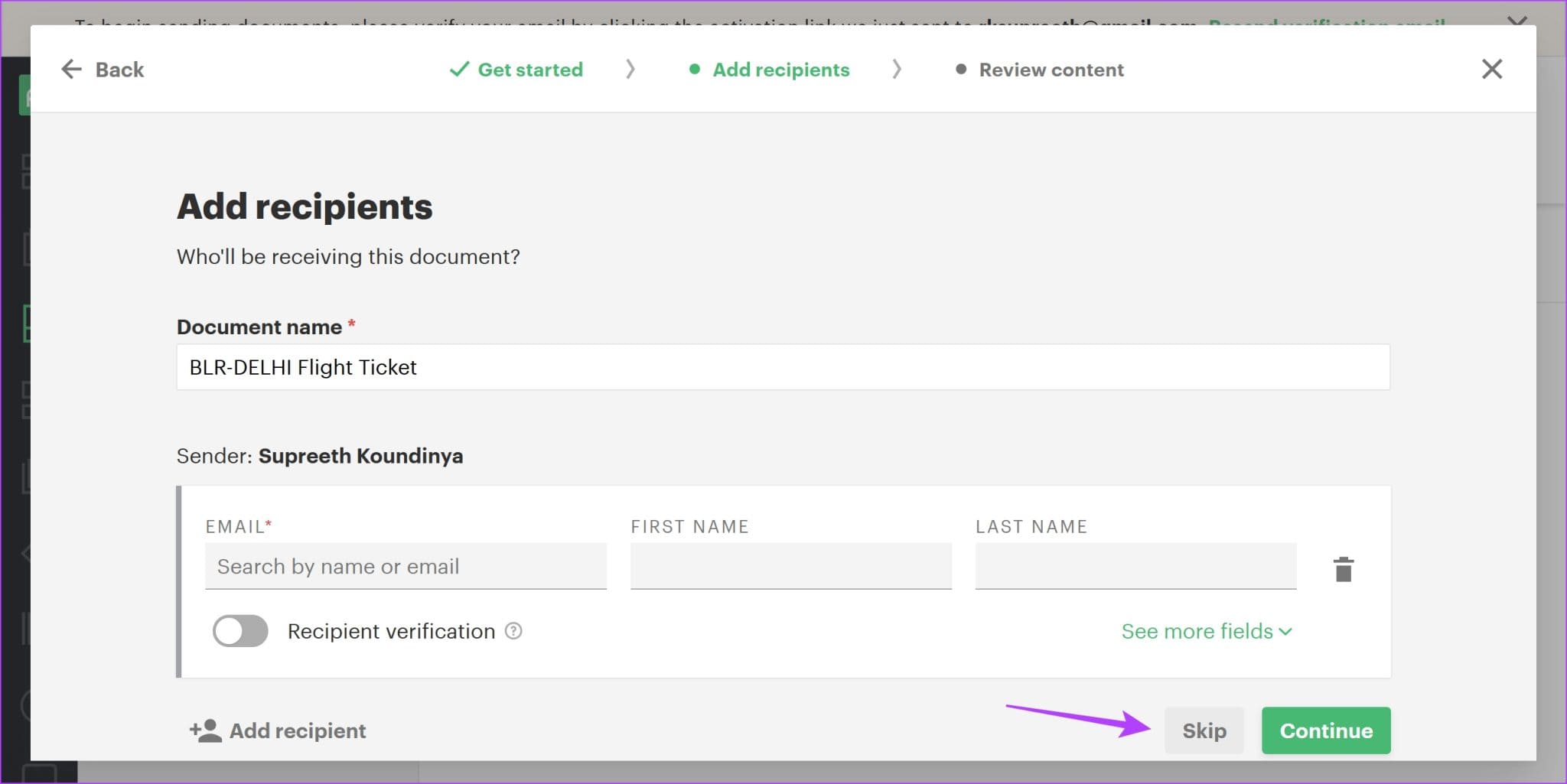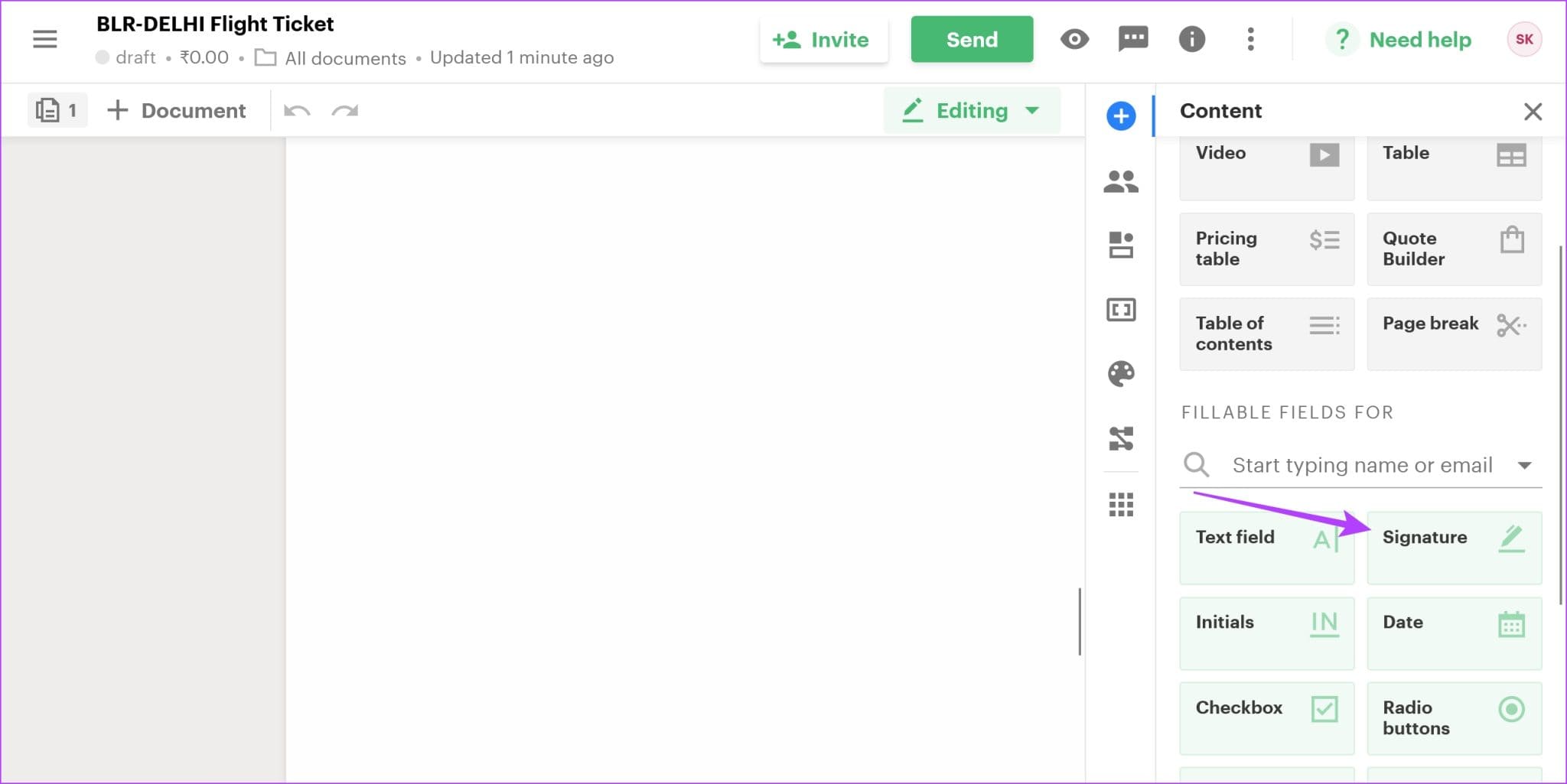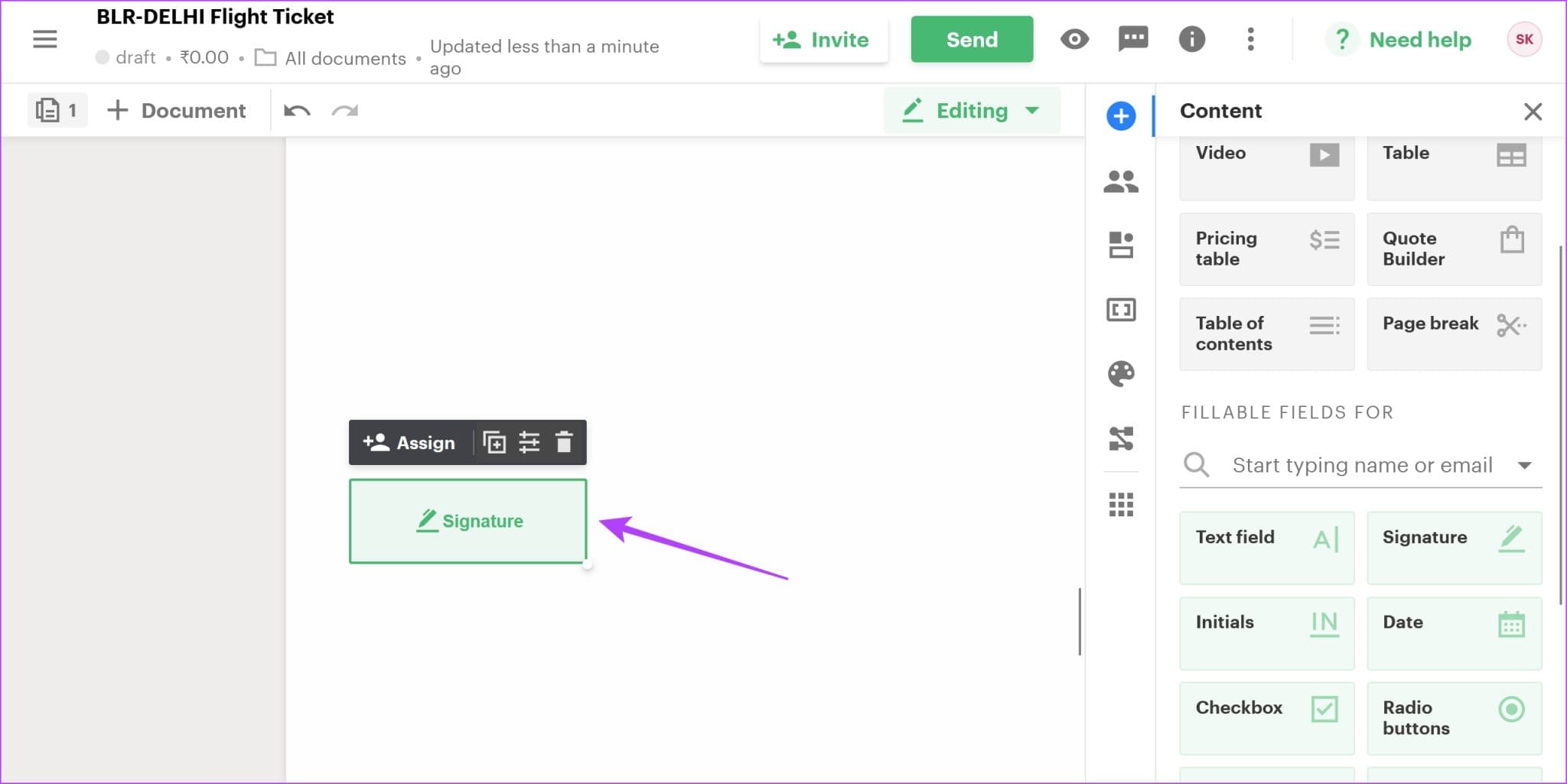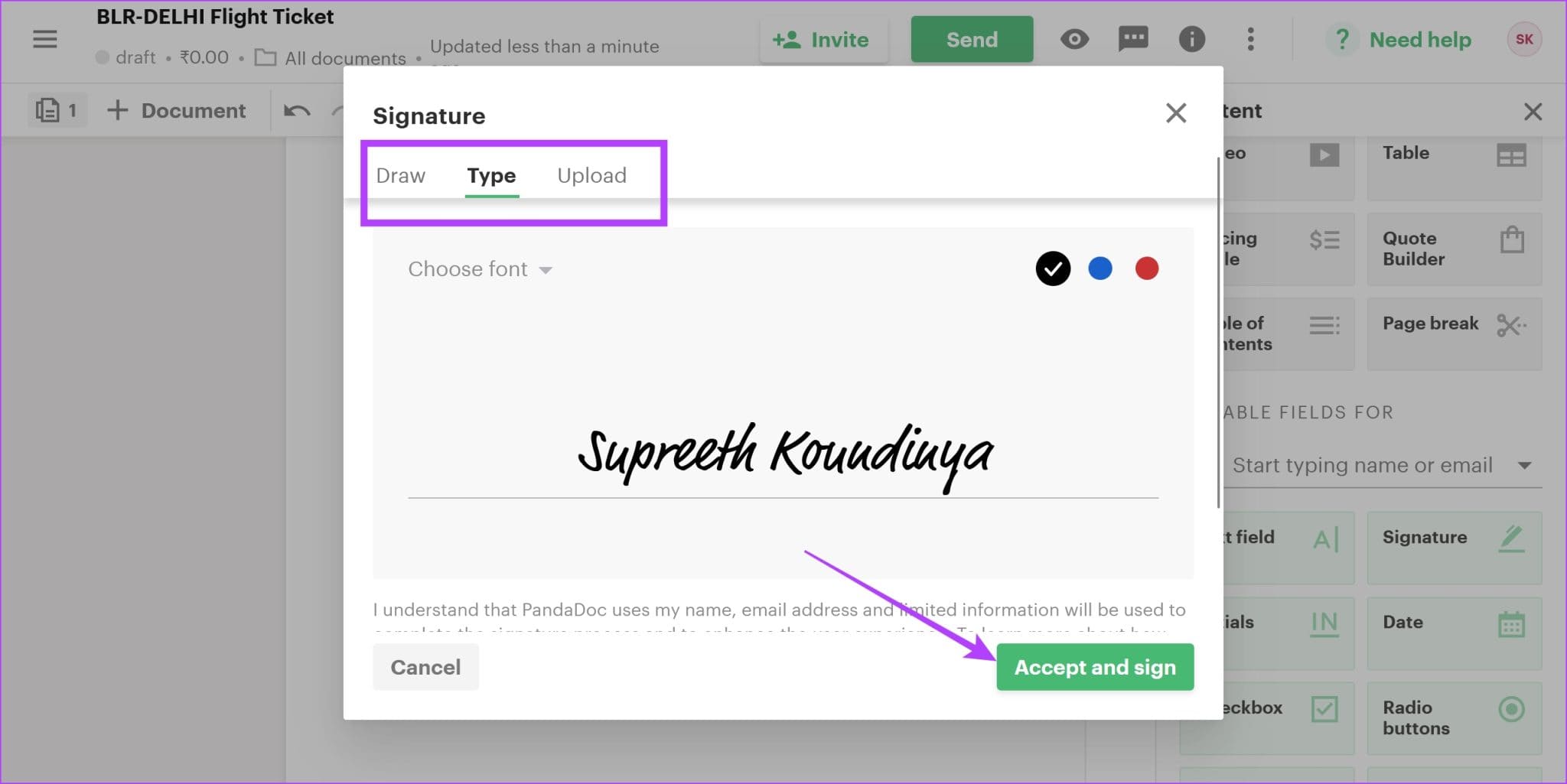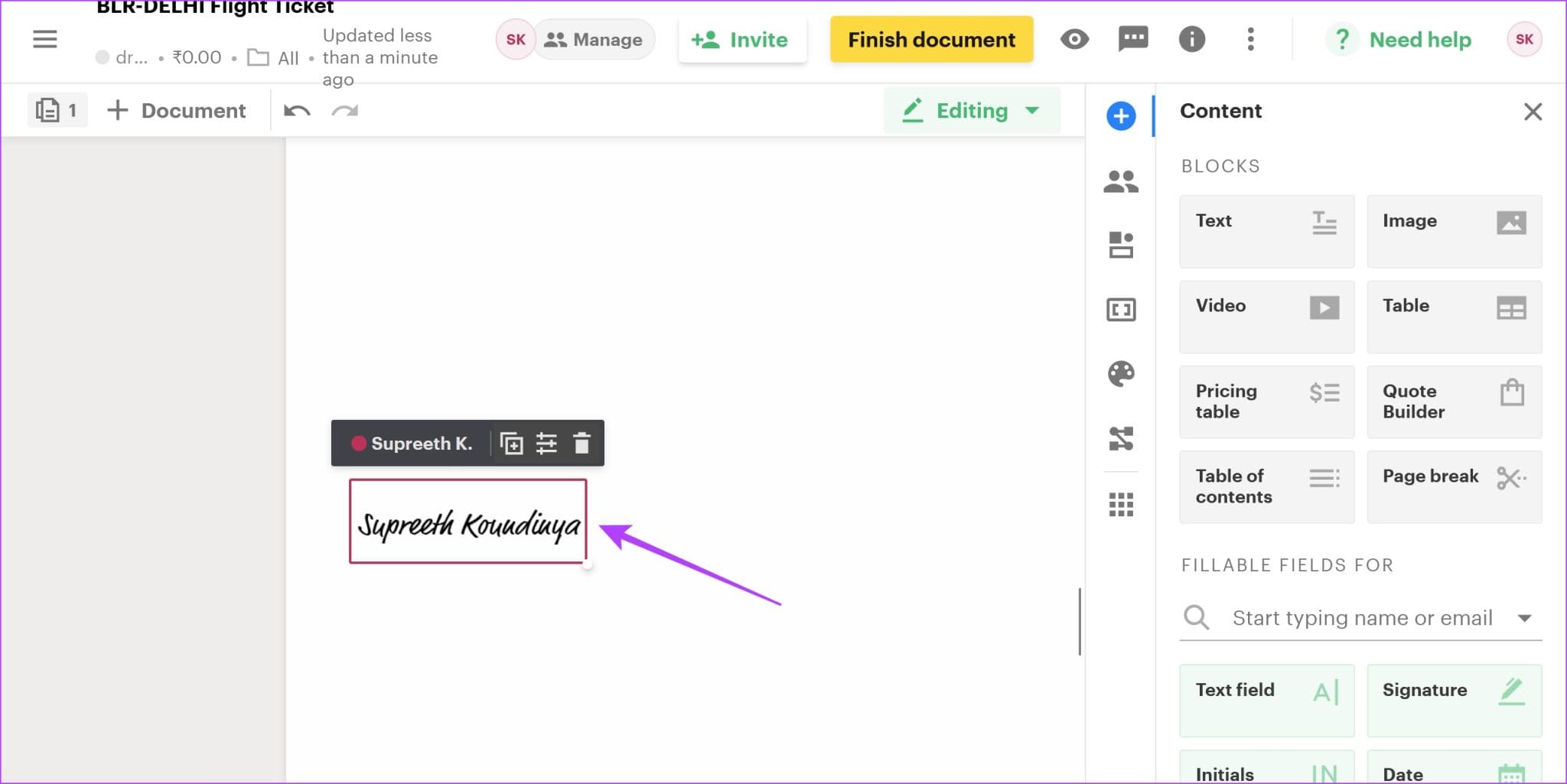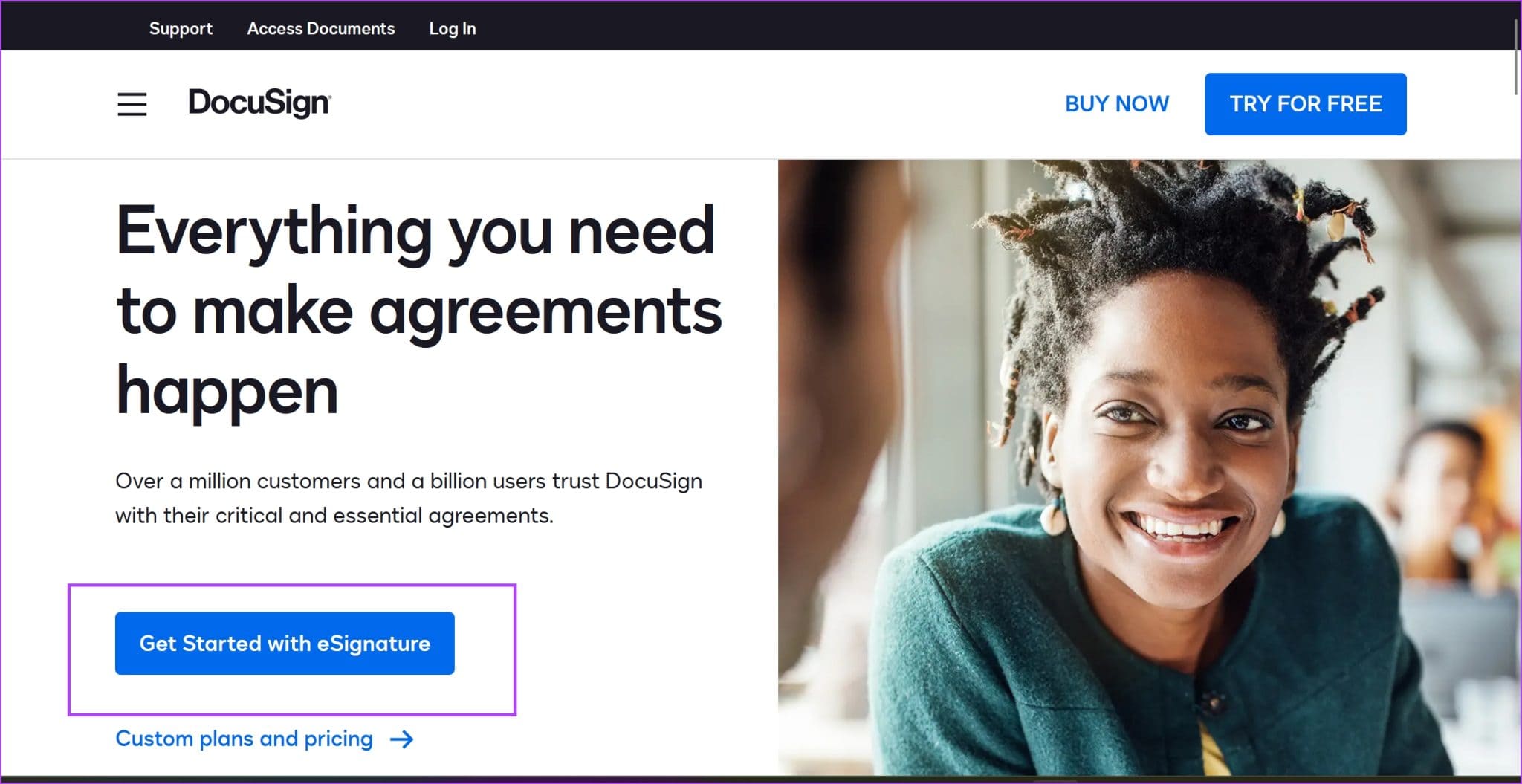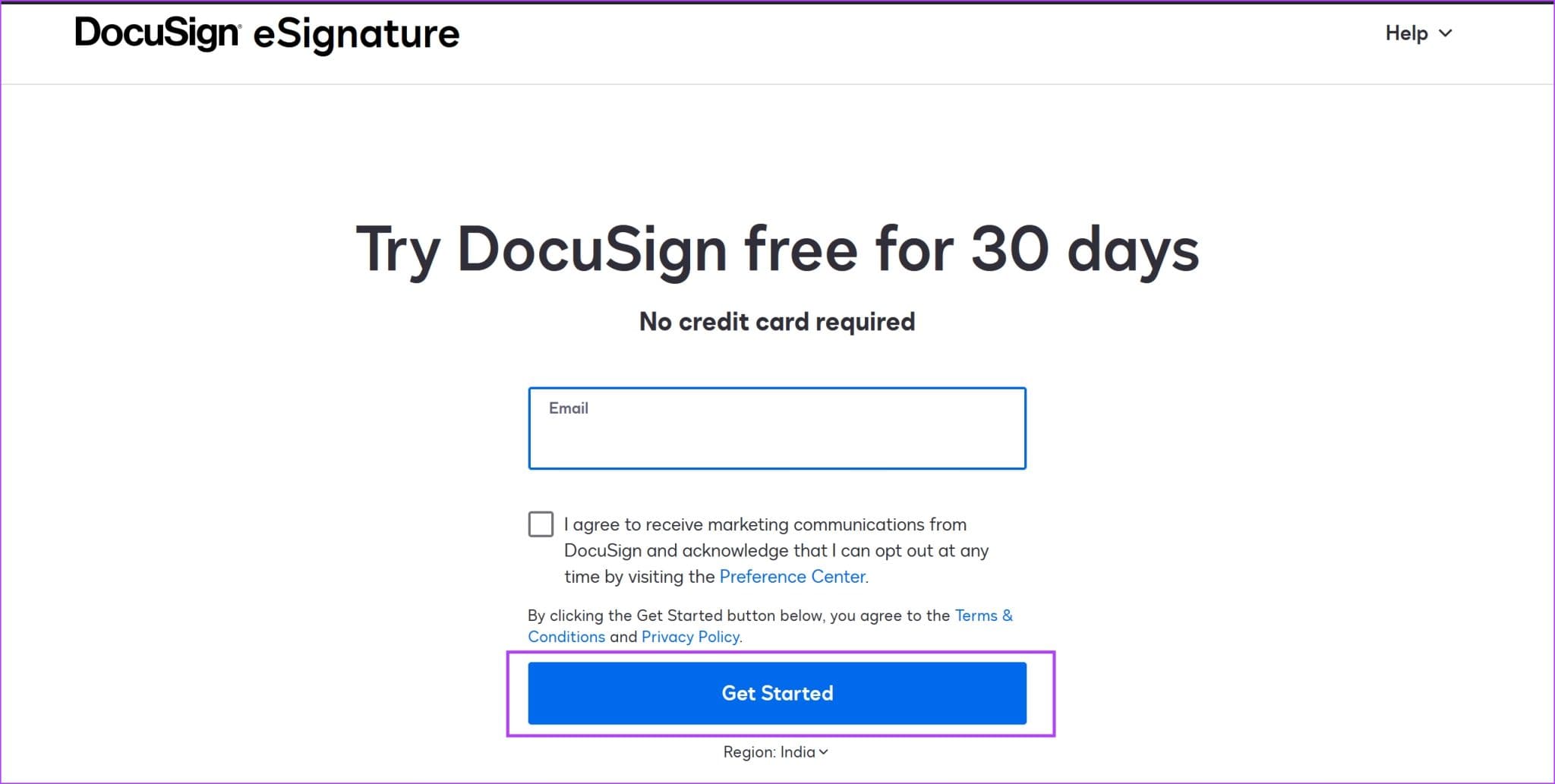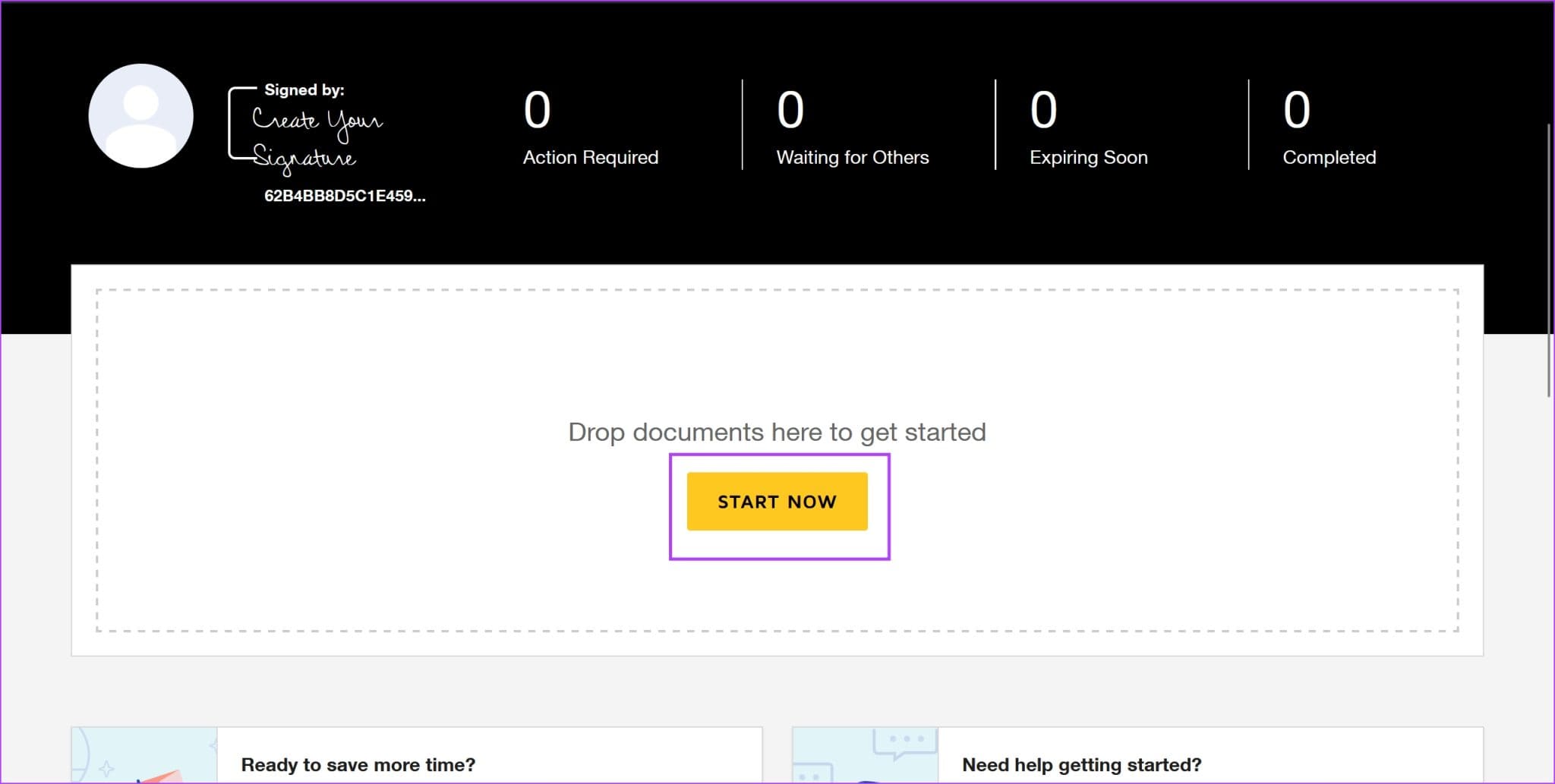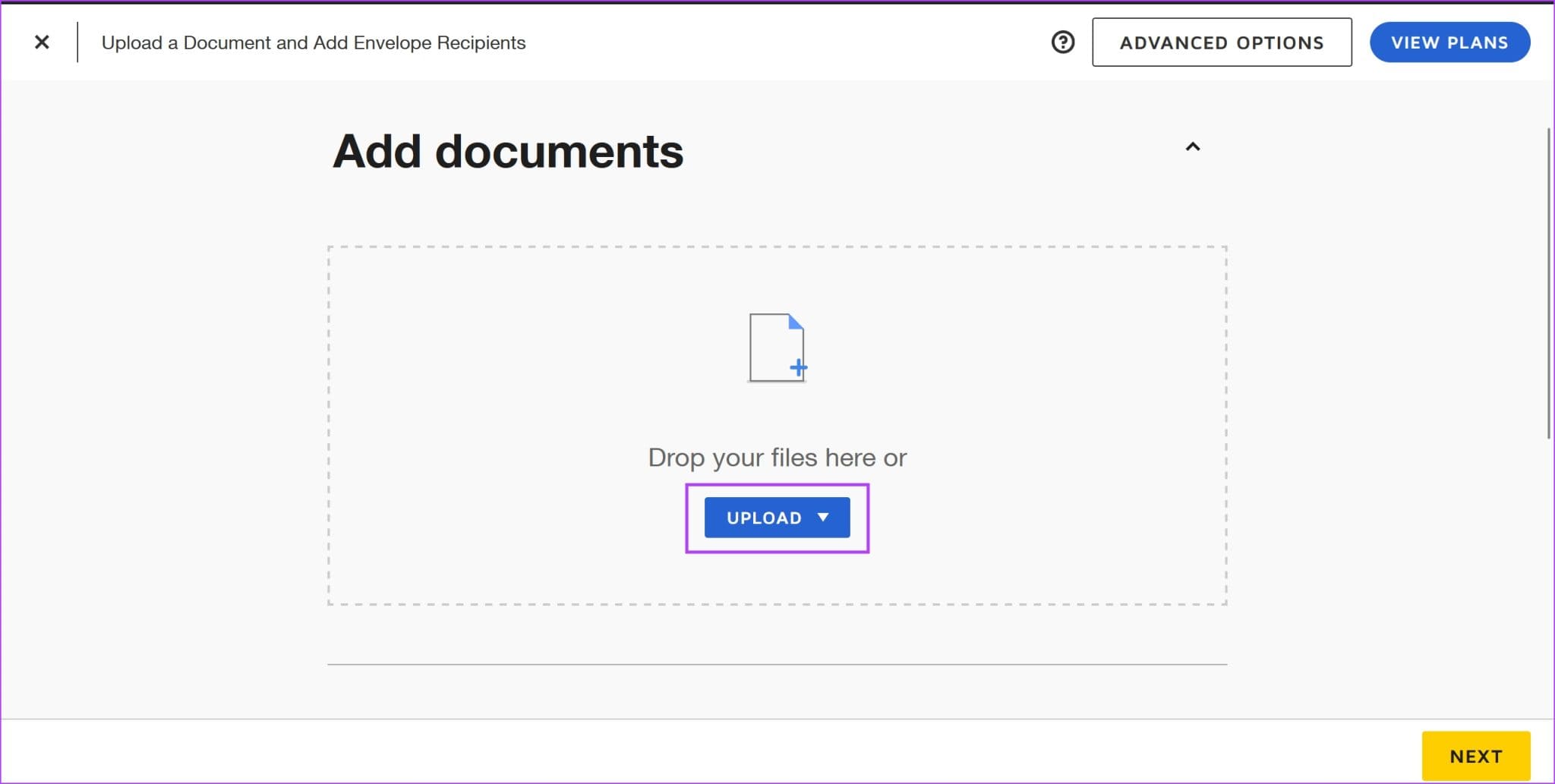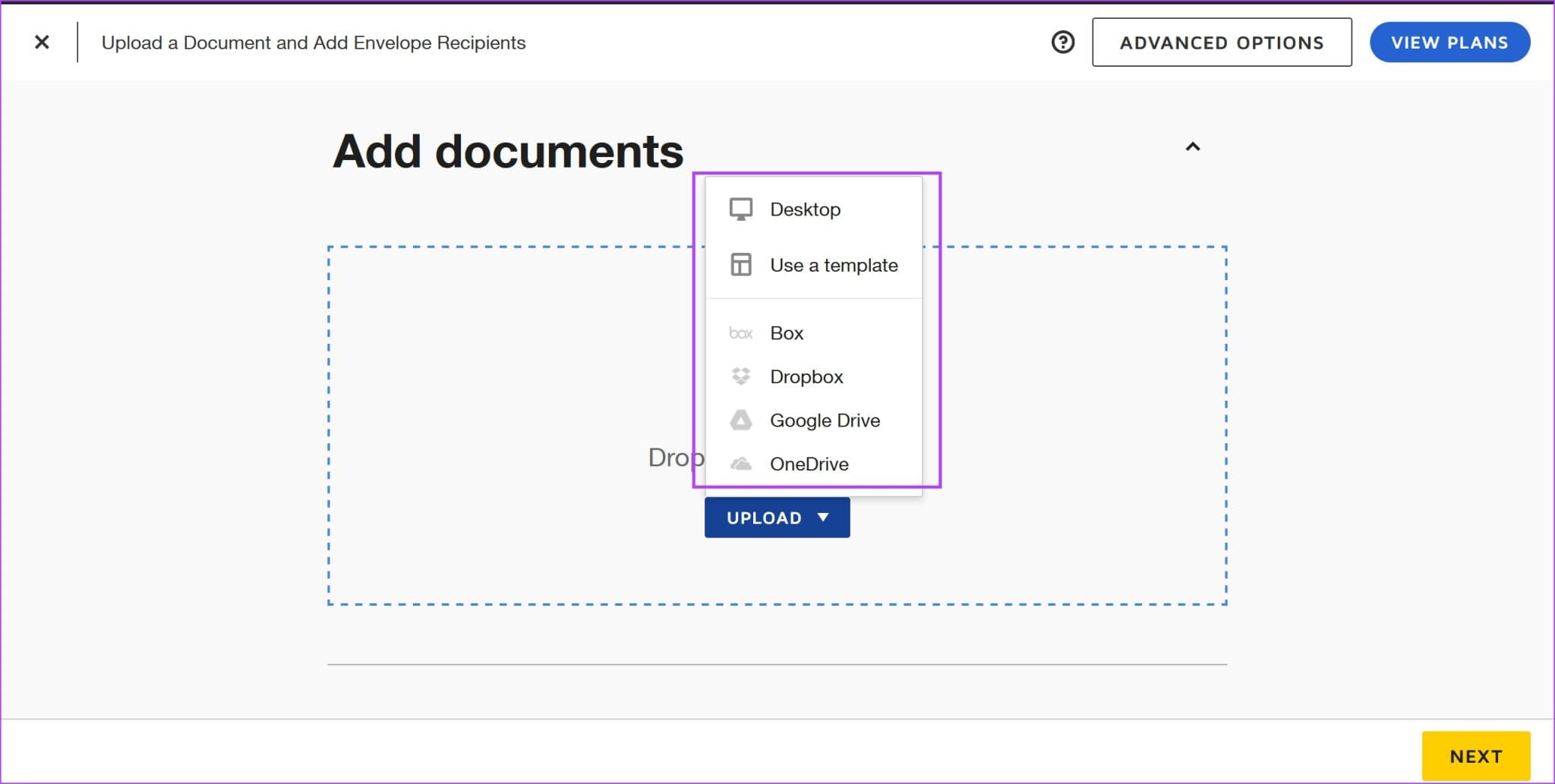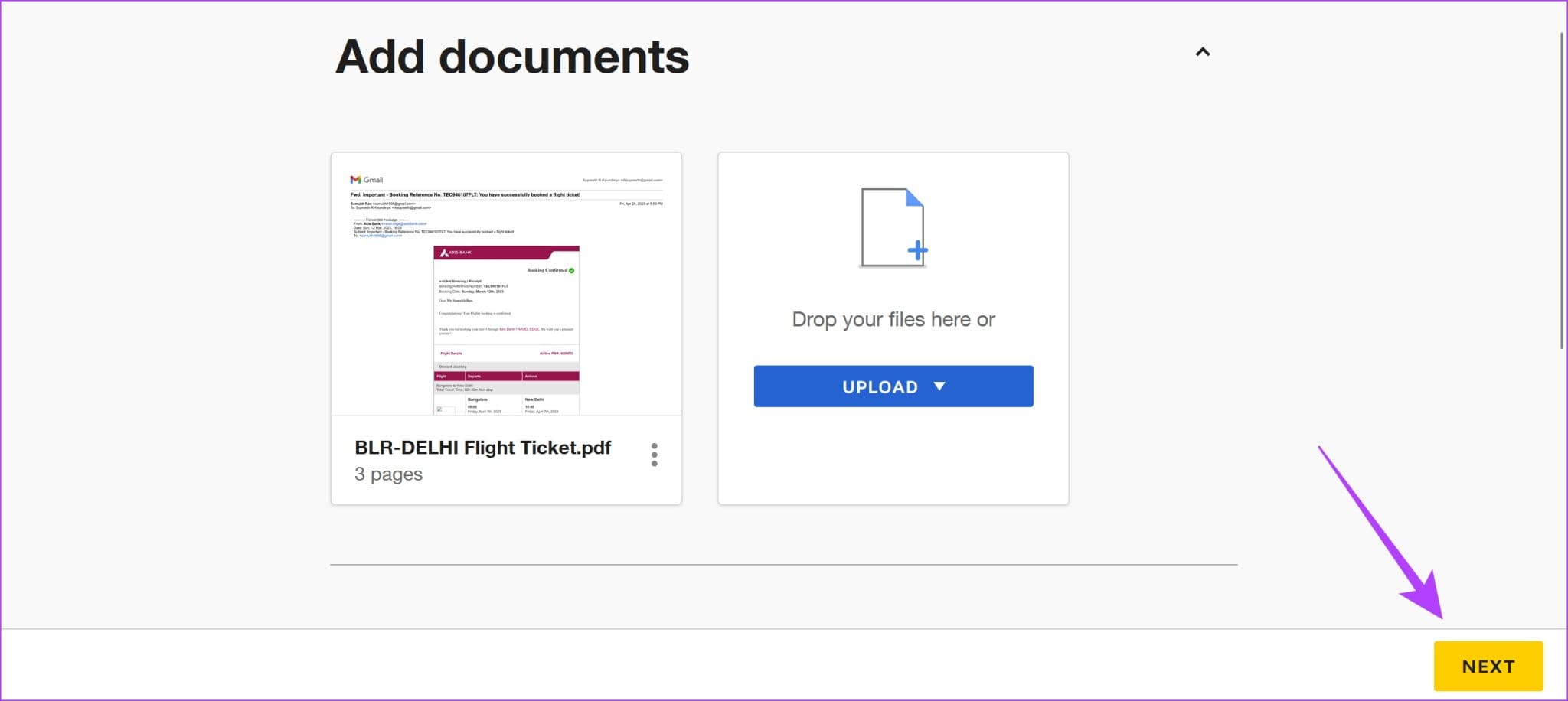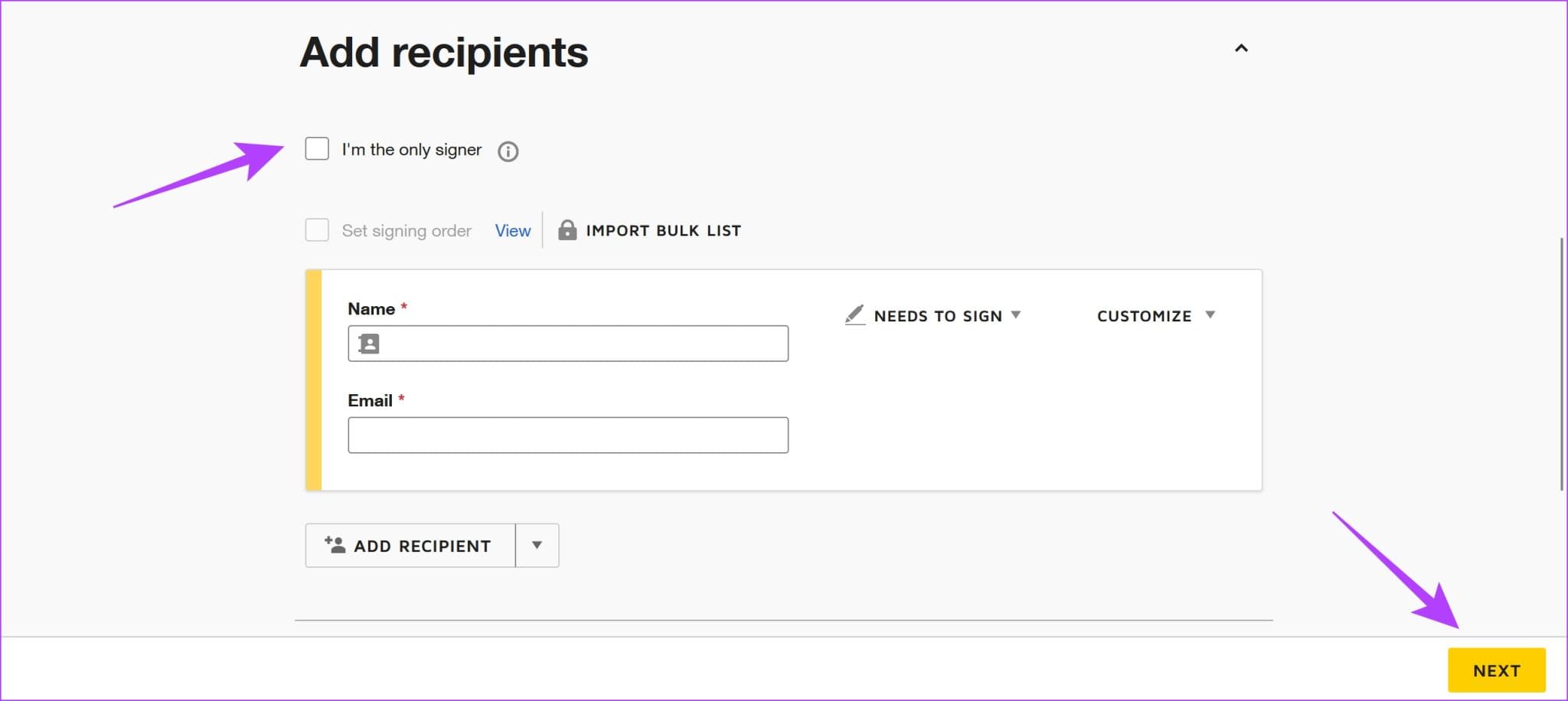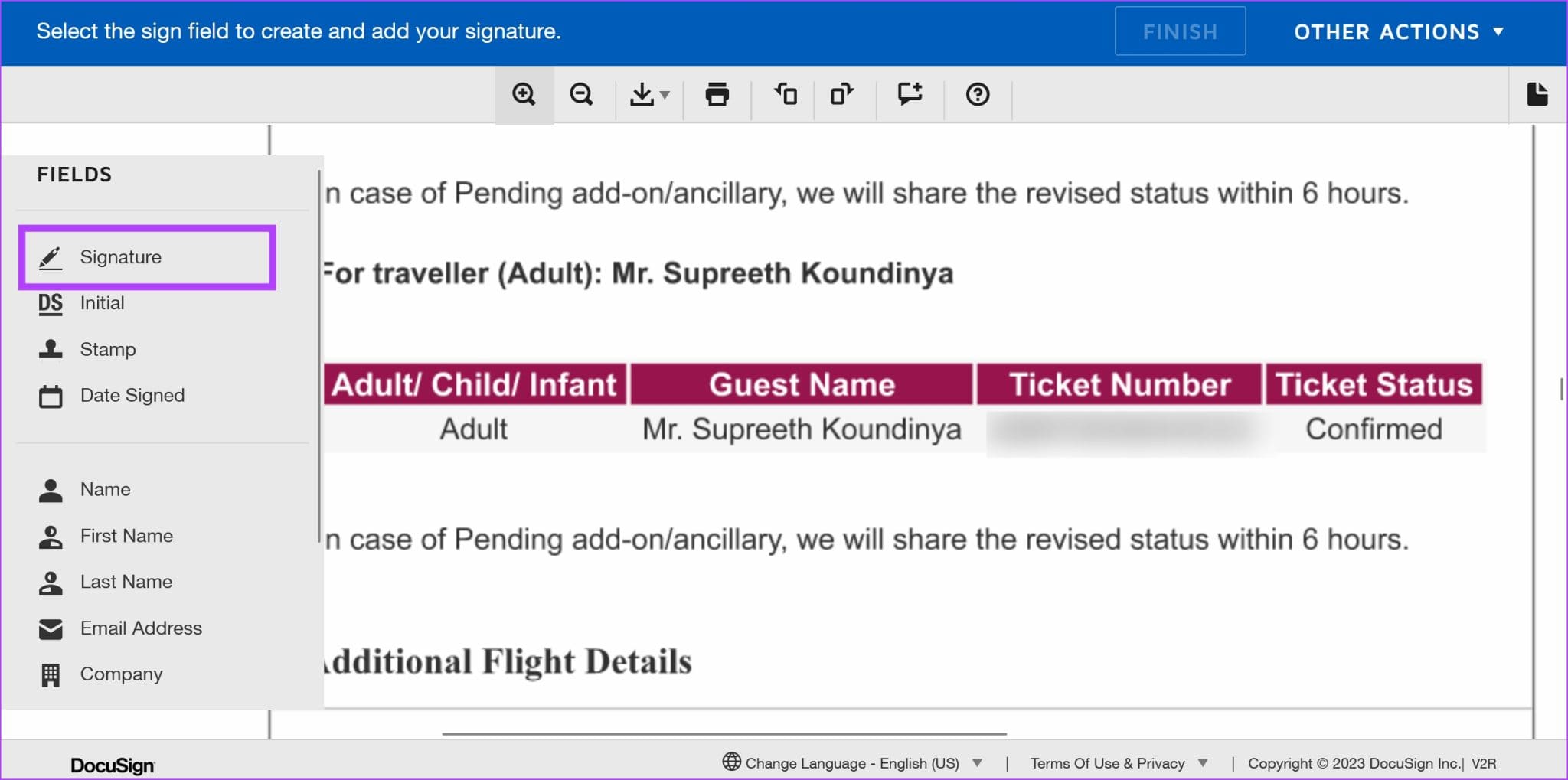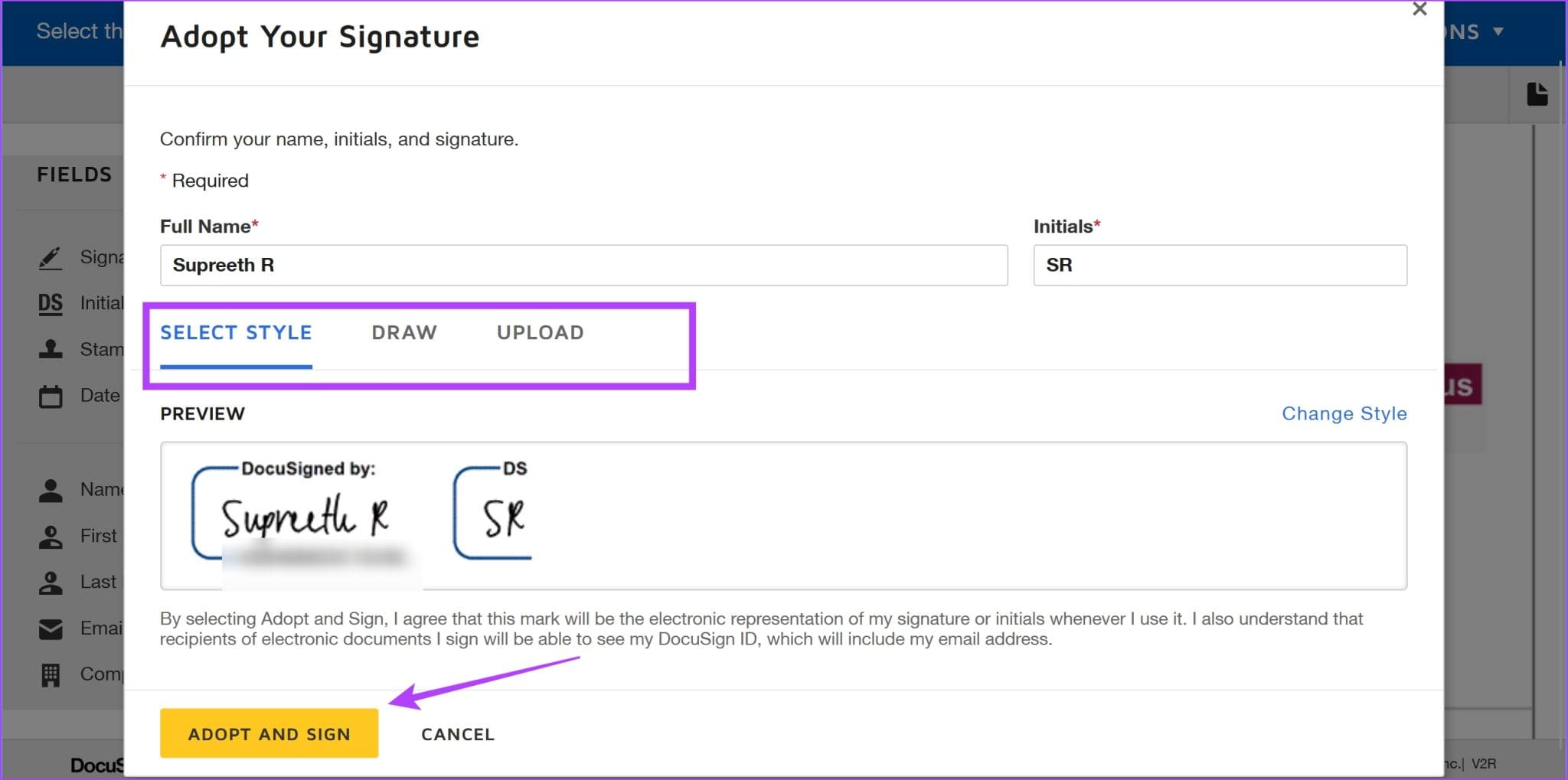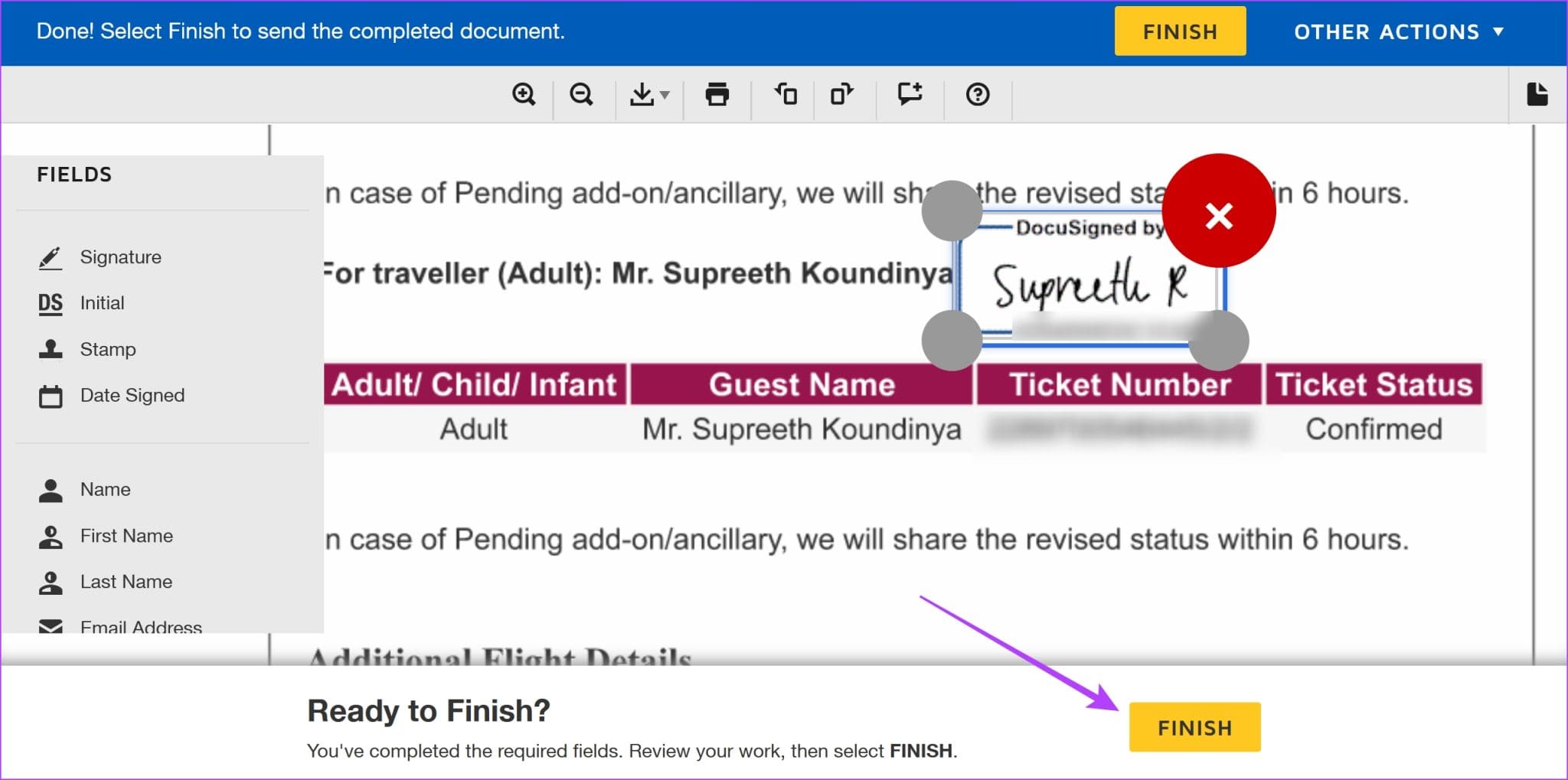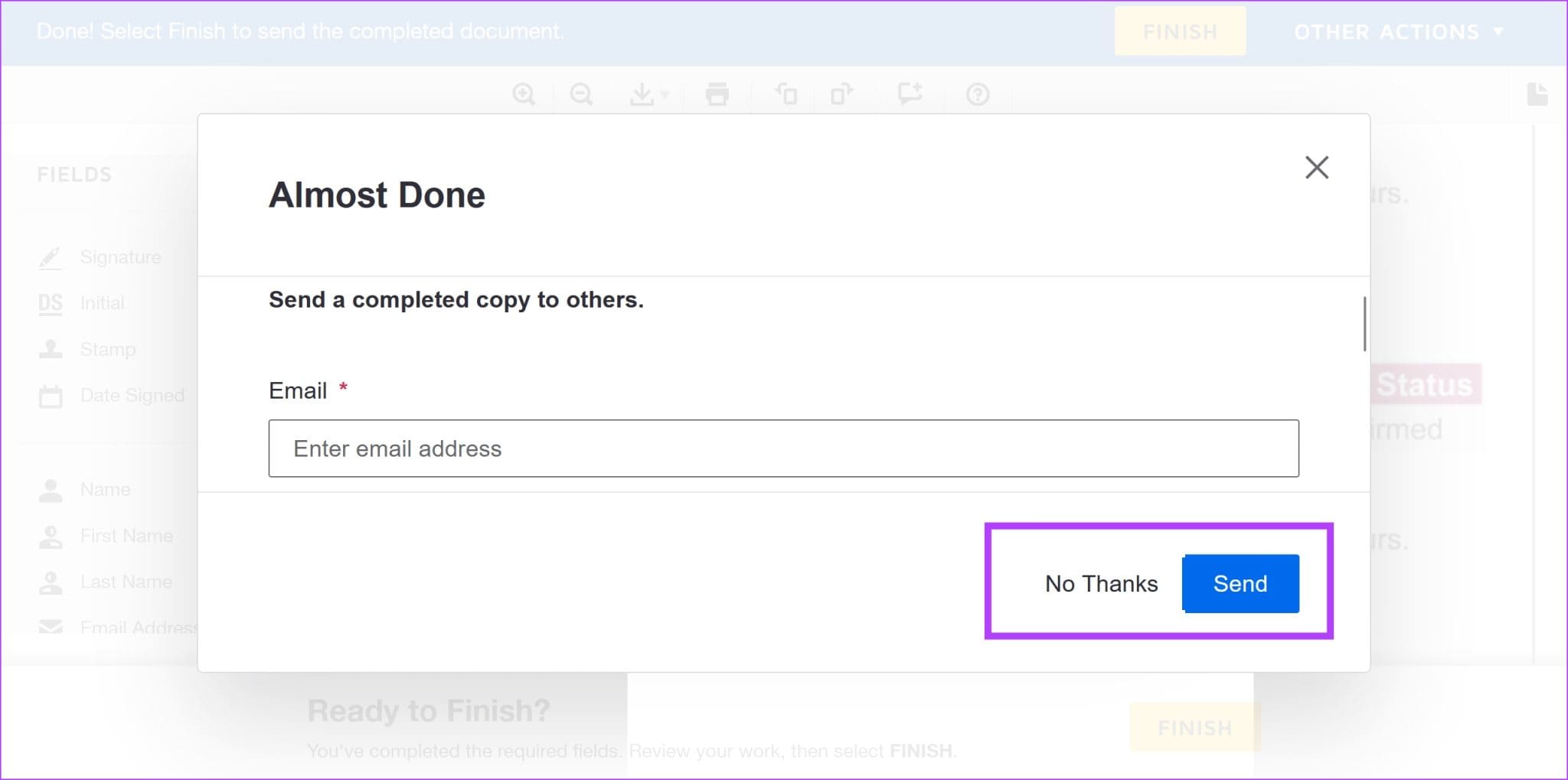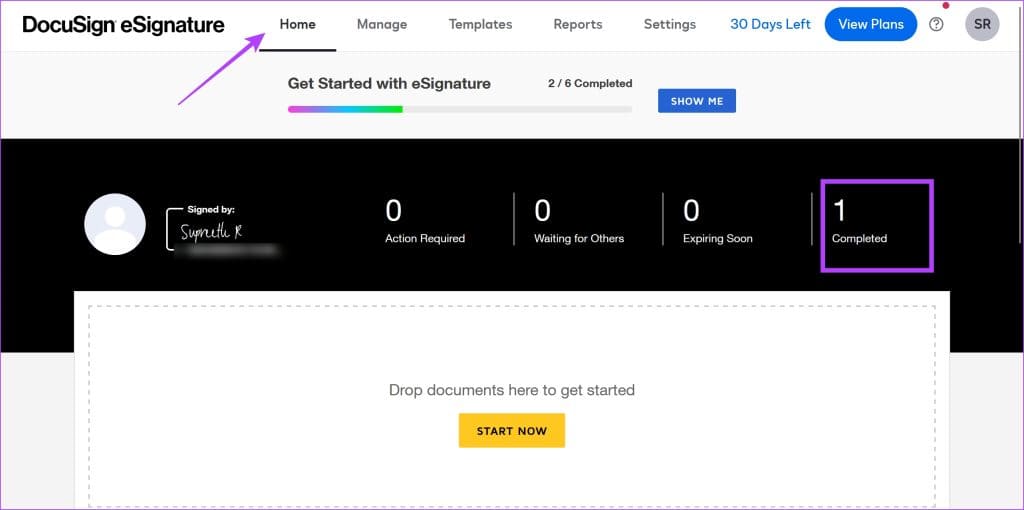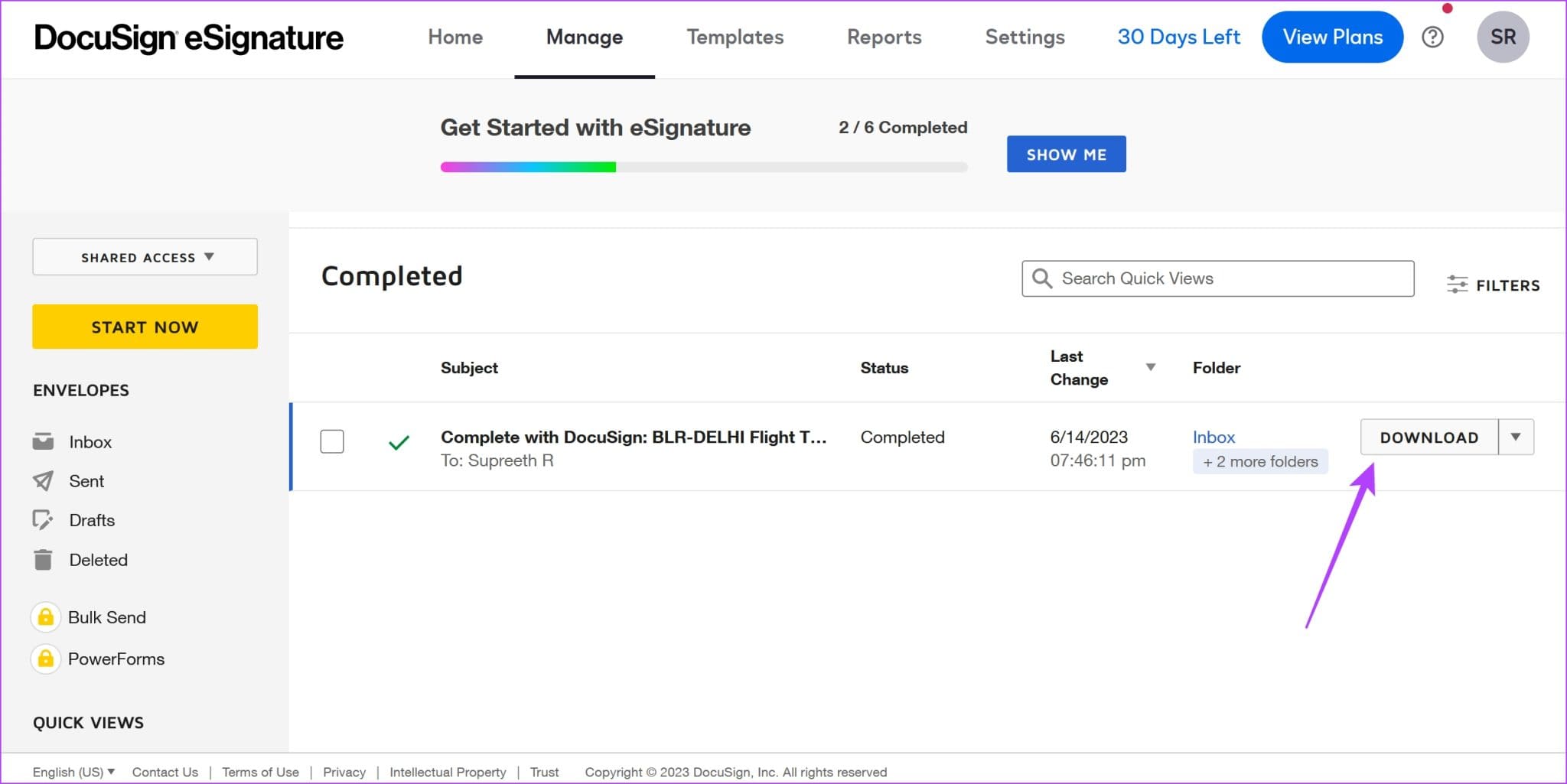4 طرق لإضافة توقيع رقمي أو توقيع إلكتروني مجانًا
بصرف النظر عن جواز السفر ، يتم تخزين معظم المستندات وإنشاؤها على وسيط رقمي. ولكن ماذا عن مصادقة هذه المستندات الرقمية؟ أدخل التوقيعات الرقمية – تساعدك هذه التقنية على مصادقة مستند رقميًا بدلاً من طباعته وتوقيعه ومسحه ضوئيًا مرة أخرى. في هذه المقالة ، سنوضح لك كيفية إضافة توقيع رقمي أو توقيع إلكتروني مجانًا.
نريد أن نظهر لك ثلاثة تطبيقات آمنة ومأمونة تتيح لك إضافة توقيع رقمي إلى مستند. نحن نصر على السلامة لأننا على يقين من أن أي مستند يتطلب مصادقتك يحتوي في الغالب على معلومات سرية. علاوة على ذلك ، كل هذه الأدوات مجانية الاستخدام. سنعرض لك إجراءً خطوة بخطوة لإضافة توقيع رقمي إلى ملف PDF أو المستندات الأخرى. لكن أول الأشياء أولاً.
التوقيع الرقمي مقابل. التوقيع الإلكتروني
في البداية ، قد يبدو هذان المصطلحان قابلين للتبديل ولكنهما ليسوا كذلك. هناك فرق كبير بين التوقيع الرقمي والتوقيع الإلكتروني. إليك ما تحتاج إلى معرفته.
- التوقيعات الرقمية آمنة للغاية وملزمة قانونًا في جميع الحالات تقريبًا – لأنها تستخدم التشفير لربط هوية التوقيع بالمستند. علاوة على ذلك ، تقدم أدوات التوقيع الرقمي الأكثر شيوعًا شهادة توقيع لضمان شرعيتها وأصالتها. من الصعب أيضًا تزوير التوقيعات الرقمية ، لأنها بصمات أصابع رقمية
- يعد التوقيع الإلكتروني بديلاً بسيطًا ، ولكنه أيضًا صالح قانونيًا للتوقيع بخط اليد على المستند. ومع ذلك ، فهي لا تحتوي على أي مصادقة تربط هوية التوقيع بالمستند. على عكس التوقيعات الرقمية ، لا يتم تأمينها من خلال التشفير. لذلك ، هذا يجعلها عرضة للتزوير لأنها في الأساس صورة أو رمز يمثل التوقيع.
أفضل 4 طرق لإضافة توقيع رقمي أو إلكتروني مجانًا
بناءً على خصائص التوقيع الرقمي والإلكتروني ، يمكنك اختيار أي من الاثنين أثناء توقيع المستندات. يمكنك استخدام التوقيعات الإلكترونية على المستندات التي ليست سرية أو ليس لها أي آثار قانونية ، ويمكنك استخدام التوقيع الرقمي على تلك المستندات.
ومع ذلك ، فإن الأدوات التي تتيح لك إضافة توقيعات رقمية إلى مستند يتم الدفع فيها في الغالب. لذلك ، إذا كنت لا ترغب في الاستفادة من جميع مزايا التوقيع الرقمي ، يمكنك استخدام توقيع إلكتروني بسيط.
ولكن ، إذا كنت تريد الأمان والتشفير والمصادقة القوية لتوقيعك – يمكنك إضافة توقيع رقمي لمستند.
1. Adobe PDF Reader: أضف توقيعًا إلكترونيًا على نظامي التشغيل Windows و Mac
يدعم برنامج Adobe Acrobat Reader الشهير دائمًا إضافة التوقيعات الإلكترونية مجانًا على المستندات. إذا لم يكن مثبتًا لديك ، فقم بتنزيل الإعداد لنظام التشغيل Windows أو Mac لتثبيت التطبيق على جهاز الكمبيوتر الخاص بك.
الخطوة 1: بمجرد فتح برنامج Adobe Reader ، انقر فوق خيار “Fill & Sign”. إذا كنت لا ترى الخيار بعد بدء البرنامج ، يمكنك النقر فوق “جميع الأدوات” للعثور على الخيار.
الخطوة 2: انقر فوق “تحديد ملف”.
حدد المستند الذي تريد إضافة التوقيع الإلكتروني إليه.
إلى الخطوة 3: في الشريط الجانبي ، ستجد خيارات لتوقيع المستند الخاص بك. انقر فوق إضافة توقيع.
الخطوة 4: يمكنك إما كتابة توقيع أو رسم أو تحميل صورة لتوقيعك. حدد الخيار الذي تريده.
الخطوة 5: ذهبنا مع الكتابة ، واقترحت الأداة توقيعًا أثناء كتابة اسمنا. سنضغط الآن على “تطبيق” لإنشاء التوقيع.
تأكد من تحديد مربع حفظ التوقيع للاحتفاظ بالتوقيع بحيث يمكنك استخدامه أثناء توقيع المستندات الأخرى.
إلى الخطوة 6: سيتم حفظ التوقيع وعرضه في الشريط الجانبي. انقر فوقه وضعه في المنطقة حيث تريد التوقيع على المستند الخاص بك.
علاوة على ذلك ، يمكنك أيضًا تغيير حجم التوقيع وفقًا لاحتياجاتك.
الخطوة 7: إذا قمت بالنقر فوق أيقونة النقاط الثلاث عند التوقيع ، فستجد خيارات أخرى لتوقيع المستند الخاص بك.
الخطوة 8: بمجرد الانتهاء من إضافة التوقيع ، انقر فوق “حفظ نسخة معتمدة” في الشريط الجانبي.
إلى الخطوة 9: حدد المجلد الذي تريد حفظ المستند الموقع عليه. سيتم اقتراح مجلد حديث لك. ومع ذلك ، يمكنك أيضًا تحديد مجلد آخر إذا قمت بالنقر فوق “اختيار مجلد مختلف”.
سيتم الآن حفظ المستند الموقع في الوجهة المحددة.
2. أضف التوقيعات الإلكترونية مجانًا على نظام Mac
يحتوي جهاز macOS الخاص بك على ميزة مضمنة لإضافة توقيعات إلكترونية للمستندات. دعونا نرى كيف يمكننا القيام بذلك.
الخطوة 1: افتح المستند الذي تريد التوقيع عليه.
الخطوة 2: بمجرد فتح المستند ، انقر فوق خيار الأدوات في شريط الأدوات.
إلى الخطوة 3: انقر فوق علق> التوقيع> إدارة التوقيعات…
الخطوة 4: انقر فوق خيار التوقيع. سوف تحصل الآن على إضافة توقيع. يمكنك إما رسم توقيعك باستخدام لوحة التتبع أو استخدام الكاميرا أو جهاز iPhone الخاص بك.
بمجرد إضافة التوقيع ، انقر فوق تم.
الخطوة 5: سيتم الآن حفظ توقيعك. انقر فوق خيار التوقيع وحدد التوقيع الذي أضفته.
إلى الخطوة 6: ضعه في المنطقة المرغوبة من المستند. هذا يكمل عملية إضافة توقيع إلكتروني إلى المستند الخاص بك ويمكنك حفظ المستند على جهاز Mac الخاص بك.
4. PandaDoc: تطبيق مجاني لتوقيع المستندات عبر الإنترنت (التوقيعات الإلكترونية)
PandaDoc هي أداة أخرى موثوقة لإضافة التوقيعات الإلكترونية. علاوة على ذلك ، فإن الأداة مجانية أيضًا للاستخدام.
الخطوة 1: قم بزيارة الموقع الرسمي لـ PandaDoc وقم بالتسجيل باستخدام بيانات الاعتماد الخاصة بك.
الخطوة 2: بمجرد التسجيل ، انقر فوق “تحميل وإرسال للتوقيع”.
إلى الخطوة 3: انقر فوق “تحديد الملفات” لتحميل المستند الذي تريد التوقيع عليه.
الخطوة 4: يمكنك أيضًا الحصول على خيار لإضافة مستلمين إلى المستند. إذا لم يكن كذلك ، فانقر فوق تخطي.
الخطوة 5: انقر فوق المحتوى في الشريط الجانبي وانقر فوق التوقيع.
إلى الخطوة 6: ضع مربع التوقيع في المنطقة المرغوبة من المستند وانقر فوقه لإضافة توقيعك.
الخطوة 7: يمكنك إما رسم توقيع أو كتابته أو تحميله. بمجرد تحديد الخيار المفضل لديك ، انقر فوق “قبول وتوقيع”.
الخطوة 8: ستتم إضافة توقيعك الآن ويمكنك تغيير حجمه وفقًا لاحتياجاتك. انقر فوق إنهاء المستند بمجرد إضافة التوقيع.
إلى الخطوة 9: انقر فوق تنزيل. سيتم إرفاق شهادة التوقيع بالمستند في النهاية.
5. DocuSign: أفضل برنامج توقيع رقمي
يعد DocuSign أداة موثوقة وربما أكثر الأدوات استخدامًا لإضافة التوقيعات الرقمية. ومع ذلك ، فإن الأداة تقدم فقط نسخة تجريبية مجانية وللاستخدام الممتد ، تحتاج إلى الدفع مقابل الاشتراك.
الخطوة 1: افتح الموقع الرسمي لـ DocuSign.
الخطوة 2: انقر على زر البدء.
إلى الخطوة 3: قم بالتسجيل في الخدمة ، وانقر على البدء.
الخطوة 4: انقر فوق ابدأ الآن.
الخطوة 5: انقر فوق تحميل. سيكون عليك الآن تحديد وإضافة المستند الذي تريد إضافة التوقيع الرقمي إليه.
إلى الخطوة 6: حدد المصدر الذي تريد تحميل المستند منه.
الخطوة 7: بمجرد تحميل المستند ، انقر فوق التالي.
الخطوة 8: يتيح لك DocuSign دعوة مستخدمين آخرين لإضافة توقيع إلى المستند. ومع ذلك ، إذا كنت تريد فقط التوقيع على المستند بنفسك ، فحدد مربع “أنا المُوقع الوحيد” وانقر على التالي.
إلى الخطوة 9: انقر فوق متابعة.
الخطوة 10: انقر فوق خيار التوقيع لإضافة التوقيع إلى المستند الخاص بك.
الخطوة 11: يمكنك تحديد نمط من الإعدادات المسبقة بناءً على اسمك أو يمكنك رسم توقيع أو تحميله.
بمجرد إضافة توقيعك ، انقر فوق اعتماد وتوقيع.
إلى الخطوة 12: ضع التوقيع عند الضرورة في المستند الخاص بك. علاوة على ذلك ، يمكنك أيضًا تغيير حجم التوقيع.
بمجرد الانتهاء ، انقر فوق “إنهاء“.
الخطوة 13: قد ترغب في إرسال المستند الموقع إلى عنوان بريد إلكتروني. يمكنك النقر فوق خيار الإرسال للقيام بذلك. إذا لم يكن كذلك ، فانقر فوق لا شكرًا.
سنوضح لك الآن كيفية تنزيل المستند على وحدة التخزين المحلية على جهاز الكمبيوتر الخاص بك.
الخطوة 14: انقر فوق الصفحة الرئيسية وانقر فوق خيار المستندات المكتملة.
إلى الخطوة 15: حدد المستند الذي تريد تنزيله. علاوة على ذلك ، ستحصل على خيار ما إذا كنت تقوم بتنزيل المستند فقط أو شهادة التوقيع أيضًا.
ها أنت ذا. هذا هو كل ما تحتاج لمعرفته حول كيفية إضافة توقيع عبر الإنترنت على نظامي التشغيل Windows و Mac. إذا كان لديك أي أسئلة أخرى ، فقم بإلقاء نظرة على قسم الأسئلة الشائعة أدناه.
أسئلة وأجوبة عن التوقيعات الرقمية والإلكترونية
1. هل ينبغي أن يظهر توقيعي الرقمي أو الإلكتروني بنفس شكل توقيعي المكتوب بخط اليد؟
ليس بالضرورة ، طالما أن التوقيع يمكن التحقق من شرعيته والمصادقة عليه بنفسك.
2. هل التوقيعات الإلكترونية ملزمة قانونا؟
نعم. التوقيعات الإلكترونية ملزمة قانونًا.
3. ما هو سعر DocuSign؟
يبدأ DocuSign بسعر 10 دولارات شهريًا.
توثيق المستندات الخاصة بك
نأمل أن تساعدك هذه المقالة في إضافة توقيعات إلكترونية ورقمية إلى أجهزتك التي تعمل بنظام Windows و Mac. كما ذكرنا سابقًا ، نأمل أن تكون الاختلافات بين التوقيعات الرقمية والإلكترونية واضحة بحيث تختار التوقيع الصحيح في كل مرة.