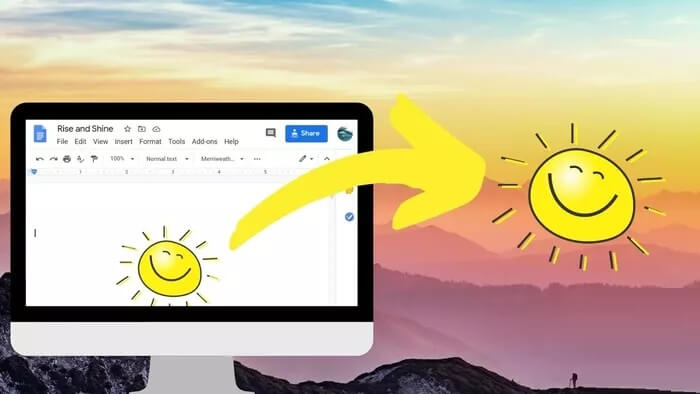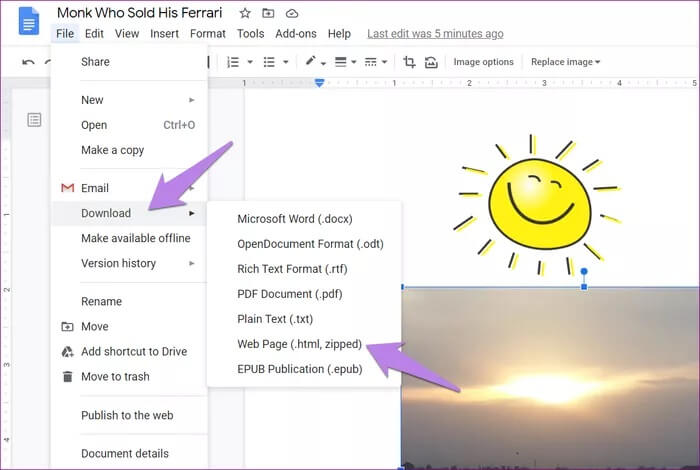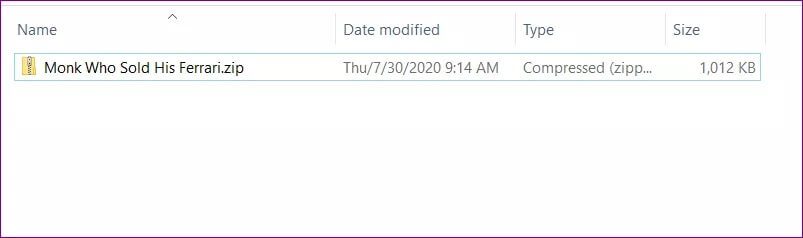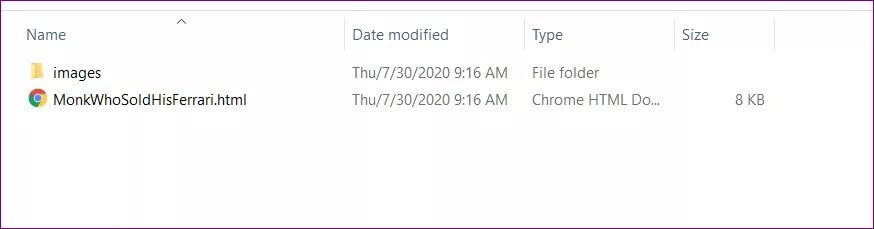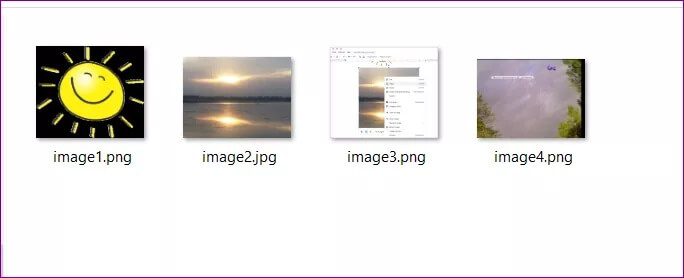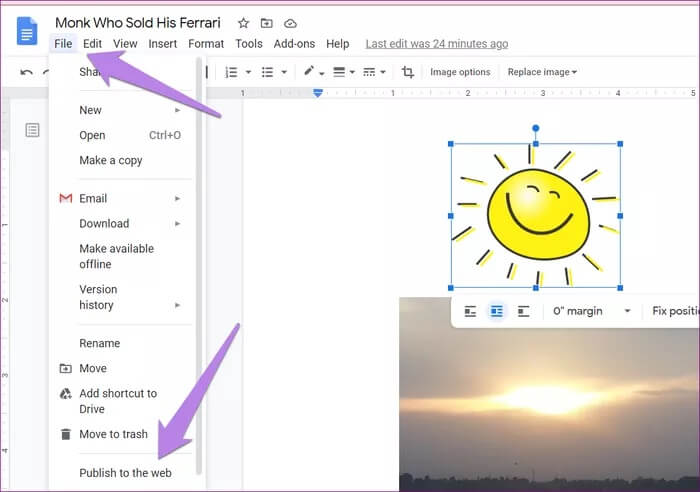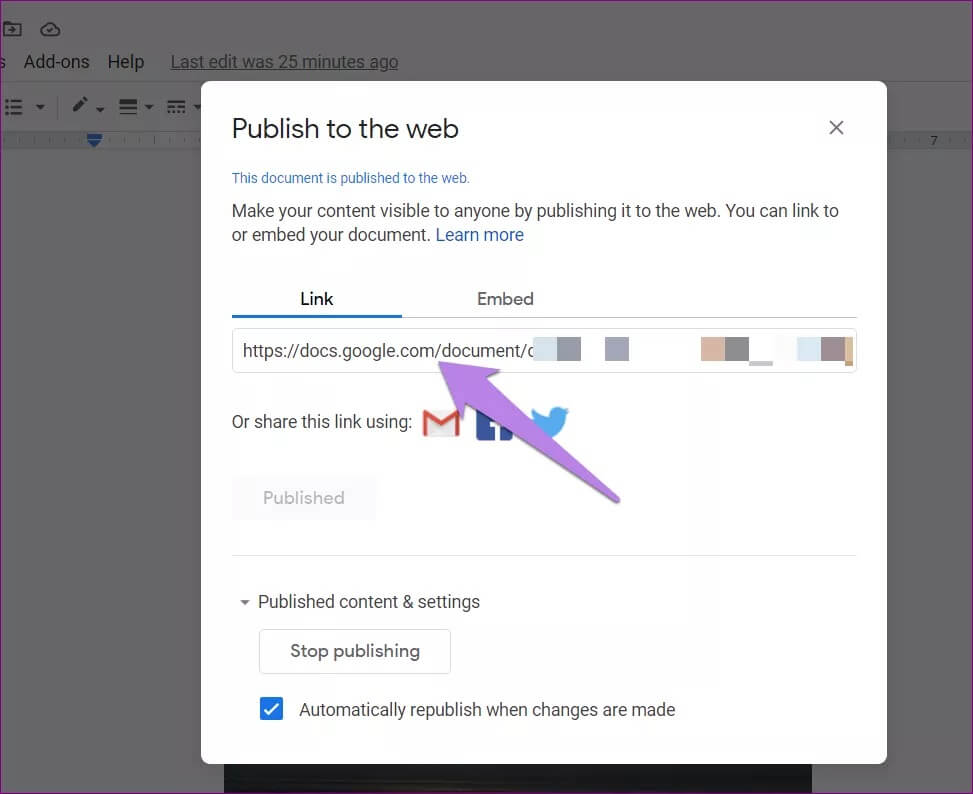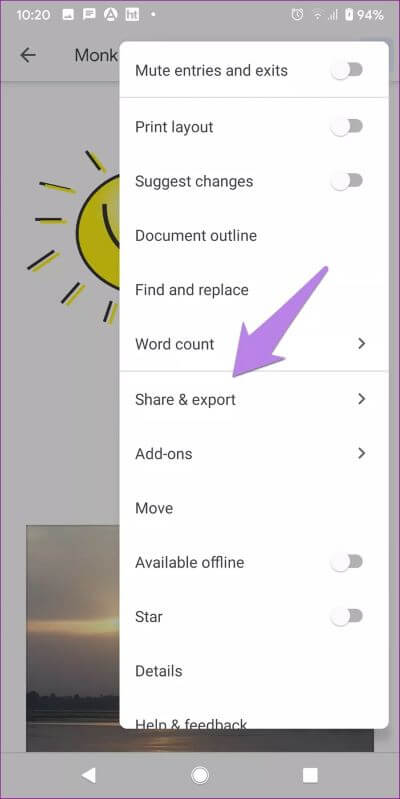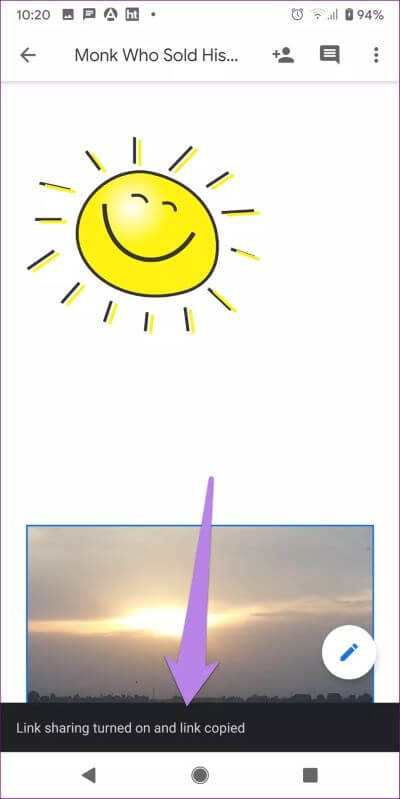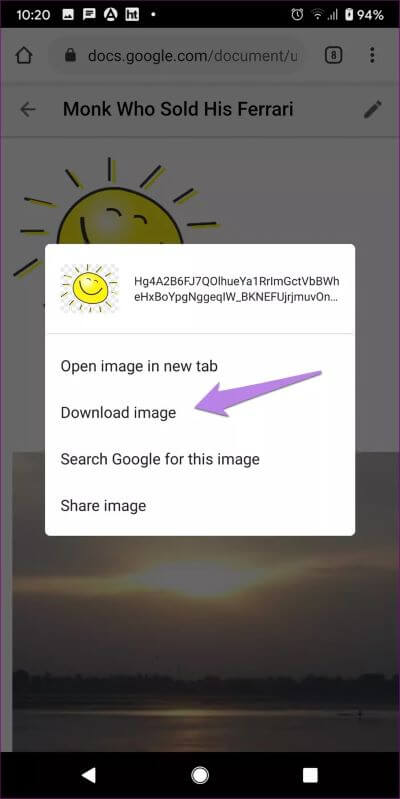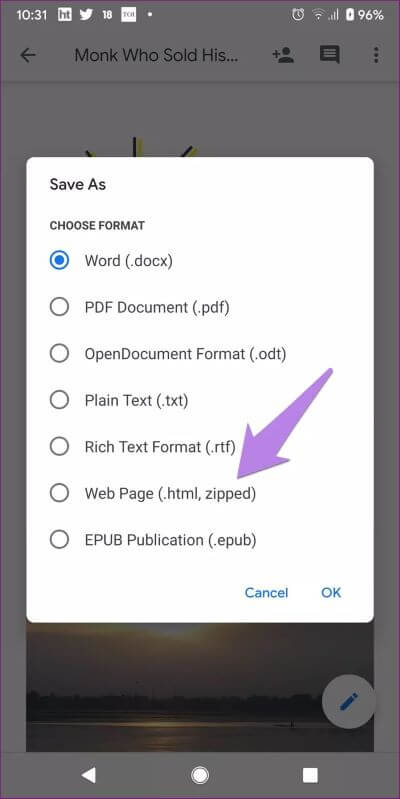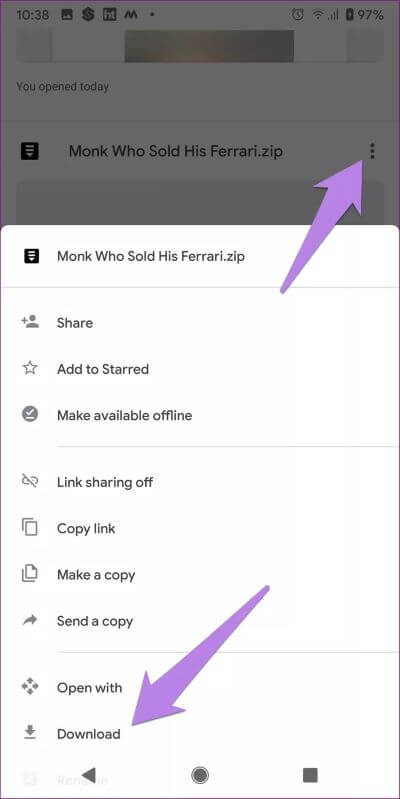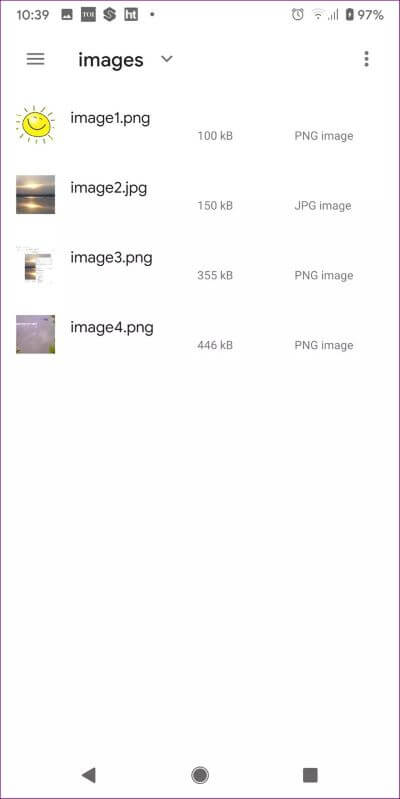كيفية حفظ الصور من مستندات Google Docs على الهاتف والكمبيوتر الشخصي
عادةً ، عندما تريد حفظ صورة من الويب ، تقوم بالنقر بزر الماوس الأيمن فوق الصورة واختيار حفظ الصورة كخيار. للأسف ، لا يدعم محرر مستندات Google ذلك. إذا قمت بالنقر بزر الماوس الأيمن فوق أي صورة في محرر مستندات Google ، فإن خيار حفظ الصورة مفقود. فكيف يمكن للمرء حفظ الصور من محرر مستندات Google؟ في هذا المنشور ، سنخبرك بكيفية حفظ الصور من محرر مستندات Google على أجهزة Android و iPhone و iPad والكمبيوتر الشخصي.
يعد استخراج الصور من مستند Google Docs مفيدًا إذا كنت تريد استخدام نفس الصور في مستندات مختلفة أو في أي مكان آخر. هناك طرق متعددة لتصدير الصور من مُحرر مستندات Google على كل من الهاتف المحمول وسطح المكتب.
لنبدأ بسطح المكتب أولاً ، متبوعًا بتطبيقات Google Docs للجوال على Android و iOS.
كيفية تصدير الصور من مستندات Google Docs على سطح المكتب
هناك أربع طرق لتصدير الصور من مستند Google Docs على جهاز الكمبيوتر.
الطريقة الأولى: حفظ في Google Keep
يتم توصيل مستندات Google و Google Keep بطريقة مفيدة. بنقرتين ، يمكنك نسخ ملاحظات Keep إلى محرر مستندات Google والعكس صحيح. هذا الأخير يساعدنا في استخراج الصور من محرر مستندات Google على جهاز الكمبيوتر. ستحتاج إلى حفظ صورتك في Google Keep باستخدام الميزة المتاحة ثم حفظ الصورة باستخدام النقر بزر الماوس الأيمن في Keep. هذه الطريقة هي إحدى أسهل الطرق وأسرعها لاستخراج صورة واحدة من محرر مستندات Google على الويب.
إليك كيفية القيام بذلك.
الخطوة 1: افتح مستند Google Docs الذي تريد استخراج صورة منه.
الخطوة 2: انقر بزر الماوس الأيمن على الصورة وحدد حفظ في Keep.
الخطوة 3: سيتم فتح Keep في الشريط الجانبي الأيمن من محرر مستندات Google. سيتم حفظ صورتك كملاحظة. الآن ، انقر بزر الماوس الأيمن على الصورة في Keep وحدد حفظ الصورة باسم.
الخطوة 4: امنح الصورة اسمًا مناسبًا واحفظها في المكان المطلوب على جهاز الكمبيوتر الخاص بك. يمكنك تخزين الصورة في Keep أو حذفها بعد حفظها على جهاز الكمبيوتر الخاص بك. كرر الخطوات مع الصور الأخرى.
الطريقة الثانية: التنزيل كصفحة ويب
إذا كان لديك صور متعددة تحتاج إلى استخراجها من محرر مستندات Google ، فقد تصبح الطريقة المذكورة أعلاه مملة. لذلك ، احفظ المستند كصفحة ويب على جهاز الكمبيوتر الخاص بك لتخزين جميع الصور فيه مرة واحدة.
فيما يلي خطوات حفظ صور متعددة من مستند محرر مستندات Google على جهاز الكمبيوتر:
الخطوة 1: افتح مستند Google Docs على جهاز الكمبيوتر الخاص بك.
الخطوة 2: انقر فوق خيار الملف متبوعًا بتنزيل> صفحة الويب.
الخطوة 3: سيتم فتح نافذة حفظ باسم. انقر فوق حفظ.
الخطوة 4: افتح المجلد على جهاز الكمبيوتر حيث قمت بحفظ الملف الذي تم إنشاؤه في الخطوة 3. ستجد مجلد ZIP بنفس الاسم الذي حفظته في الخطوة 3. قم باستخراج محتويات مجلد ZIP.
الخطوة 5: بمجرد استخراج مجلد ZIP ، افتح المجلد الذي تم إنشاؤه حديثًا. ستجد مجلدًا باسم الصور.
افتحه وسيتم حفظ جميع الصور التي تم تصديرها من مستند Google Docs في هذا المجلد.
نصيحة للمحترفين: إذا كنت معتادًا على Microsoft Word وأتقنت فن تنزيل صور متعددة من Word ، فيجب عليك تحديد Microsoft Word في الخطوة 2 ، أي ملف> تنزيل> Microsoft Word.
الطريقة الثالثة: استخدام النشر على الويب
إذا كنت تريد تنزيل صور متعددة محددة من محرر مستندات Google ، فيجب عليك استخدام ميزة النشر على الويب. سيتم إنشاء رابط المستند الذي تحتاج إلى لصقه في متصفحك. يمكنك بعد ذلك حفظ الصور بسرعة كما هو موضح أدناه.
الخطوة 1: قم بتشغيل مستند محرر مستندات Google Docs.
الخطوة 2: انقر فوق ملف ، متبوعًا بالنشر على الويب.
الخطوة 3: انسخ عنوان URL الموجود أسفل عنوان الرابط والصقه في علامة تبويب جديدة في متصفحك.
الخطوة 4: الآن ، انقر بزر الماوس الأيمن على الصور التي تريد حفظها على جهاز الكمبيوتر الخاص بك. بدلاً من ذلك ، يمكنك حتى تنزيل الصور بكميات كبيرة من مستند Google Docs بعد نشرها باستخدام ملحق Image Downloader Chrome.
الطريقة الرابعة: أخذ لقطة للشاشة
إذا بدت الطرق المذكورة أعلاه مرهقة ، يجب أن تجرب الأسلوب القديم في التقاط لقطة شاشة. بمجرد التقاط لقطة الشاشة ، احفظ الصورة وستكون قد استخرجت الصورة بنجاح من محرر مستندات Google. اكتشف طرقًا مختلفة لالتقاط لقطة شاشة على جهاز كمبيوتر يعمل بنظام Windows وكيفية التقاط لقطة شاشة على Mac باستخدام Menu Bar. يمكنك أيضًا تجربة تطبيقات الجهات الخارجية لالتقاط لقطات شاشة على نظامي التشغيل Windows و Mac.
نصيحة للمحترفين: تعرف على كيفية التقاط لقطات شاشة قابلة للتمرير على نظامي التشغيل Windows و Mac.
كيفية استخراج الصور من مستندات GOOGLE على ANDROID و IOS
على غرار سطح المكتب ، لا تدعم تطبيقات Google Docs للجوال التنزيل المباشر للصور. استخدم الطرق التالية لحفظ الصور من محرر مستندات Google على Android و iPhone.
الطريقة الأولى: مشاركة الرابط
في هذه الطريقة ، ستقوم بإنشاء ارتباط قابل للمشاركة لمستند Google Docs. ستحتاج إلى فتح هذا الرابط في متصفح هاتفك المحمول وحفظ الصور. فيما يلي الخطوات:
الخطوة 1: افتح مستند Google Docs في التطبيق على هاتفك المحمول.
الخطوة 2: اضغط على أيقونة ثلاثية النقاط في الأعلى وانتقل إلى مشاركة وتصدير.
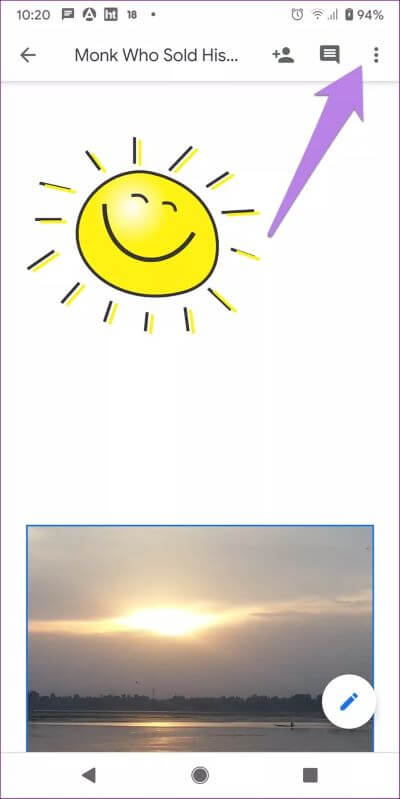
الخطوة 3: قم بتمكين التبديل بجوار مشاركة الرابط. بعد إنشاء الرابط ونسخه ، ستعلمك الواجهة بذلك.
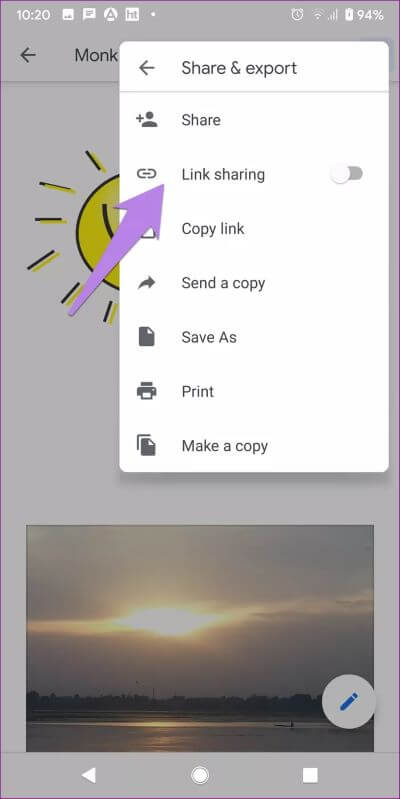
نصيحة: لعرض رابط محرر مستندات Google Docs مرة أخرى ، انتقل إلى مشاركة وتصدير> نسخ الرابط.
الخطوة 4: افتح أي متصفح على هاتفك المحمول والصق الرابط. بمجرد فتح صفحة محرر مستندات Google ، المس باستمرار الصورة التي تريد تنزيلها. حدد تنزيل الصورة من القائمة. كرر لجميع الصور الأخرى.
نصيحة للمحترفين: هل أنت متحير بشأن أذونات مشاركة Google Drive؟ راجع دليلنا التفصيلي الذي يغطي أذونات Drive.
الطريقة الثانية: التنزيل كصفحة ويب
مثل سطح المكتب ، يمكنك تنزيل مستند محرر مستندات Google كصفحة ويب على هاتف Android. من خلال القيام بذلك ، ستتمكن من استخراج مجلد مليء بصور مستندات Google الخاصة بك.
ملاحظة: لن تعمل هذه الطريقة على iPhone أو iPad.
فيما يلي الخطوات:
الخطوة 1: افتح المستند في تطبيق Google Docs على هاتف Android.
الخطوة 2: اضغط على أيقونة ثلاثية النقاط وانتقل إلى مشاركة وتصدير.
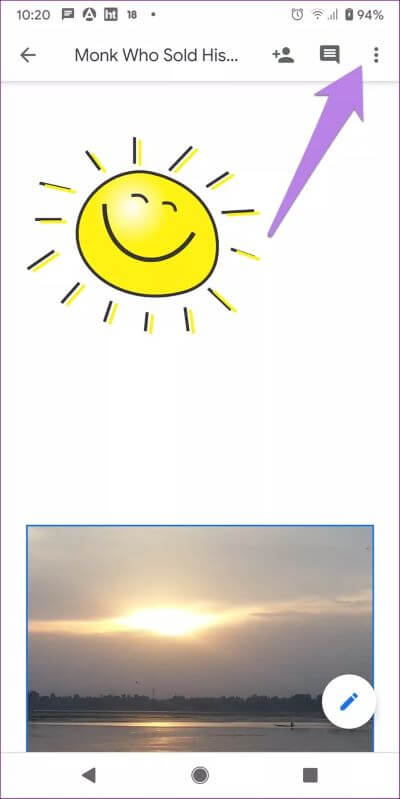
الخطوة 3: اختر حفظ باسم متبوعًا بصفحة الويب. اضغط على موافق.
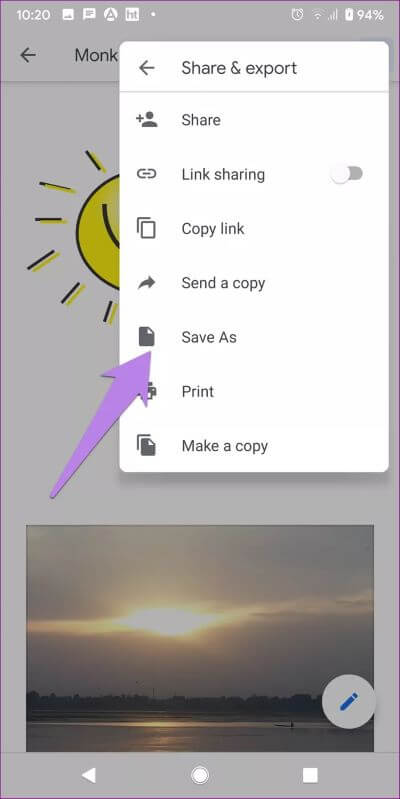
الخطوة 4: سيتم إنشاء أرشيف ZIP في Google Drive الخاص بك. افتح الآن تطبيق Google Drive وابحث عن أرشيف ZIP الذي تم إنشاؤه حديثًا والذي يحمل نفس اسم مستند Google Docs. اضغط على أيقونة ثلاثية النقاط بجوار أرشيف ZIP وحدد تنزيل.
الخطوة 5: بمجرد التنزيل على هاتفك المحمول ، قم باستخراج أرشيف ZIP باستخدام مستخرج ZIP. انتقل إلى المجلد حيث قمت باستخراج المحتويات. ستجد مجلد الصور الذي يحتوي على جميع صورك من مستند Google Docs.
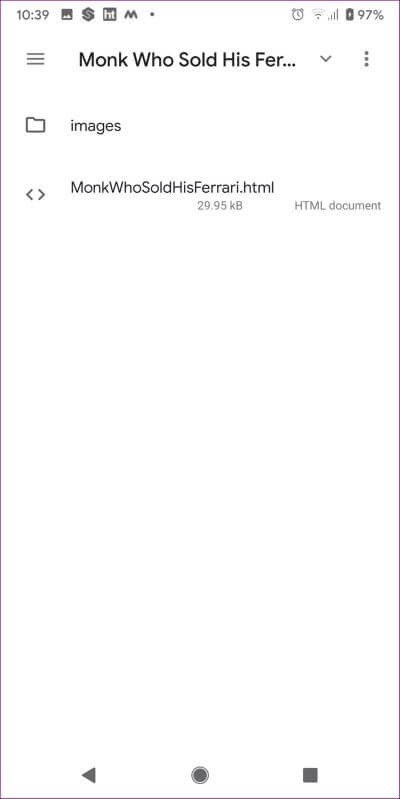
الطريقة الثالثة: أخذ لقطة شاشة
الطريقة الثالثة بسيطة. يمكنك ببساطة التقاط لقطة شاشة للصورة في محرر مستندات Google على هاتفك. في بعض الأحيان ، لا يعمل زر الطاقة. تعرف على كيفية التقاط لقطة شاشة بدون زر الطاقة على Android. يمكنك أيضًا التقاط لقطات شاشة متحركة على Android و iPhone.
المشاركة تعنى الاهتمام
على عكس Microsoft Word ، فإن حفظ الصور محظور في محرر مستندات Google. نأمل أن يساعدك دليلنا على تنزيل الصور بسهولة من مُحرر مستندات Google على الهاتف المحمول وسطح المكتب. هل تعرف بعض الطرق الأخرى لاستخراج الصور؟ اسمحوا لنا أن نعرف في التعليقات أدناه.