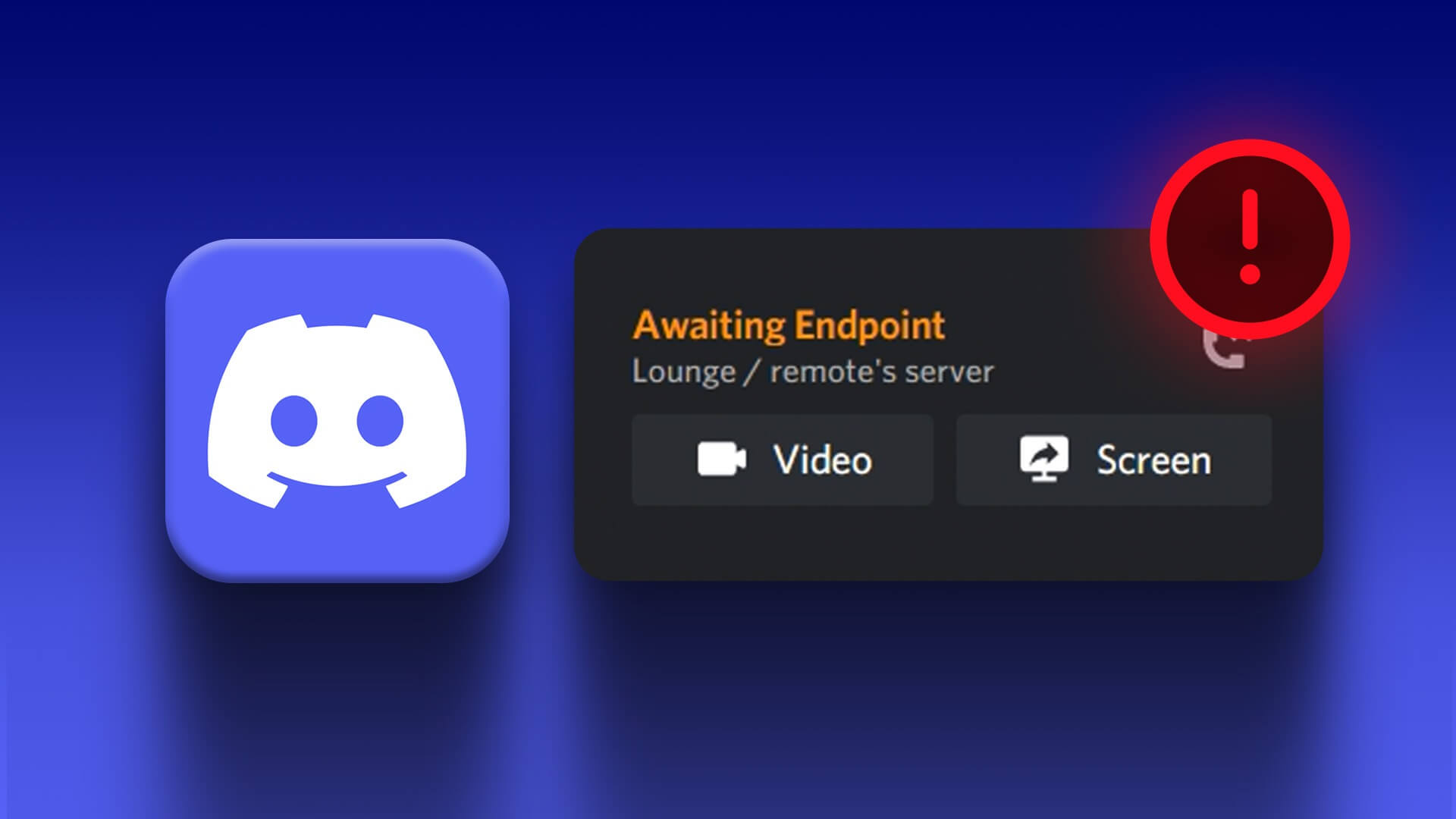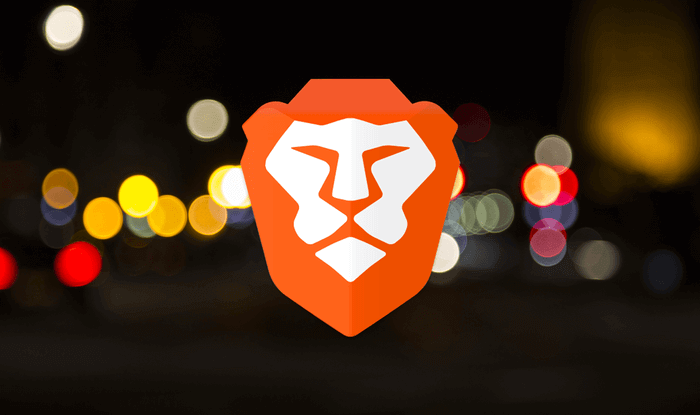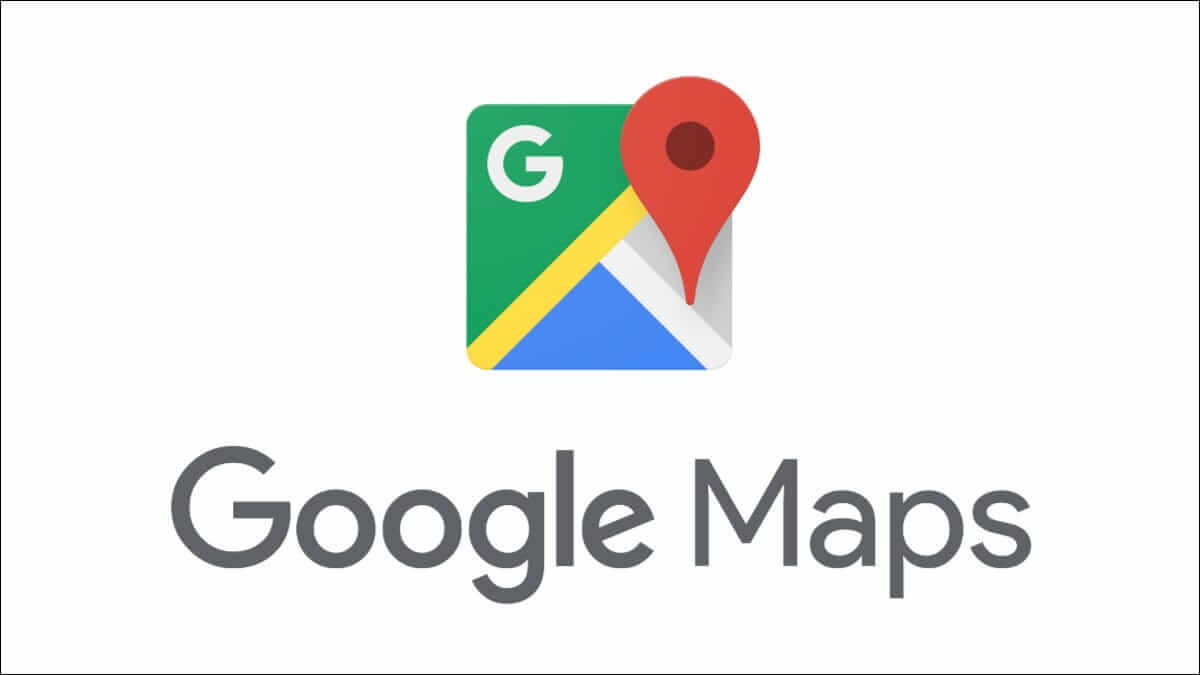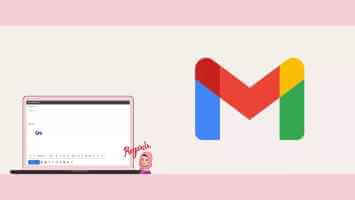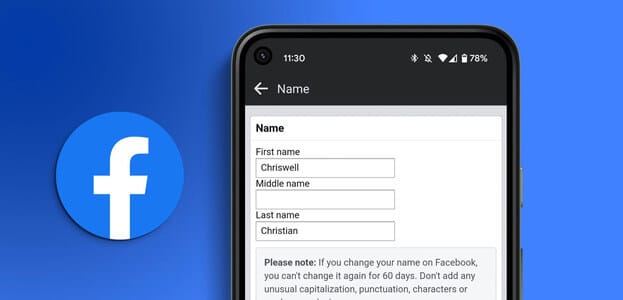إذا كنت تستخدم Outlook بشكل مستمر لإدارة رسائل البريد الإلكتروني، فإضافة أجزاء سريعة يمكن أن تكون من أفضل الطرق لزيادة كفاءتك. تتيح لك هذه الميزة إدراج نصوص وجمل مكررة بسهولة في رسائلك البريدية بنقرة واحدة، مما يوفر لك الكثير من الوقت والجهد في كتابة نفس النصوص بشكل متكرر. في هذه المقالة، سنشرح لك كيفية إضافة أجزاء سريعة في Outlook بطريقة بسيطة وواضحة، حتى تتمكن من تحسين سير العمل وزيادة إنتاجيتك أثناء التعامل مع الرسائل.

نصائح سريعة
- إنشاء أجزاء سريعة: احتفظ بعبارات أو كتل نصية معينة في متناول اليد لملء رسائل البريد الإلكتروني بشكل أسرع من خلال تحديد النص واستخدام إدراج > أجزاء سريعة > نص تلقائي > حفظ التحديد في معرض النص التلقائي. يمكنك أيضًا حفظ الأجزاء السريعة في معرض الأجزاء السريعة.
- كيفية إضافة الأجزاء السريعة في Outlook: انتقل إلى إدراج > أجزاء سريعة وانقر فوق النص الذي تريد إدراجه.
- تحرير الأجزاء السريعة: استخدم نافذة تحرير خصائص الكتل الأساسية لتحرير وحفظ كتل النص.
كيفية إضافة الأجزاء السريعة في Outlook: خطوة بخطوة
الخطوة 1: تعلم كيفية إضافة الأجزاء السريعة في Outlook أمر سهل — ابدأ بفتح تطبيق Outlook والنقر فوق بريد إلكتروني جديد.

الخطوة 2: انقر فوق علامة التبويب “إدراج” الموجودة في الجزء العلوي من نافذة البريد الإلكتروني.

إلى الخطوة 3: قم بتمييز النص الذي من المحتمل أن تستخدمه بشكل متكرر حتى تتمكن من حفظه كجزء سريع.

الخطوة 4: انقر فوق “الأجزاء السريعة“، ثم مرر الماوس فوق “النص التلقائي” وانقر فوق “حفظ التحديد في معرض النص التلقائي“. يؤدي هذا إلى وضع النص المحدد في “النص التلقائي” حتى تتمكن من النقر عليه بسرعة في المرة التالية التي تحتاج فيها إلى هذا التعليق التوضيحي.

إلى الخطوة 6: في كلتا الحالتين، سترى نافذة منبثقة بعنوان “إنشاء كتلة بناء جديدة”. هنا يمكنك تحديد مكان تخزين الجزء السريع وكيفية إدراجه عند استخدامه. يمكنك اختيار إدراج المحتوى كما حفظته بالضبط، كفقرة جديدة، أو كصفحة جديدة.

الخطوة 7: لإضافة أجزاء سريعة، ابدأ رسالة بريد إلكتروني جديدة. انتقل إلى علامة التبويب “إدراج” وانقر فوق “أجزاء سريعة”. من المرجح أن ترى أحدث جزء سريع تمت إضافته، كما هو موضح. عند تخزين أجزاء سريعة أخرى، ستكون متاحة أيضًا من هذه القائمة. إذا قمت بحفظ الجزء السريع في النص التلقائي بدلاً من معرض الأجزاء السريعة، فستحتاج فقط إلى التمرير فوق النص التلقائي لرؤية كتلة النص الخاصة بك.

الخطوة 8: الآن ما عليك سوى النقر فوق كتلة النص التي قمت بحفظها للتو – وسوف تظهر على الفور في بريدك الإلكتروني، وفقًا للمعلمات التي قمت بتعيينها.

كيفية إضافة أجزاء سريعة في Outlook: تحرير كتل النص
الخطوة 1: ابدأ بإدخال الجزء السريع في رسالة بريد إلكتروني، باستخدام الإرشادات المذكورة أعلاه.

الخطوة 2: قم بتحرير النص حسب الحاجة. بمجرد الانتهاء، قم بتمييز كتلة النص المحرر بالكامل.

إلى الخطوة 3: انقر فوق “الأجزاء السريعة” ثم احفظ في معرض الأجزاء السريعة

الخطوة 4: هذا الجزء مهم: تأكد من أن كل شيء في النافذة المنبثقة يتطابق مع كتلة النص الأصلية، بما في ذلك الاسم.

الخطوة 5: نظرًا لأنك تقوم باستبدال جزء سريع موجود، فستتلقى رسالة تسألك عما إذا كنت تريد إعادة تعريف إدخال كتلة البناء. بالنقر فوق “نعم”، فأنت تخبر Outlook برغبتك في حفظ المحتوى المحرر.

إلى الخطوة 6: انتقل إلى “الأجزاء السريعة”. سترى أن المحتوى الجديد قد تم حفظه، ولكن بالاسم الأصلي.

الخطوة 7: يمكنك الآن تغيير اسم الجزء السريع المحرر لتجنب الارتباك. ما عليك سوى النقر بزر الماوس الأيمن على الجزء السريع والبحث عن خيار تحرير الخصائص.

الخطوة 8: يمكنك الآن إعادة تسمية الكتلة لتتناسب مع المحتوى الجديد وضبط أي من المعلمات الأخرى. تذكر النقر فوق “موافق” بمجرد رضاك عن الجزء السريع المحرر.

إضافة أجزاء سريعة في Outlook هي خطوة بسيطة ولكنها فعّالة للغاية لتحسين كفاءتك في إدارة البريد الإلكتروني. من خلال الاستفادة من هذه الميزة، يمكنك تسريع عمليات الكتابة والتفاعل مع رسائل البريد الإلكتروني، مما يتيح لك التركيز على المهام الأكثر أهمية. جرب هذه الحيلة في المرة القادمة، وستلاحظ الفرق في إنتاجيتك. إذا كان لديك أي استفسار أو تحتاج إلى مزيد من المساعدة حول هذه الميزة، لا تتردد في مشاركتنا سؤالك!