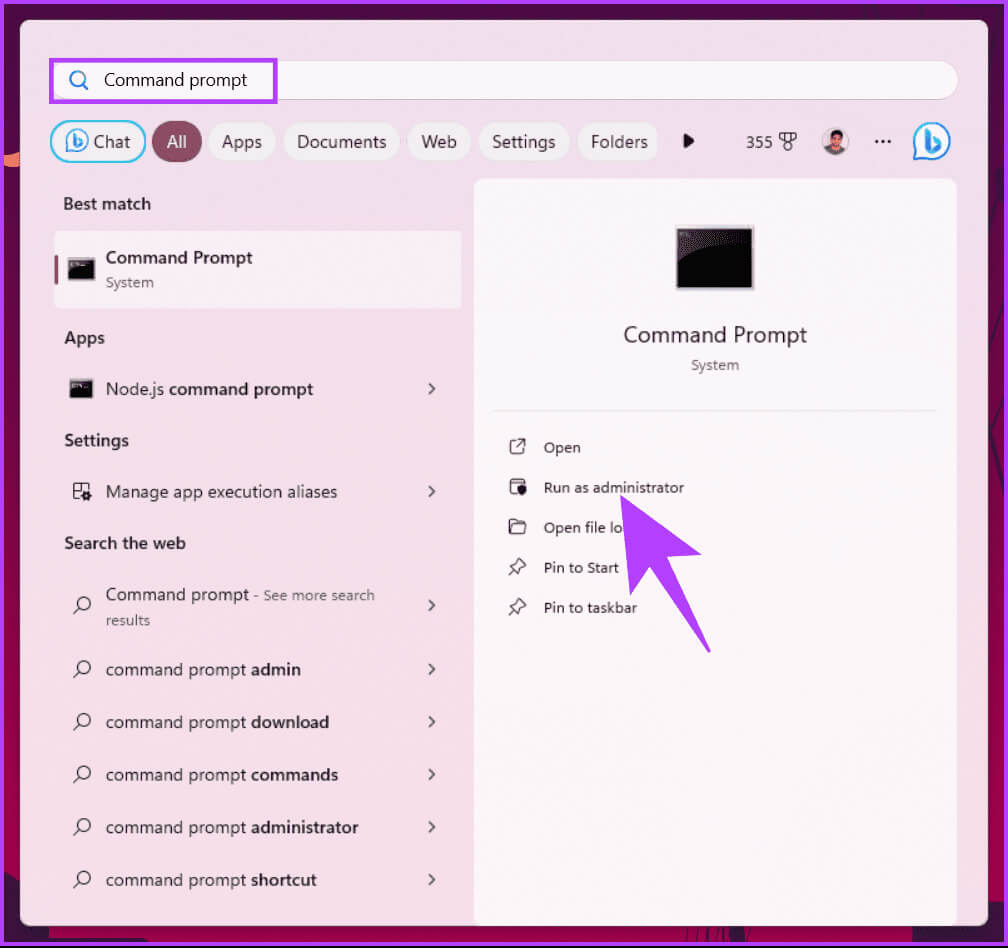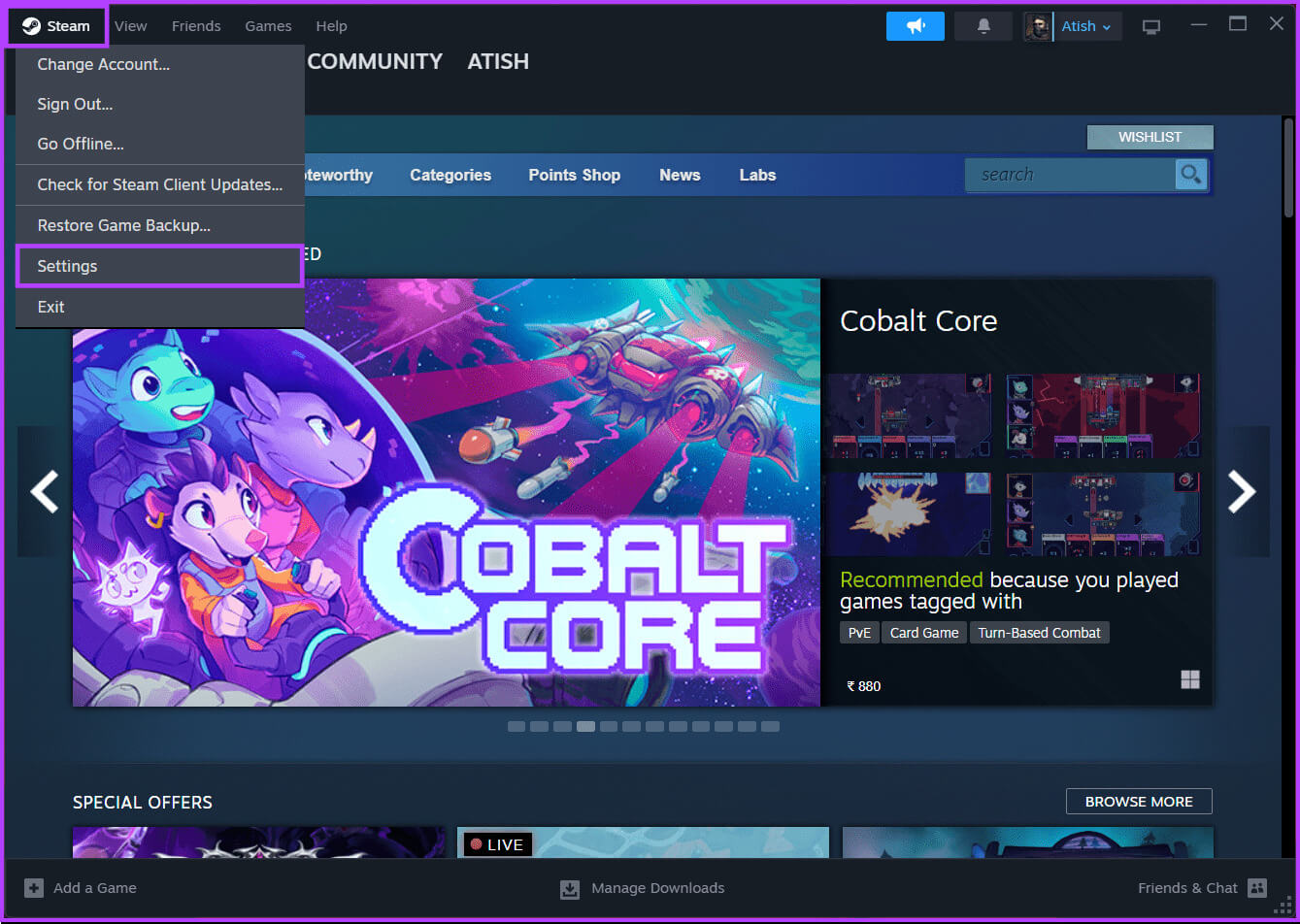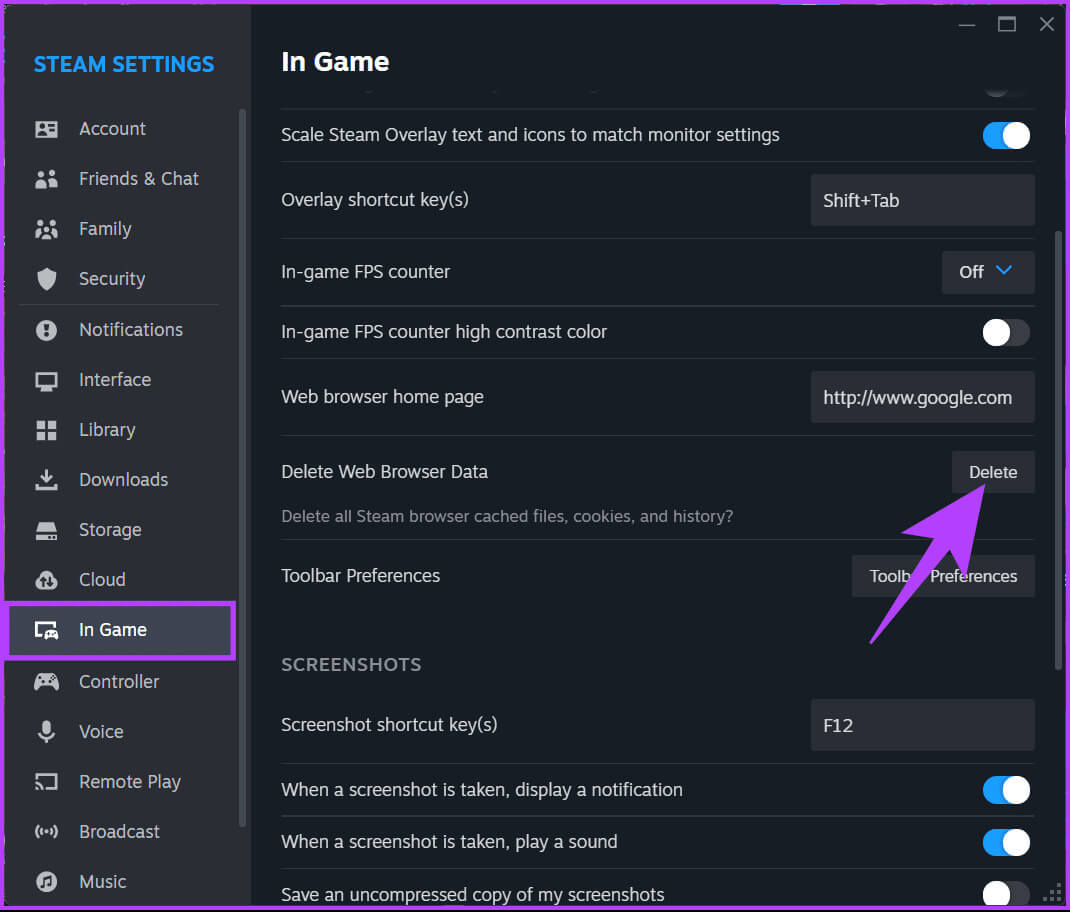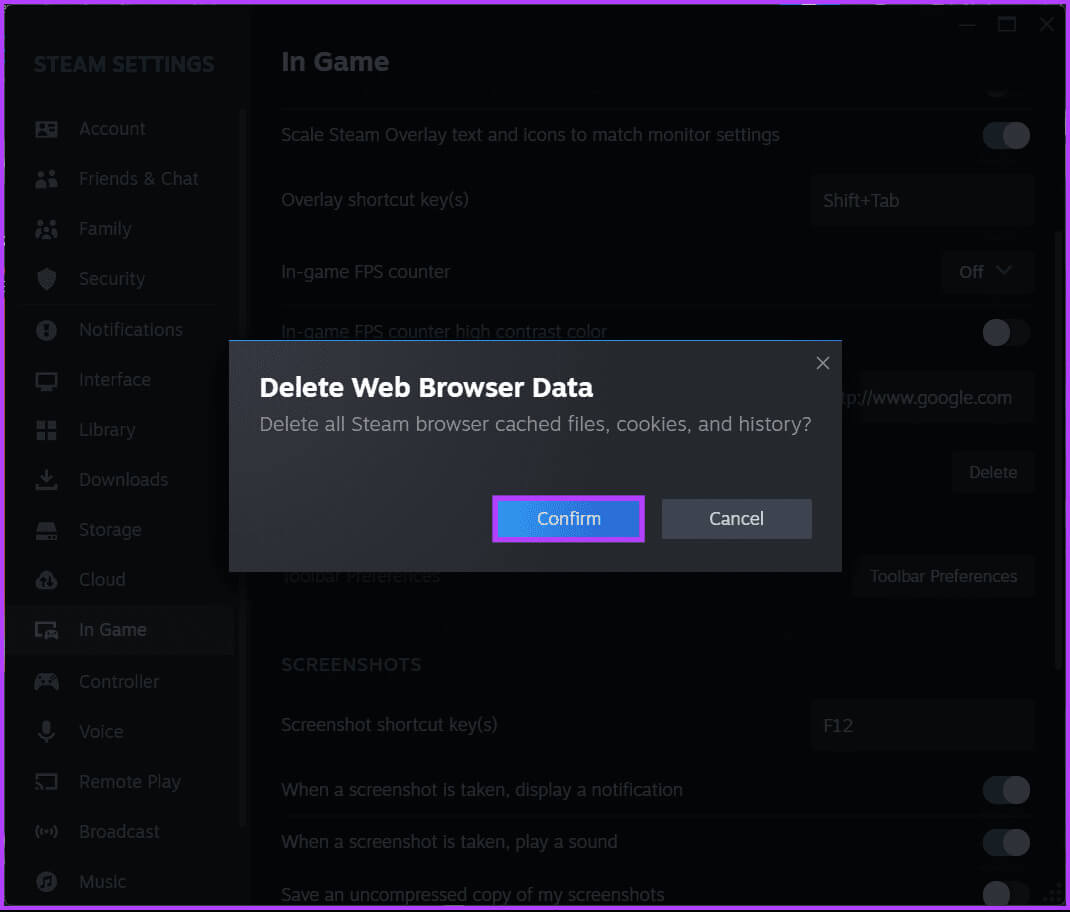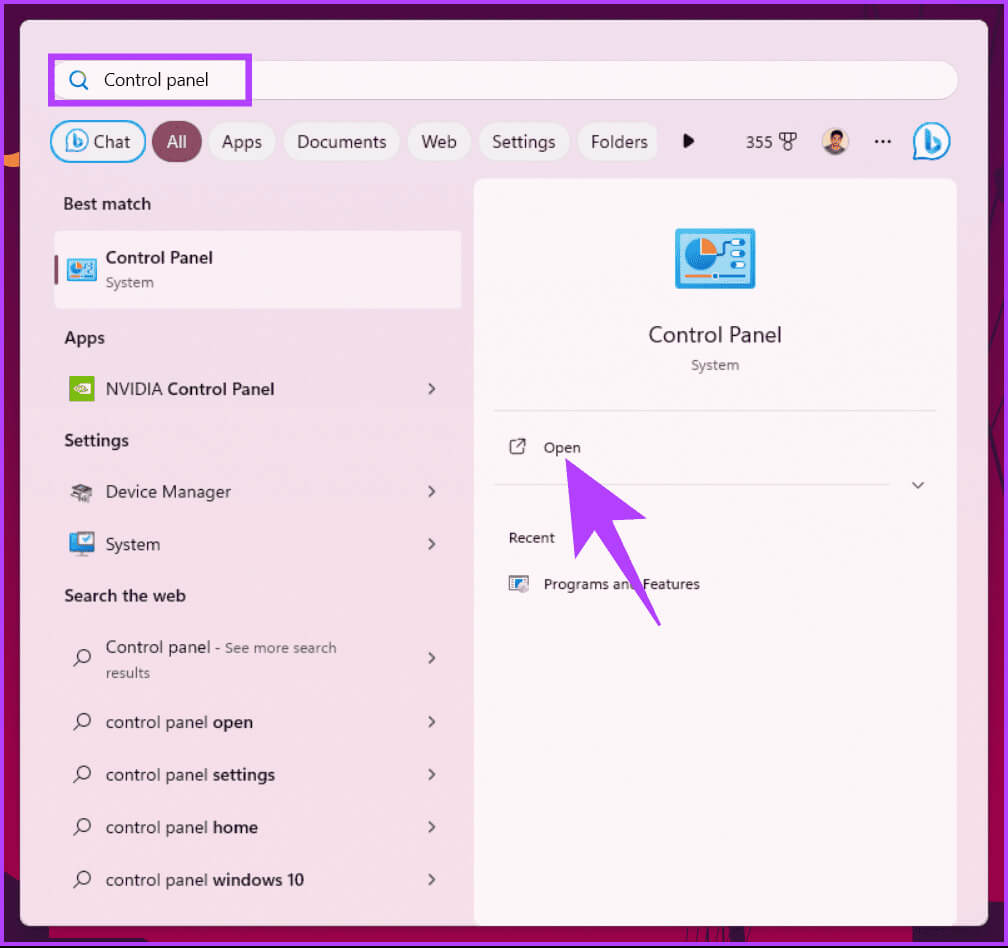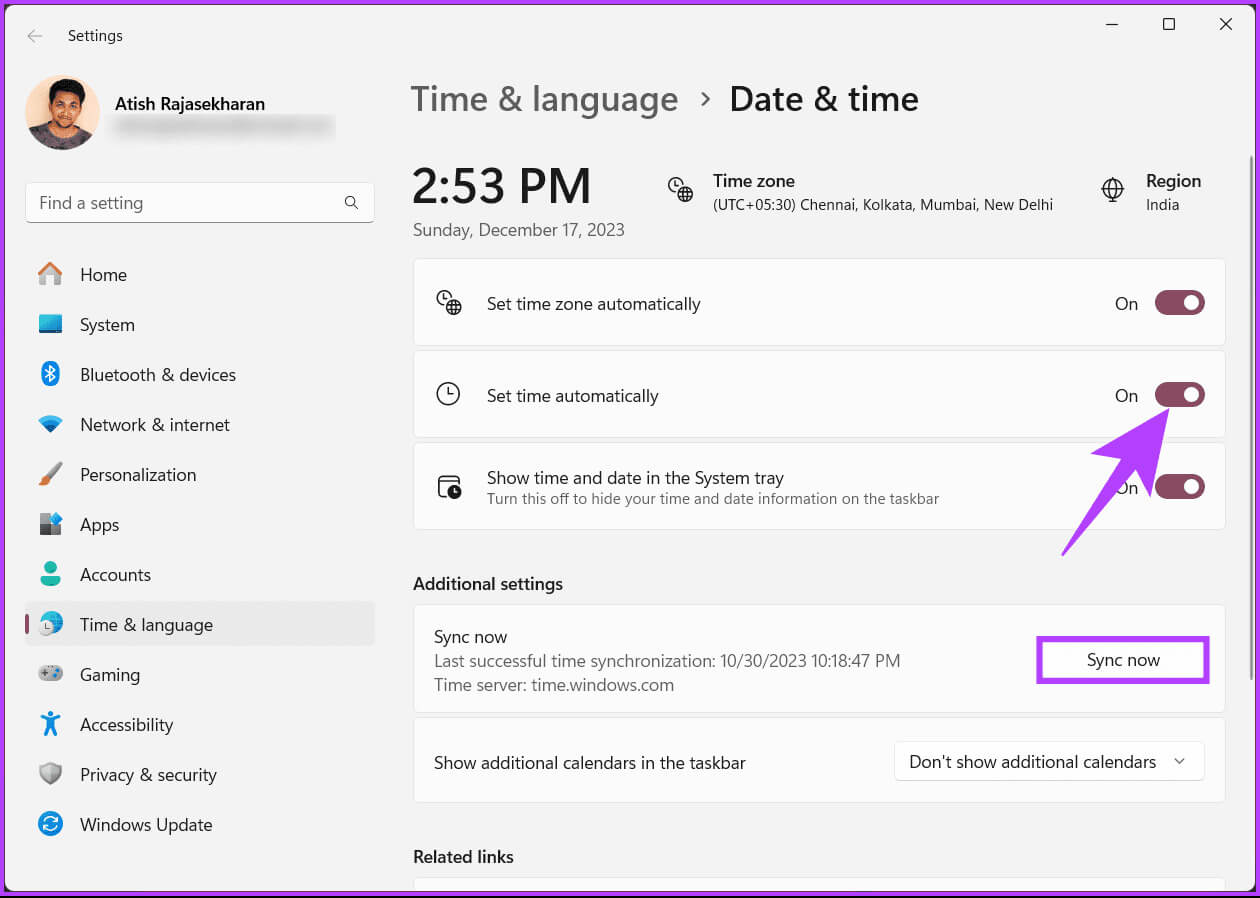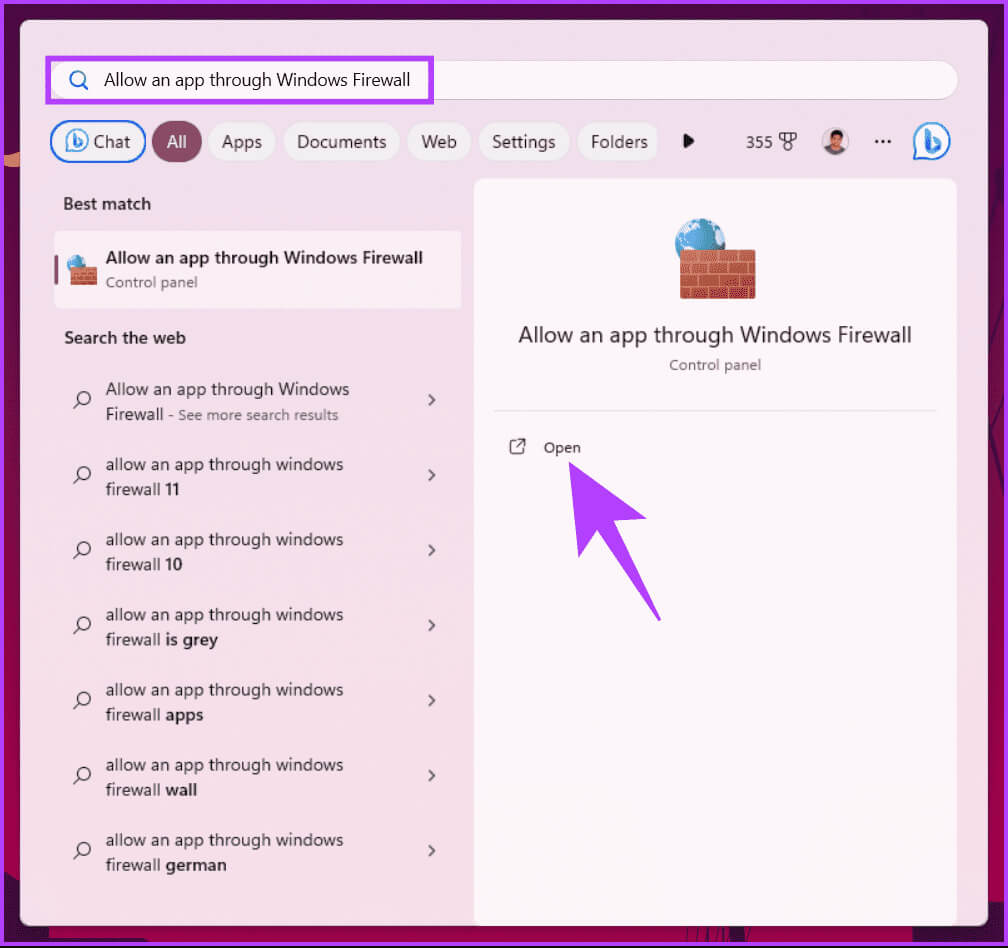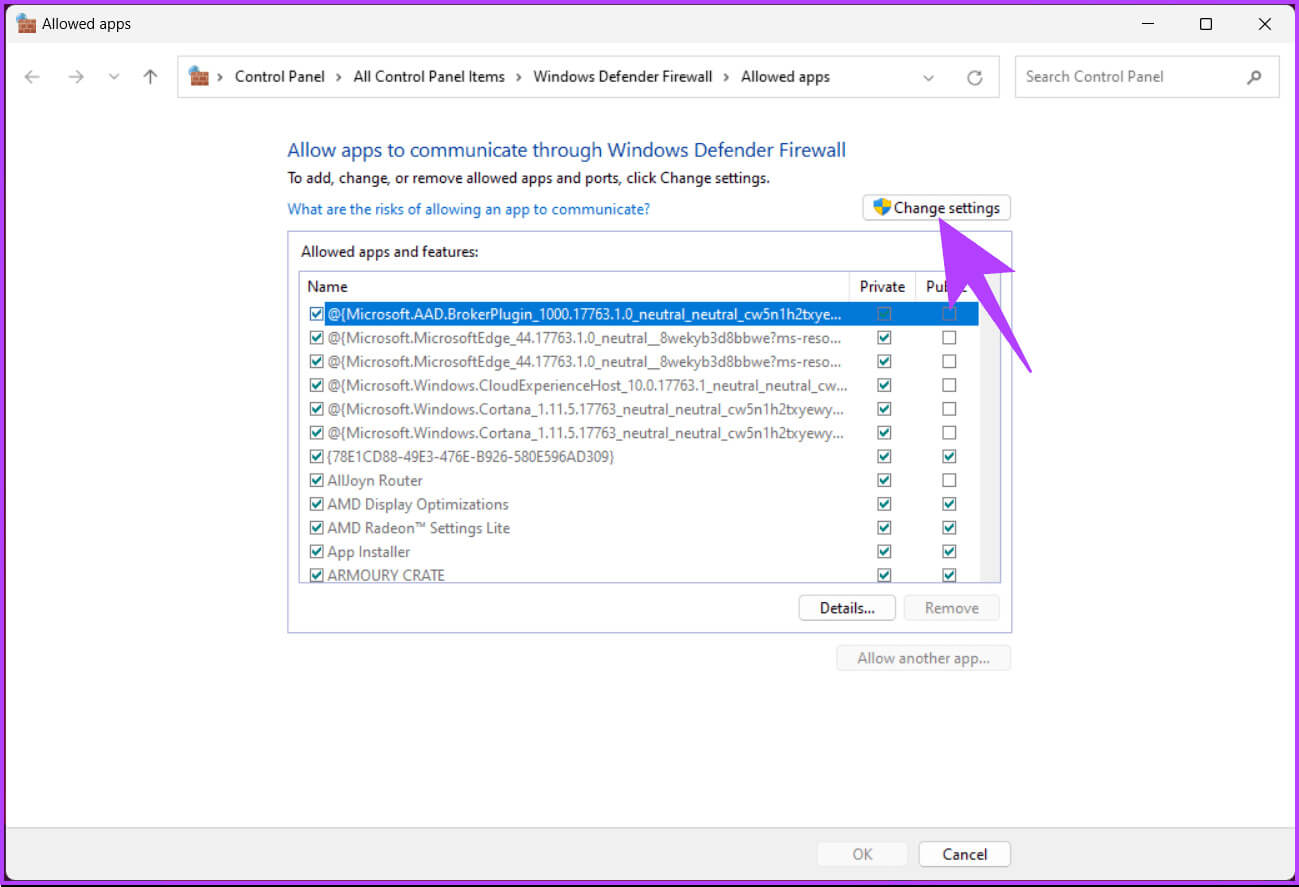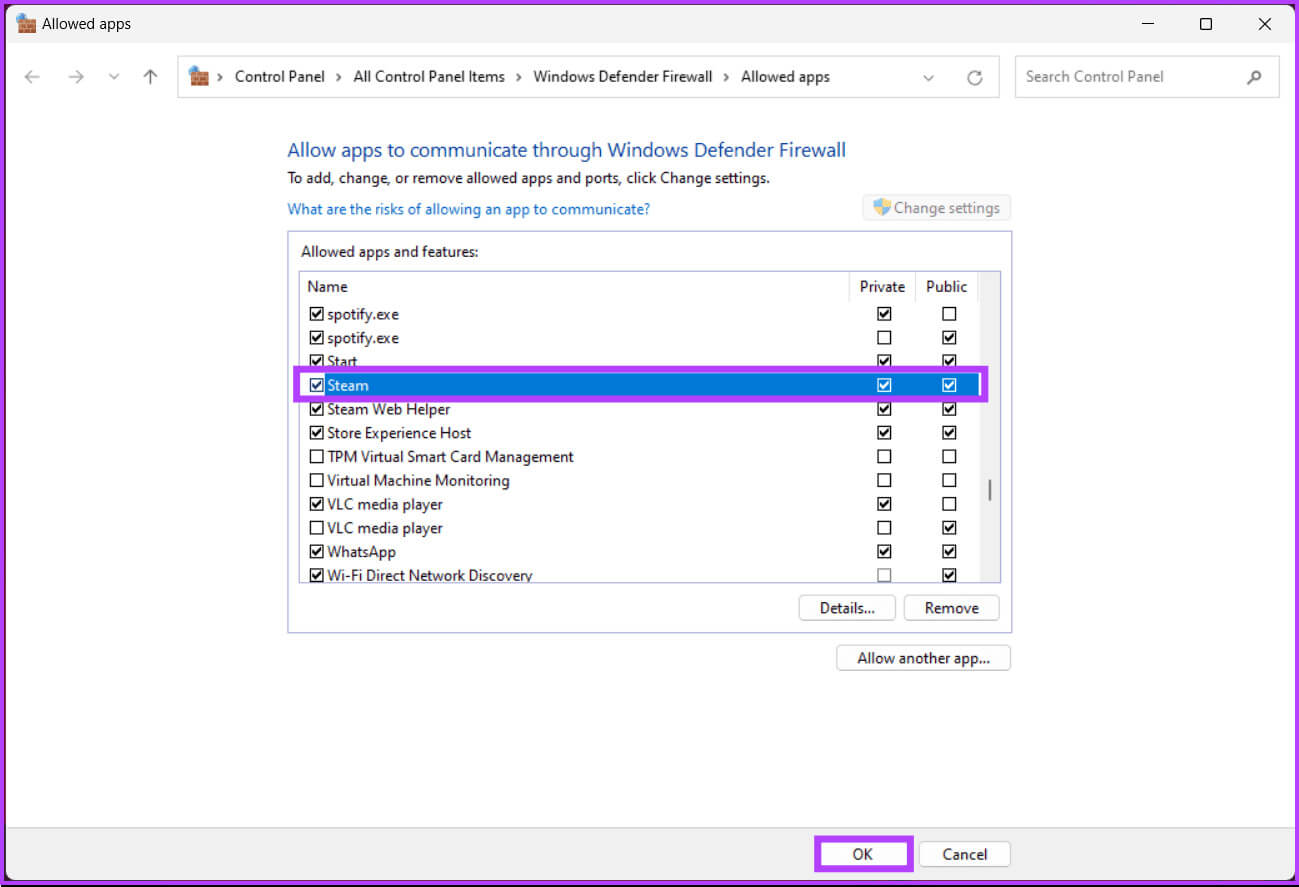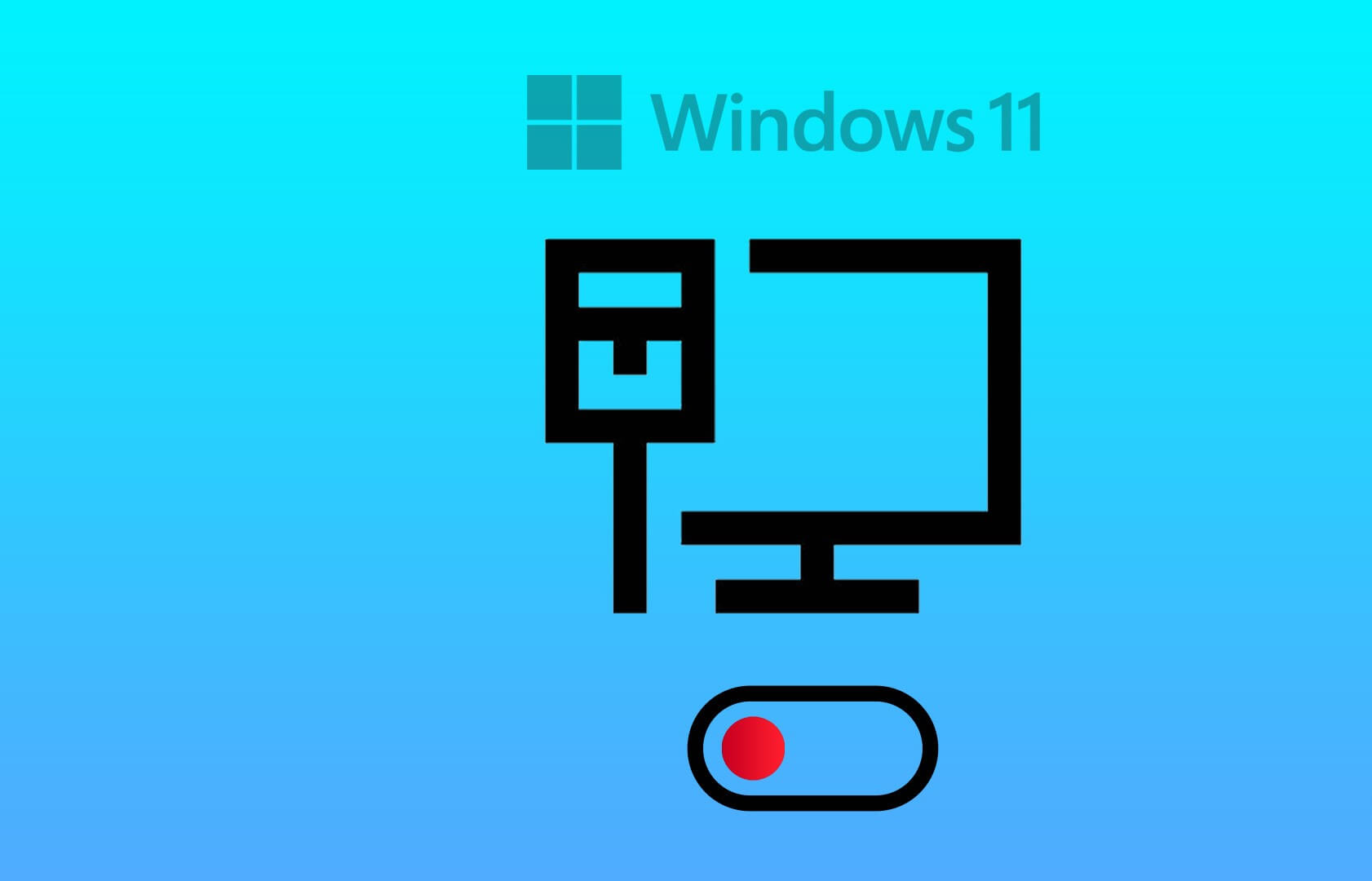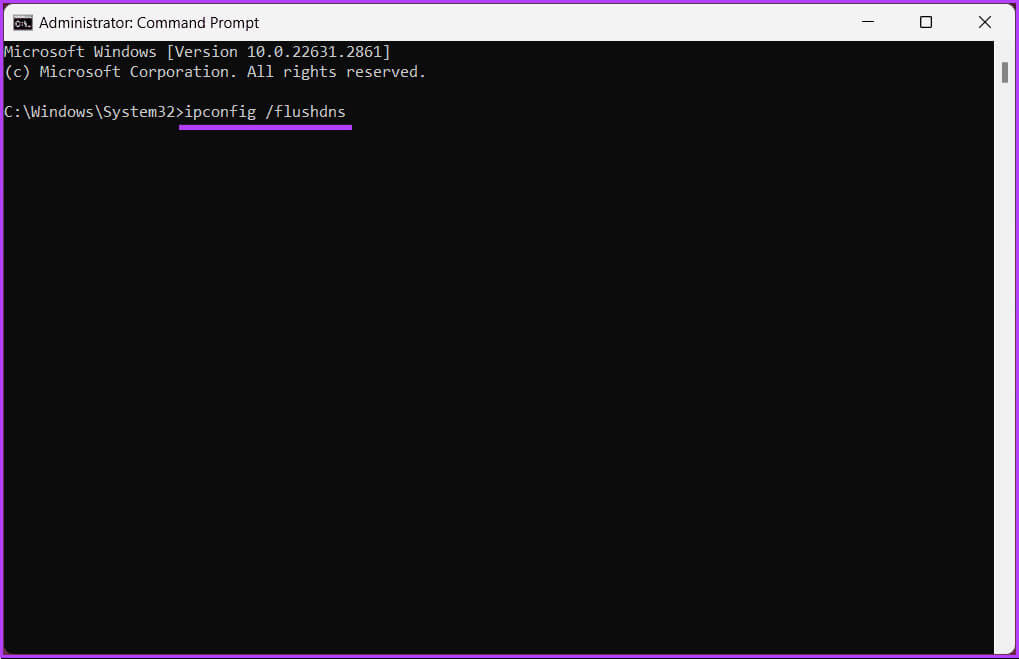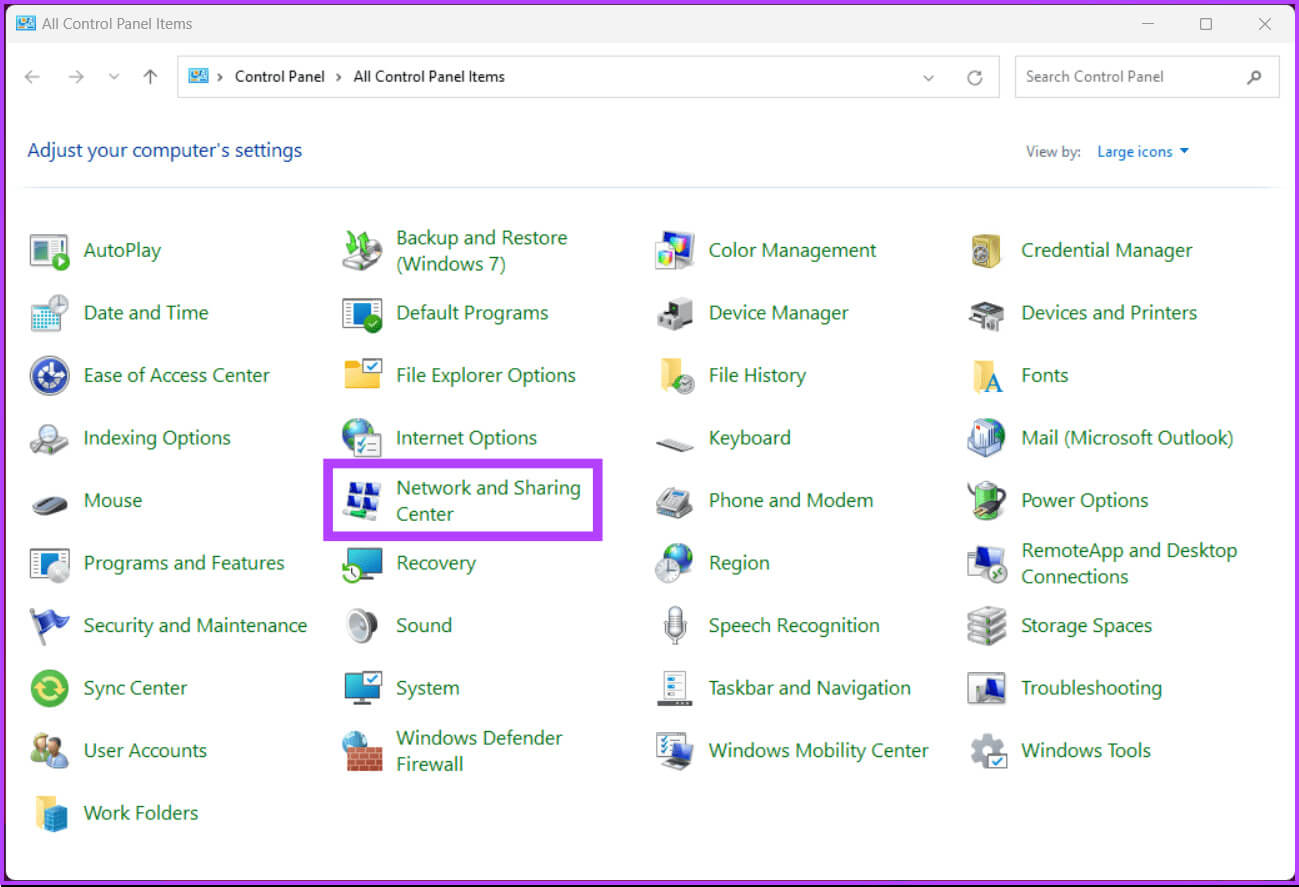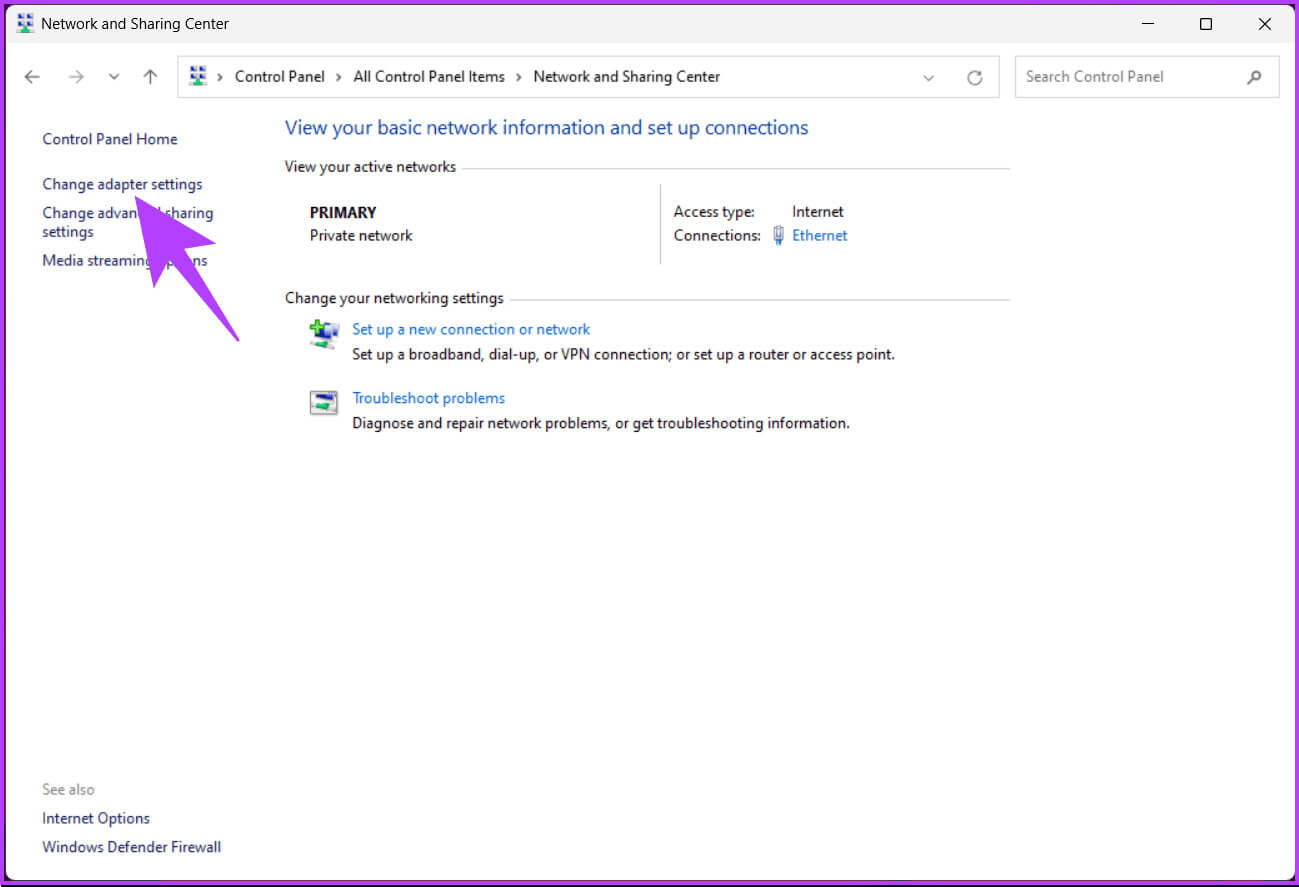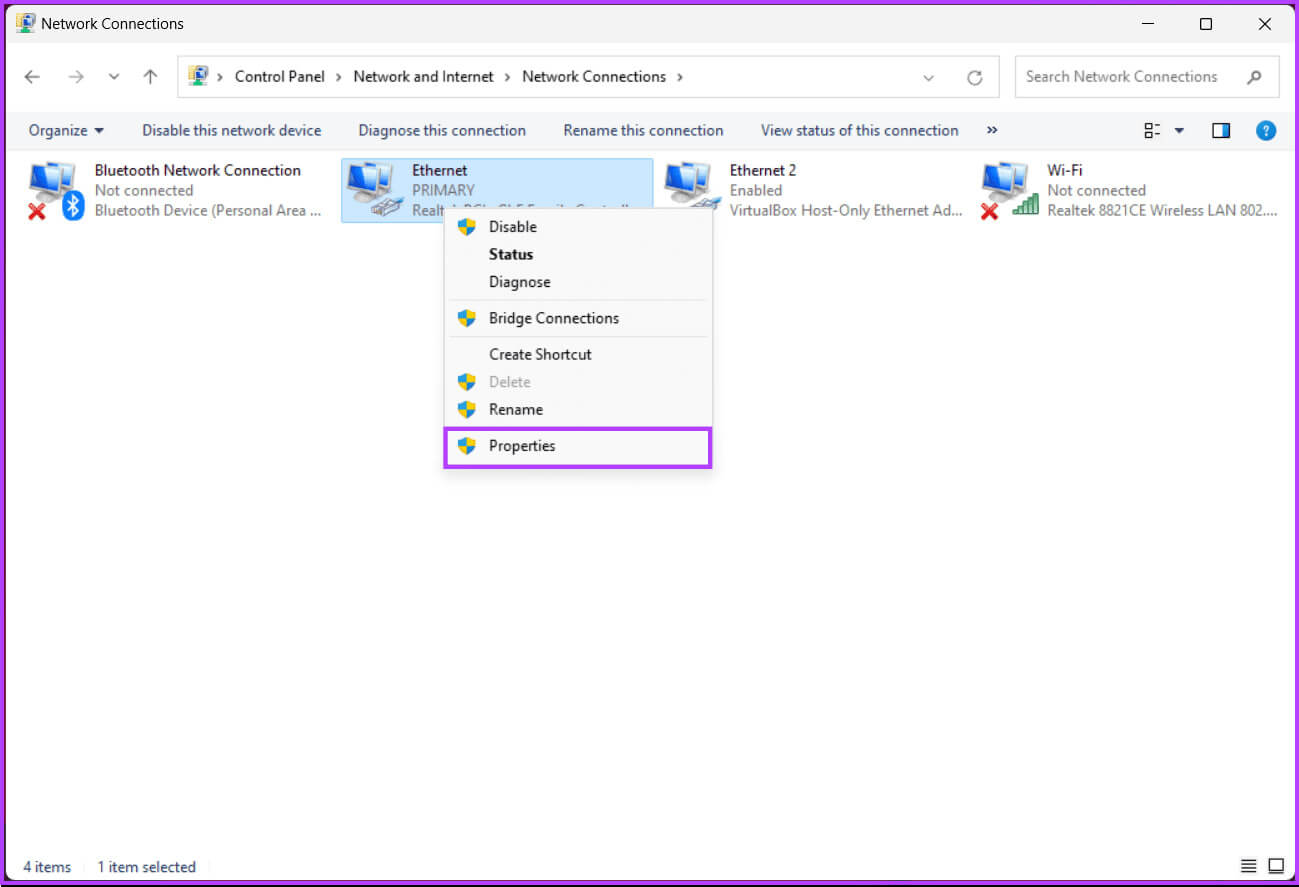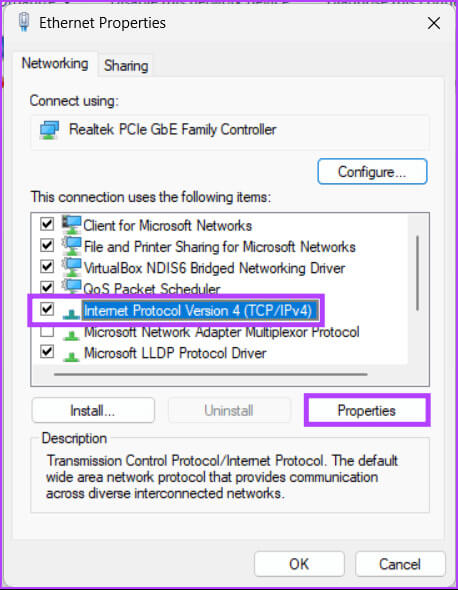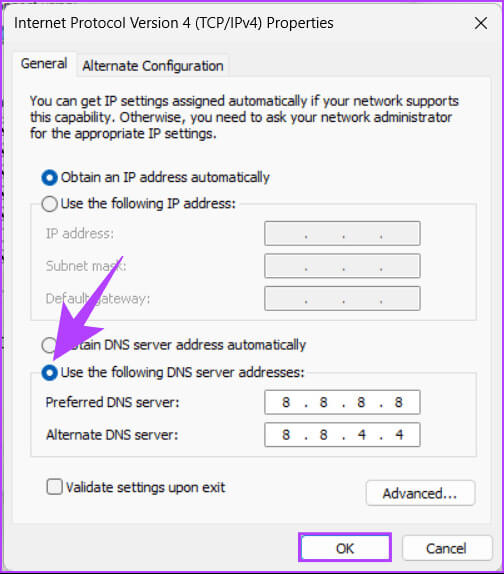7 طرق لإصلاح رمز خطأ Steam 107
تخيل هذا: أنت مستعد للغوص في جلسة ألعاب ملحمية، وبعد ذلك، فجأة، تظهر رسالة الخطأ المروعة. محبط ، أليس كذلك؟ إذا كنت من عشاق الألعاب، فربما واجهت رمز خطأ Steam الشهير 107 في مرحلة ما. لا تخافوا! ستساعدك هذه المقالة على استكشاف هذه المشكلة وإصلاحها والعودة إلى ممارسة الألعاب.
قبل أن نتعمق في التفاصيل الجوهرية لهذه الحلول، دعونا نتناول بعض الإصلاحات الأساسية ولكن الأساسية. امنح جهاز الكمبيوتر الخاص بك إعادة تشغيل سريعة. قد يبدو الأمر مبتذلاً، لكنك ستفاجأ بعدد المرات التي تؤدي فيها هذه الحيلة. تأكد من أن اتصال الشبكة لديك مستقر، وأخيرًا، فكر في تحديث Steam أو إعادة تثبيته للتأكد من أنك تعمل مع أحدث إصدار.
الآن، دعنا نستكشف هذه الإصلاحات العامة والمزيد بينما نتنقل بين أفضل الطرق لتوديع رمز خطأ Steam 107.
1. تشغيل STEAM كمسؤول
يعد هذا أحد الأسباب الأكثر شيوعًا لعدم تمكنك من الوصول إلى متجر Steam. اتبع الخطوات التالية لتشغيل Steam كمسؤول.
الخطوة 1: اضغط على مفتاح Windows على لوحة المفاتيح واكتب Steam.
الخطوة 2: الآن، انقر فوق “تشغيل كمسؤول”.
يجب أن يحل هذا رمز الخطأ على Steam. إذا لم يحل هذا المشكلة، فانتقل إلى الطريقة التالية.
2. مسح ذاكرة التخزين المؤقت لمتصفح الويب في عميل Steam
في بعض الأحيان، تتلف ذاكرة التخزين المؤقت للمتصفح وتؤدي إلى ظهور رمز خطأ Steam 107. قد يكون هذا بسبب أن صفحة المتجر تستخدم متصفح الويب المدمج في Steam لتحميل البيانات. إليك كيفية مسح ذاكرة التخزين المؤقت للمتصفح في Steam.
الخطوة 1: قم بتشغيل عميل Steam. انقر فوق Steam في الزاوية العلوية اليسرى، ومن القائمة المنسدلة، اختر الإعدادات.
الخطوة 2: ضمن الإعدادات، انتقل إلى In Game من الجزء الأيمن وانقر فوق “حذف” أمام “حذف بيانات متصفح الويب” على اليمين.
خطوة 3: في النافذة المنبثقة، انقر فوق تأكيد.
بعد تنفيذ الخطوات المذكورة أعلاه، أعد تشغيل جهاز الكمبيوتر الخاص بك لمسح ذاكرة التخزين المؤقت أو الملفات المؤقتة بالكامل. يؤدي هذا الإجراء إلى إزالة جميع ملفات ذاكرة التخزين المؤقت وملفات تعريف الارتباط والمحفوظات الخاصة بعميل Steam. إذا لم يحل هذا المشكلة، فربما تساعد الطريقة التالية في حلها؛ أكمل القراءة.
3. تشغيل مزامنة الوقت التلقائية على نظام التشغيل Windows
في بعض الأحيان، يحدث رمز الخطأ 107 على Steam إذا كان هناك عدم تطابق بين وقت النظام لديك والوقت الذي يجلبه Steam بناءً على منطقتك. يمكن إصلاح ذلك عن طريق تمكين مزامنة التاريخ والوقت. اتبع الخطوات التالية.
الخطوة 1: اضغط على مفتاح Windows بلوحة المفاتيح، واكتب “إعدادات التاريخ والوقت”، ثم انقر فوق فتح.
الخطوة 2: تحقق من تشغيل “ضبط الوقت تلقائيًا”. إذا لم يكن الأمر كذلك، فاستمر في تشغيله.
خطوة 3: قم بالتمرير لأسفل، وضمن قسم الإعدادات الإضافية، انقر فوق زر المزامنة الآن.
بمجرد الانتهاء من ذلك، حاول فتح عميل Steam وتحقق من استمرار المشكلة. يجب أن يختفي رمز الخطأ 107. ومع ذلك، إذا لم يحدث ذلك، فانتقل إلى الإصلاح التالي.
نصيحة: كيفية تثبيت Proton GE على Steam Deck
4. السماح لـ Steam من خلال جدار حماية Windows
على الرغم من أن برنامج جدار الحماية مصمم لحماية نظامك، إلا أنه يمكنه في بعض الأحيان حظر البرامج الشرعية مثل Steam عن غير قصد، مما يتسبب في ظهور رمز الخطأ 107. يمكنك حلها عن طريق إضافة Steam إلى القائمة البيضاء. إليك الطريقة.
ملحوظة: من المهم تجنب تعطيل برنامج مكافحة الفيروسات وجدار الحماية لديك بشكل كامل لأن ذلك قد يؤدي إلى تعريض أمان النظام للخطر.
الخطوة 1: اضغط على “مفتاح Windows + S” للوصول إلى قائمة البحث، واكتب “السماح لأحد التطبيقات من خلال جدار حماية Windows”، ثم اضغط على Enter.
الخطوة 2: انقر على زر تغيير الإعدادات.
خطوة 3: قم بالتمرير لأسفل لتحديد موقع عميل Steam وحدد خانات الاختيار الخاصة والعامة لإدراجه في القائمة البيضاء. ثم انقر فوق موافق.
ملاحظة: إذا لم تتمكن من تحديد موقع تطبيق أو برنامج في القائمة، فانقر فوق الزر السماح لتطبيق آخر بإضافته.
بعد إجراء هذه التغييرات، أعد تشغيل الكمبيوتر وحاول إعادة تشغيل Steam لمعرفة ما إذا تم حل الخطأ. إذا استمرت المشكلة، فقد تحتاج إلى مزيد من التحقيق؛ أكمل القراءة.
5. إعادة ضبط محول الشبكة
يمكن أن تكون إعادة تعيين محول الشبكة حلاً بسيطًا ولكنه فعال لحل رمز خطأ Steam 107. يحدث هذا الخطأ غالبًا عند وجود مشكلات في اتصال الشبكة، ويمكن أن تساعد إعادة التعيين في تحديث إعدادات المحول، ومسح أي مواطن خلل مؤقتة، وإنشاء شبكة مستقرة الاتصال بخوادم Steam.
لقد تناولنا بالفعل كيفية إعادة ضبط إعدادات الشبكة على نظام التشغيل Windows 11، واتباع الخطوات، وإعادة تشغيل الاتصال بين جهاز الكمبيوتر الخاص بك والشبكة. يمكنك إعادة تشغيل Steam والتحقق من استمرار المشكلة. تحقق من الإصلاح التالي إذا استمر.
6. مسح DNS الخاص بك
يمكن أن تؤدي ذاكرة التخزين المؤقت لنظام أسماء النطاقات الفاسدة أيضًا إلى رمز الخطأ 107 على Steam. يساعد مسح ذاكرة التخزين المؤقت لـ DNS على حل هذه المشكلة. اتبع الخطوات المذكورة أدناه.
الخطوة 1: اضغط على مفتاح Windows بلوحة المفاتيح، واكتب موجه الأوامر، ثم انقر فوق “تشغيل كمسؤول”.
في المطالبة، حدد نعم.
الخطوة 2: اكتب الأمر التالي واضغط على Enter.
ipconfig /flushdns
بعد ذلك، ستشاهد رسالة تفيد بأنه تم مسح ذاكرة التخزين المؤقت لمحلل DNS. بمجرد التنفيذ، يجب أن يؤدي ذلك إلى إصلاح رمز خطأ Steam 107. إذا كان الخطأ لا يزال موجودًا، فقد يكون الإصلاح التالي والأخير مفيدًا.
ملاحظة: كيفية توصيل Steam بـ Discord وماذا تفعل إذا لم تتمكن من ذلك
7. تغيير إعدادات DNS الخاصة بك
يمكن أن تؤدي مشكلات الاتصال بسبب إعدادات DNS إلى تقييد عمل التطبيق بشكل صحيح. لذا، فإن التبديل إلى DNS بديل يمكن أن يساعد. اتبع التعليمات التالية.
الخطوة 1: انقر على أيقونة البحث على شريط المهام، واكتب لوحة التحكم، ثم انقر فوق فتح.
الخطوة 2: انتقل إلى “مركز الشبكة والمشاركة”.
خطوة 3: انقر فوق تغيير إعدادات المحول على يسارك.
الخطوة 4: انقر بزر الماوس الأيمن على اتصالك بالإنترنت وحدد خصائص.
الخطوة 5: ضمن الشبكة، انقر نقرًا مزدوجًا فوق “Internet Protocol Version 4 (TCP/IPv4)” لفتح خصائصه.
خطوة 6: حدد خيار “استخدام عناوين خادم DNS التالية”. أدخل عناوين DNS الأساسية والثانوية في حقلي خادم DNS المفضل وخادم DNS البديل، على التوالي.
ملحوظة: نحن نستخدم “خادم DNS المفضل:” 8.8.8.8 و”خادم DNS البديل:” 8.8.4.4.
الخطوة 7: حدد مربع “التحقق من صحة الإعدادات عند الخروج” وانقر فوق “موافق”.
وأنت على ما يرام. سيتم استخدام إعدادات DNS على الفور بواسطة Windows. حاول إعادة تشغيل Steam ومعرفة ما إذا كان قد تم حل المشكلة. يمكنك الاتصال بدعم Steam إذا استمر الخطأ 107 بعد تنفيذ الإصلاحات المذكورة أعلاه.
الأسئلة الشائعة حول إصلاح رمز خطأ Steam 107
س1. هل يؤثر رمز خطأ Steam 107 على جميع المستخدمين بالتساوي؟
الجواب: على الرغم من أن رمز الخطأ 107 قد يؤثر على عدة مستخدمين أثناء مشكلات الخادم، إلا أن الحالات الفردية يمكن أن تختلف بناءً على تكوينات الشبكة والمشكلات المحلية.
س2. هل يمكن أن تتسبب قيود مزود خدمة الإنترنت في حدوث خطأ Steam 107؟
الجواب: قد يكون لدى بعض مزودي خدمات الإنترنت قيود أو مشكلات تؤثر على اتصالات Steam. تأكد من مزود خدمة الإنترنت الخاص بك إذا كانت هناك مشكلات أو قيود معروفة.
س3. هل توقف Steam عندما أرى رمز الخطأ 107؟
الجواب: يمكن أن يحدث الخطأ 107 عندما تواجه خوادم Steam مشكلات. تحقق من صفحة الحالة الرسمية لـ Steam أو المنتديات عبر الإنترنت للتأكد من تعطل الخوادم.
حل خطأ Steam بسرعة
لا يجب أن تكون معالجة رمز خطأ Steam 107 مهمة شاقة. ومن خلال الجمع بين الإصلاحات العامة والحلول الأكثر استهدافًا، يمكنك العودة بسرعة دون الانقطاع المزعج لرسائل الخطأ. قد ترغب أيضًا في قراءة كيفية إصلاح خطأ الشراء (المعاملة) المعلق على Steam.