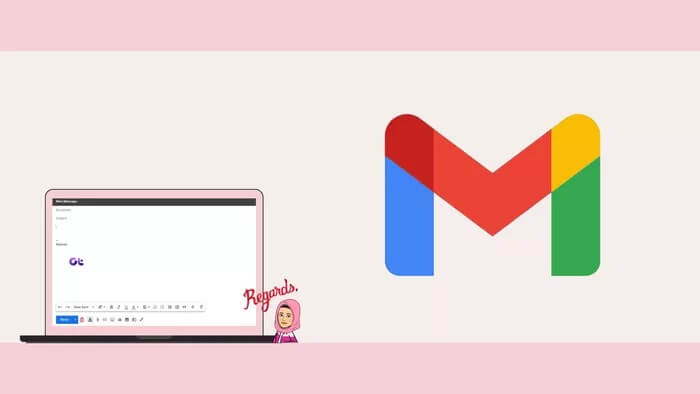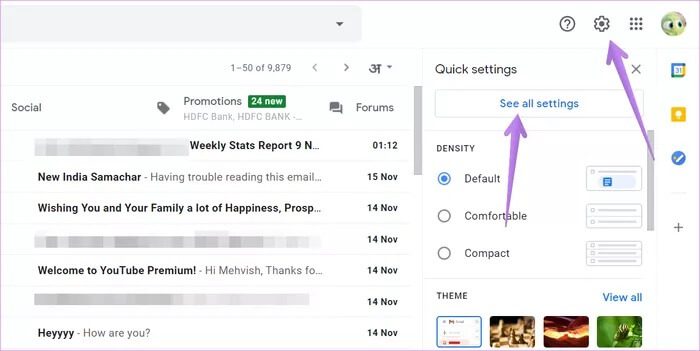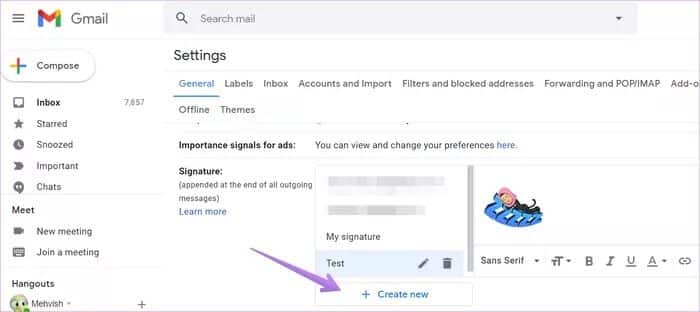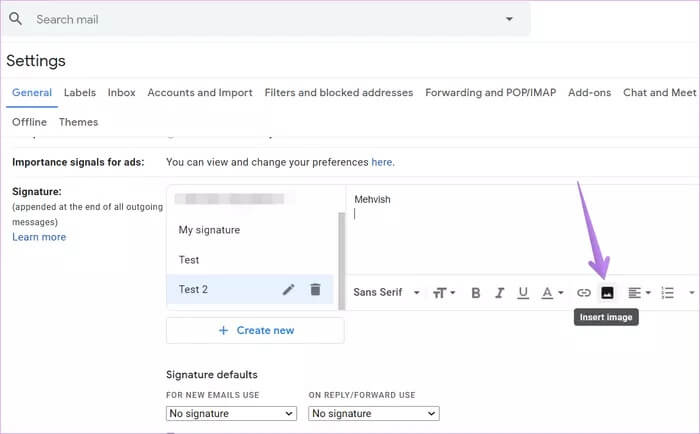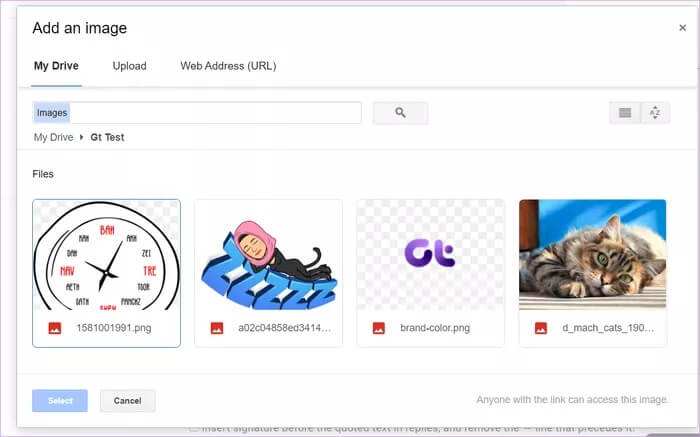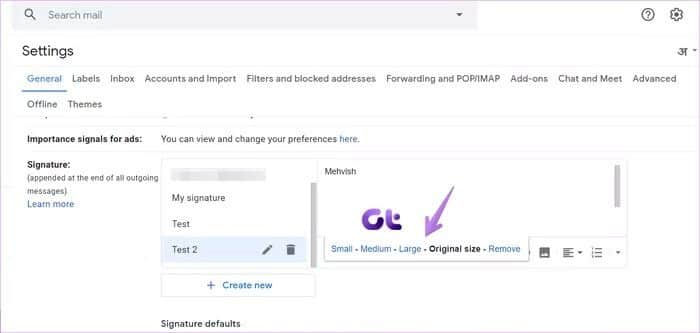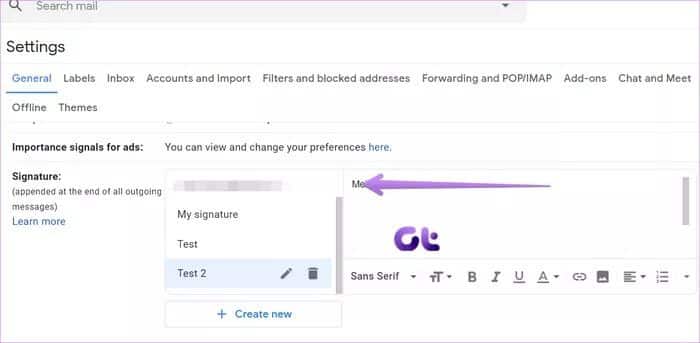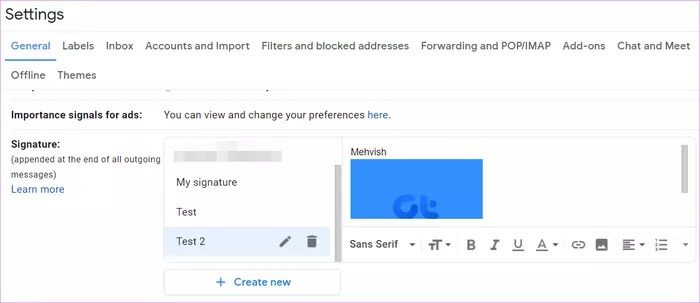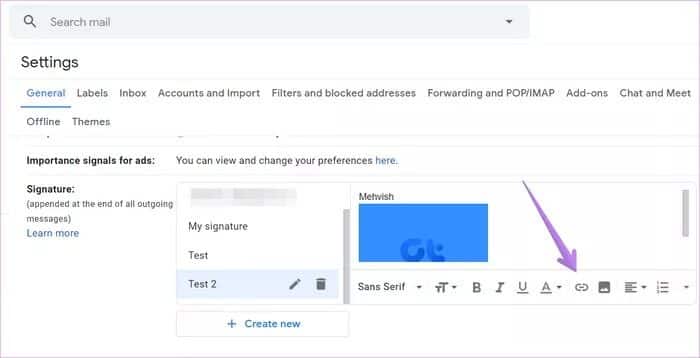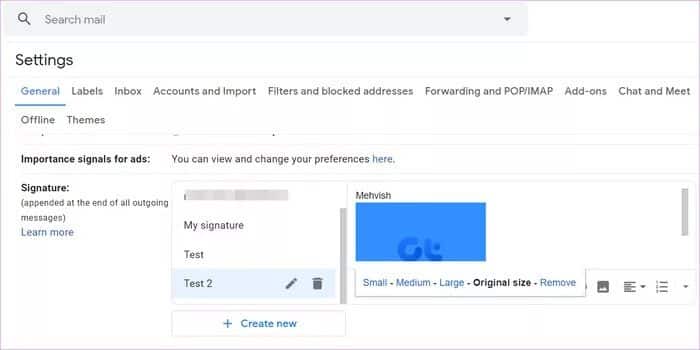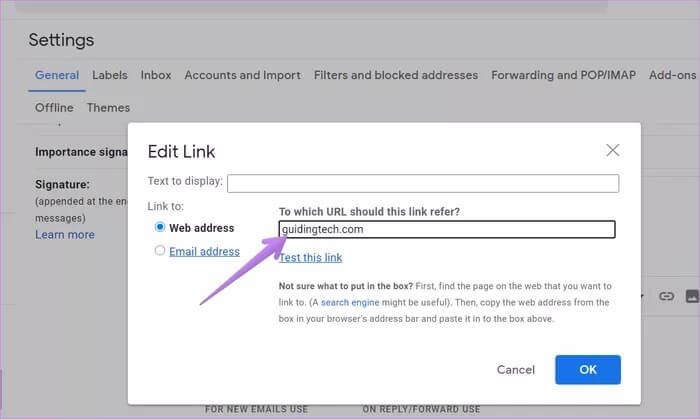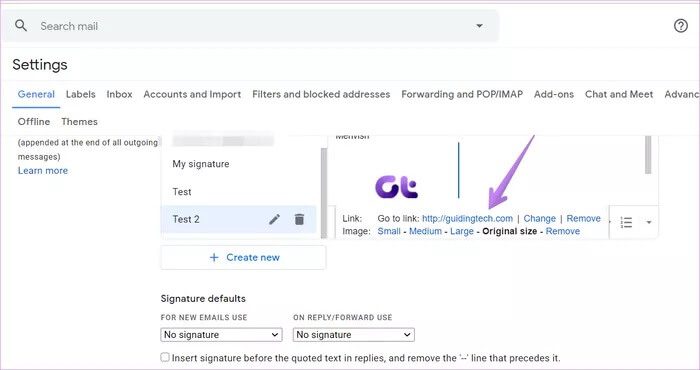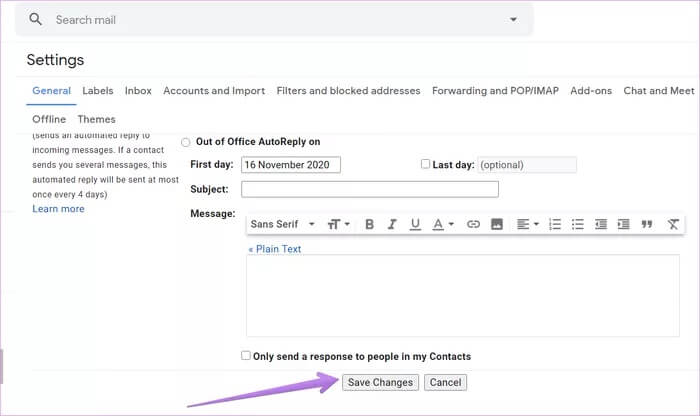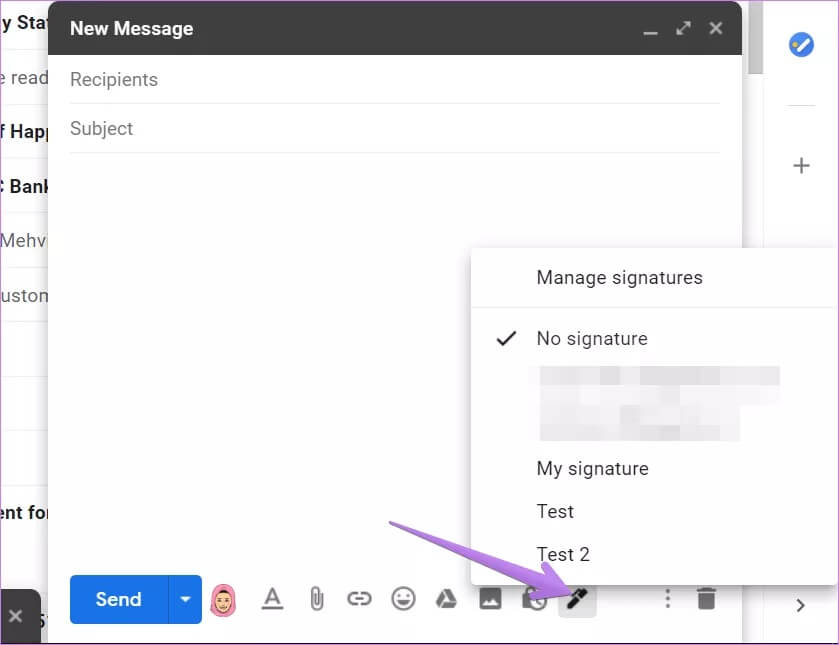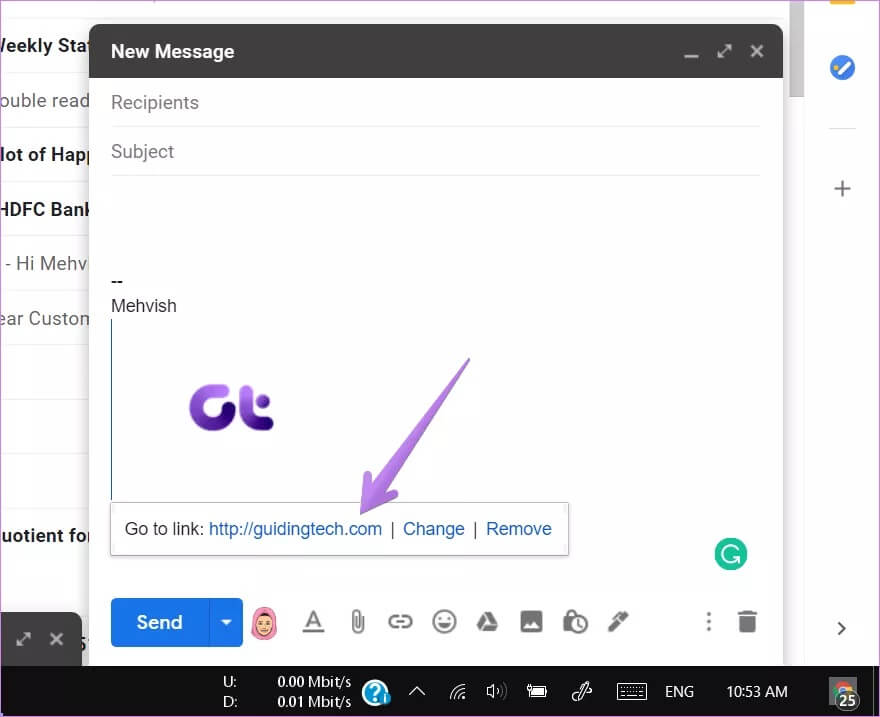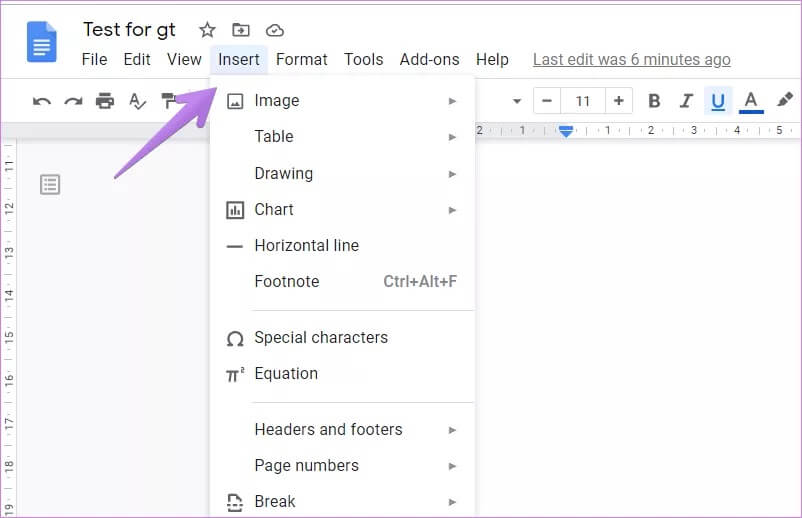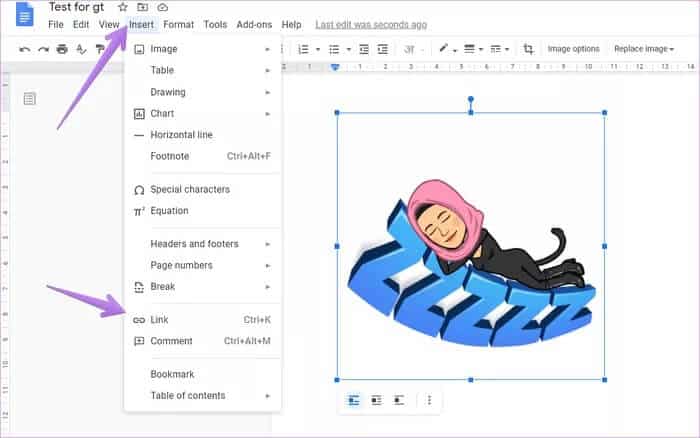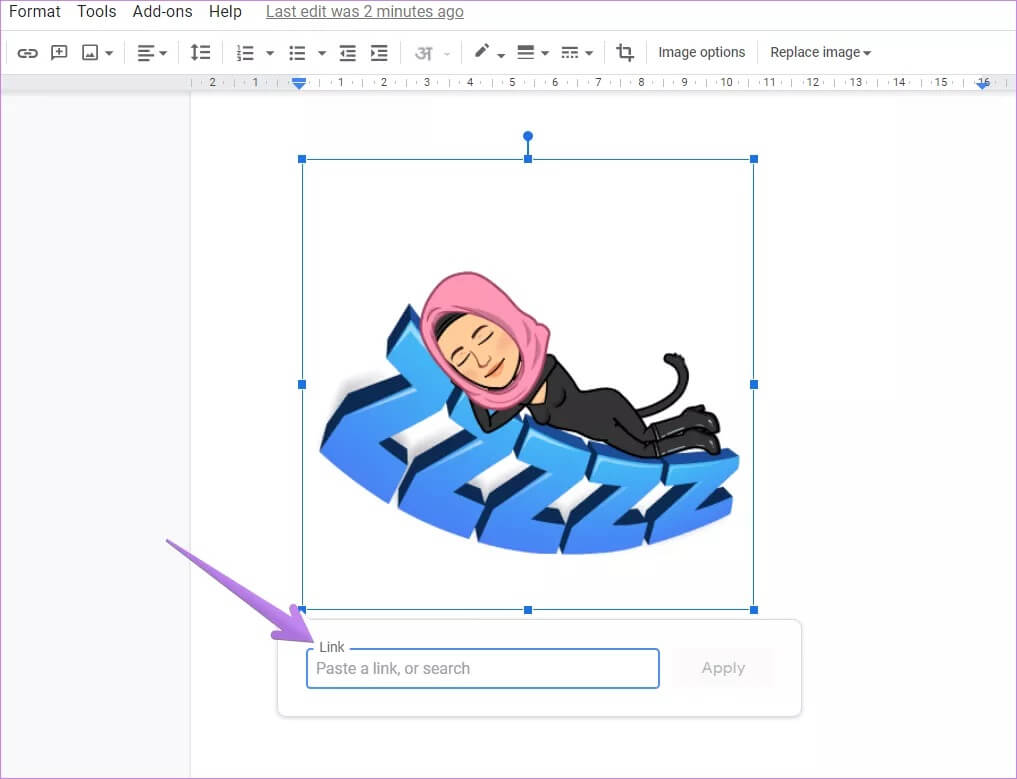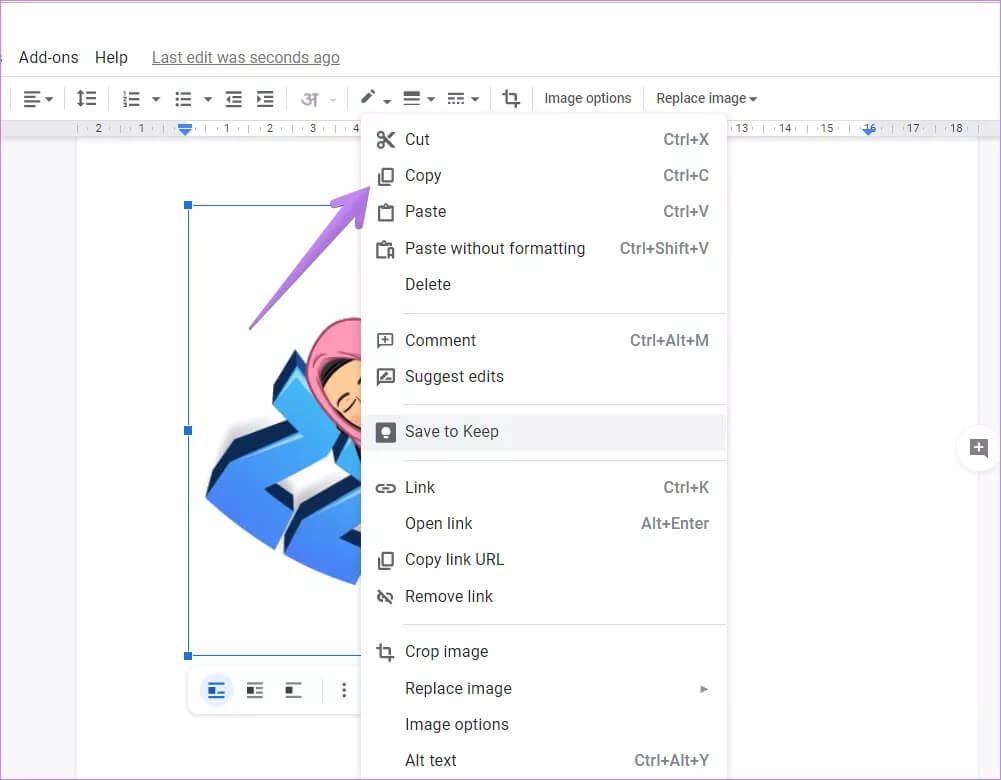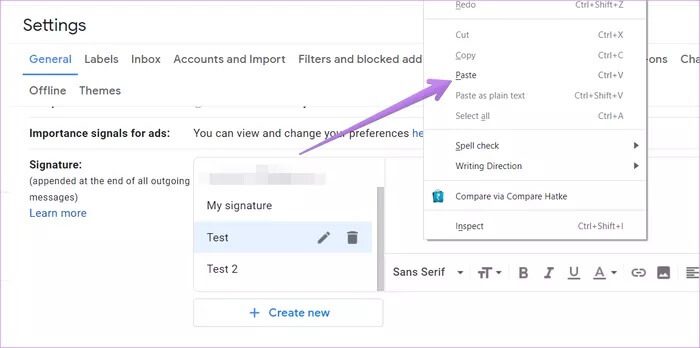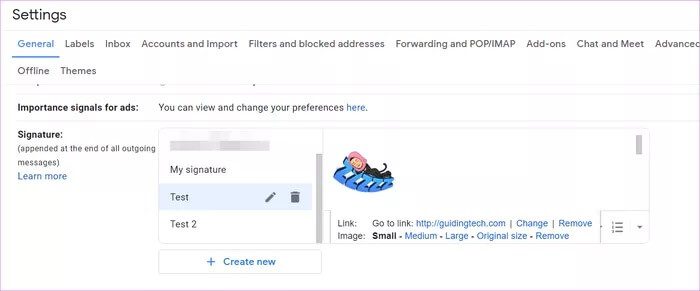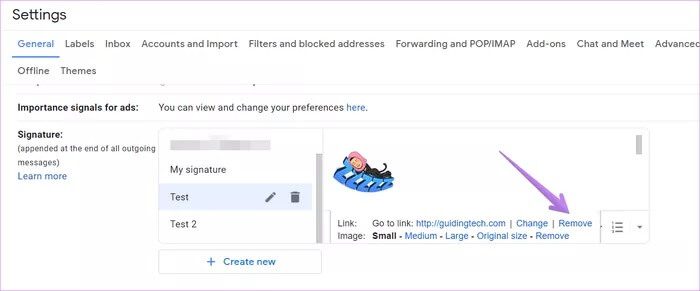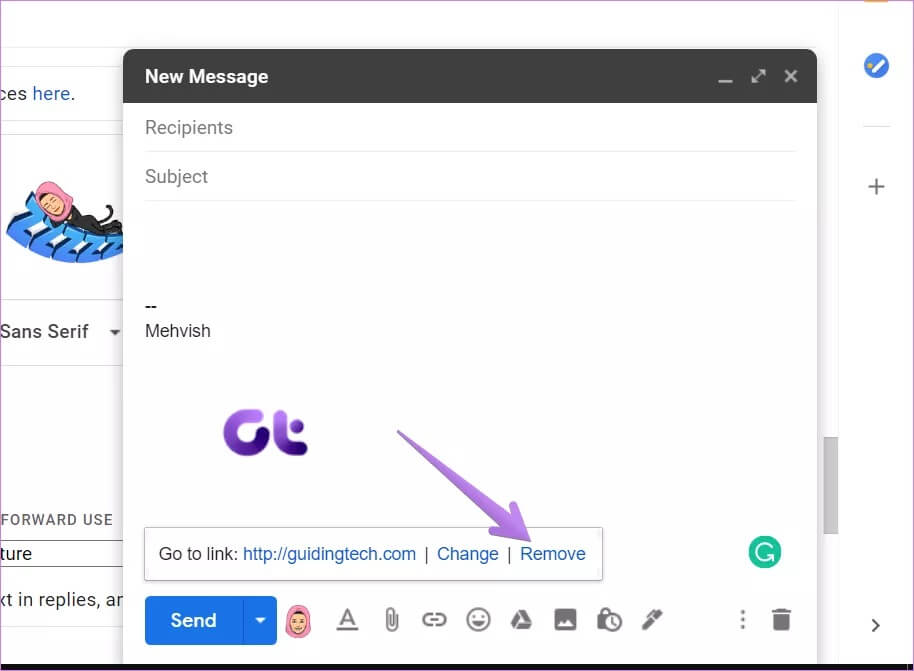كيفية إضافة أو إزالة رابط من صورة في توقيع Gmail
يمكنك بسهولة إضافة صورة إلى توقيع Gmail الخاص بك الآن. تنشأ المشكلة عندما تريد إضافة رابط للصورة المذكورة لتكون قابلة للنقر ونقل المستخدم إلى موقع ويب. إذا كنت تريد إضافة رابط إلى صورة في توقيع Gmail ، فقد وصلت إلى الصفحة الصحيحة.
يمكن أن يكون الارتباط التشعبي لصورة في التوقيع مفيدًا لربط موقع الويب الخاص بك بشعار شركتك أو لربط ملفات تعريف الوسائط الاجتماعية الخاصة بك بشعاراتها. على سبيل المثال ، يمكنك إضافة Facebook و Instagram وما إلى ذلك وشعار وربطها بملفات التعريف الخاصة بك. عندما ينقر شخص ما على صورة الارتباط التشعبي ، ستتم إعادة توجيهه إلى موقع الويب أو البريد الإلكتروني المحدد.
دعونا نتحقق من كيفية إضافة أو إزالة الروابط من الصور في توقيع Gmail.
كيفية إضافة رابط إلى صورة في توقيع GMAIL
هناك طريقتان لإضافة ارتباط إلى صورة في توقيع Gmail الخاص بك. دعونا نتحقق منها.
ملاحظة: يمكنك إنشاء ارتباط تشعبي بصورة في توقيع Gmail من جهاز كمبيوتر فقط. لا تدعم تطبيقات Gmail للجوال إضافة الصور إلى التوقيع.
الطريقة الأولى: إنشاء ارتباط تشعبي بصورة في التوقيع باستخدام إعدادات Gmail
فيما يلي الإرشادات خطوة بخطوة لإنشاء صورة مرتبطة تشعبيًا في توقيع Gmail.
الخطوة 1: قم بتشغيل موقع Gmail على جهاز الكمبيوتر الخاص بك وقم بتسجيل الدخول باستخدام حسابك.
الخطوة 2: انقر على أيقونة الإعدادات أعلى موقع Gmail. حدد عرض جميع الإعدادات من القائمة.
الخطوة 3: ضمن علامة التبويب “عام” في إعدادات Gmail ، قم بالتمرير لأسفل حتى تجد قسم التوقيع. انقر فوق إنشاء جديد لإنشاء توقيع جديد. اكتب اسمًا لتعريف التوقيع حيث يمكنك إنشاء عدة توقيعات وتبديلها في Gmail.
نصيحة للمحترفين: يمكنك الوصول إلى هذا القسم من شاشة إنشاء البريد أيضًا. انقر فوق رمز Pencil في شاشة الإنشاء وحدد إدارة التوقيعات من القائمة. راجع دليلنا الذي يشرح كيفية إنشاء توقيعات البريد الإلكتروني في Gmail.
الخطوة 4: أدخل النص الذي تريد الاحتفاظ به في توقيعك. ثم اضغط على أيقونة الصورة لإدراج الصورة.
الخطوة 5: ستفتح شاشة “إضافة صورة“. هنا تحتاج إلى تحديد الصورة التي تريد إضافتها إلى توقيعك. يمكنك تحديد الصورة الموجودة في حساب Google Drive الخاص بك ، أو تحميلها من جهاز الكمبيوتر الخاص بك ، أو الإضافة باستخدام عنوان URL للصورة. انقر على الصورة واضغط على زر التحديد.
نقترح إضافة الصور التي تريد استخدامها إلى حساب Google Drive أولاً ثم استخدامها في Gmail. بهذه الطريقة ، يكون التحكم بين يديك. وإلا ، فقد يتم حذف الصور المضافة من عناوين URL العامة في المستقبل. أيضًا ، لا تحذف الصور المضافة في Google Drive بمجرد استخدامها في توقيعك.
الخطوة 6: سيتم نقلك إلى قسم التوقيع مرة أخرى مع إدراج الصورة في توقيعك. إذا قمت بالنقر فوق الصورة ، فستحصل على خيار تغيير حجمها. انقر فوق الحجم المفضل لتحديده. كما لاحظت ، النقر على الصورة لا يظهر أي خيار ارتباط. لذلك ، عليك تحديد الصورة ، كما هو موضح في الخطوة التالية.
الخطوة 7: لتحديد الصورة ، ما عليك سوى إجراء إيماءة النقر والسحب كما تفعل لتحديد سلسلة من النص ولكن من اليمين إلى اليسار. سيحدد ذلك الصورة
عند تحديد الصورة ، ستتحول إلى اللون الأزرق كما هو موضح في الصورة أدناه. فقط عند تحديد الصورة ، يمكنك إضافة ارتباط إليها.
الخطوة 8: بعد تحديد الصورة ، انقر فوق أيقونة الارتباط في الشريط السفلي من قسم التوقيع.
أيقونة الرابط غير مرئية لبعض المستخدمين عند تحديدهم للصورة بسبب ظهور خيارات حجم الصورة. إذا حدث ذلك لك ، فاستخدم اختصار لوحة المفاتيح Ctrl + K (Windows) أو Command + K (Mac) لإضافة الرابط بعد تحديد الصورة.
الخطوة 9: سيتم فتح نافذة تعديل الرابط. مع تحديد خيار عنوان الويب ، أضف رابط موقع الويب الذي تريد الارتباط به في المربع المتاح. إذا كنت تريد الارتباط بمعرف بريد إلكتروني ، فحدد خيار عنوان البريد الإلكتروني وأدخل البريد الإلكتروني في المربع. اترك مربع “النص المطلوب عرضه” فارغًا. انقر على زر موافق.
الخطوة 10: سيتم نقلك إلى شاشة الإعدادات. للتحقق مما إذا كانت الصورة مرتبطة ارتباطًا تشعبيًا أم لا ، انقر فوق الصورة مرة واحدة. إذا تغير مؤشر الماوس إلى رمز يد ، فهذا يعني أنه تمت إضافة الرابط بنجاح. بدلاً من ذلك ، انقر فوق الصورة مرة واحدة. سترى خيارات الارتباط الآن. انقر فوق “تغيير” لتعديل الارتباط أو انقر فوق “إزالة” لحذف الارتباط.
الخطوة 11: أخيرًا ، قم بالتمرير لأسفل في الإعدادات وانقر فوق الزر حفظ التغييرات. وبالمثل ، يمكنك إضافة أيقونات الوسائط الاجتماعية وربط ملفات التعريف الخاصة بك بها.
يمكنك التحقق مما إذا كانت الصورة تحتوي على ارتباط أم لا على شاشة الإنشاء أيضًا. انقر فوق الزر “إنشاء” لإنشاء بريد إلكتروني جديد. في شاشة رسالة جديدة ، انقر فوق أيقونة التوقيع وحدد التوقيع الذي تريد استخدامه.
نصيحة للمحترفين: تحقق من 3 طرق للصق نص غير منسق في Gmail.
عندما تظهر الصورة في بريدك الإلكتروني ، اضغط عليها لترى رابط الصورة. يمكنك أيضًا استبدال الصورة أو إزالتها تمامًا من بريدك الإلكتروني.
الطريقة 2: إنشاء ارتباط تشعبي بصورة في توقيع Gmail باستخدام Google Docs
إذا لم تعمل الطريقة المذكورة أعلاه لسبب ما ، فيمكنك تجربة حل بديل. في الأساس ، تحتاج إلى إنشاء توقيعك الذي يحتوي على صورة الارتباط التشعبي في محرر مستندات Google. ثم انسخه والصقه في توقيع Gmail.
فيما يلي الخطوات:
الخطوة 1: افتح أي مستند Google Docs على جهاز الكمبيوتر الخاص بك.
الخطوة 2: انقر فوق خيار الإدراج في Google Docs متبوعًا بالصورة لإضافة صورة تريد إنشاء ارتباط تشعبي بها.
نصيحة للمحترفين: تعرف على كيفية إضافة صورة أو نص فوق صورة أخرى في محرر مستندات Google.
الخطوة 3: بمجرد إضافة الصورة ، انقر عليها لتحديدها. ثم انتقل إلى إدراج> ارتباط. بدلاً من ذلك ، استخدم اختصار لوحة المفاتيح Ctrl + K أو Command + K لإضافة الارتباط.
الخطوة 4: أدخل الرابط في المربع الذي يظهر واضغط على زر تطبيق.
الخطوة 5: انقر بزر الماوس الأيمن على الصورة وحدد نسخ من القائمة.
الخطوة 6: انتقل الآن إلى قسم التوقيع في إعدادات Gmail باتباع الخطوات 1-3 المذكورة في الطريقة 1. ثم انقر بزر الماوس الأيمن على المنطقة الفارغة بجوار خيار التوقيع وحدد لصق.
سيؤدي ذلك إلى لصق الصورة التي قمت بربطها ارتباطًا تشعبيًا من المستندات إلى توقيع Gmail. إذا قمت بالنقر فوق الصورة ، فسترى خيارات الارتباط. أخيرًا ، قم بالتمرير لأسفل في الإعدادات وانقر فوق حفظ التغييرات.
كيفية إزالة الرابط من الصورة في توقيع GMAIL
هناك طريقتان لإزالة الارتباطات التشعبية من صورك في توقيع Gmail. أولاً ، كما هو موضح أعلاه ، عندما تكون في شاشة إنشاء التوقيع ، انقر فوق الصورة. سوف تحصل على خيار الإزالة. اضغط عليها لإزالة الرابط.
ثانيًا ، عند إضافة التوقيع أثناء إنشاء بريد إلكتروني ، انقر فوق الصورة متبوعًا بخيار الإزالة.
ربط الصور
هذه هي الطريقة التي تضيف بها رابطًا أو تزيل واحدًا من الصورة في توقيع Gmail الخاص بك. اعتبارًا من الآن ، لا يمكن إضافة روابط متعددة للصورة في توقيع Gmail الخاص بك. لذلك سيتعين عليك إضافة صور متعددة ثم ربطها بمواقع الويب الخاصة بها.