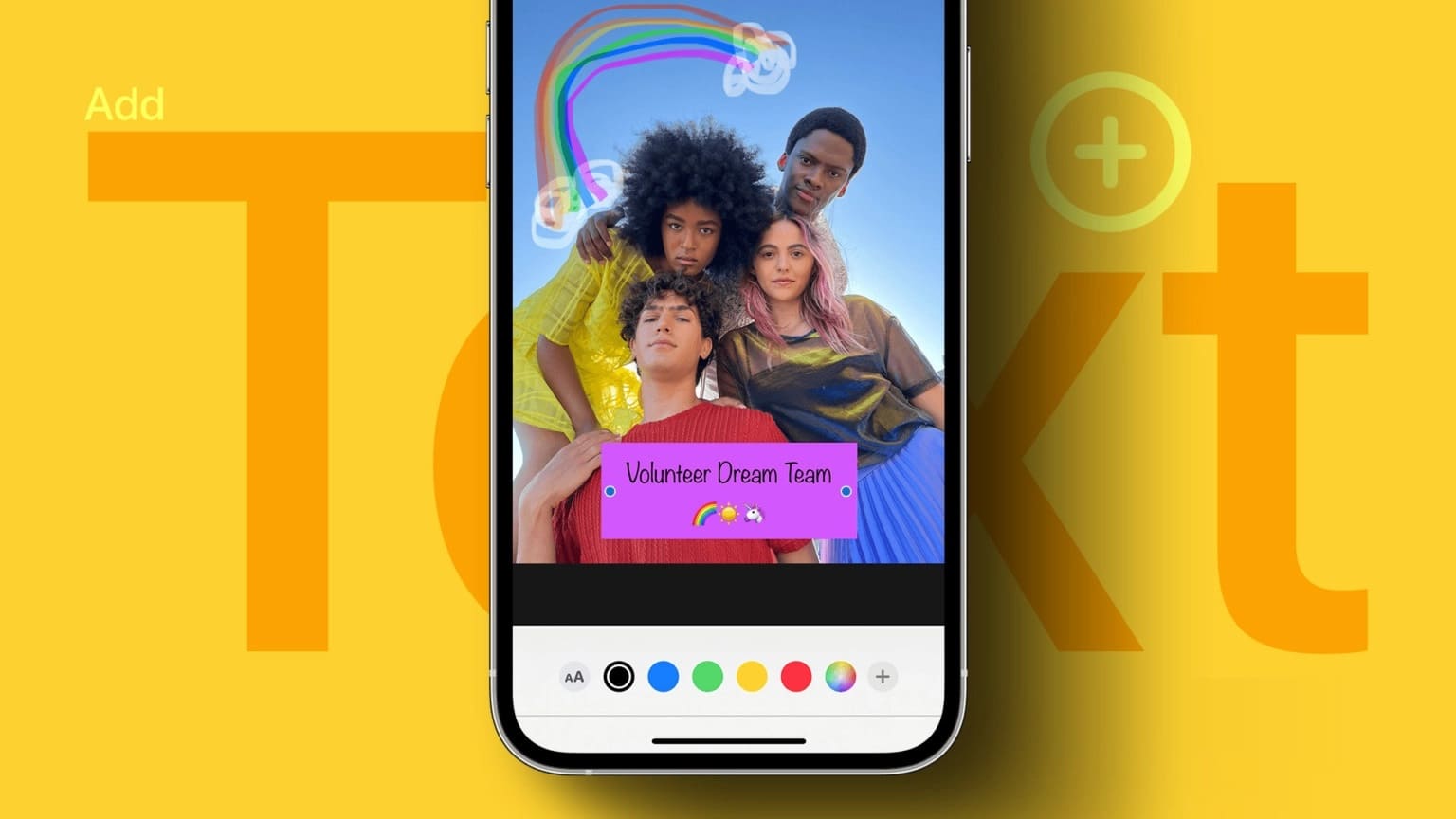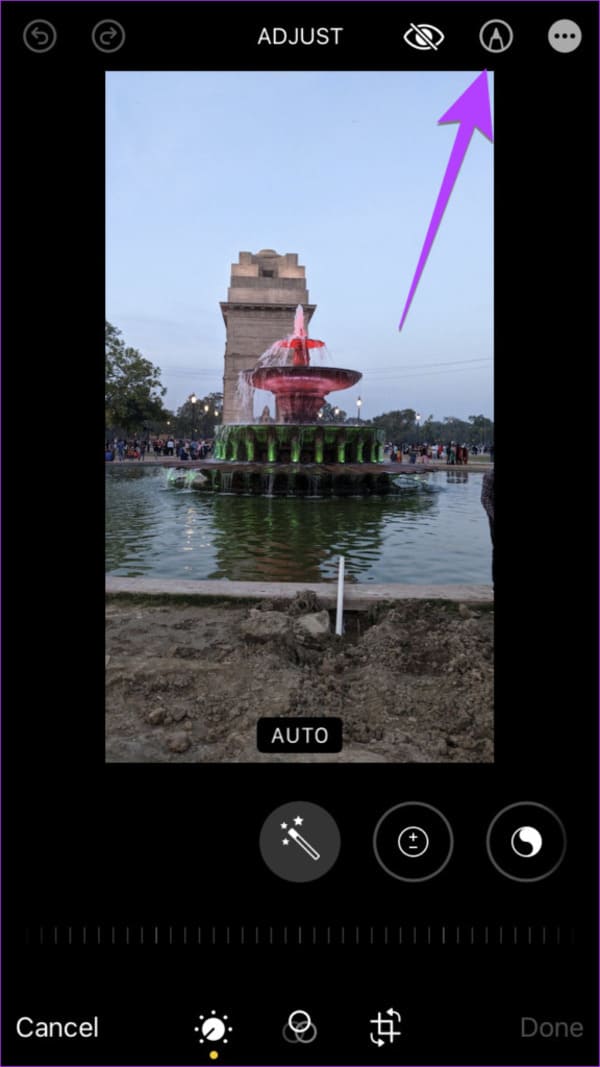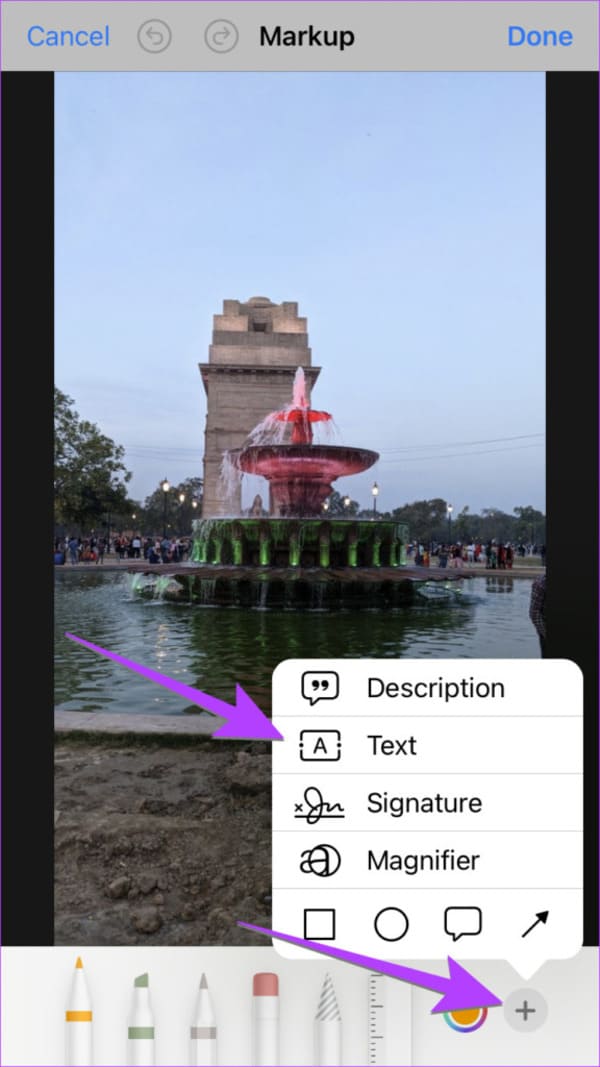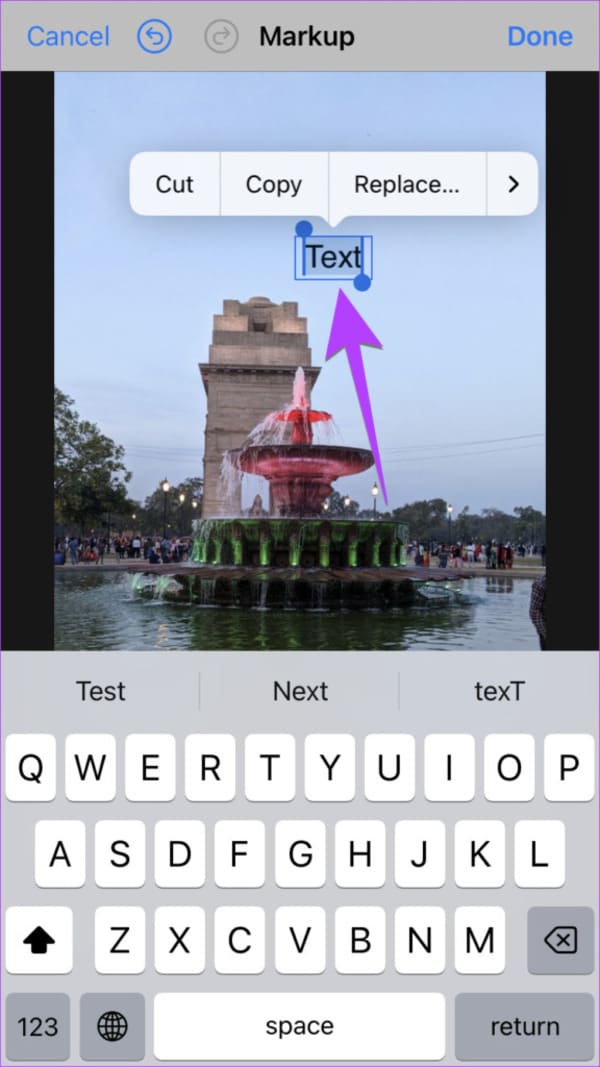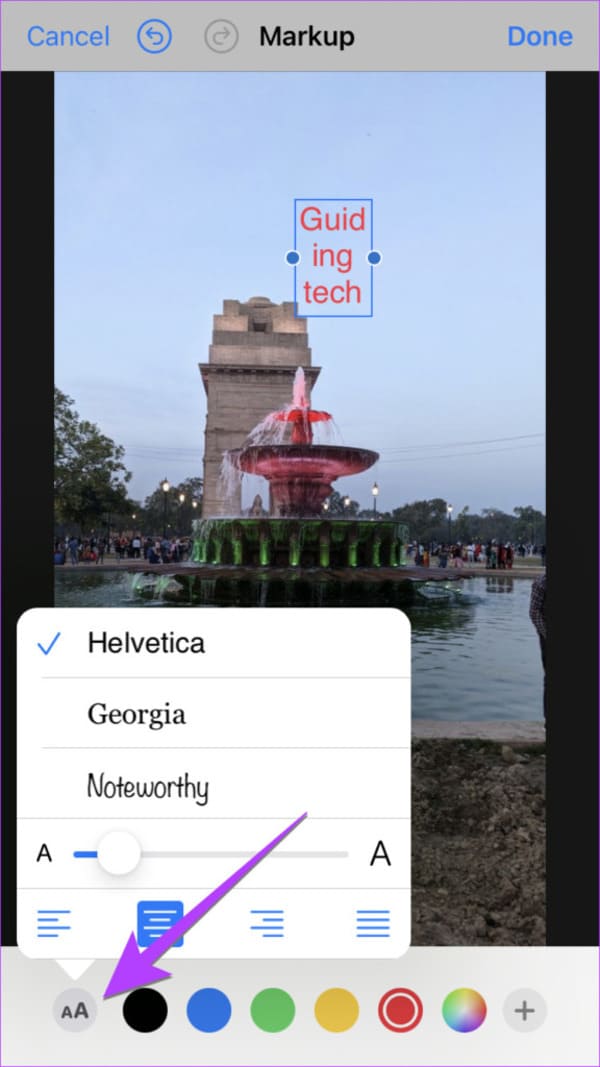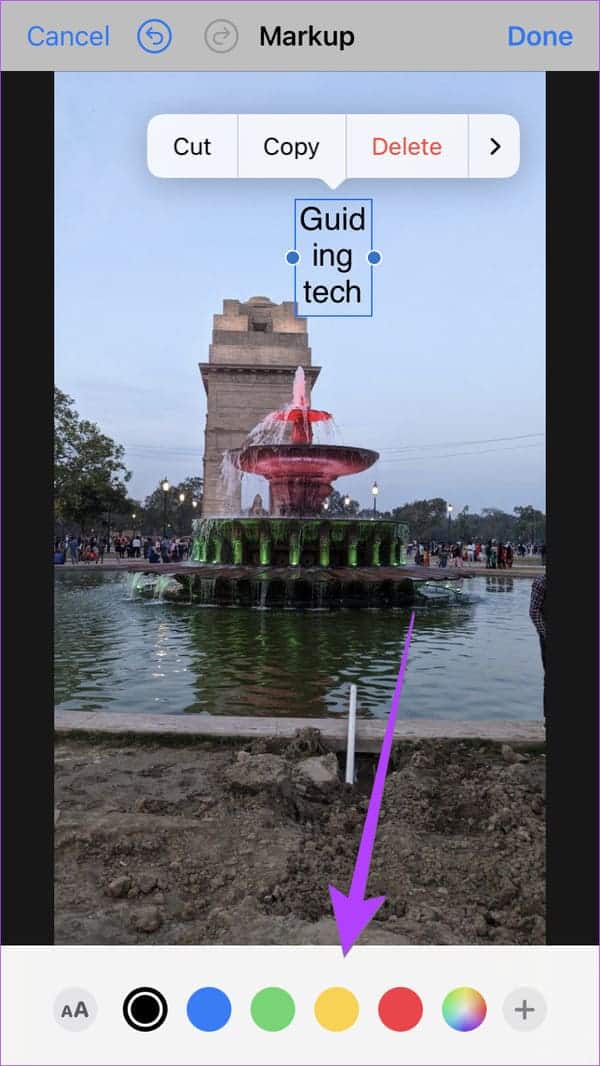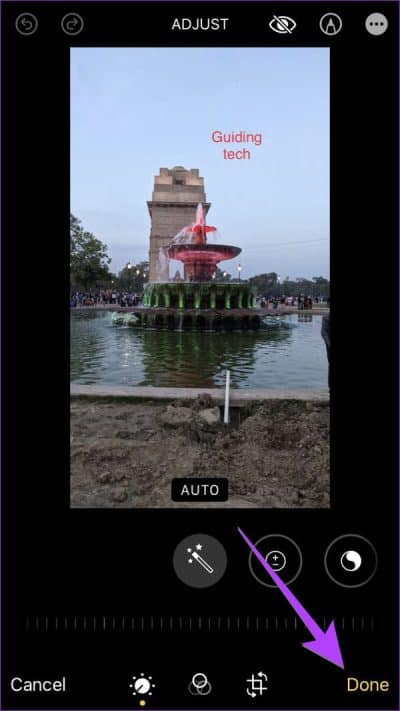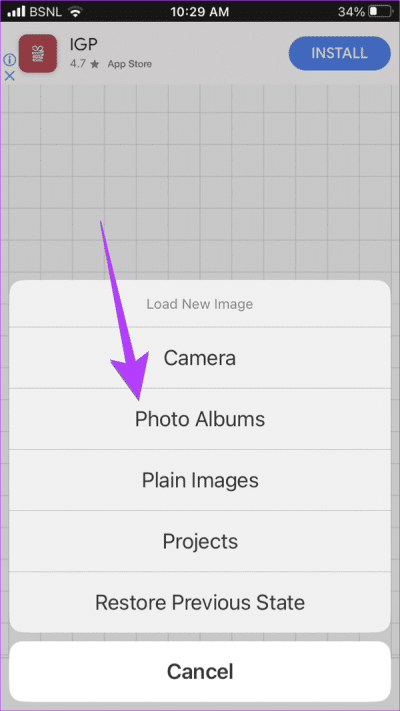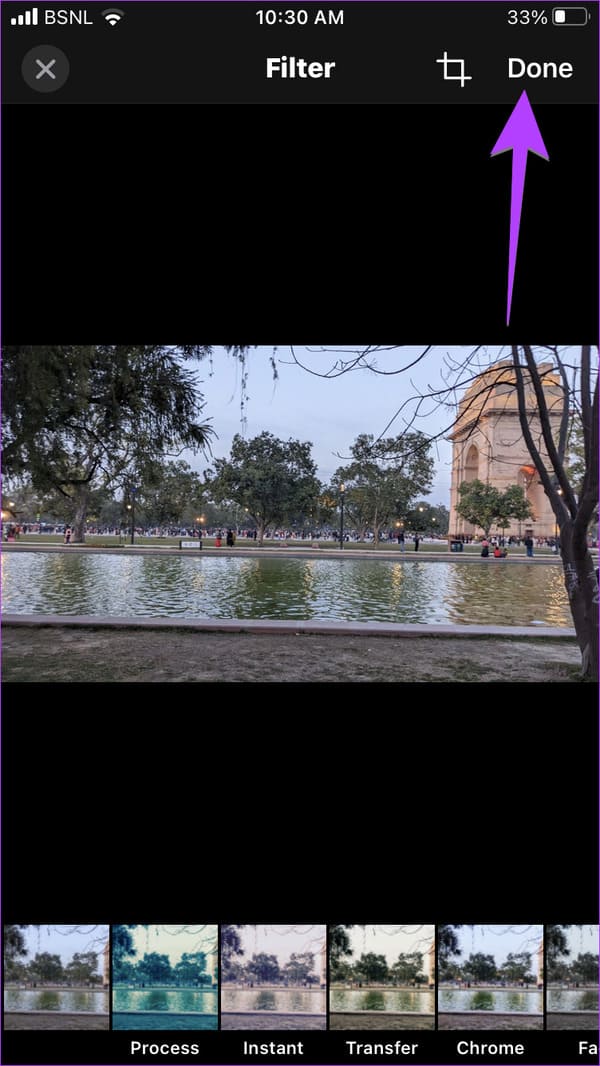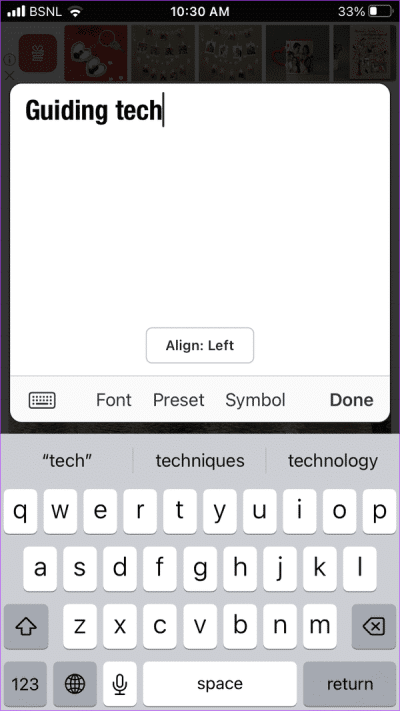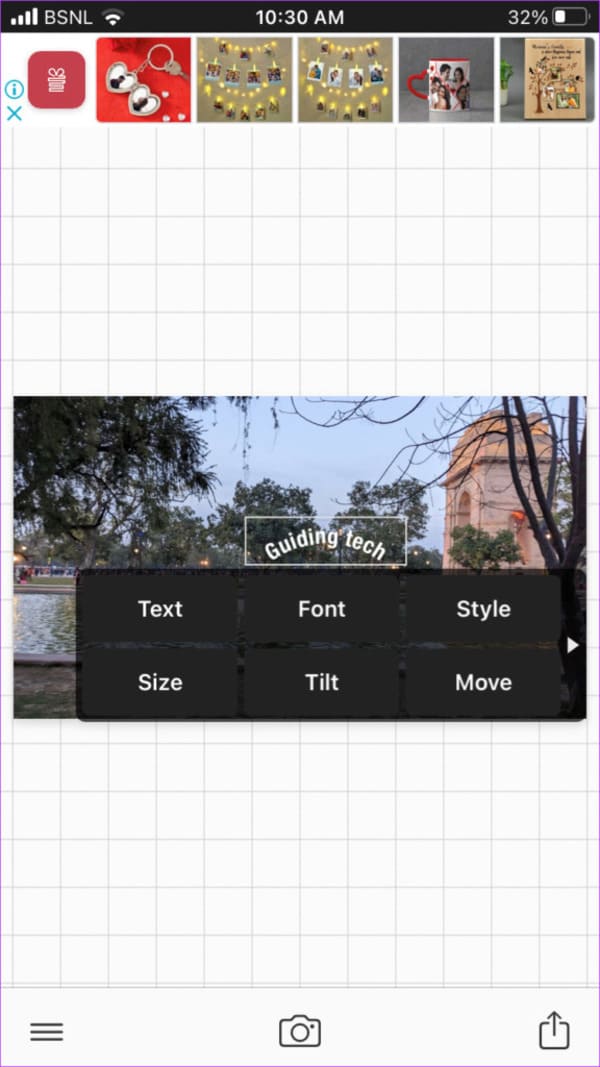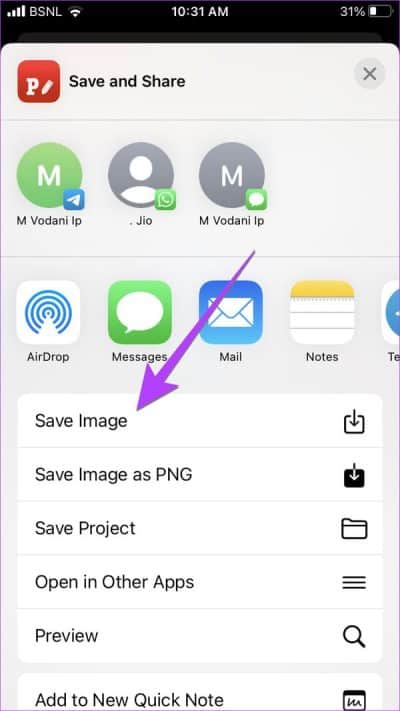3 طرق لإضافة نص إلى صورة على iPhone
هل تريد كتابة اقتباس على صورة أو إضافة تعليق توضيحي على لقطة شاشة؟ في مثل هذه الحالات ، ستحتاج إلى إضافة نص إلى الصورة. ولكن كيف يمكن للمرء أن يفعل ذلك من جهاز iPhone؟ حسنًا ، يمكنك إضافة نص إلى صورة على iPhone باستخدام تطبيق Apple Photos وتطبيقات وأدوات الجهات الخارجية.
يقدم تطبيق Photos مجموعة محدودة من الخطوط وخيارات التخصيص. هذا هو المكان الذي تأتي فيه تطبيقات الجهات الخارجية والأدوات عبر الإنترنت لإنقاذنا. دعونا نتحقق من جميع الطرق الثلاث.
1. استخدام محرر التوصيف في تطبيق PHOTOS
تقدم أجهزة iPhone ميزة أصلية لإضافة نص إلى الصور. سيتعين عليك استخدام أداة التوصيف التي يمكن الوصول إليها عبر تطبيق PHOTOS والرسائل والبريد والملاحظات وما إلى ذلك ، لإضافة نص إلى صورك. يمكنك أيضًا استخدام أدوات التوصيف لتعديل لقطات الشاشة على جهاز iPhone الخاص بك.
اتبع هذه الخطوات لإضافة نص إلى صورتك على iPhone باستخدام تطبيق الصور. من أجل الوضوح ، قمنا بتقسيم الخطوات إلى قسمين.
أضف نصًا إلى الصورة
الخطوة 1: قم بتشغيل تطبيق Apple Photos على جهاز iPhone الخاص بك.
الخطوة 2: افتح الصورة التي تريد إضافة نص عليها.
إلى الخطوة 3: اضغط على تحرير لفتح شاشة التحرير.
الخطوة 4: اضغط على أيقونة Markup (Pen).
الخطوة 5: اضغط على أيقونة إضافة (+) وحدد نص من القائمة.
إلى الخطوة 6: سيظهر مربع النص على صورتك. انقر نقرًا مزدوجًا فوقه لحذف نموذج النص الموجود واستبداله بالنص الخاص بك.
تخصيص النص
بعد إضافة النص إلى صورة ، اتبع هذه الخطوات لتحريره:
الخطوة 1: اضغط في أي مكان في الصورة.
الخطوة 2: بعد ذلك ، اضغط على النص الذي أضفته لتحديده. اضغط مع الاستمرار على مربع النص واسحبه لتغيير موضعه في الصورة. أو استخدم التخصيصات في الجزء السفلي لتنسيق النص الخاص بك. يمكنك تغيير لون النص عن طريق النقر على الألوان المتاحة أو أيقونة لوحة الألوان لاختيار لون مخصص.
إلى الخطوة 3: بالمثل ، اضغط على أيقونة AA لتغيير خط النص وحجمه ومحاذاة. أو اسحب مربع النص للداخل أو للخارج باستخدام إحدى النقطتين الموجودتين عليه لتغيير حجمه أو محاذاته من الأفقي إلى العمودي.
الخطوة 4: أخيرًا ، اضغط على Done متبوعًا بـ Done لحفظ الصورة بنص عليها.
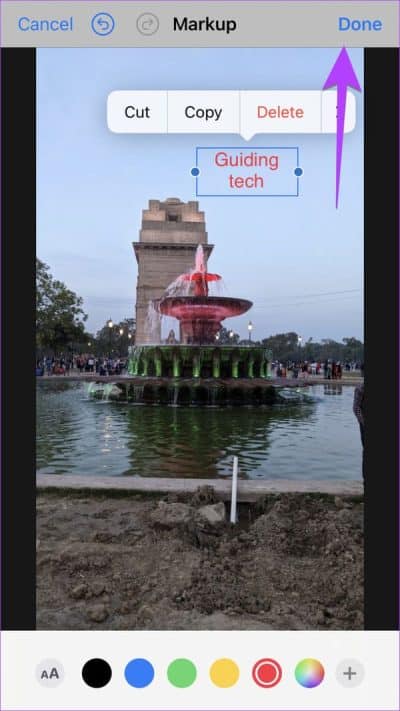
نصيحة للمحترفين: اضغط على النص وحدد تكرار من القائمة لإنشاء نسخة من النص.
وتجدر الإشارة إلى أنه سيتم إضافة النص إلى الصورة الأصلية نفسها. لن يتم إنشاء نسخة جديدة من الصورة. في حالة رغبتك في إزالة النص من الصورة الأصلية ، انقر فوق تحرير متبوعًا بالعكس.
نصيحة: تحقق من أفضل النصائح لاستخدام تطبيق Apple Photos على iPhone.
2. استخدام تطبيقات الطرف الثالث
لا يقدم محرر الترميز الأصلي العديد من الأدوات أو الخطوط. لذلك ، إذا شعرت أن محرر الترميز الأصلي غير كافٍ لاحتياجاتك ، فيمكنك دائمًا استخدام تطبيق تابع لجهة خارجية لإضافة نص إلى صورة على جهاز iPhone الخاص بك.
هناك العديد من تطبيقات الطرف الثالث المجانية التي يمكنك استخدامها. سنستخدم تطبيق Phonto في هذا البرنامج التعليمي.
الخطوة 1: قم بتنزيل وفتح تطبيق Phonto على جهاز iPhone الخاص بك.
الخطوة 2: اضغط على أيقونة الكاميرا وحدد ألبومات الصور من القائمة.
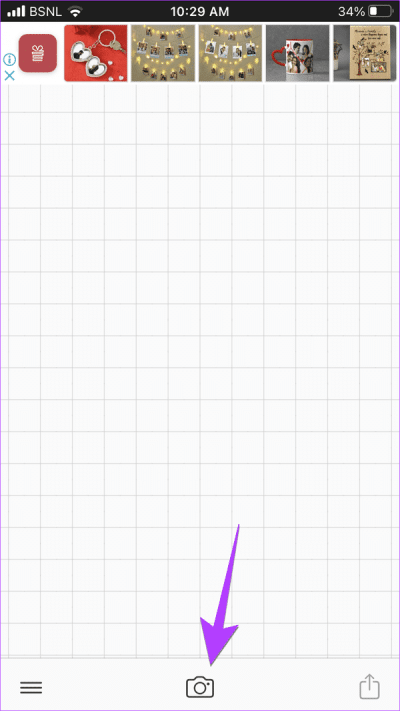
إلى الخطوة 3: امنح الإذن للوصول إلى صورك إذا طُلب منك ذلك.
الخطوة 4: حدد الصورة التي تريد كتابة النص عليها.
الخطوة 5: سيتم الترحيب بك من خلال الشاشة حيث يمكنك إضافة فلتر أو اقتصاص صورتك. قم بإجراء التخصيص اللازم واضغط على زر تم.
إلى الخطوة 6: اضغط في أي مكان على الصورة وسيظهر زر إضافة نص. اضغط عليها.
الخطوة 7: أدخل النص في النافذة المنبثقة التي تظهر. استخدم خيارات التخصيص المتاحة مثل Font و Preset و Symbol لتخصيص النص الخاص بك. اضغط على تم.
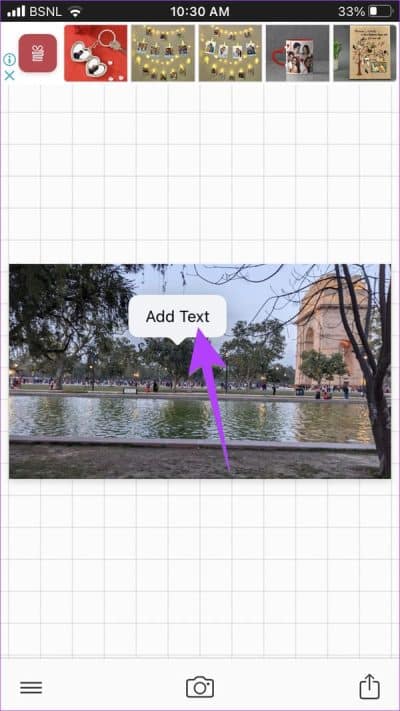
الخطوة 8: ستتم إضافة النص إلى صورتك. انقر فوقه لتخصيصه بشكل أكبر مثل تغيير حجم الخط ، والنمط ، وجعله منحنيًا ، وما إلى ذلك. تأكد من التمرير لليسار في القائمة لرؤية المزيد من الخيارات.
إلى الخطوة 9: وبالمثل ، يمكنك إضافة المزيد من النص إلى صورتك. أخيرًا ، انقر فوق أيقونة المشاركة وحدد حفظ الصورة من Share Sheet لحفظ الصورة بنص على جهاز iPhone الخاص بك. يمكنك الوصول إلى الصورة الجديدة من تطبيق الصور.
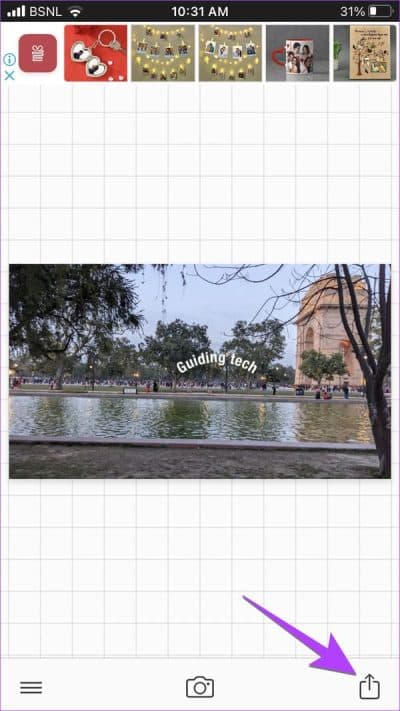
تطبيقات الطرف الثالث المجانية الأخرى التي يمكنك استخدامها لإضافة نص إلى الصور على iPhone:
3. استخدام الأدوات عبر الإنترنت
إذا كنت لا تريد تنزيل أي تطبيق على جهاز iPhone ، فيمكنك استخدام أدوات مجانية عبر الإنترنت لوضع نص على صورة على جهاز iPhone. ستعمل هذه الطريقة على جميع الأجهزة.
فيما يلي بعض الأدوات المتوفرة عبر الإنترنت لإضافة نص إلى صورة:
أسئلة وأجوبة حول إضافة نص إلى الصور على IPHONE
1. هل يمكنك إضافة نص إلى صورة باستخدام تطبيقات الوسائط الاجتماعية؟
إذا كان لديك أي من تطبيقات الوسائط الاجتماعية الشهيرة مثل Instagram و WhatsApp وما إلى ذلك ، مثبتة على جهاز iPhone الخاص بك ، فيمكنك أيضًا استخدامها لإضافة نص إلى صورك على جهاز iPhone الخاص بك. بعد إضافة النص ، احفظ الصورة على جهاز iPhone أو التقط لقطة شاشة إذا لم يكن خيار التنزيل متاحًا.
2. كيفية إزالة النص من الصورة؟
يمكنك استخدام أدوات عبر الإنترنت مثل Cleanup.pictures أو Clipdrop أو Inpaint لإزالة الكائنات غير المرغوب فيها بما في ذلك النص من الصورة.
تحرير الصور على IPHONE
بعد إضافة نص إلى صورة على جهاز iPhone ، تعرف على كيفية إضافة ملصقات أو رموز تعبيرية إلى الصور. بالإضافة إلى ذلك ، يمكنك أيضًا تدوير أو قلب صورة على جهاز iPhone الخاص بك.