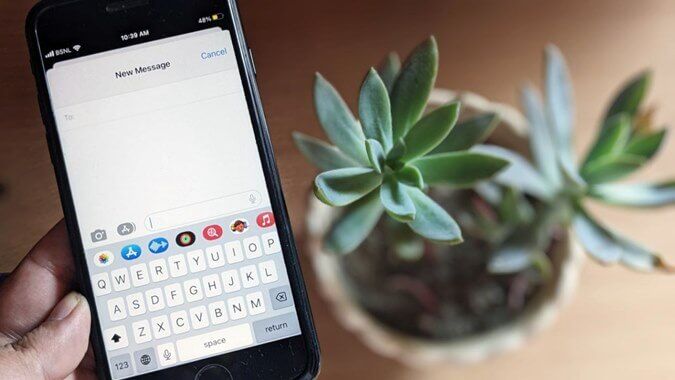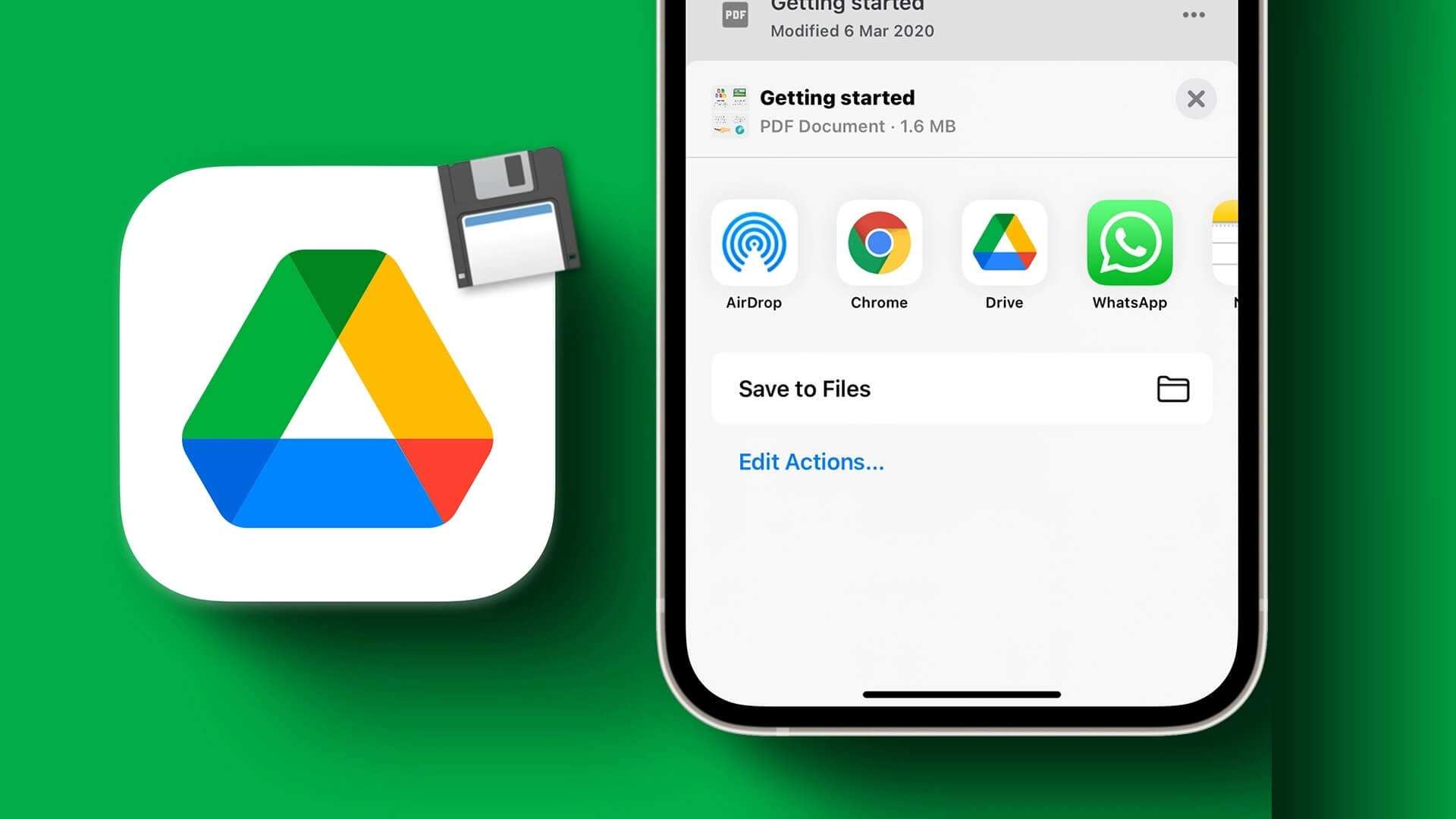على مر السنين ، قامت Apple بتحسين Siri بسرعة فائقة. يوفر تحديث iOS 15 دعمًا في وضع عدم الاتصال أيضًا. لكن كل شيء يصبح غير ذي صلة عندما يتوقف Siri عن العمل في المقام الأول. في بعض الأحيان ، يفشل iPhone في التعرف على أمر “Hey Siri”. لحسن الحظ ، هناك طرق لحل المشكلة بدلاً من الصراخ في Siri. إليك كيفية إصلاح عدم عمل Siri على iPhone.
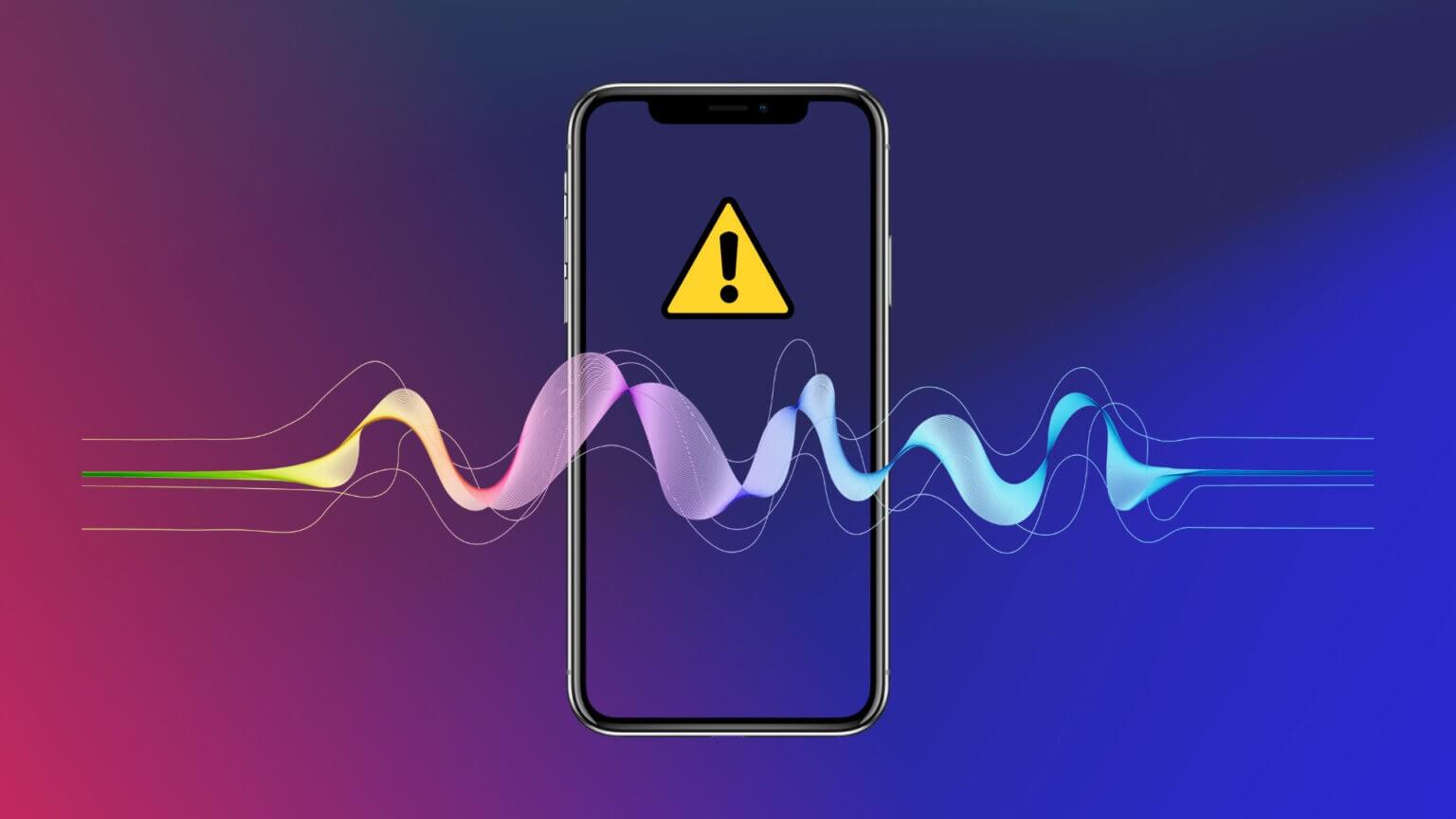
1. تمكين مفتاح HEY SIRI
قد تجد Siri صعوبة في تمييز صوتك عن الآخرين. لكن SIRI يواصل التحسن بمرور الوقت. ربما تكون قد قمت بتعطيل زر التبديل Hey Siri لتجنب استدعائه عن طريق الخطأ. لذلك ، تحتاج إلى تمكين الخيار من قائمة الإعدادات.
الخطوة 1: افتح الإعدادات على iPhone.
الخطوة 2: قم بالتمرير لأسفل إلى Siri & Search.
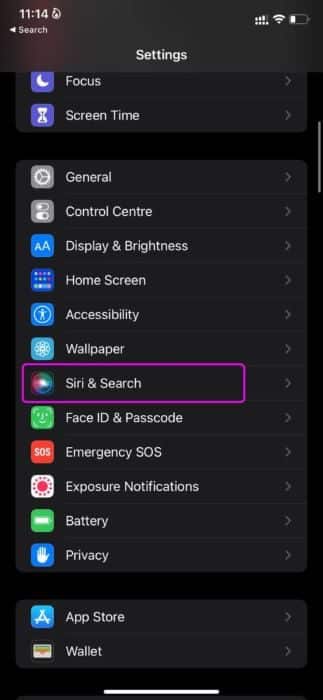
خطوة 3: تفعيل خيار “الاستماع يا Siri”.
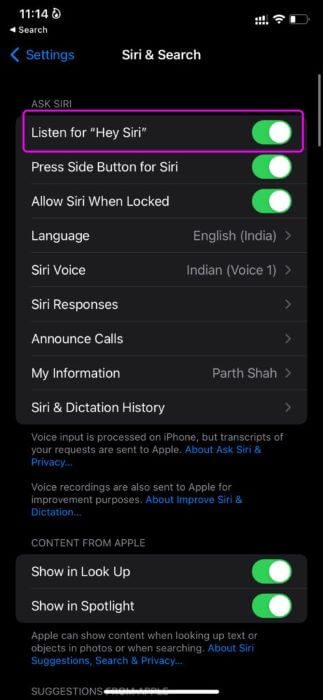
أغلق الإعدادات وحاول إيقاظ مساعد Siri.
2. السماح لـ SIRI عند قفله
لمنع Siri من الاستيقاظ عندما يكون iPhone مغلقًا أو في جيبك ، ربما تكون قد عطلت Siri عند قفل الجهاز. قد يواجه المساعد صعوبة في التقاط الصوت بسبب السلوك الحالي. اتبع الخطوات أدناه وقم بالتراجع عن التغييرات.
الخطوة 1: قم بتشغيل إعدادات iPhone.
الخطوة 2: اذهب إلى قائمة Siri & Search.
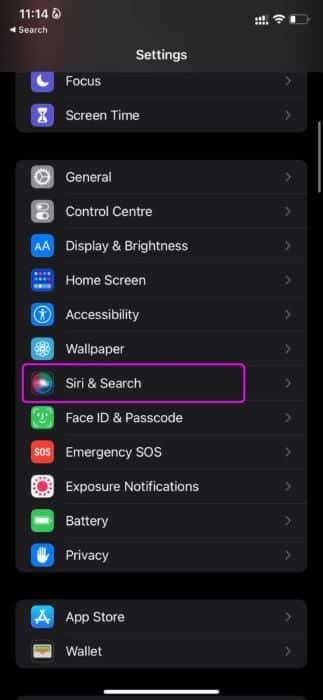
خطوة 3: قم بتمكين السماح لـ Siri عند الإغلاق بالتبديل من القائمة التالية.
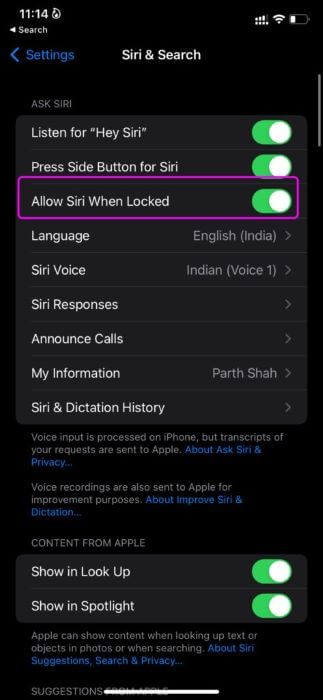
من الآن فصاعدًا ، سيعمل أمر “Hey Siri” حتى في حالة قفل iPhone.
3. إعادة تعيين DICTATION
هل تحاول تشغيل Siri أثناء استخدام لوحة المفاتيح الافتراضية على iPhone؟ تحتاج إلى التأكد من تمكين الإملاء للوحة المفاتيح وإعادة تعيين إملاء Siri أيضًا. اتبع الخطوات التالية.
الخطوة 1: افتح تطبيق الإعدادات على iPhone.
الخطوة 2: اذهب إلى عام وافتح قائمة لوحات المفاتيح.
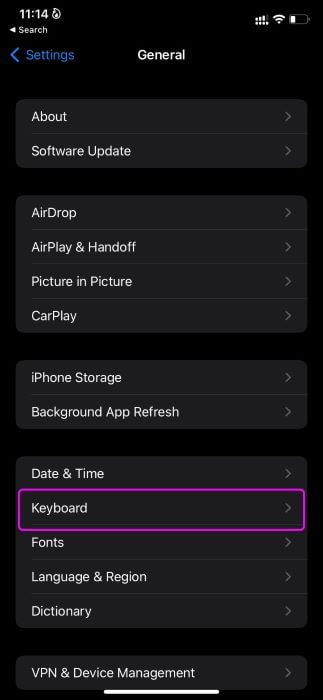
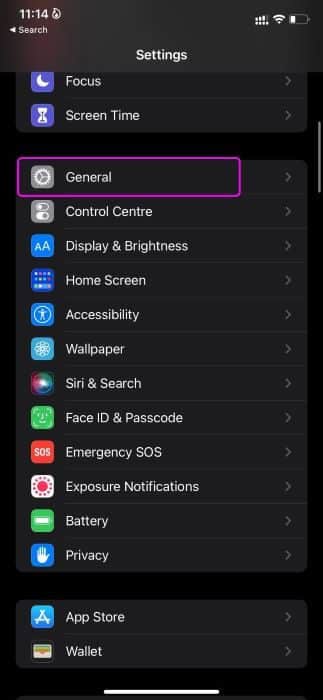
خطوة 3: قم بإيقاف تشغيل تمكين تبديل الإملاء وبعد فترة ، قم بتمكينه مرة أخرى.
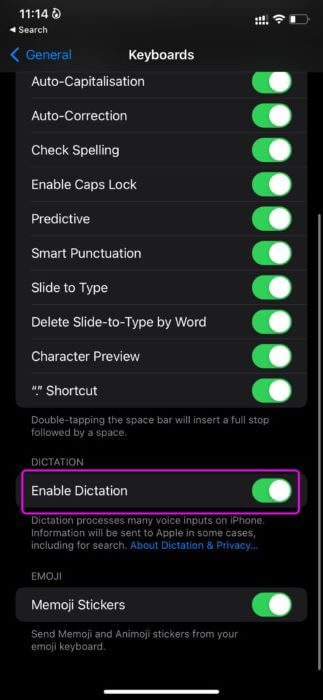
4. لا تبقي وجه iPhone الخاص بك لأسفل
عندما يكون iPhone متجهًا لأسفل على طاولة أو سرير ، فلن يستيقظ مع الأمر “Hey Siri”. تأكد من أن شاشة iPhone الخاصة بك متجهة لأعلى.
إذا كنت تريد استخدام أمر “Hey Siri” طوال الوقت ، فأنت بحاجة إلى إجراء تعديل على الإعداد في قائمة إمكانية الوصول. هذا ما عليك القيام به.
الخطوة 1: قم بتشغيل الإعدادات على iPhone.
الخطوة 2: اذهب إلى قائمة إمكانية الوصول.
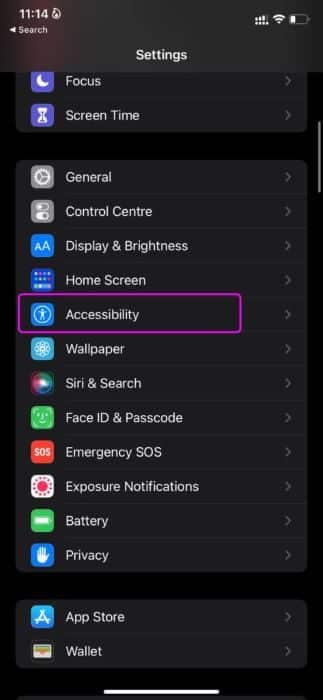
خطوة 3: من القائمة العامة ، حدد Siri.
الخطوة 4: تمكين الاستماع دائمًا لمفتاح تبديل “يا Siri”.
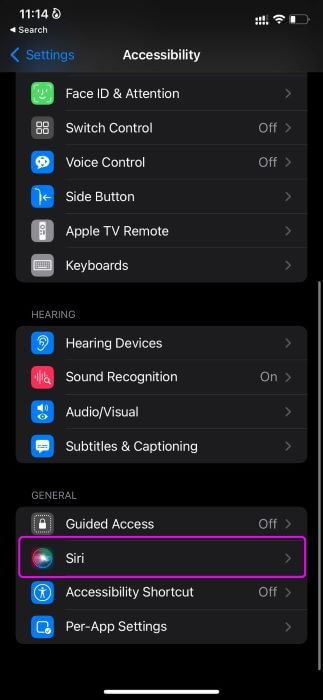
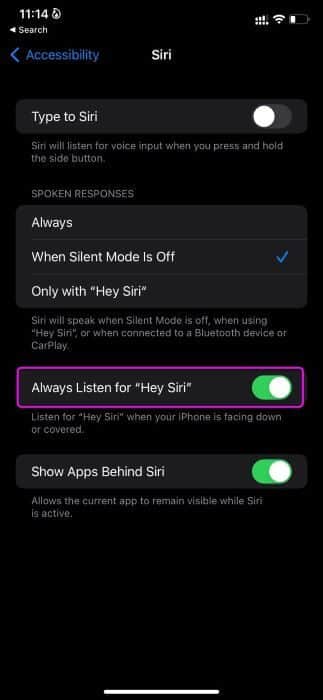
5. تمكين Bluetooth حول أجهزة “HEY SIRI” المتعددة
يعمل الأمر “Hey Siri” على أجهزة Apple الأخرى مثل iPad و HomePod و Mac و Apple Watch أيضًا. عندما يكون لديك العديد من الأجهزة حولك ، فقد يؤدي ذلك إلى حدوث ارتباك. تحتاج إلى تمكين Bluetooth على iPhone حتى تتمكن هذه الأجهزة من تحديد الجهاز الذي يجب أن يستجيب لأمرك.
اسحب لأعلى من الزاوية اليمنى العليا وافتح مركز التحكم. تفعيل تبديل Bluetooth.
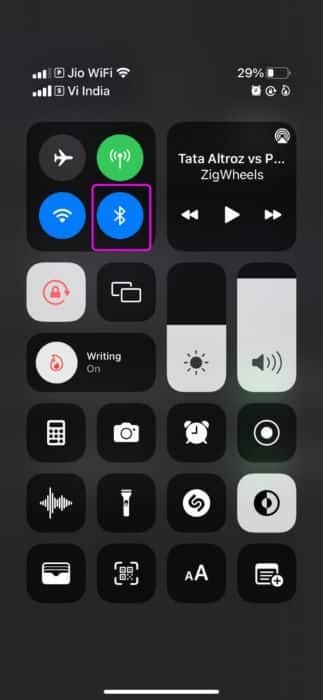
6. قم بإزالة الحالات السميكة
هل تستخدم غطاء حماية سميكًا مع iPhone؟ بينما تحتوي معظم الأغطية على فتحات دقيقة لاستخدام الميكروفون ، قد لا تحتوي بعض حالات الجودة الرخيصة غير المعروفة على أبعاد دقيقة.
إذا كانت الحافظة تغطي الميكروفون الموجود على جهاز iPhone الخاص بك ، فلن تلتقط أمر “Hey Siri”. قم بإزالة الغطاء وحاول استخدام Siri مرة أخرى.
7. ميكروفون نظيف
بعد مرور بعض الوقت ، قد يلتقط ميكروفون iPhone جزيئات الغبار الصغيرة. عند التعامل مع حالة ميكروفون كهذه ، قد يواجه iPhone صعوبة في التقاط أوامرك.
استخدم قطعة قماش ناعمة أو شريط رسام ونظف ميكروفون الجهاز بعناية. لا تستخدم أي شيء صلب مثل الإبرة هنا لأنه يمكن أن يؤدي إلى إتلاف ميكروفون iPhone بشكل دائم.
8. افصل أجهزة الهواء وضربات سماعات الرأس
تدعم مجموعة سماعات AirPods و Beats من Apple أوامر “Hey Siri”. عندما يكون لديك سماعات AirPods أو Beats متصلة بجهاز iPhone الخاص بك ، فسيقوم الجهاز فقط بالتقاط الأوامر من الجهاز المتصل.
افصل سماعات AirPods أو Beats عن iPhone أو ضعها في العلبة.
9. تحقق من لغة SIRI
يدعم Siri لغات متعددة. تحتاج إلى تحديد لغة Siri ذات الصلة من قائمة الإعدادات لإجراء عمليات Siri دقيقة.
الخطوة 1: افتح الإعدادات وانتقل إلى Siri & Search.
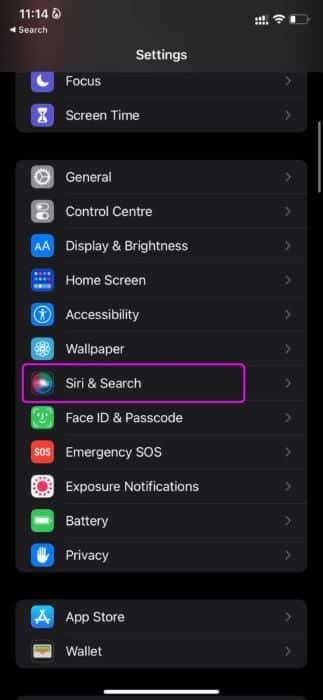
الخطوة 2: حدد اللغة واضغط على لغتك الأم.
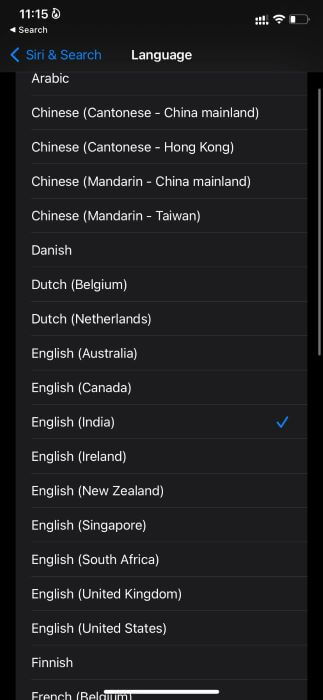
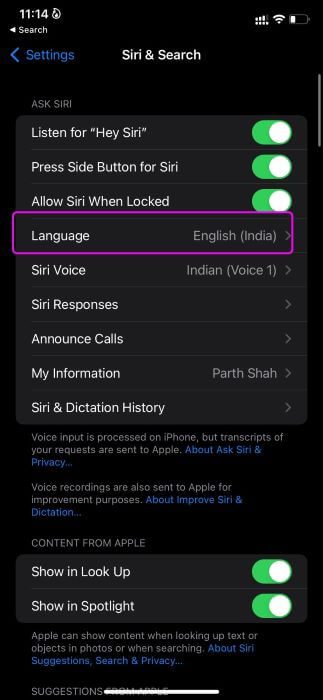
10. إعادة تعيين “مرحبًا SIRI”
إذا كنت تواجه مشكلات مع Siri في عدم التقاط صوتك على iPhone الخاص بك ، فأنت بحاجة إلى إعادة ضبط Siri. إليك الطريقة.
الخطوة 1: قم بتشغيل الإعدادات وانتقل إلى قائمة Siri & Search.
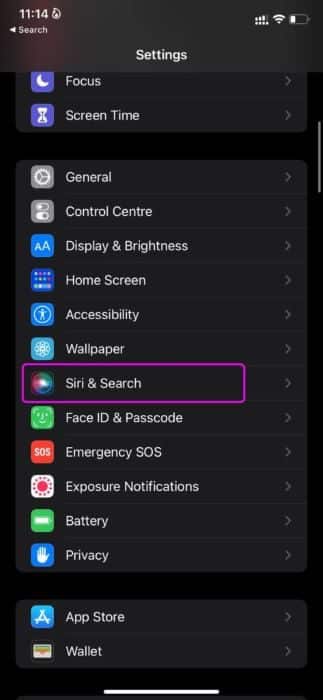
الخطوة 2: قم بتعطيل الاستماع إلى مفتاح تبديل “Hey Siri” وقم بتأكيد قرارك.
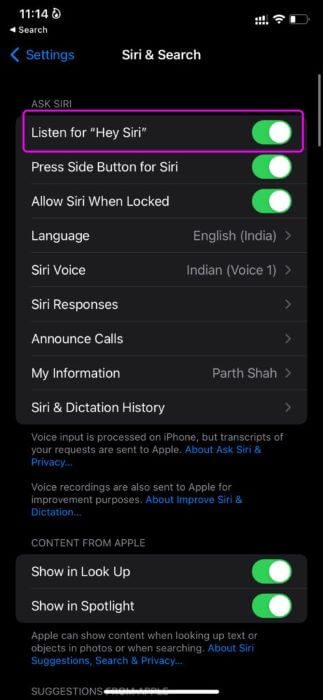
انتقل إلى منطقة هادئة وقم بتمكين نفس التبديل. سيطلب منك iOS إعداد Siri من البداية. اتبع التعليمات التي تظهر على الشاشة وابدأ في استخدام Siri على iPhone.
11. إعادة ضبط الإعدادات
يمكن أن يؤدي تعديل الإعداد الخاطئ أيضًا إلى العبث بعمليات Siri على iPhone. دعونا نعيد ضبط الإعدادات على iPhone.
الخطوة 1: افتح الإعدادات وانتقل إلى القائمة العامة.
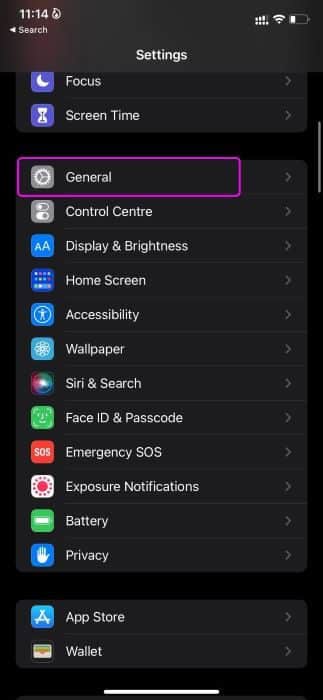
الخطوة 2: قم بالتمرير لأسفل وحدد نقل أو إعادة تعيين iPhone.
خطوة 3: اضغط على إعادة تعيين وحدد إعادة تعيين جميع الإعدادات.
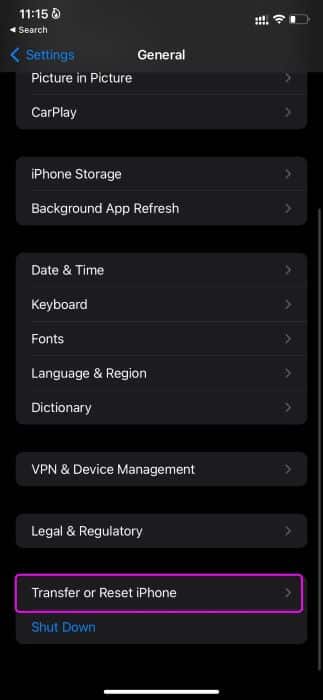
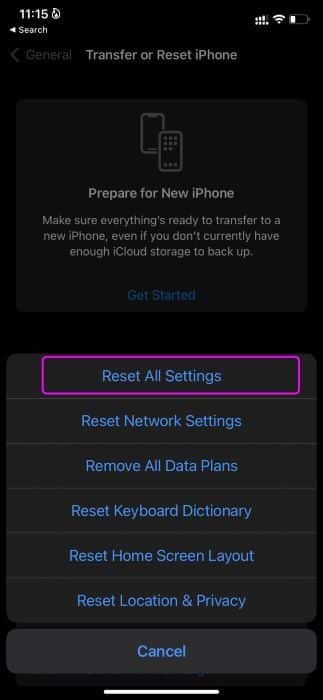
12. تحديث برنامج IPHONE
يمكن أن يؤدي إنشاء نظام iOS القديم إلى حدوث مشكلات في Siri على iPhone. توجه إلى الإعدادات وافتح القائمة العامة. حدد تحديث البرنامج وقم بتثبيت أحدث إصدار من iOS على iPhone.
ابدأ باستخدام SIRI على iPhone
يعد استخدام Siri متعة مع وضع غير متصل بالشبكة. لكن عدم قيام المساعد الصوتي بالتقاط صوتك يمكن أن يثبط المرح. استخدم الحيل أعلاه وتأكد من أن Siri يتعرف على صوتك من المحاولة الأولى. ما الطريقة التي أنجزت المهمة من أجلك لإصلاح عدم عمل Siri على iPhone؟ شارك نتائجك مع الآخرين في قسم التعليقات أدناه.