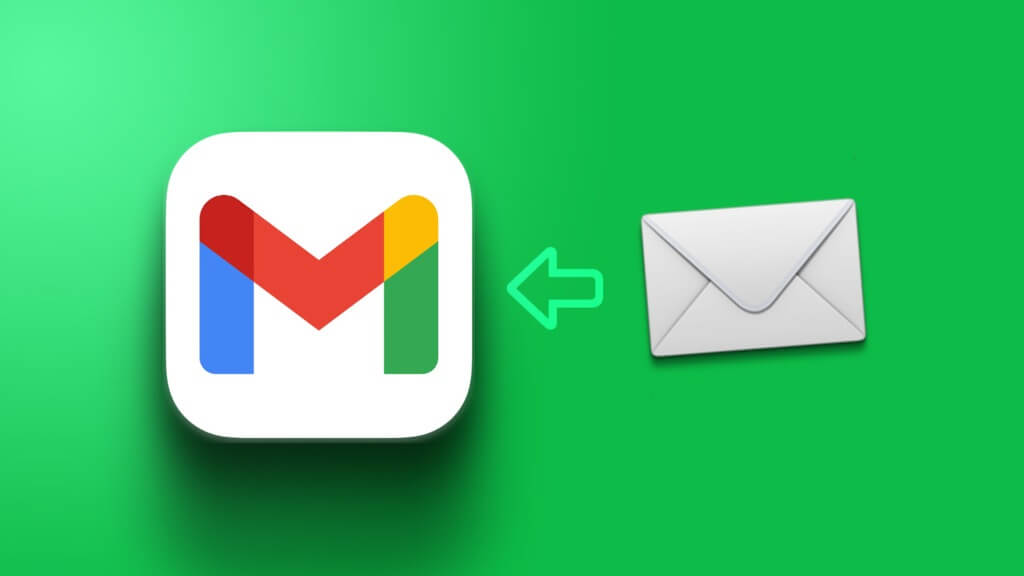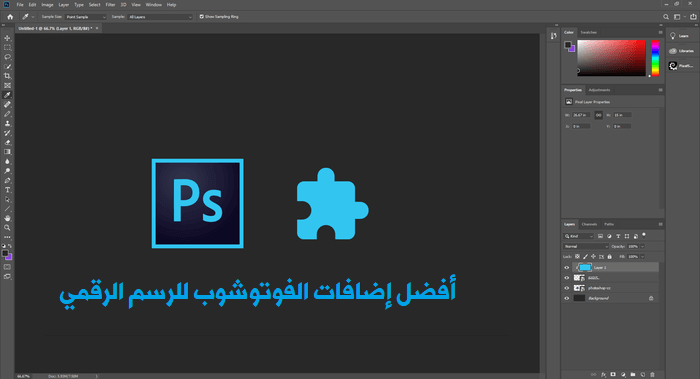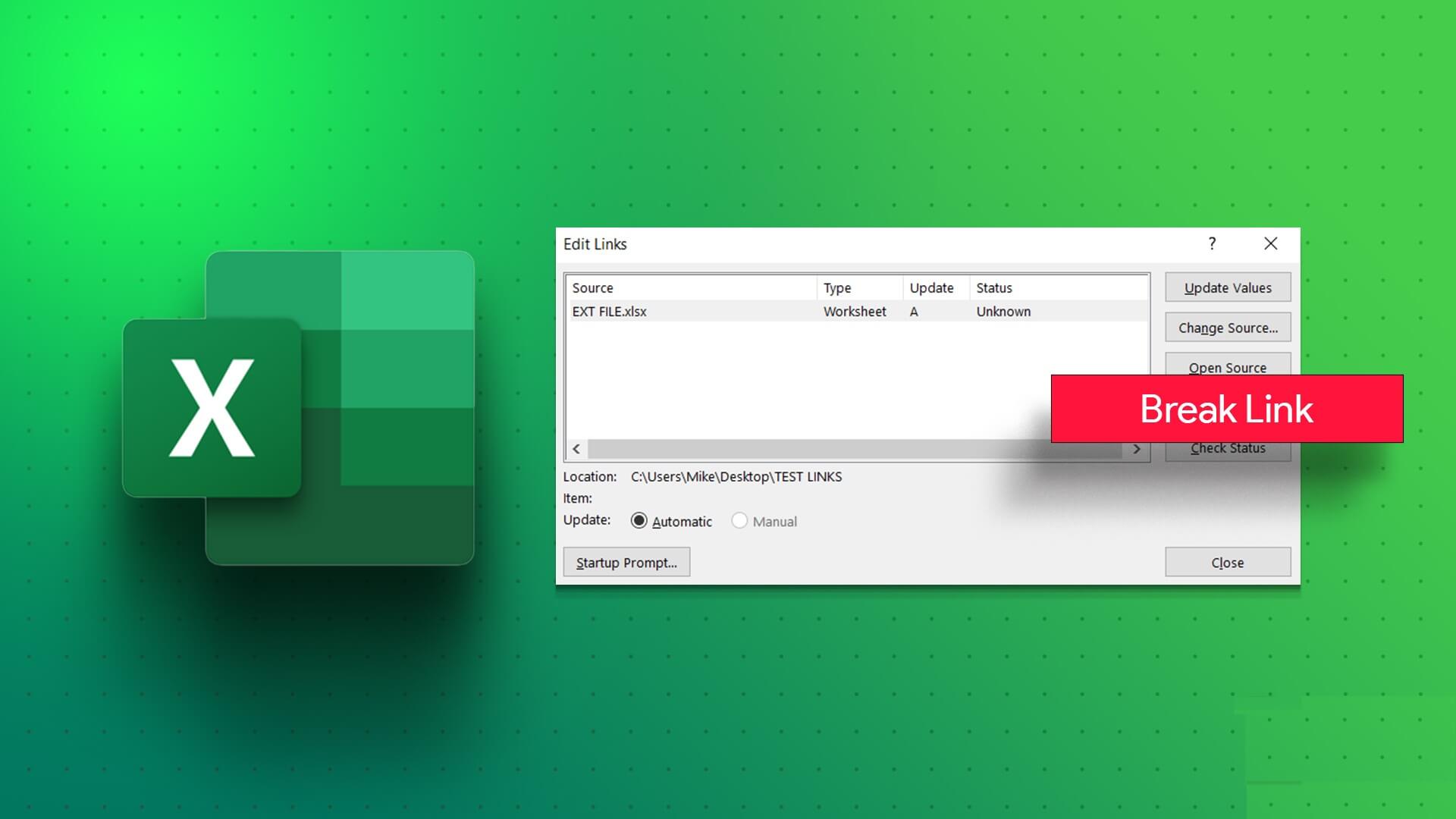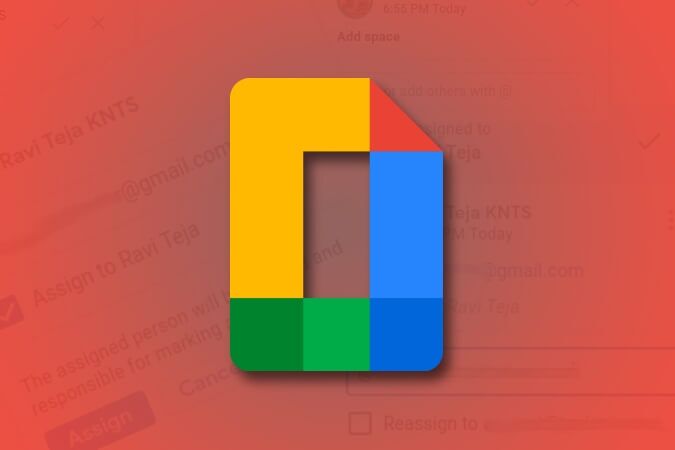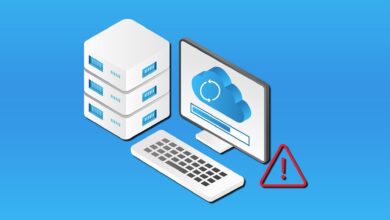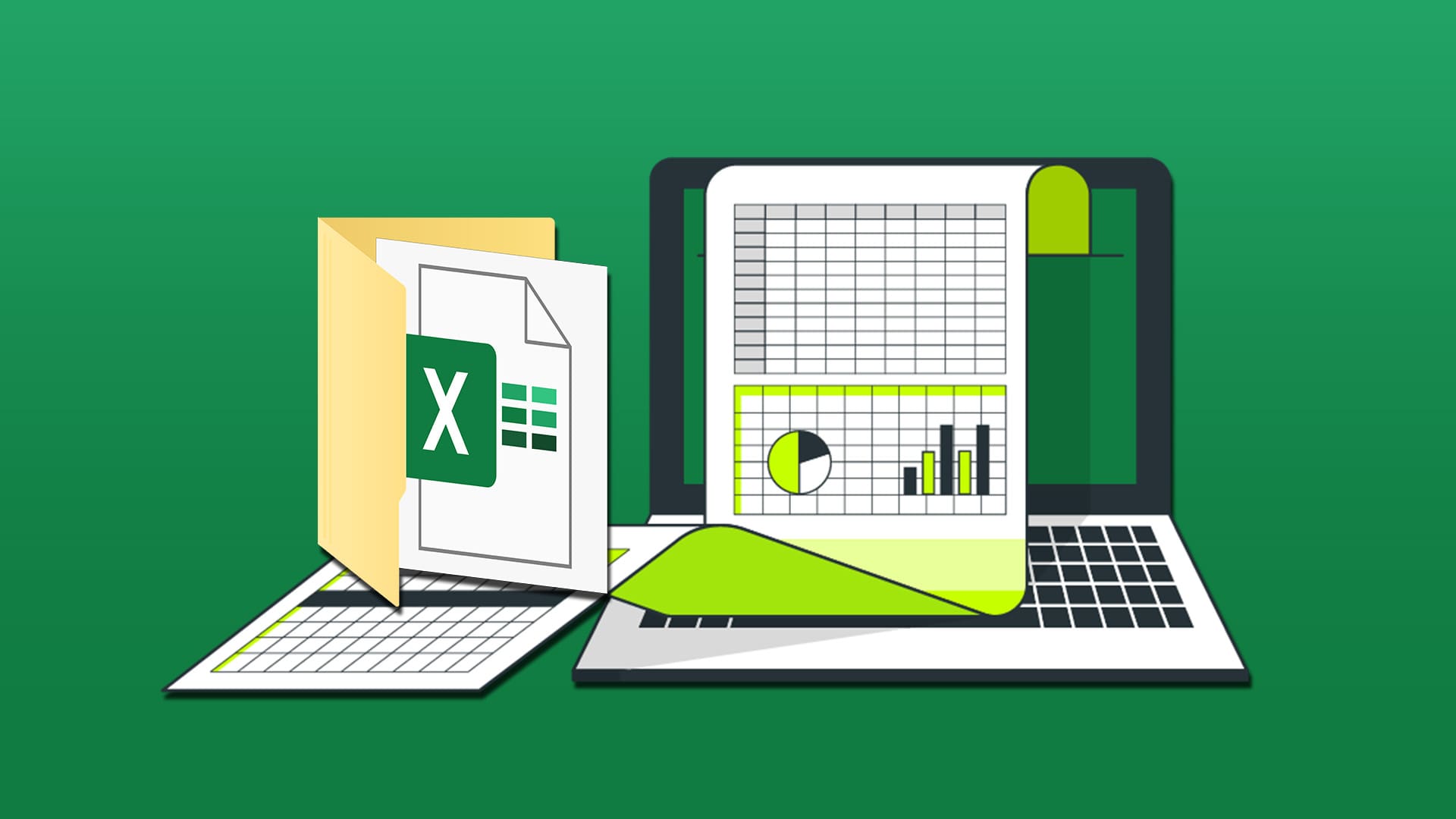يوفر متصفح Safari على أجهزة Apple أداءً سريعًا وميزات أمان ممتازة. يحظر النوافذ المنبثقة الضارة افتراضيًا ويوفر تجربة تصفح خاصة مع وظيفة إضافية خاصة للترحيل. لكن في بعض الأحيان ، قد تحتاج إلى تمكين النوافذ المنبثقة لموقع ويب معين للتحقق من المحتوى. سواء كان موقعًا إلكترونيًا مصرفيًا أو صفحة تسجيل دخول جامعية ، فقد يطلب منك موقع الويب تمكين النوافذ المنبثقة في Safari مؤقتًا.

تعرض معظم مواقع الويب إعلانات غير مرغوب فيها عبر النوافذ المنبثقة. إنه أحد أسباب حظر Safari للنوافذ المنبثقة افتراضيًا على iPhone و iPad و Mac. ولكن ، ستحتاج إلى السماح بالنوافذ المنبثقة للبنوك ومواقع الويب المهمة الأخرى. على سبيل المثال ، عندما تحاول تنزيل كشف حساب شهري من موقع الويب الخاص بالمصرف الذي تتعامل معه ، فقد يفتح المستند في نافذة منبثقة. لحسن الحظ ، يتيح لك Safari تمكين النوافذ المنبثقة لمثل هذه الاستثناءات وإليك كيفية القيام بذلك على iPhone و iPad و Mac.
السماح بظهور النوافذ المنبثقة في Safari لأجهزة iPhone و IPAD
يمكنك السماح بالنوافذ المنبثقة لجميع مواقع الويب في Safari لأجهزة iPhone و iPad. بخلاف إصدار Safari macOS ، لا توجد طريقة للسماح للنوافذ المنبثقة لمواقع ويب معينة. اتبع الخطوات أدناه لإجراء تغييرات.
الخطوة 1: افتح تطبيق الإعدادات على جهاز iPhone وانتقل إلى Safari.
الخطوة 2: تعطيل خيار حظر النوافذ المنبثقة.
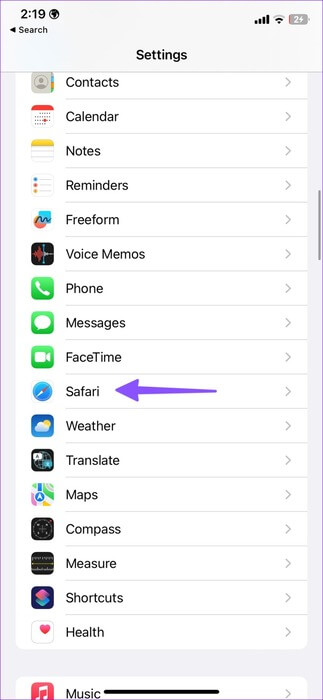
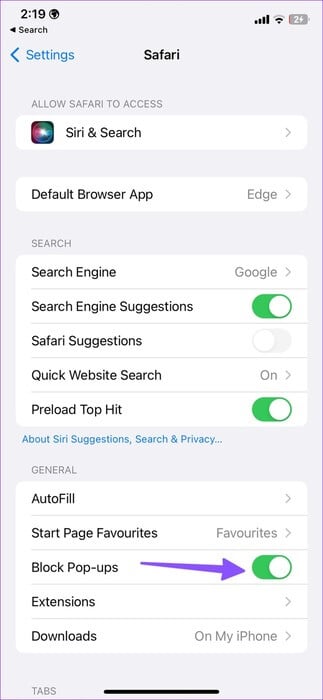
السماح بنوافذ POP لجميع مواقع الويب في SAFARI لـ MAC
يوفر Safari على macOS تحكمًا أفضل في النوافذ المنبثقة. لديك خيار تمكين النوافذ المنبثقة لجميع مواقع الويب أو مواقع محددة. هذا ما عليك القيام به.
الخطوة 1: افتح Safari على جهاز Mac الخاص بك. انقر فوق قائمة Safari في الزاوية العلوية اليسرى من شريط القائمة.
الخطوة 2: حدد الإعدادات من قائمة السياق.
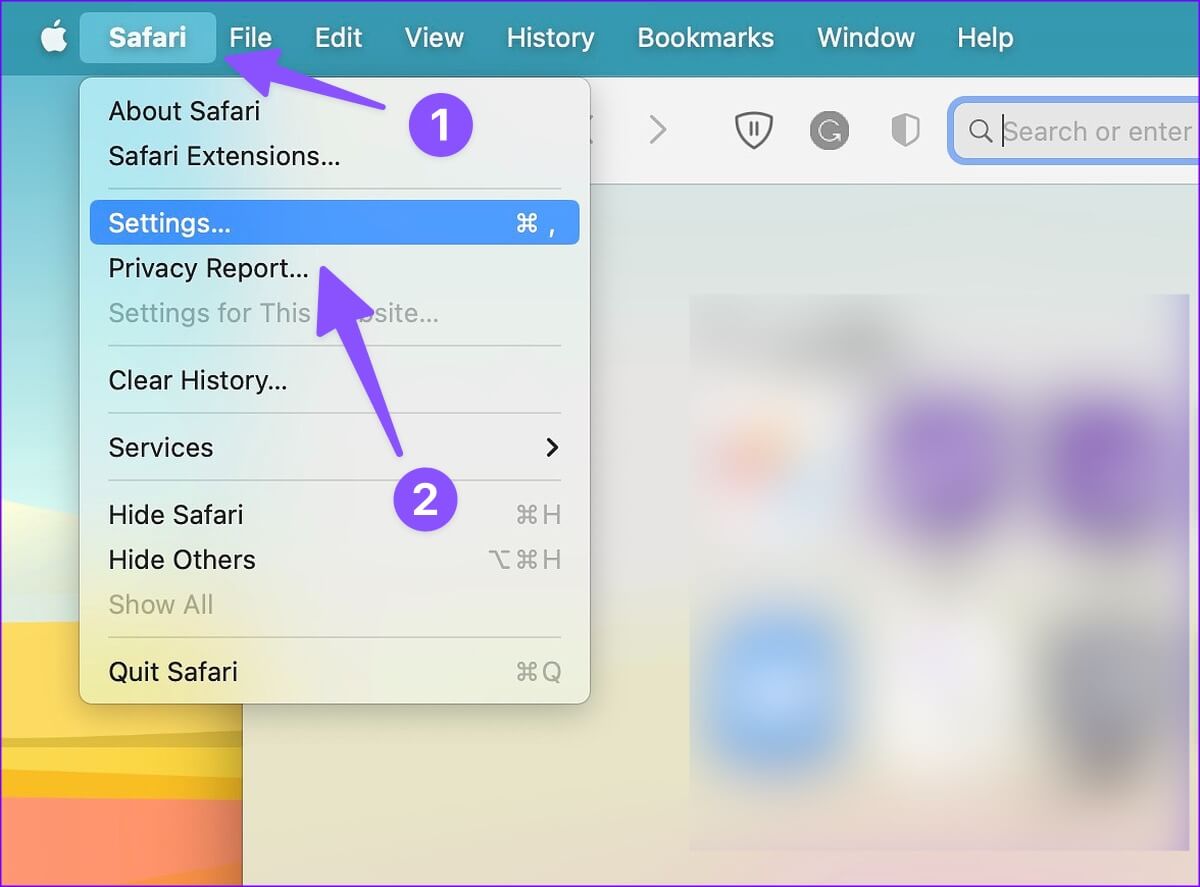
خطوة 3: انقر فوق علامة التبويب مواقع الويب في الجزء العلوي وحدد النوافذ المنبثقة من الشريط الجانبي الأيسر.
الخطوة 4: افتح القائمة بجوار “عند زيارة مواقع الويب الأخرى”.
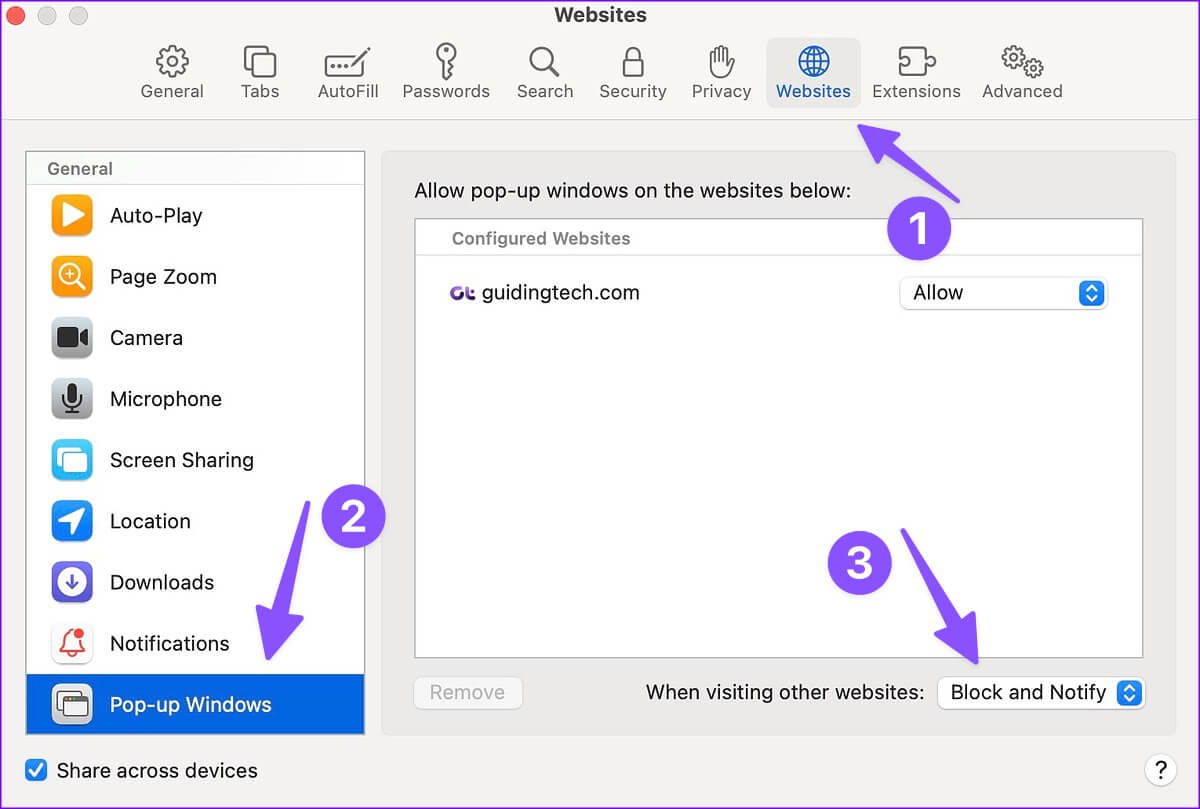
الخطوة 5: لديك ثلاثة خيارات للاختيار من بينها.
- الحظر والإخطار: إنه الخيار الافتراضي ويحظر النوافذ المنبثقة على جميع مواقع الويب. يُعلمك Safari أيضًا عندما يحظر النوافذ المنبثقة.
- حظر: سيؤدي ببساطة إلى حظر النوافذ المنبثقة على جميع مواقع الويب في الخلفية ولن يخطرك بذلك. لا نوصي باستخدام هذا الخيار حيث قد تفوتك معلومات مهمة
- سماح: كما يوحي الاسم ، يسمح الخيار بالنوافذ المنبثقة على جميع مواقع الويب.
خطوة 6: حدد السماح.
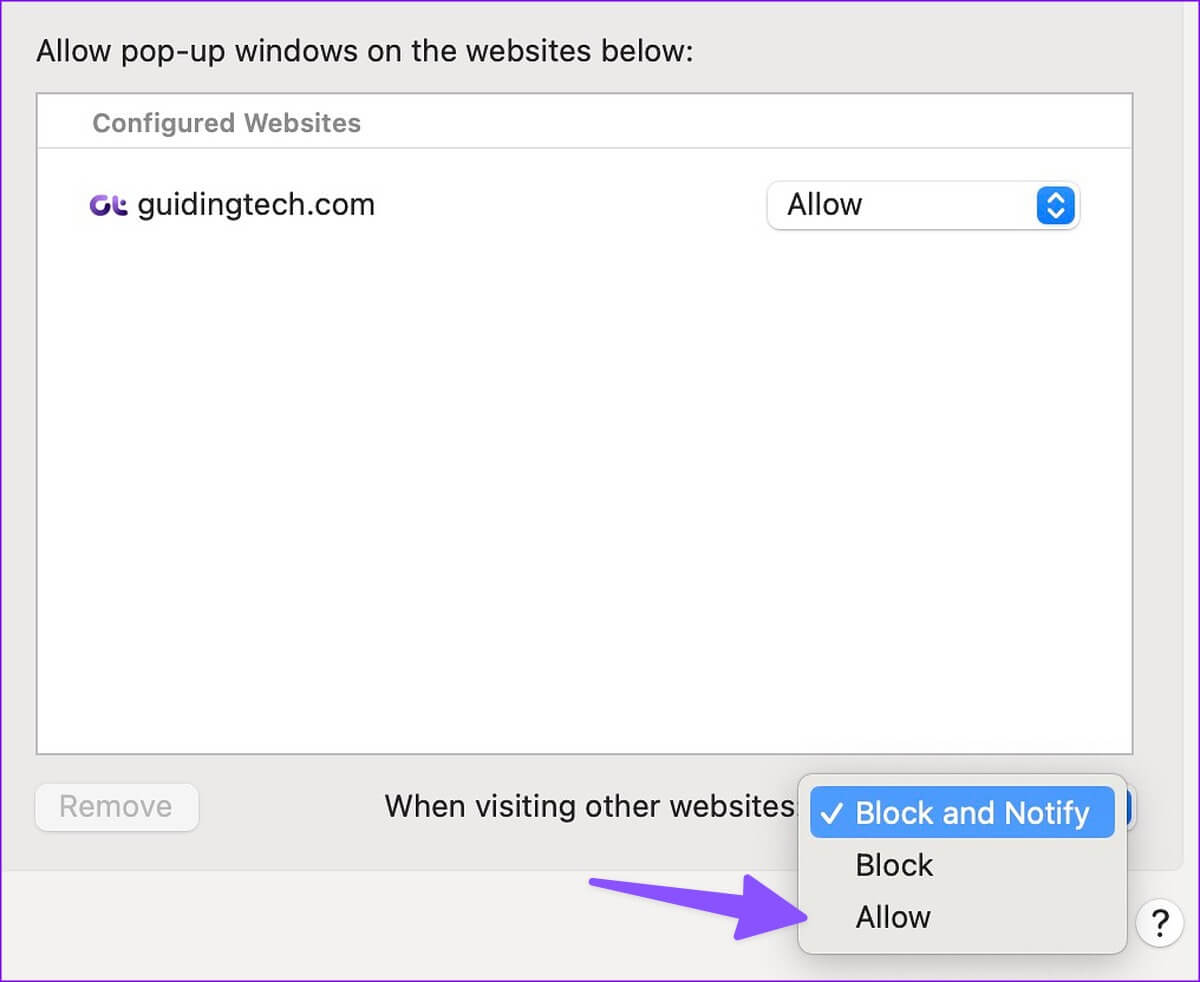
ستحتاج إلى توخي الحذر عند السماح بالنوافذ المنبثقة لجميع مواقع الويب. قد ينتهي بك الأمر إلى رؤية النوافذ المنبثقة غير الضرورية على مواقع الويب الضارة. لحسن الحظ ، هناك خيار للسماح بالنوافذ المنبثقة لمواقع ويب محددة فقط.
السماح للنوافذ المنبثقة من Safari لمواقع الويب المحددة على Mac
لا تحتاج إلى التوجه إلى إعدادات Safari للسماح بالنوافذ المنبثقة لموقع ويب معين. بمجرد أن يخطرك Safari بحظر نافذة منبثقة ، اسمح بالإذن من شريط العناوين فقط.
الخطوة 1: افتح Safari على جهاز Mac الخاص بك.
الخطوة 2: قم بزيارة أحد مواقع الويب. إذا رأيت Safari يحظر نافذة منبثقة ، فانقر بزر الماوس الأيمن (أو انقر بإصبعين على لوحة تعقب Mac) على شريط العنوان في الأعلى.
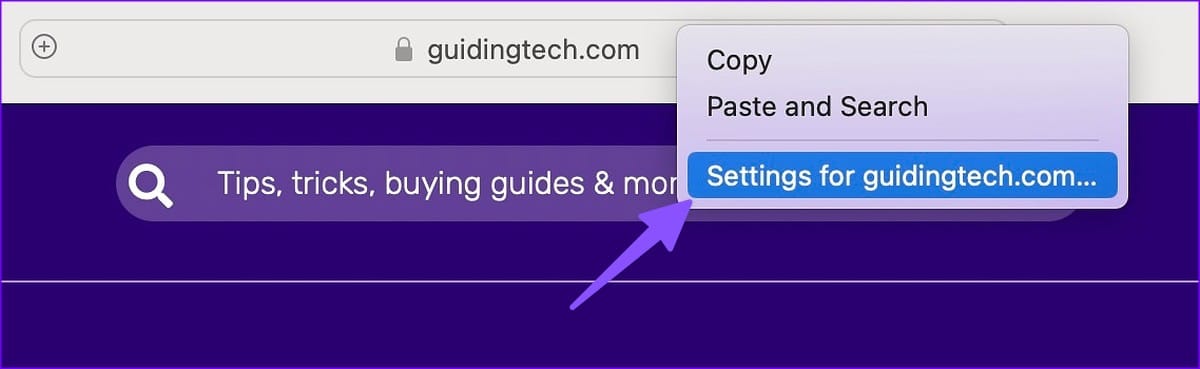
خطوة 3: افتح خيار “إعدادات موقع ويب”.
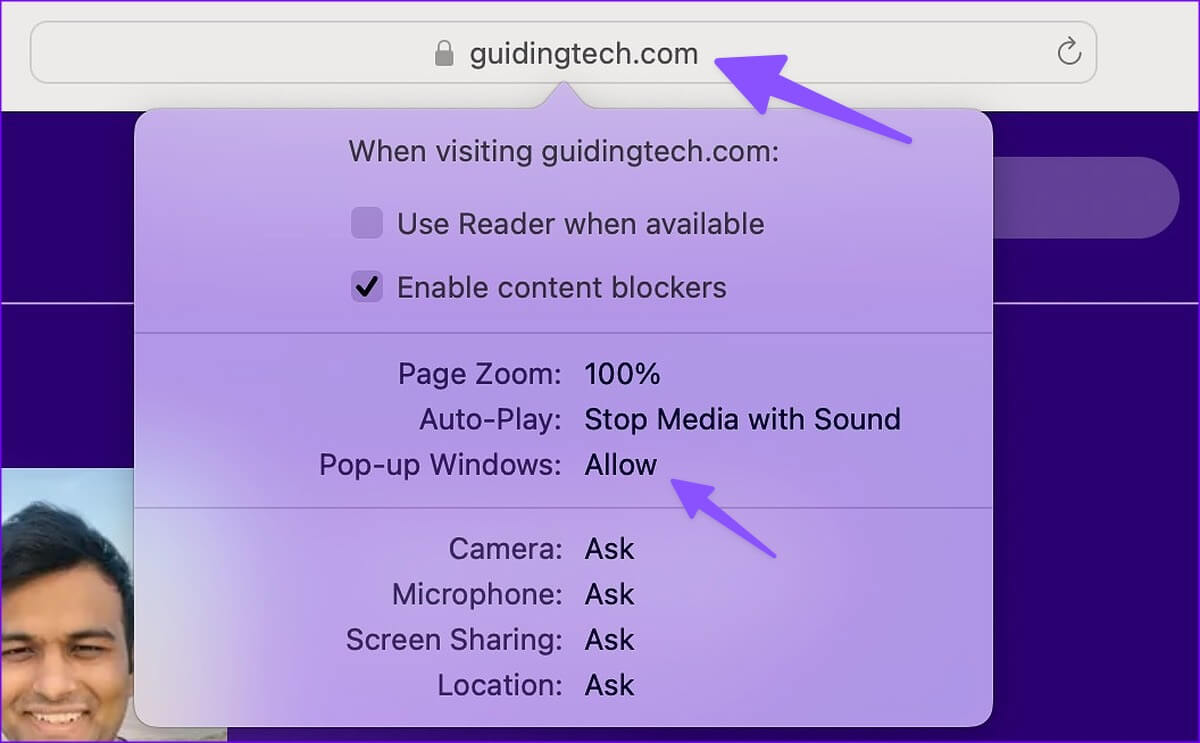
الخطوة 4: قم بتوسيع النوافذ المنبثقة وحدد السماح.
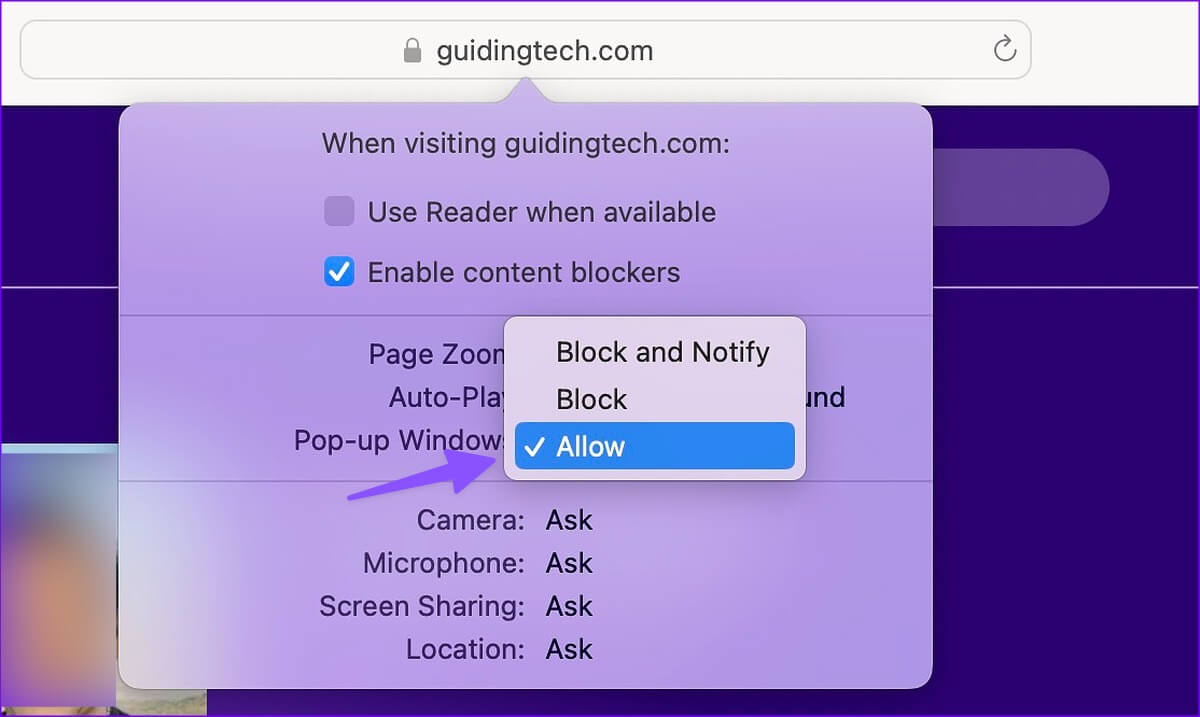
يمكنك أيضًا الضغط على خيار Safari في شريط القائمة وفتح الإعدادات لموقع ويب.
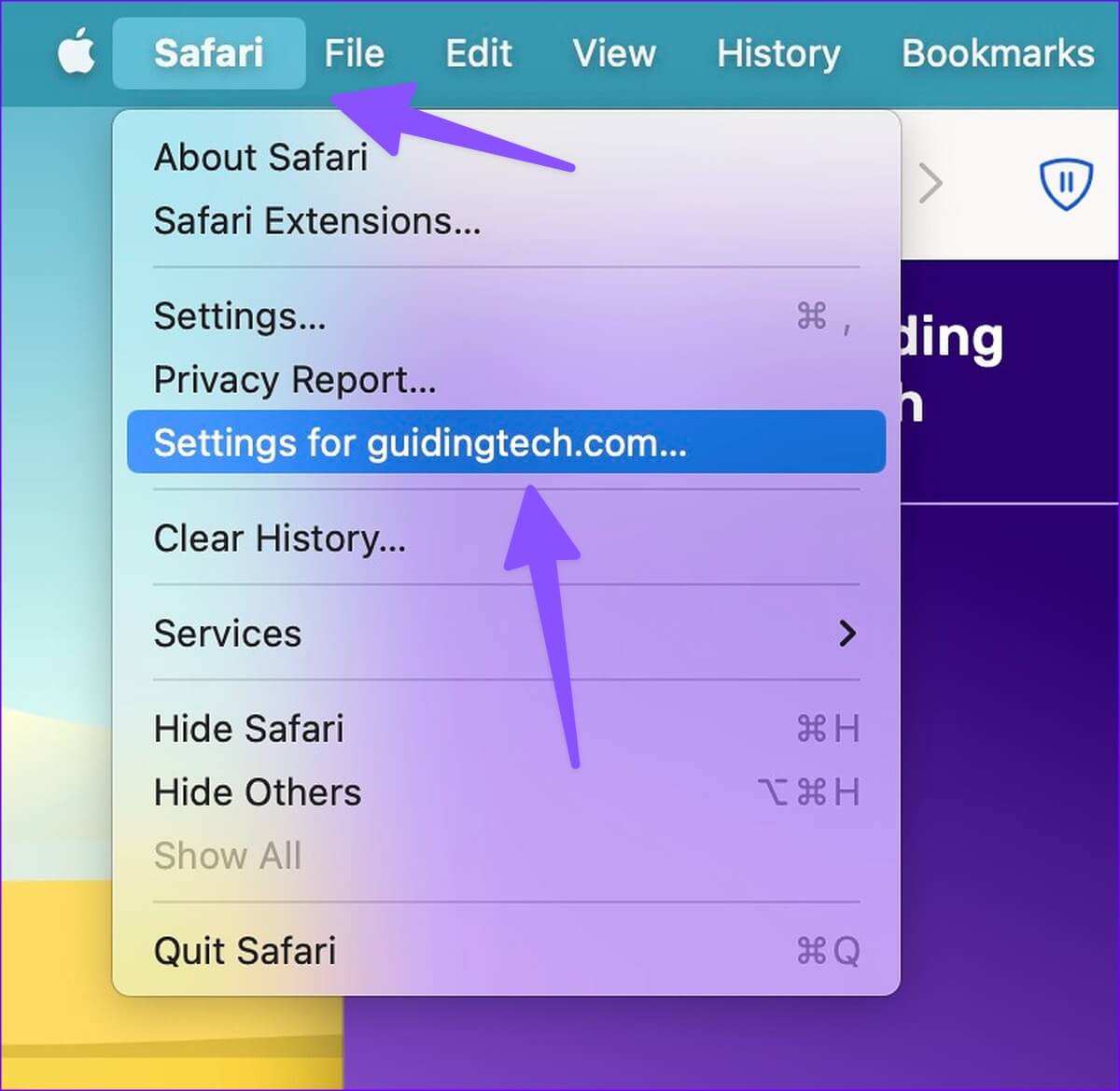
إدارة الإذن المنبثق لمواقع الويب في Safari
إذا سمحت بإذن النوافذ المنبثقة للعديد من مواقع الويب في Safari لنظام التشغيل Mac ، فقد تحصل على تجربة تصفح ويب أقل من المتوسط. يمكنك التحقق من مواقع الويب التي لديها إذن منبثق وتعطيله للمواقع غير ذات الصلة. إليك الطريقة.
الخطوة 1: انقر فوق قائمة Safari في الزاوية العلوية اليسرى من شريط القائمة. حدد الإعدادات من قائمة السياق.
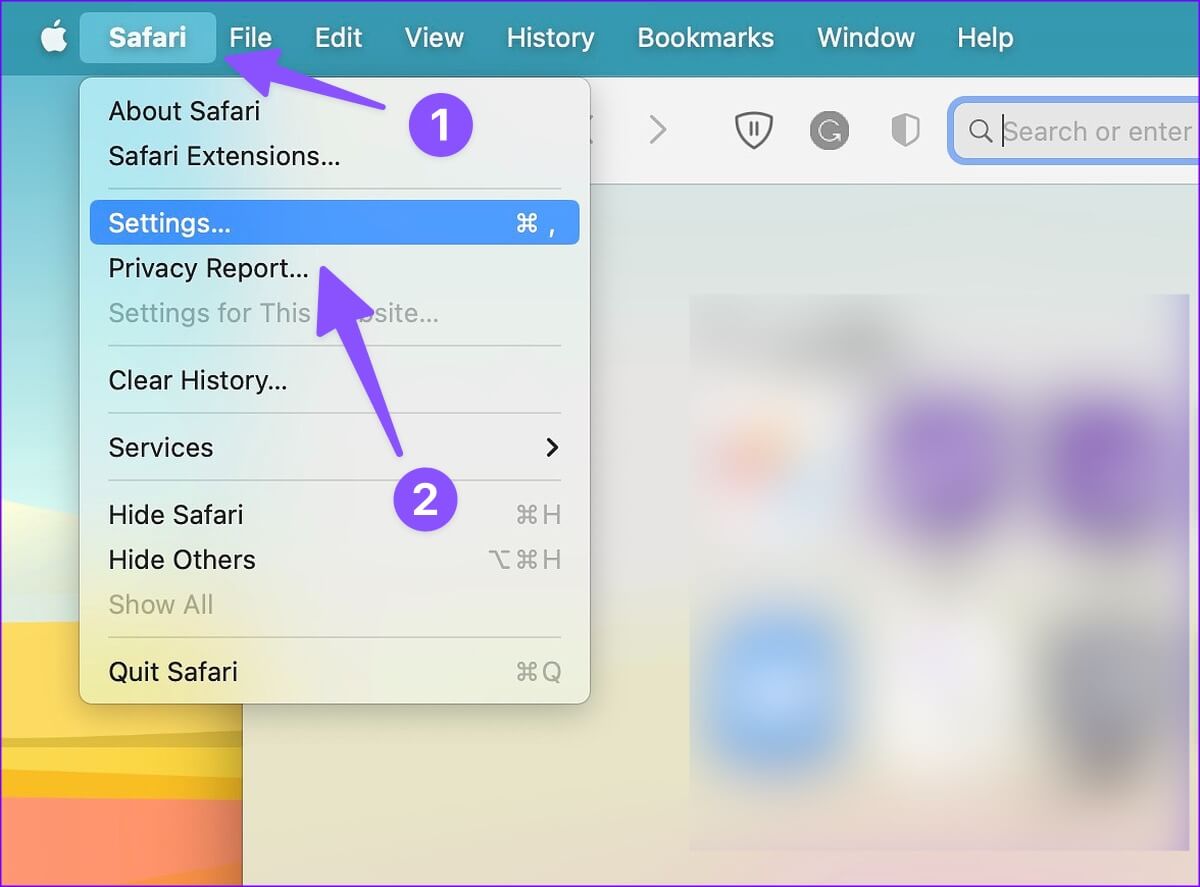
الخطوة 2: حدد قائمة مواقع الويب.
خطوة 3: تحقق من مواقع الويب التي لديها إذن لعرض النوافذ المنبثقة.
الخطوة 4: انقر فوق موقع الويب واضغط على إزالة لتعطيل الإذن. يمكنك أيضًا فتح القائمة الجانبية وتحديد حظر.
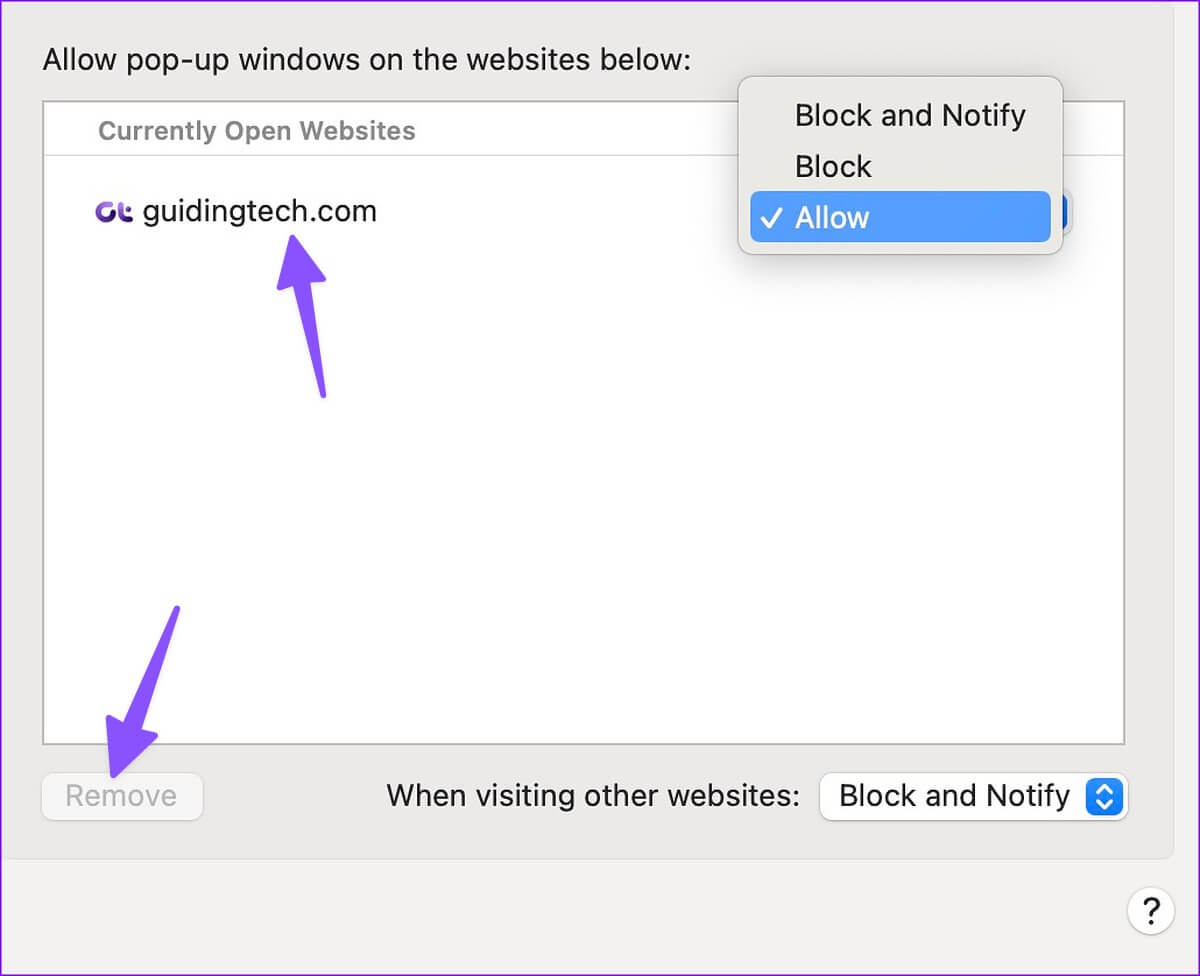
كيف أعرف أي من POP-UPS يجب حظره في Safari ؟
ستحتاج فقط إلى السماح بالنوافذ المنبثقة لمواقع الويب التي تثق بها. يمكنك تمكين النوافذ المنبثقة للبنوك وتداول الأسهم ومواقع الويب الأخرى التي تتم زيارتها بشكل متكرر. إذا واجهت مواقع ويب مشكوك فيها غير مألوفة أثناء تصفح الويب ، فقم بحظر النوافذ المنبثقة عليها.
هل النوافذ المنبثقة من Safari ضارة؟
يعتمد ذلك على نوع موقع الويب الذي تزوره على Safari. إذا كان موقع ويب يحتوي على محتوى غير مرغوب فيه أو خدمة بث مع محتوى غير مرخص ، فقد يرسلون عددًا لا يطاق من النوافذ المنبثقة لخداعك للنقر عليها. قد تؤدي مثل هذه النقرات غير المقصودة وغير المقصودة إلى عرض إعلانات غير ملائمة وتنزيل برامج لم يتم التحقق منها على جهاز Mac الخاص بك. لهذا السبب نوصي بتمكين إذن النوافذ المنبثقة للمصادر الموثوقة المختارة فقط.
قم بتخصيص تجربتك في Safari
السماح بظهور النوافذ المنبثقة في Safari هو سيف ذو حدين. إذا سمحت للنوافذ المنبثقة عن جميع مواقع الويب ، فقد ينتهي بك الأمر بإعلانات غير ضرورية. هل قمت بتمكين النوافذ المنبثقة لجميع مواقع الويب أو المواقع المحددة؟ شارك تفضيلاتك في التعليقات أدناه.