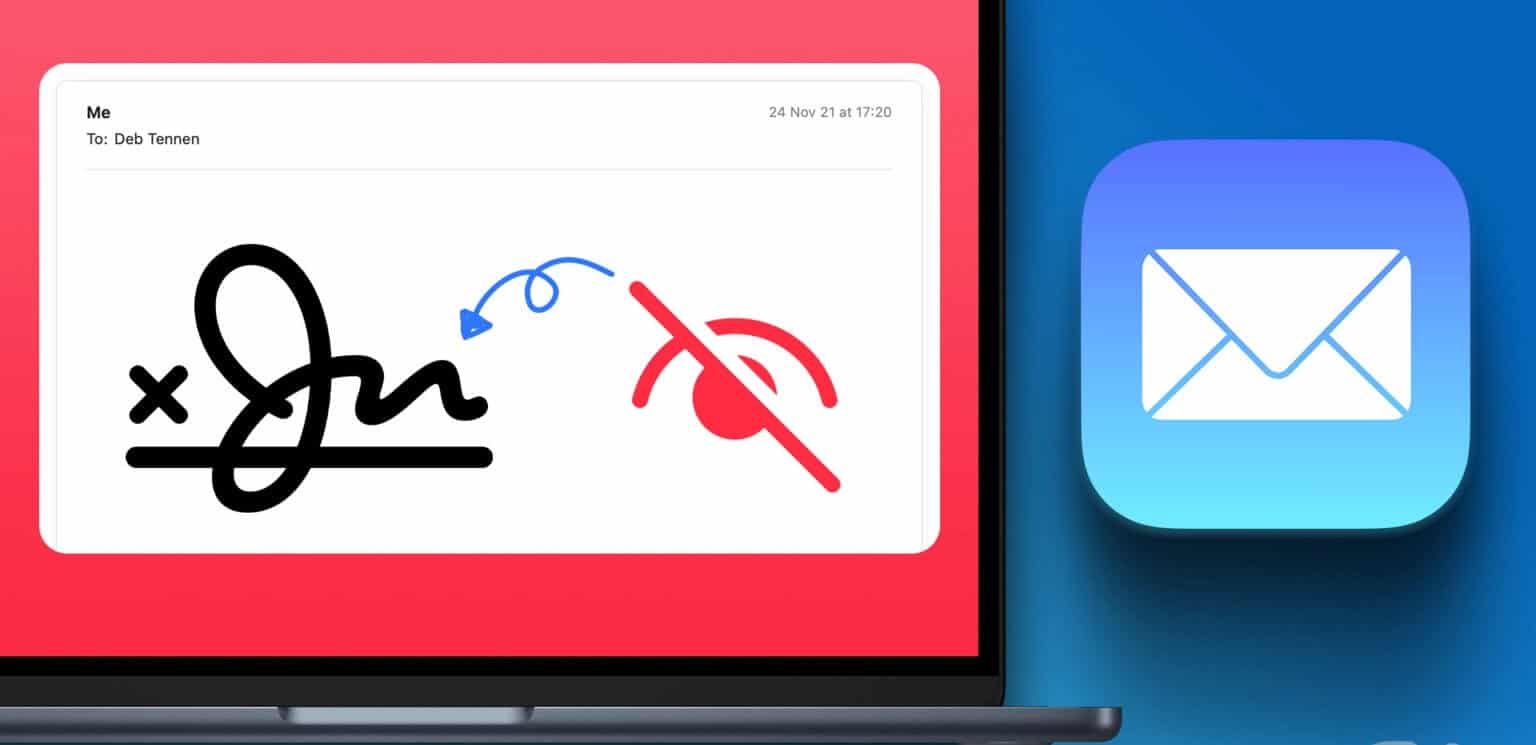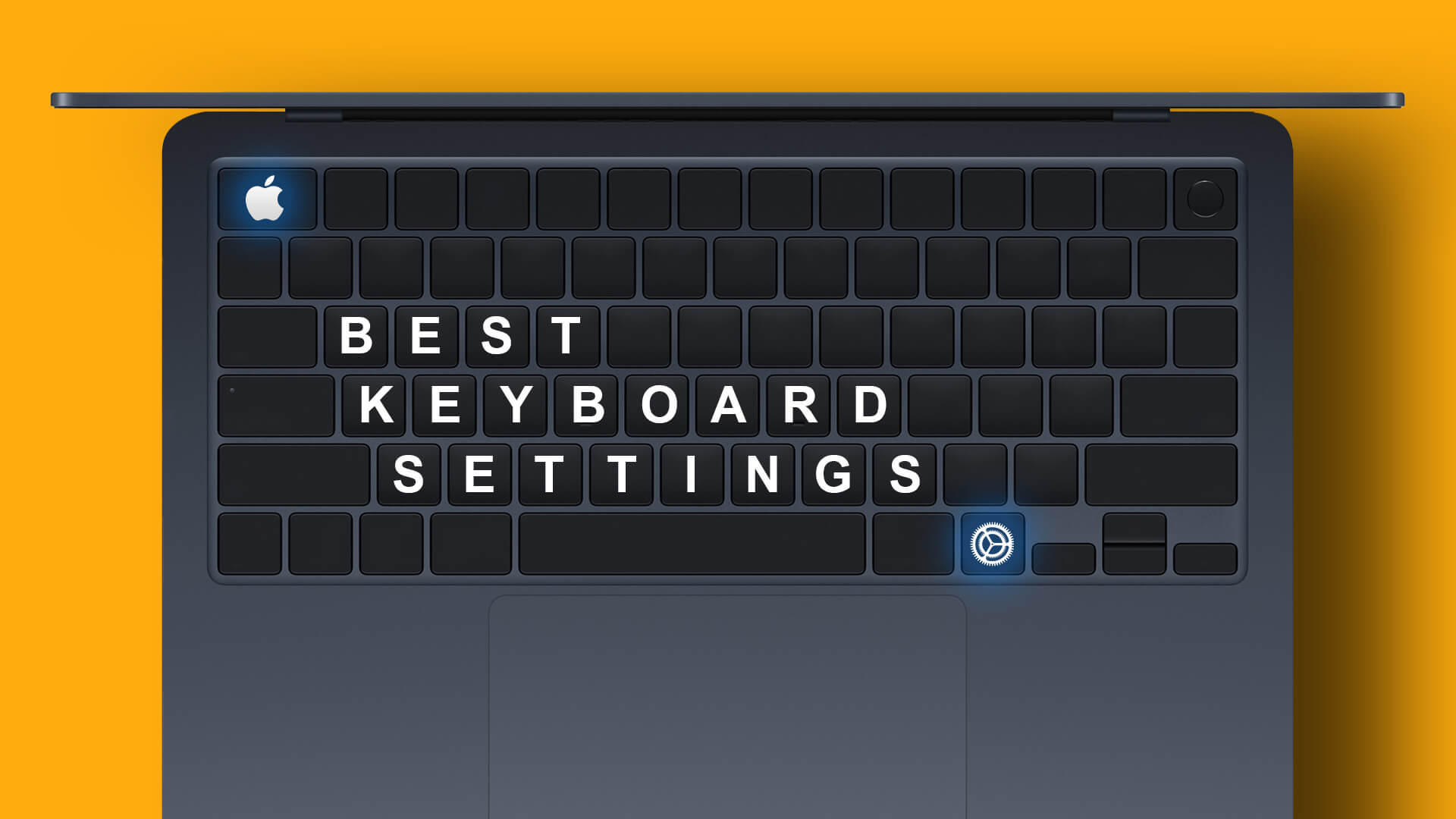بينما يعد Safari أحد أسرع متصفحات الويب وأكثرها كفاءة على Mac ، إلا أنه لا يخلو من المشكلات. في وقت ما ، يستمر Safari في التعطل على جهاز Mac ، ويفشل في العثور على الخادم ، ويستهلك استخدامًا غير طبيعي للذاكرة. مثل هذا السلوك يرفع درجة حرارة Mac ويبطئ النظام. فيما يلي أفضل الطرق لإصلاح استخدام Safari للذاكرة العالية على Mac.
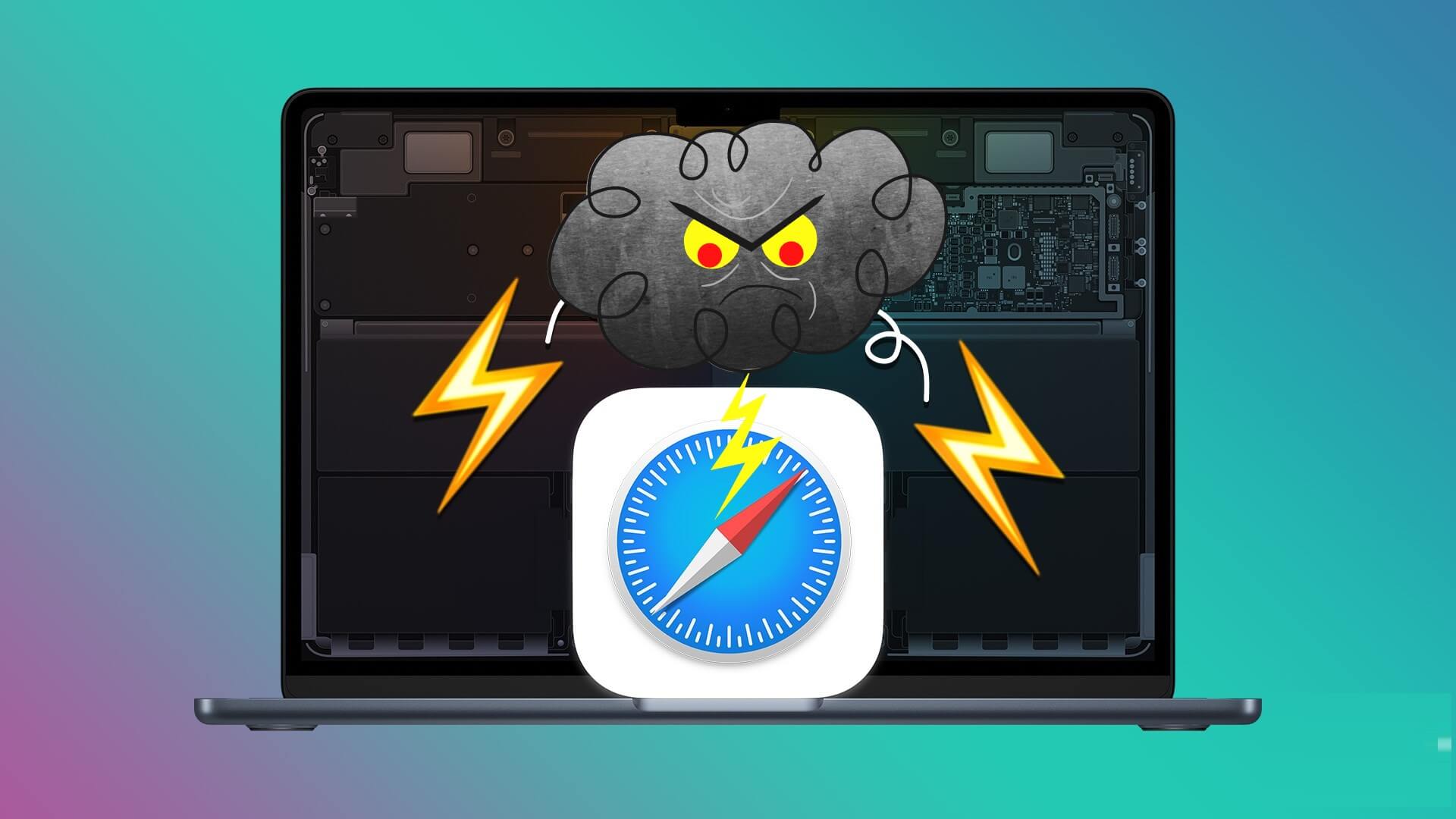
يؤدي الاستخدام العالي للذاكرة بواسطة Safari أيضًا إلى حدوث مواطن الخلل والأخطاء في التطبيقات الأخرى. نظرًا لأن تطبيقات Mac لديك بها ذاكرة وصول عشوائي أقل ، فأنت بحاجة إلى المساعدة في العمليات اليومية. سنوضح لك أولاً كيفية تأكيد استخدام Safari للذاكرة العالية ومتابعة خطوات تحري الخلل وإصلاحه لإصلاح المشكلة.
استخدم أداة مراقبة النشاط لتأكيد استخدام الذاكرة العالية
قبل إجراء أي تغييرات على متصفح Safari على جهاز Mac ، ستحتاج إلى تأكيد السلوك المخادع للمتصفح الافتراضي. سنستخدم مراقب النشاط المدمج في macOS. اتبع الخطوات التالية.
الخطوة 1: اضغط على اختصار مفاتيح Command + Space لفتح Spotlight Search.
الخطوة 2: اكتب Activity Monitor واضغط على Return.
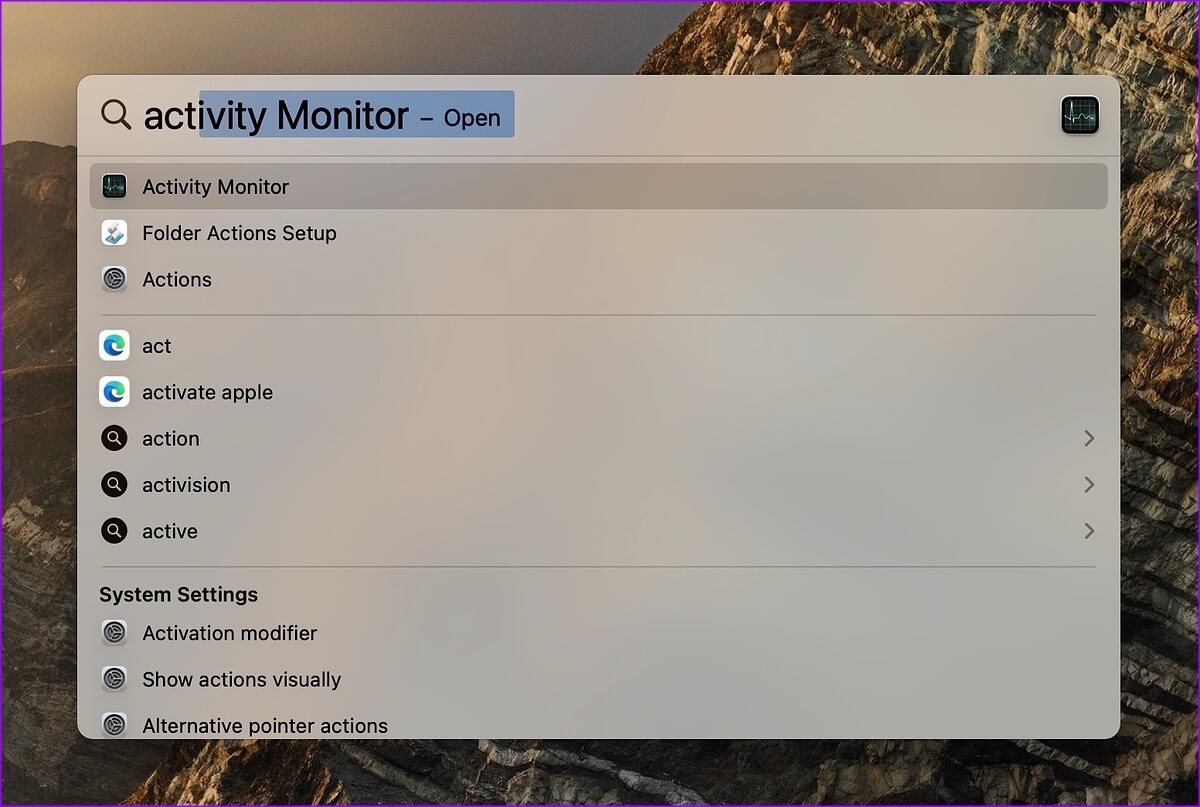
الخطوة 3: انتقل إلى علامة التبويب “الذاكرة”.
الخطوة 4: يمكنك التحقق من ضغط الذاكرة وإجمالي الذاكرة الفعلية والذاكرة المستخدمة والملفات المخزنة مؤقتًا والذاكرة المبادلة.
الخطوة 5: تحقق من Safari تحت اسم العملية وشاهد مقدار الذاكرة التي يستهلكها.
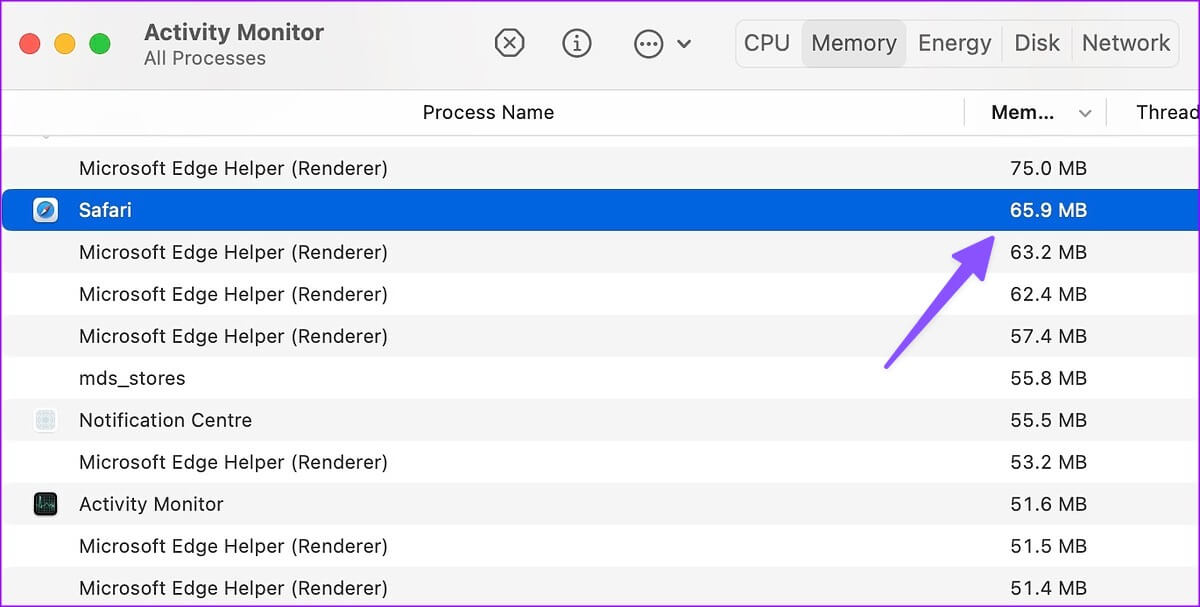
عادةً ما يكون استخدام ذاكرة 2GB-3GB سلوكًا طبيعيًا من متصفح سطح المكتب. إذا لاحظت أن Safari يستهلك ذاكرة وصول عشوائي (RAM) بسعة 8 غيغابايت إلى 9 غيغابايت ، فهذا وضع ينذر بالخطر ، وتحتاج إلى إصلاحه للحفاظ على عمل Mac الخاص بك بسلاسة.
1. أغلق علامات التبويب غير الضرورية
لا يأتي Safari بشيء مثل علامات التبويب Sleeping (Microsoft Edge) أو Memory Saver (Google Chrome) لوضع علامات تبويب غير ملائمة للنوم والحفاظ على الذاكرة. يحافظ المتصفح على تشغيل جميع علامات التبويب بنشاط في الخلفية طوال الوقت. تحتاج إلى إغلاق علامات التبويب غير الضرورية بشكل متكرر لمنع استخدام الذاكرة العالية على Mac.
الخطوة 1: افتح Safari على Mac.
الخطوة 2: إلقاء نظرة سريعة على جميع علامات التبويب المفتوحة في الأعلى.
الخطوة 3: اضغط على علامة “x” بجوار علامات التبويب التي لا تريد استخدامها الآن.
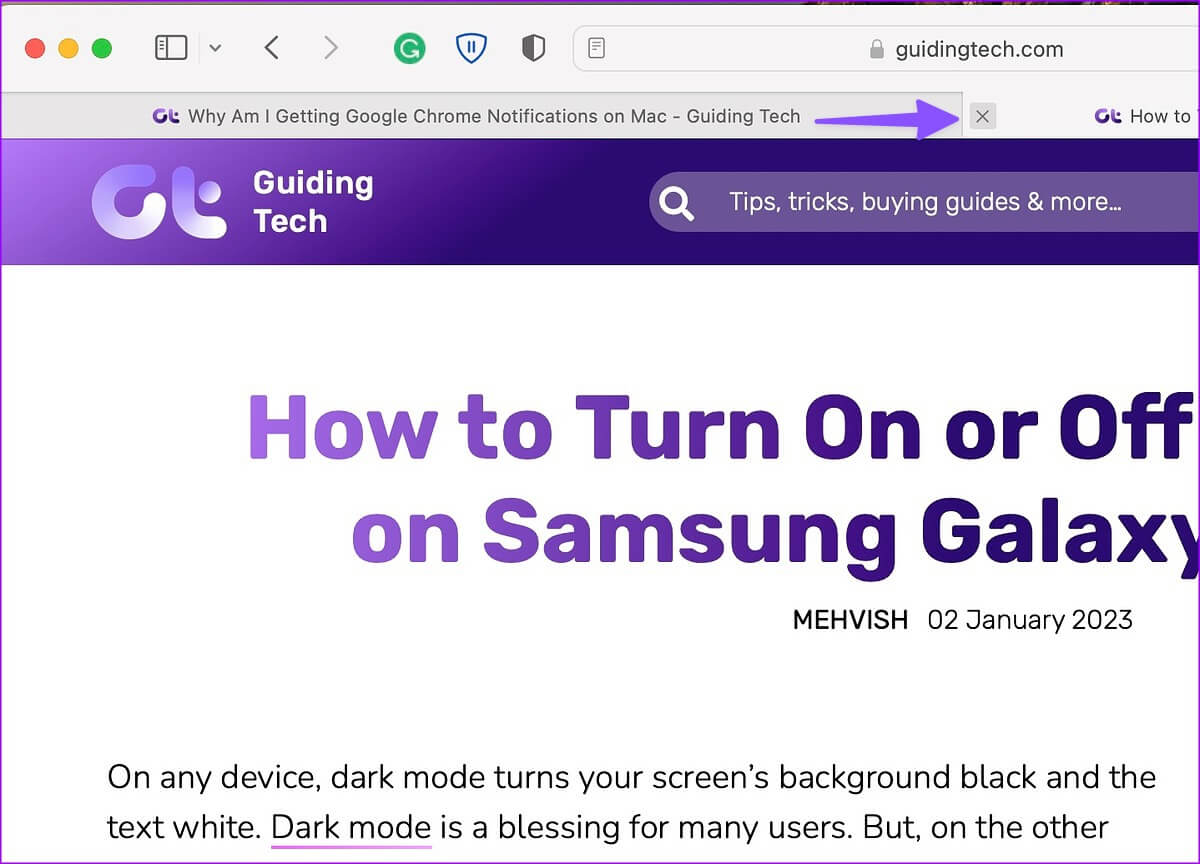
إذا كنت تخطط لإعادة زيارة نفس المقالة لاحقًا ، فضع إشارة مرجعية عليها أو أضفها إلى قائمة القراءة الخاصة بك.
الخطوة 4: انقر فوق رمز “+” الصغير في شريط العناوين وأضف صفحة الويب إلى قائمة القراءة.
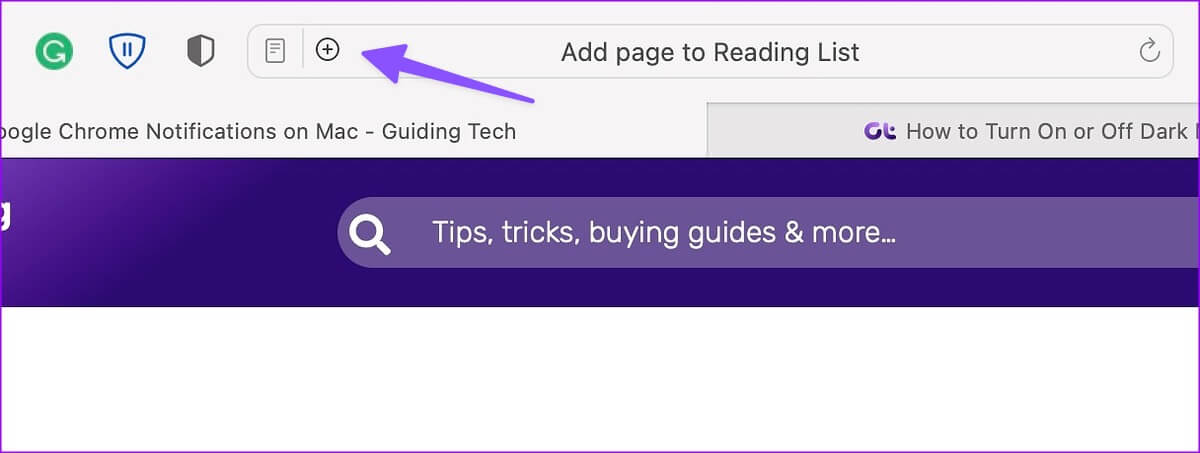
الخطوة 5: انقر بزر الماوس الأيمن على نفس رمز “+” لوضع إشارة مرجعية على الصفحة.
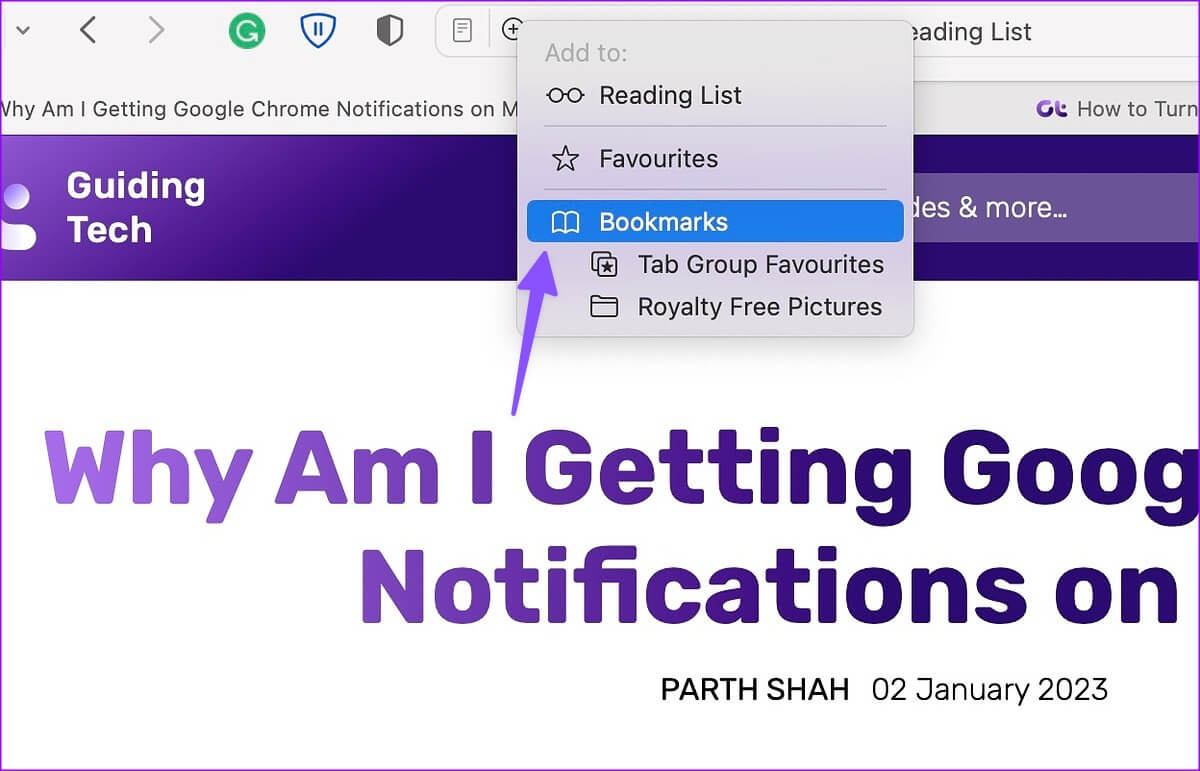
2. مراجعة إضافات Safari
يدعم Safari ملحقات الويب التابعة لجهات خارجية لتحسين تجربة التصفح لديك. التحديد ضئيل مقارنة بمتجر Chrome Web Store ، لكنه لا يزال يضم العديد من الإضافات.
لا يتم تحديد كل امتداد وتحديثه بانتظام. إذا كان لديك عدة ملحقات قديمة وغير ضرورية تعمل في الخلفية ، فقد تستهلك استخدام ذاكرة عالية. يجب عليك مراجعة امتداد Safari المثبت وإلغاء تثبيت الامتدادات غير ذات الصلة.
الخطوة 1: قم بتشغيل Safari على Mac.
الخطوة 2: حدد Safari في الزاوية العلوية اليمنى من شريط القائمة وحدد الإعدادات.
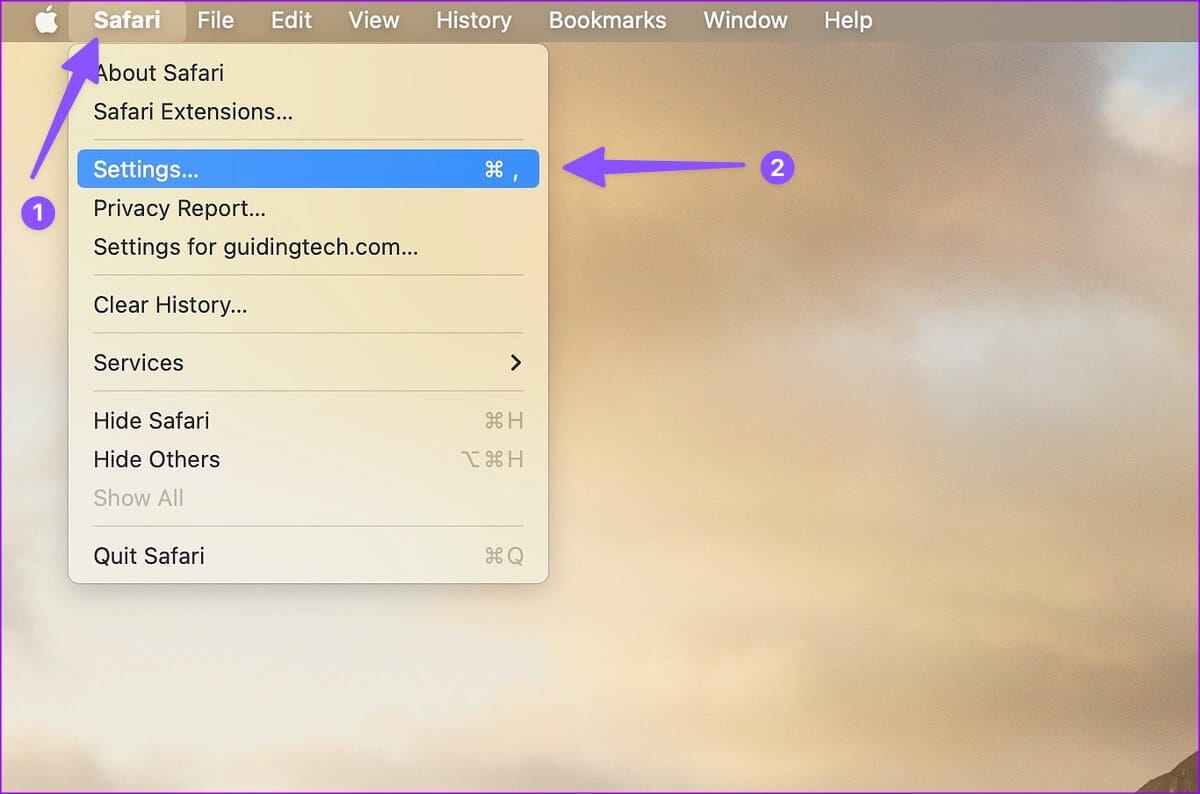
الخطوة 3: انقر فوق علامة التبويب الامتدادات. حدد ملحقات غير معروفة من الشريط الجانبي الأيسر.
الخطوة 4: اضغط على إلغاء التثبيت وقم بتأكيد قرارك.

3. الإيقاف الاجباري Safari
نظرًا لارتفاع استخدام الذاكرة ، قد لا يستجيب Safari في بعض الأحيان. يجب عليك إيقاف Safari ومحاولة استخدامه مرة أخرى.
الخطوة 1: قم بتشغيل مراقب النشاط على جهاز Mac (راجع الخطوات أعلاه).
الخطوة 2: حدد Safari واضغط على علامة x في الأعلى.
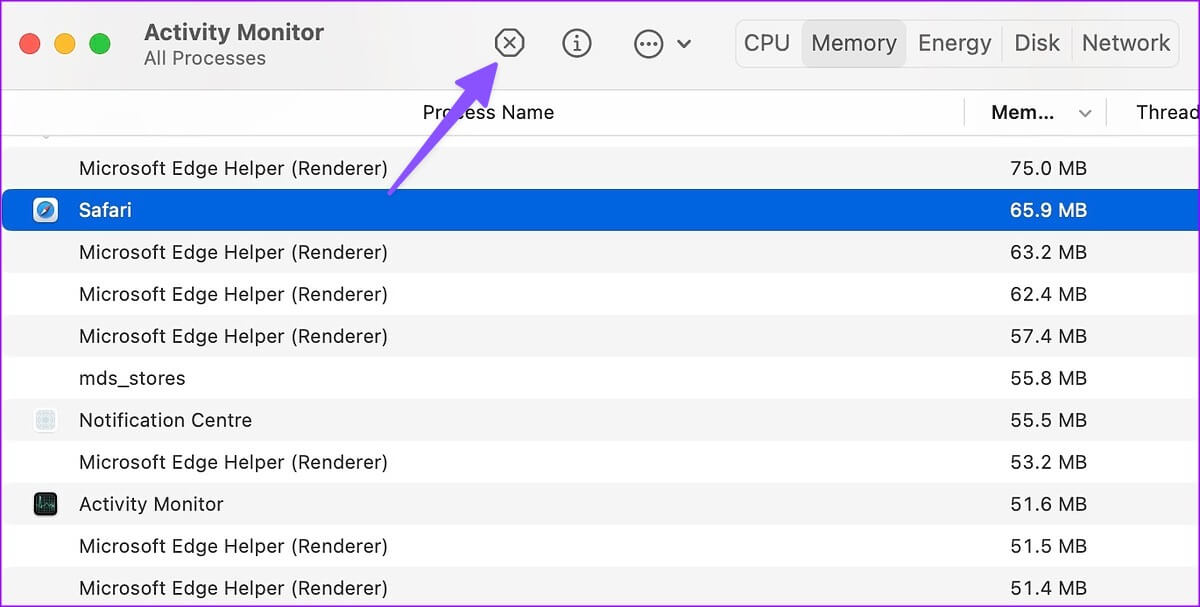
الخطوة 3: أعد تشغيل Safari وراقب استخدام الذاكرة عن كثب.
4. تبسيط الصفحة الرئيسية على Safari
يتيح لك Safari تخصيص الصفحة الرئيسية بإضافات مفيدة. ولكن عند ازدحام صفحتك الرئيسية باقتراحات Siri وتقرير الخصوصية وصور الخلفية والقوائم الأخرى ، فقد تستهلك مساحة كبيرة من الذاكرة. إليك كيفية تبسيط صفحة Safari الرئيسية على Mac.
الخطوة 1: افتح Safari وحدد زر التخصيص في الزاوية اليمنى السفلية.
الخطوة 2: قم بتعطيل علامة الاختيار بجانب القوائم غير ذات الصلة وقم بتشغيل التطبيق مرة أخرى.
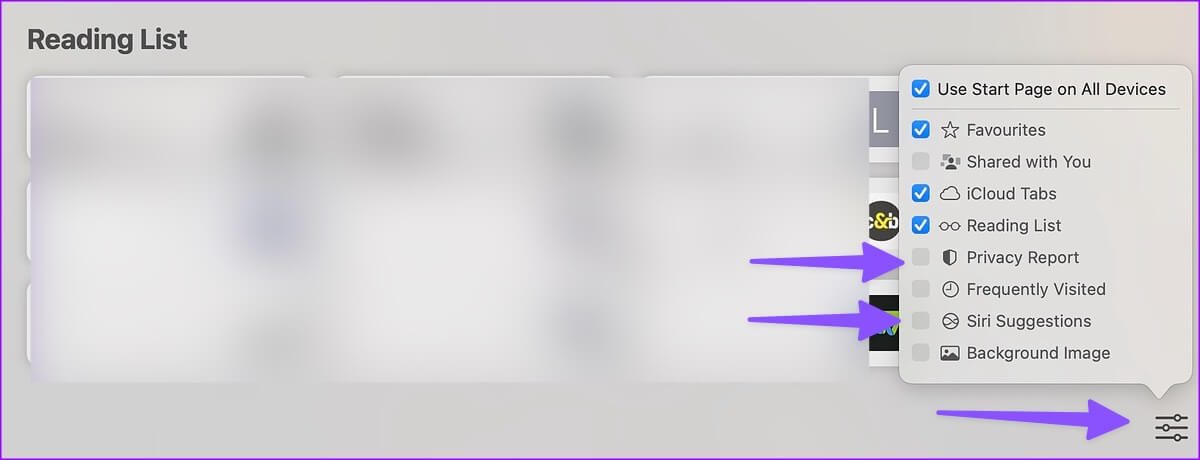
5. تحديث MACOS
Safari مرتبط ارتباطًا وثيقًا بنظام macOS. تصدر Apple ميزات Safari الجديدة وإصلاحات الأخطاء مع تحديثات macOS الجديدة. قد يؤدي إنشاء macOS القديم إلى استخدام ذاكرة عالية في Safari.
الخطوة 1: انقر فوق رمز Apple في الزاوية اليسرى العليا وافتح إعدادات النظام.
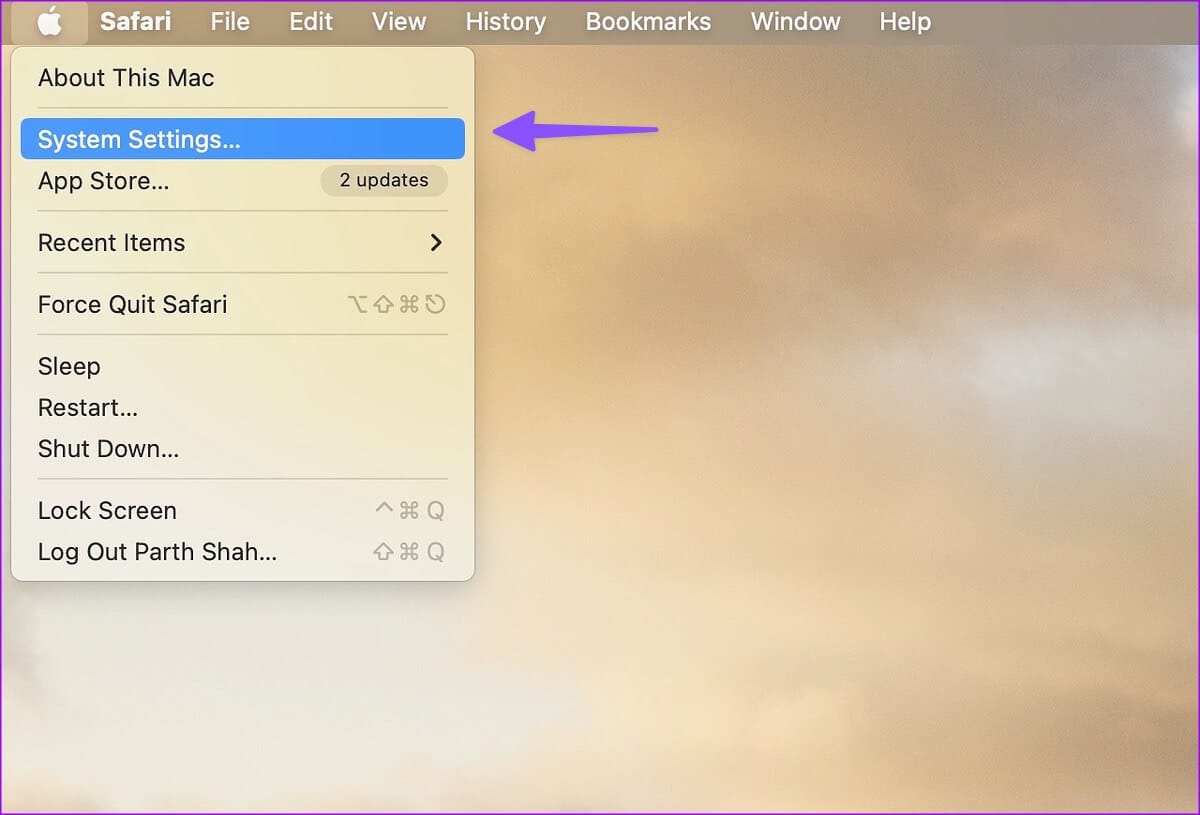
الخطوة 2: حدد عام وافتح قائمة تحديث البرنامج.
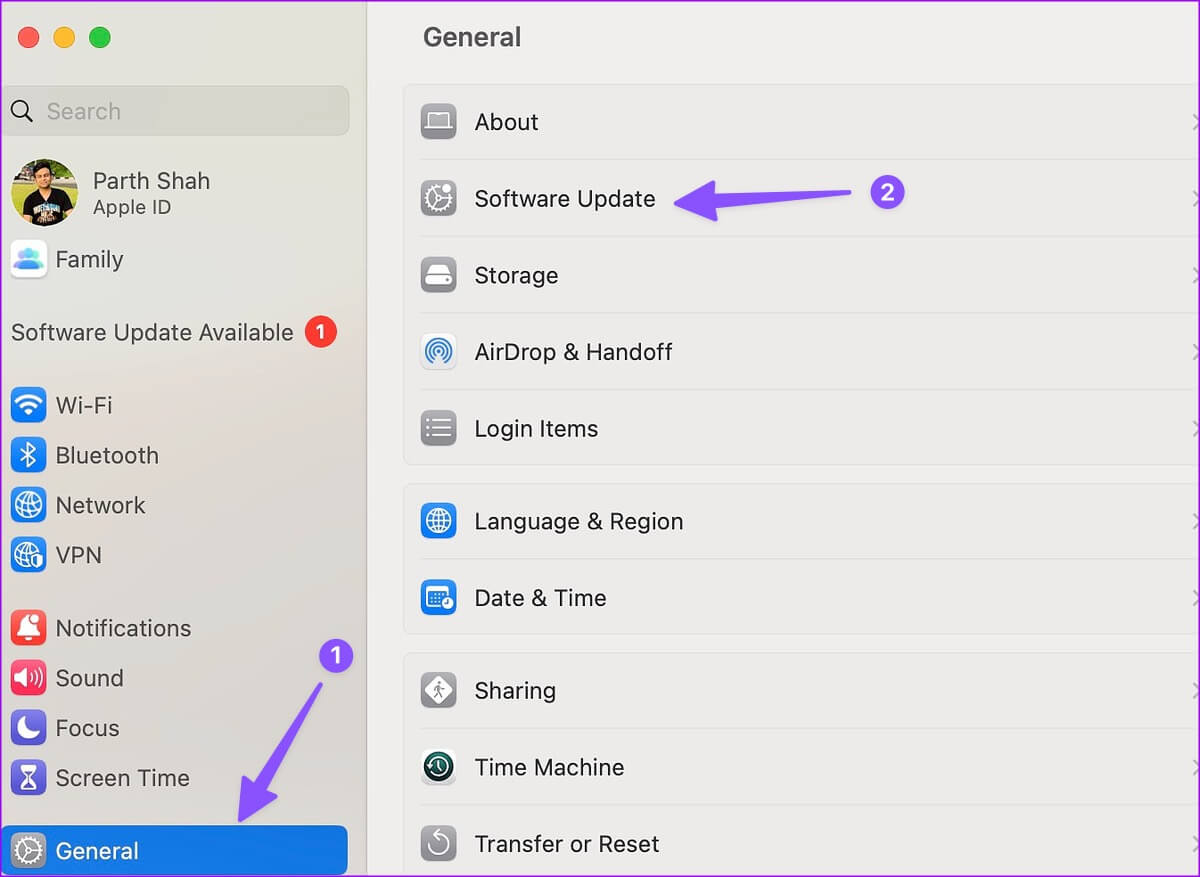
الخطوة 3: قم بتنزيل وتثبيت آخر تحديث لنظام macOS.

6. تخلص من Safari لصالح شركة MICROSOFT EDGE
إذا كنت لا تزال تواجه مشكلات مع Safari ، فقد حان الوقت للتخلي عن Safari لصالح البدائل الأخرى. نظام Mac الإيكولوجي مليء بالعديد من المتصفحات القادرة ، ويعد Microsoft Edge أحد أفضلها. يحتوي على قائمة طويلة من الميزات ، ومتوافق مع جميع متصفحات Chromium ، ويعمل على جميع الأنظمة الأساسية.
تجربة Safari سلسة على MAC
استخدام Safari للذاكرة العالية على Mac ليس أبدًا موقفًا مرغوبًا فيه. يمكنك بسهولة حل المشكلة باستخدام الحيل أعلاه. ما الحيلة التي عملت معك؟ اسمحوا لنا أن نعرف في التعليقات أدناه.