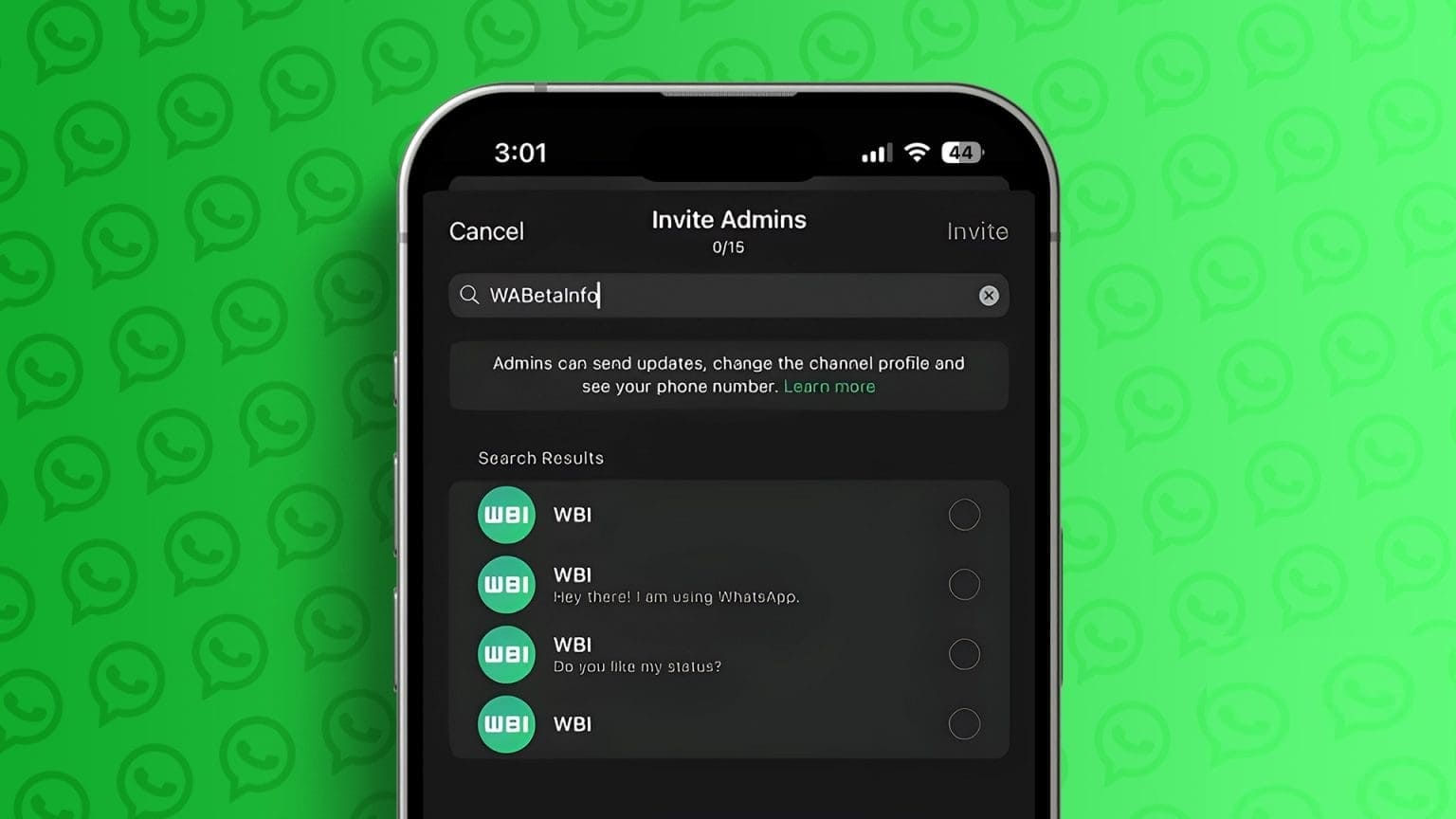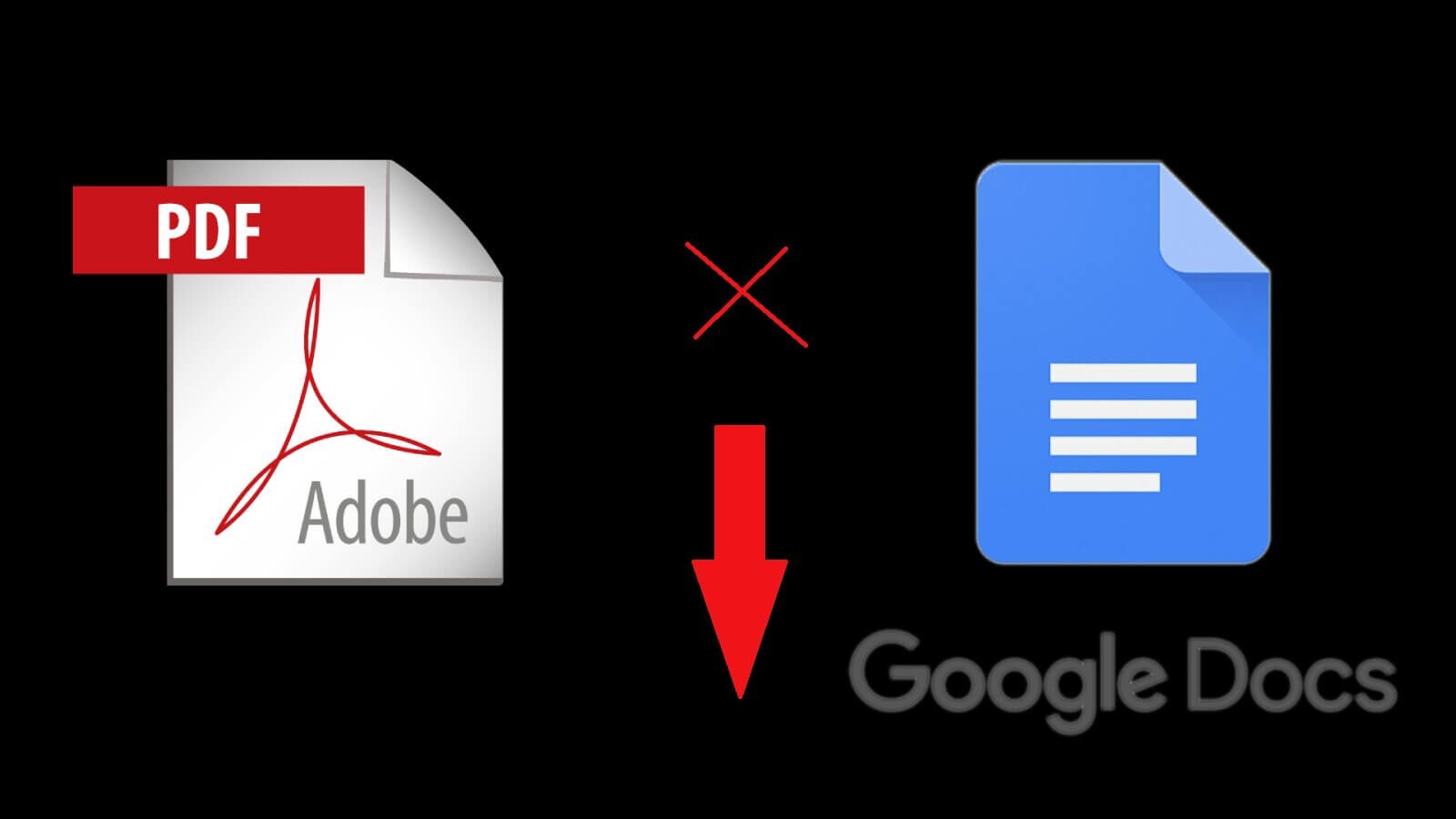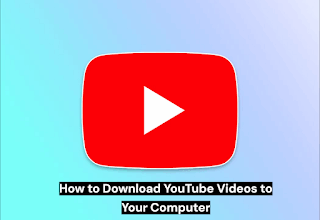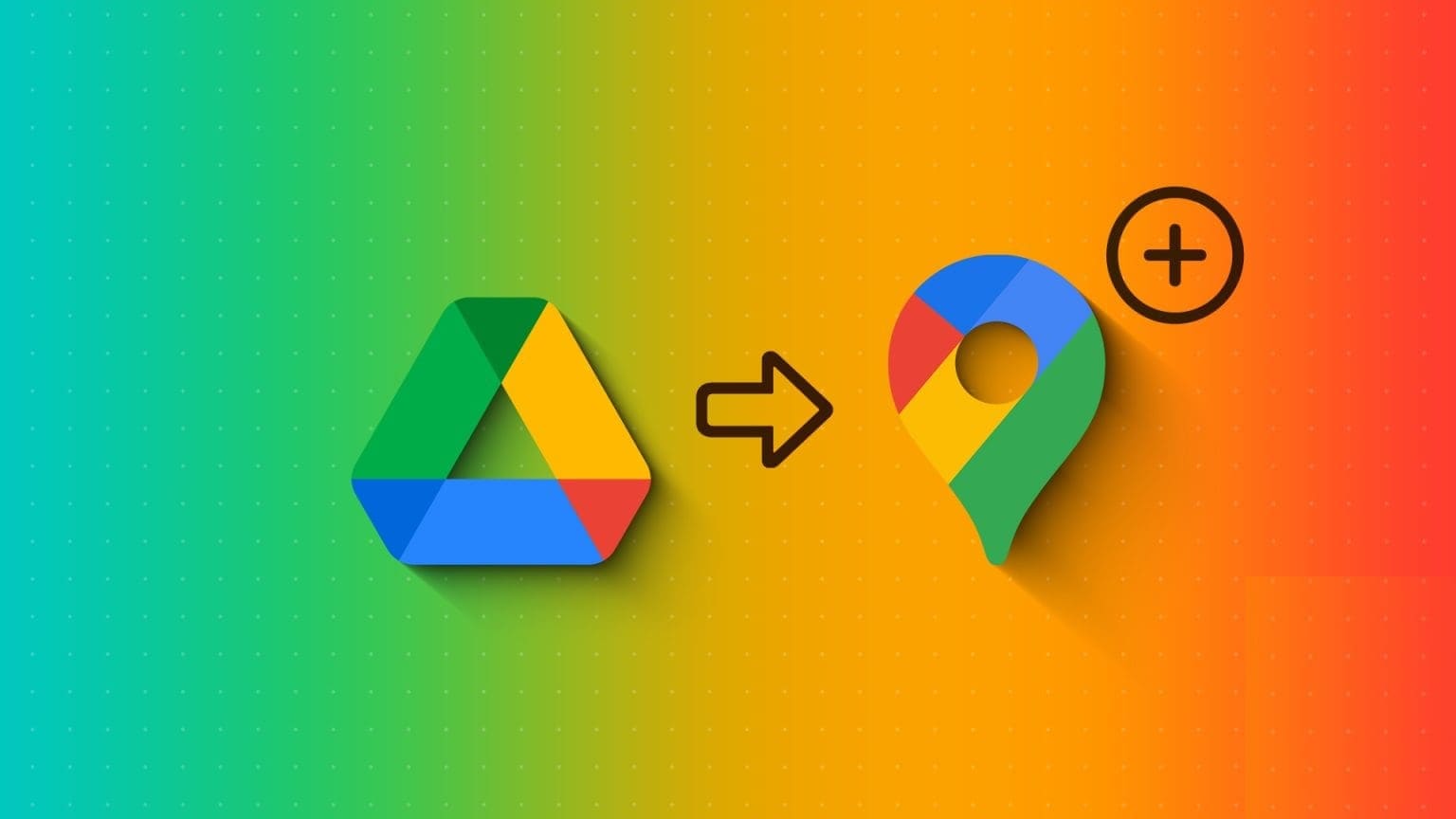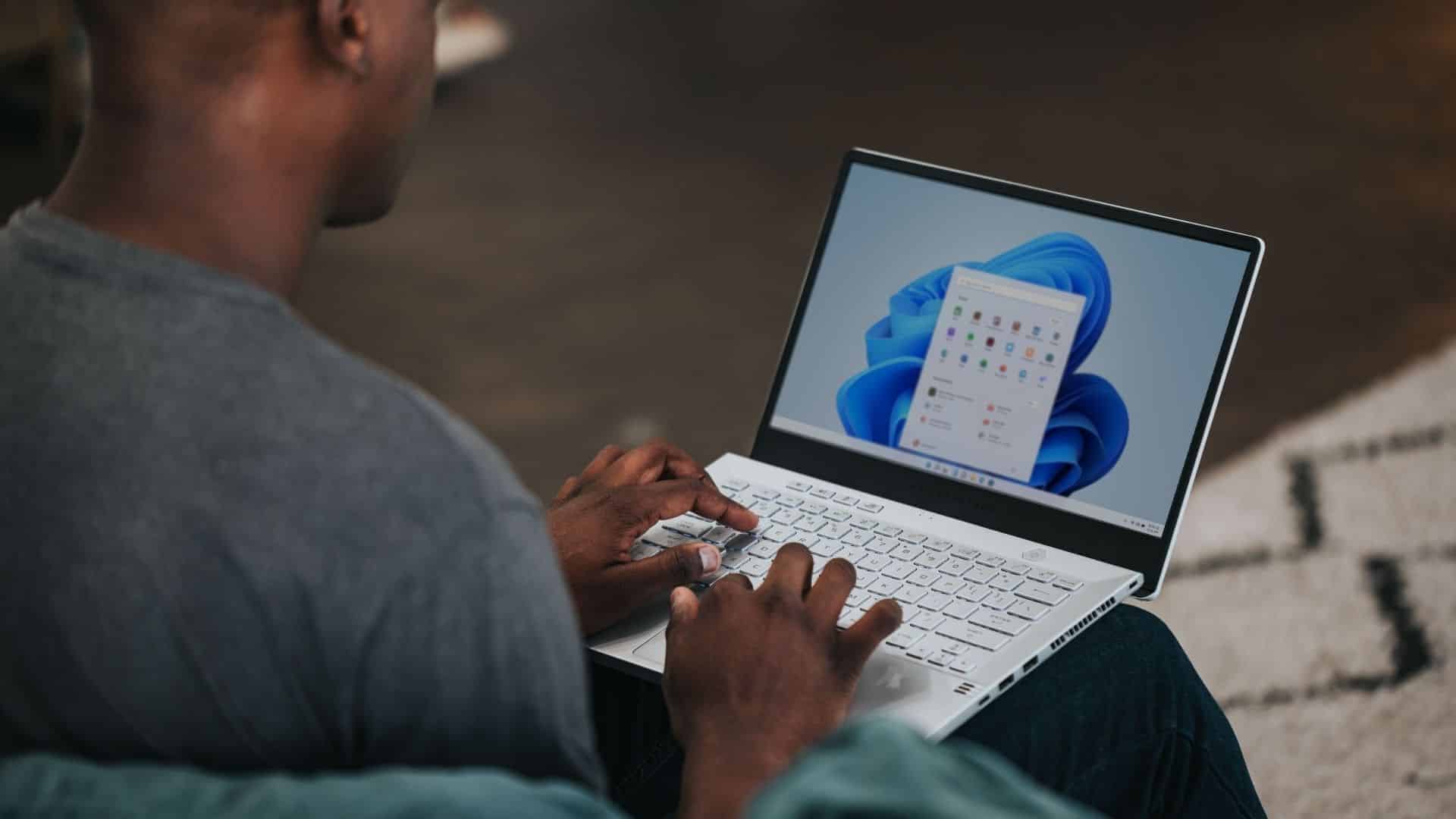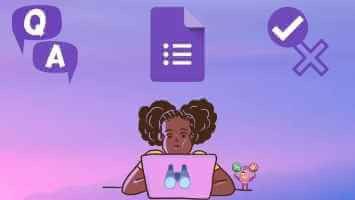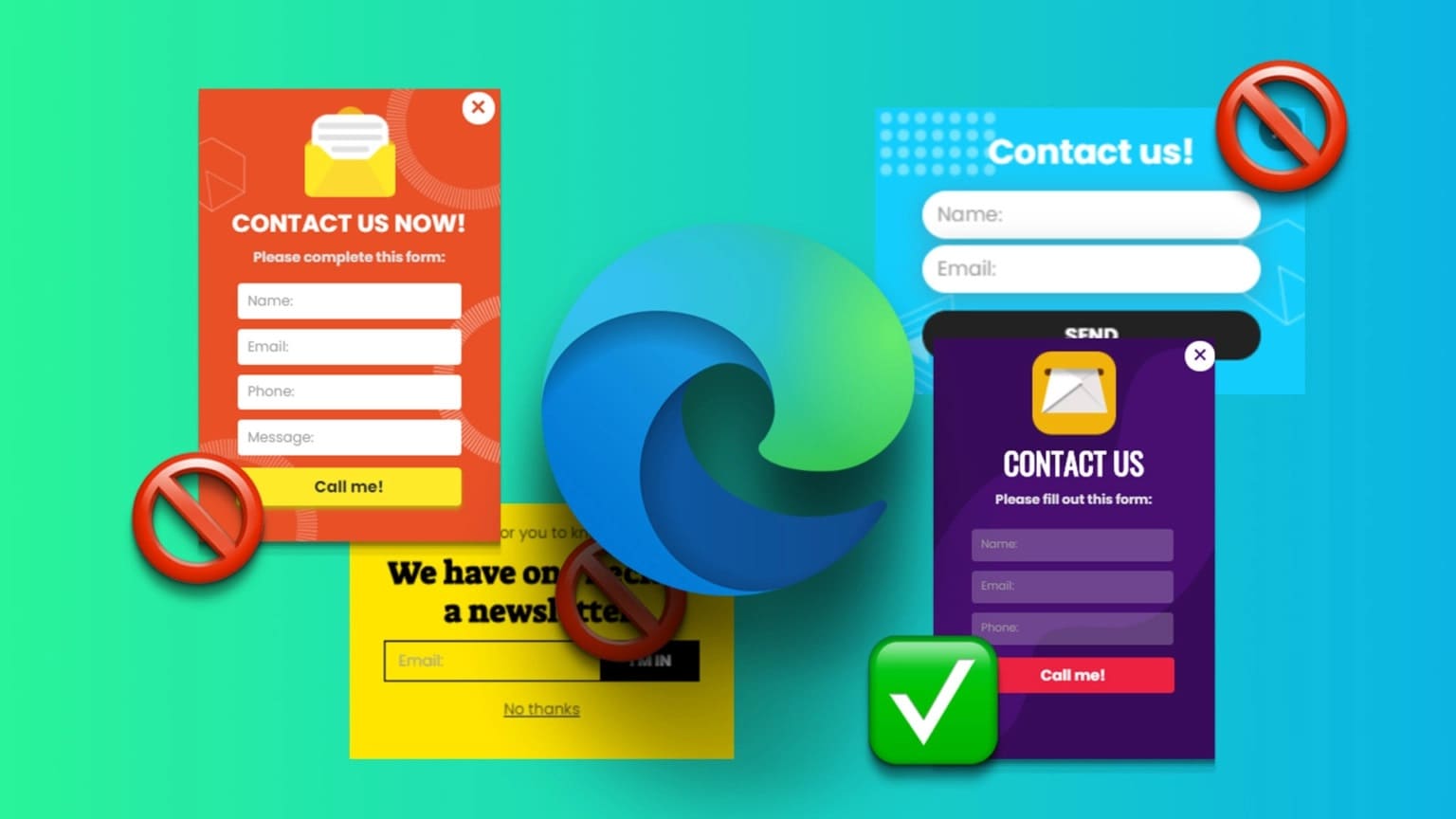من المحتمل أنك تستخدم بالفعل تطبيق Google Drive على جهاز Android الخاص بك لإجراء نسخ احتياطي لملفات PDF والوصول إليها، ولكن هل تعلم أنه يمكنك أيضًا استخدامه لإضافة تعليقات توضيحية إلى مستنداتك؟ يتيح لك تطبيق Google Drive إضافة التعليقات والإبرازات والرسومات إلى ملفات PDF الخاصة بك لإجراء تلك التغييرات في اللحظة الأخيرة من هاتفك أو جهازك اللوحي الذي يعمل بنظام Android. فيما يلي كيفية إضافة تعليق توضيحي إلى ملف PDF باستخدام تطبيق Google Drive على Android.
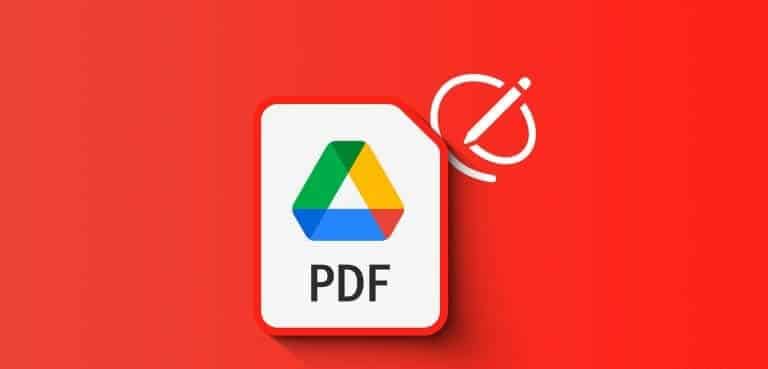
يمكن أن تكون أدوات التعليقات التوضيحية في تطبيق Google Drive مفيدة أثناء التنقل ولا يمكنك الوصول إلى جهاز كمبيوتر. نوجهك أدناه عبر خطوات استخدام تطبيق Google Drive لإضافة تعليق توضيحي إلى ملف PDF على هاتف Android الخاص بك. دعنا نبدأ.
المتطلبات الأساسية لاستخدام أدوات التعليقات التوضيحية في GOOGLE DRIVE
قبل أن نبدأ، تأكد من استيفاء المتطلبات التالية لاستخدام أدوات التعليقات التوضيحية في تطبيق Google Drive.
- تأكد من عمل نسخة احتياطية من ملف PDF على Google Drive.
- يجب أن يعمل هاتفك بنظام التشغيل Android 6.0 أو أعلى.
- استخدم أحدث إصدار من تطبيق Google Drive.
كيفية إضافة تعليق توضيحي إلى ملف PDF في تطبيق GOOGLE DRIVE
يقوم تطبيق Google Drive على Android بإنشاء تعليقات توضيحية لملفات PDF باستخدام قلمك أو إصبعك. إليك كيفية استخدام التطبيق لرسم نص أو تمييزه في ملف PDF.
كيفية الرسم على ملف PDF
الخطوة 1: قم بتشغيل تطبيق Google Drive وافتح ملف PDF الذي تريد تحريره. اضغط على زر التعليق التوضيحي في الزاوية اليمنى السفلى.
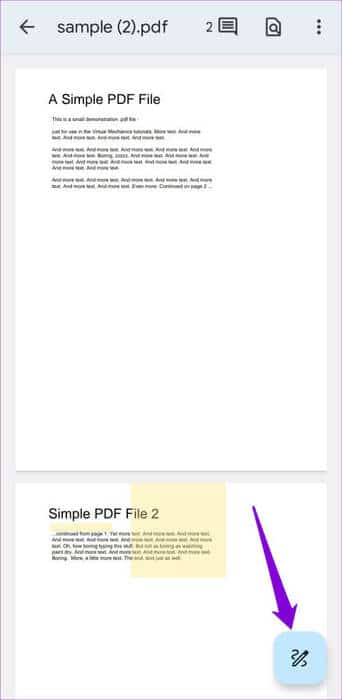
الخطوة 2: اضغط على أيقونة القلم في الزاوية اليسرى السفلية. ثم استخدم شريط التمرير لضبط حجم القلم واختيار اللون المفضل لديك.
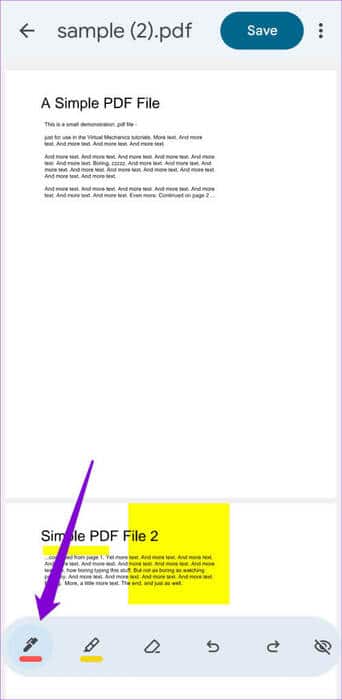
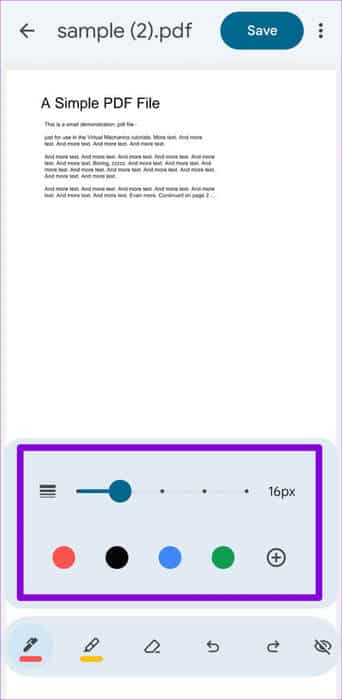
خطوة 3: استخدم إصبعك أو قلمك للتعليق على ملف PDF أو وضع علامة عليه. يمكنك استخدام خيارات الممحاة والتراجع والإعادة في الأسفل أثناء التعليق على ملف PDF.
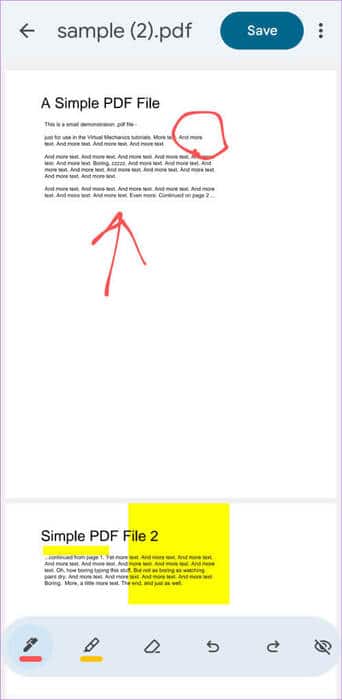
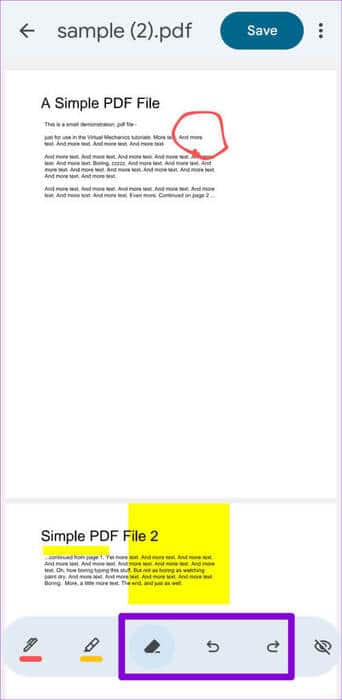
كيفية تسليط الضوء على النص في ملف PDF
قد ترغب في تمييز النص لوضع علامة عليه باعتباره مهمًا أو التأكيد عليه. إليك كيفية القيام بذلك.
الخطوة 1: قم بتشغيل تطبيق Google Drive، وافتح ملف PDF الخاص بك، ثم اضغط على زر التعليق التوضيحي في الزاوية اليمنى السفلية.
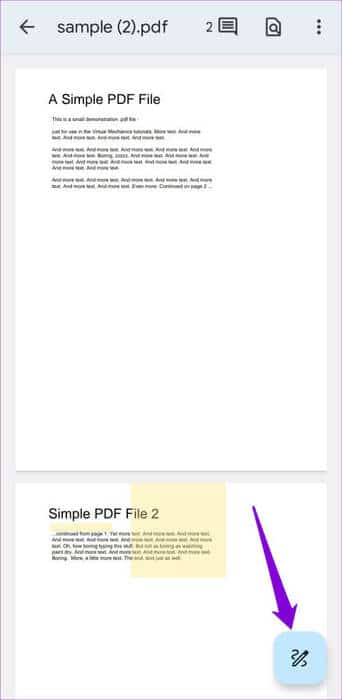
الخطوة 2: حدد خيار قلم التمييز من شريط الأدوات السفلي. ثم قم بالتمرير فوق النص الذي تريد تمييزه.
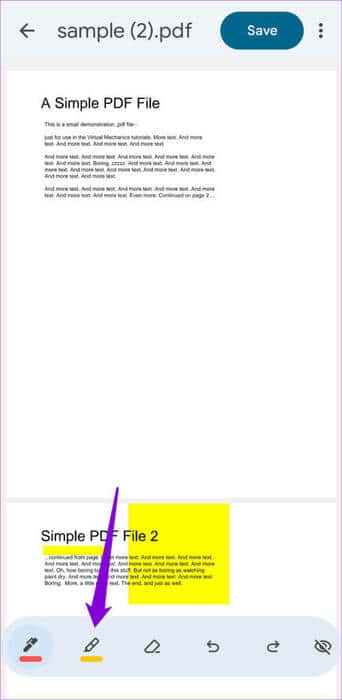
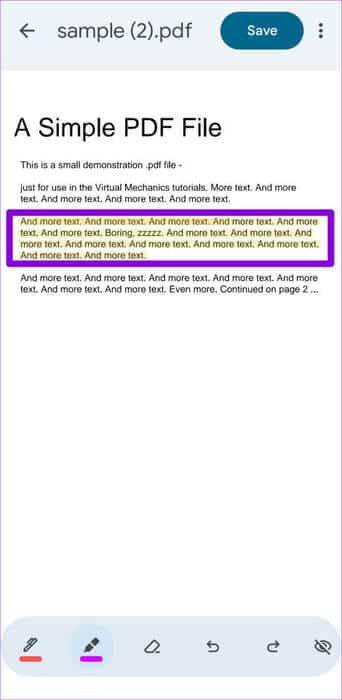
خطوة 3: اضغط على أيقونة قلم التمييز مرة أخرى لتغيير لون وسمك قلم التمييز. يمكنك استخدام خيارات الممحاة أو التراجع في شريط الأدوات لإزالة النقاط البارزة من النص.
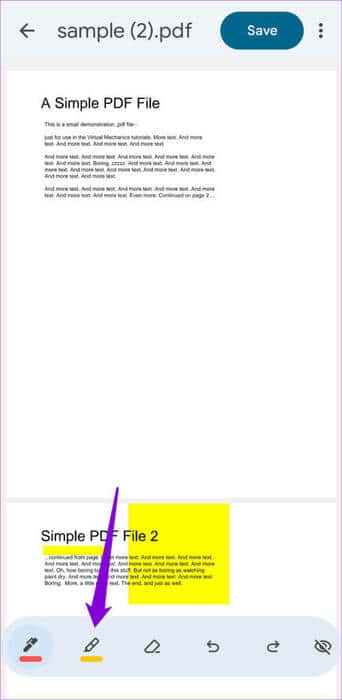
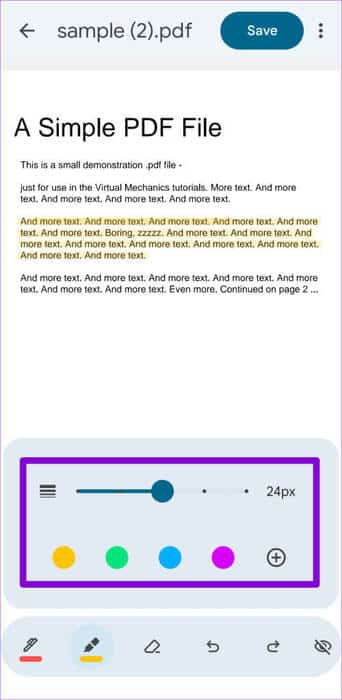
كيفية إضافة أو إزالة التعليقات من ملف PDF الخاص بك في تطبيق GOOGLE DRIVE
وبصرف النظر عن رسم النص وتمييزه، يتيح لك تطبيق Google Drive إضافة وإزالة التعليقات على مستندات PDF الخاصة بك. يعد هذا مفيدًا جدًا عندما تتعاون في مستند مع الآخرين.
لإضافة تعليقات إلى ملف PDF باستخدام تطبيق Google Drive، اتبع الخطوات التالية:
الخطوة 1: قم بتشغيل تطبيق Google Drive. افتح ملف PDF الخاص بك واضغط على أيقونة التعليق في الأعلى لعرض جميع التعليقات في المستند.
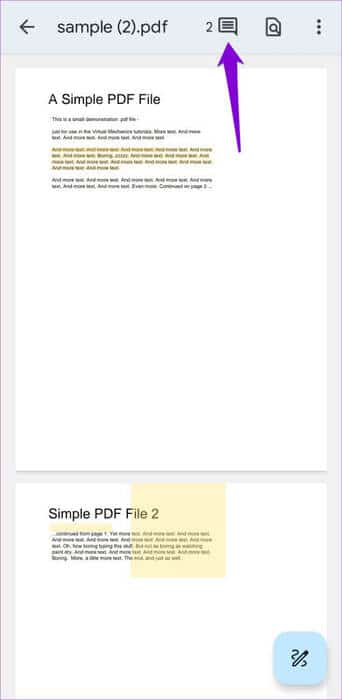
الخطوة 2: اضغط على خيار إضافة جديد في الزاوية العلوية اليسرى.
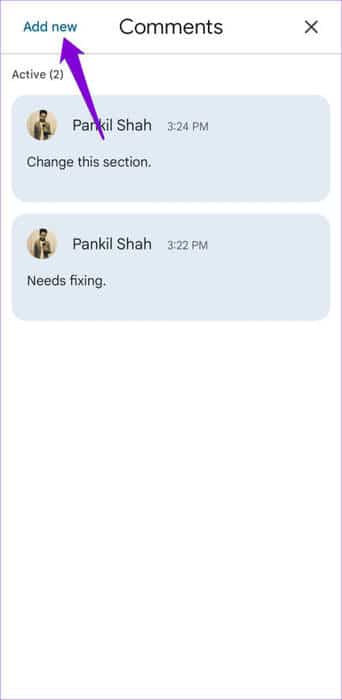
خطوة 3: اضغط على منطقة المستند المتعلقة بتعليقك. قم بتغيير حجم المربع وتحريكه لتحديد المنطقة المفضلة للمستند ثم اضغط على الزر “إضافة تعليق”.
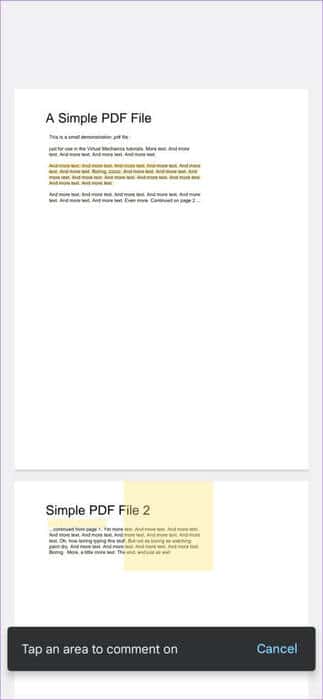
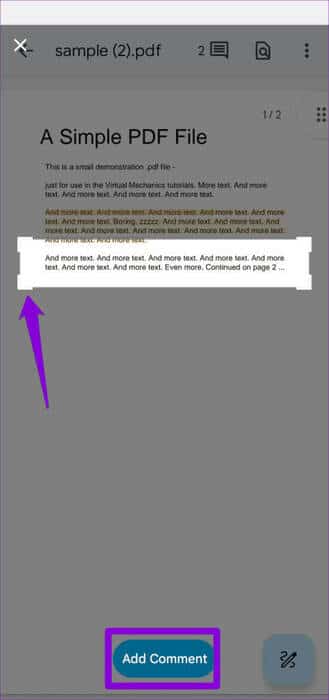
الخطوة 4: أدخل تعليقك واضغط على السهم لحفظه.
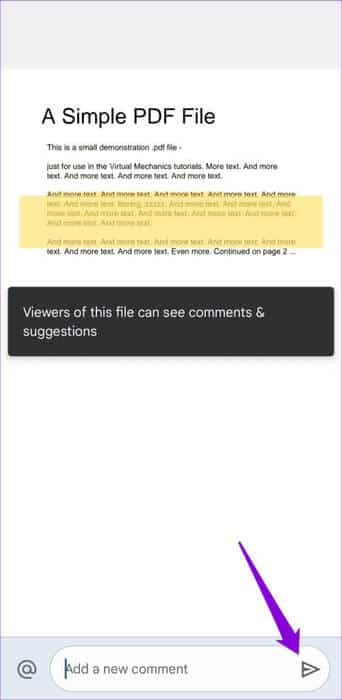
يمكنك تكرار الخطوات المذكورة أعلاه لإضافة المزيد من التعليقات. إذا كنت تريد إزالة تعليق لاحقًا، فاتبع الخطوات التالية:
الخطوة 1: افتح ملف PDF الخاص بك في تطبيق Google Drive واضغط على أيقونة التعليق في الأعلى. ثم حدد التعليق الذي تريد إزالته.
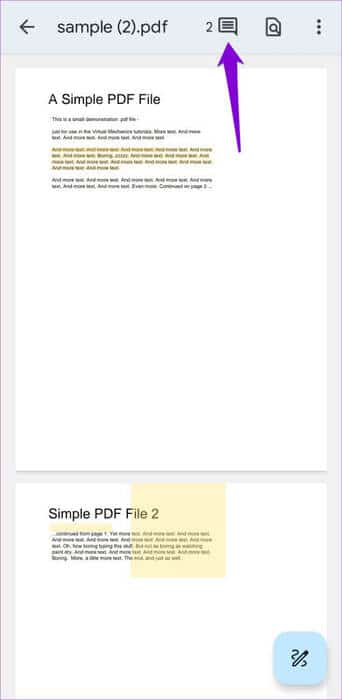
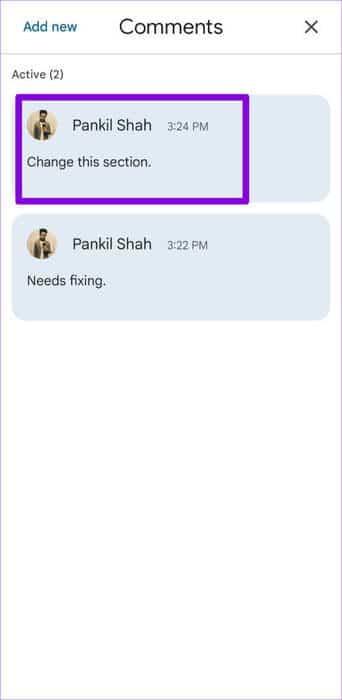
الخطوة 2: اضغط على أيقونة قائمة النقاط الرأسية الثلاث بجوار التعليق وحدد حذف.
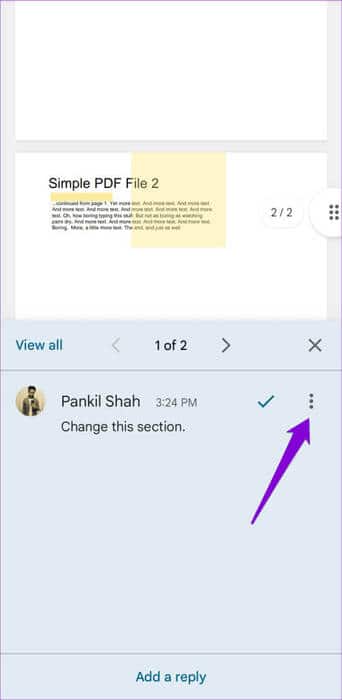
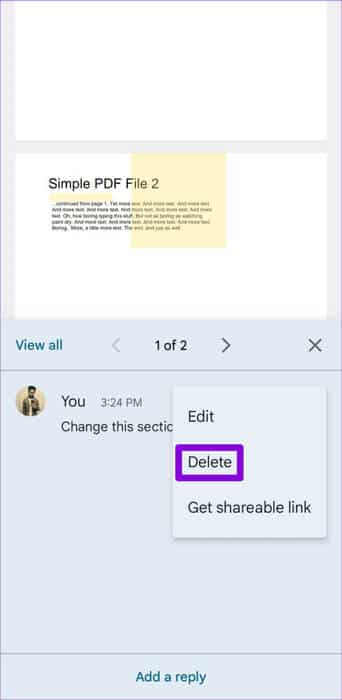
خطوة 3: حدد نعم للتأكيد.
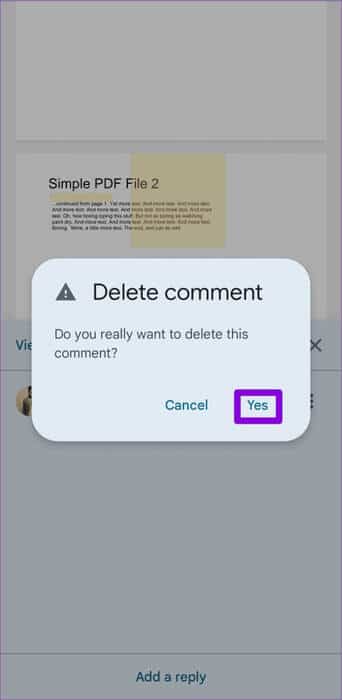
كيفية حفظ ملف PDF المُعدل ومشاركته في تطبيق GOOGLE DRIVE
بعد تحرير ملف PDF الخاص بك، يمكنك إما الكتابة فوق الملف الأصلي أو إنشاء نسخة وتخزينها في Google Drive. للكتابة فوق الملف الأصلي، اضغط على زر حفظ في الجزء العلوي بعد تحرير المستند.
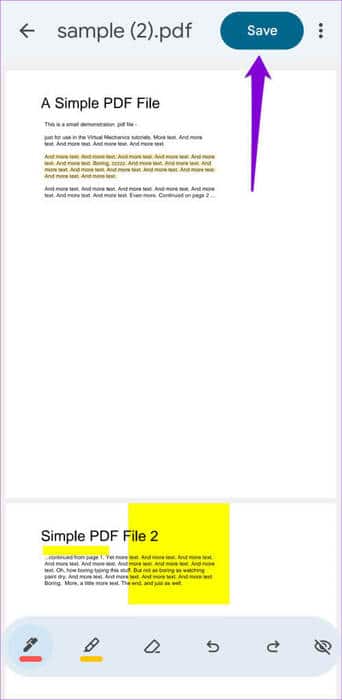
وبدلاً من ذلك، انقر فوق أيقونة القائمة ثلاثية النقاط لحفظ ملف PDF المحرر كملف منفصل وحدد حفظ نسخة.
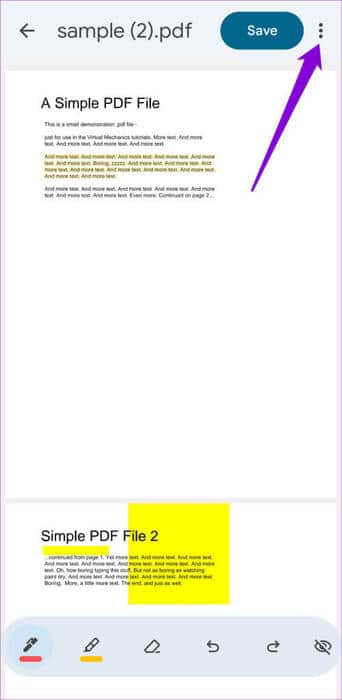
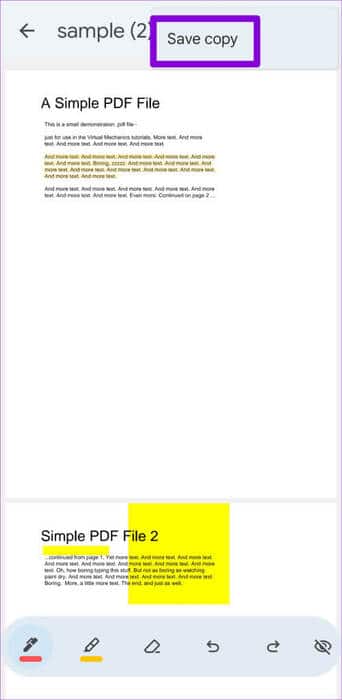
بعد حفظ ملف PDF المعدل، يمكنك مشاركته مع الآخرين. وللقيام بذلك، اضغط على أيقونة النقاط الثلاث بجواره ثم شارك ملفك عبر رابط Google Drive أو مباشرة في تطبيق آخر.
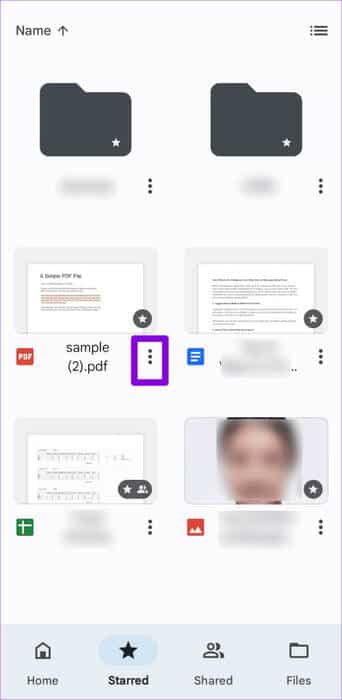
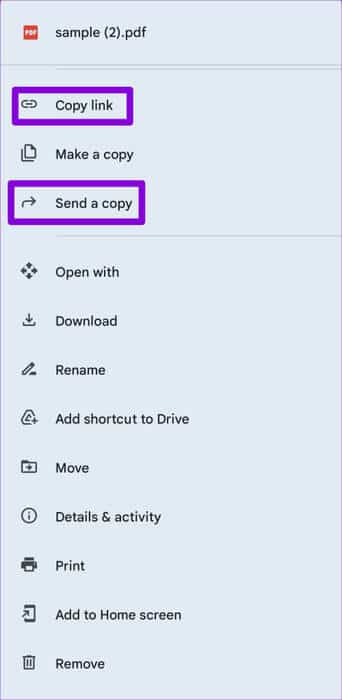
حبر المعاينات الخاصة بك
يعد التعليق التوضيحي لملفات PDF مباشرة على هاتف Android الخاص بك مجانًا طريقة ملائمة لمراجعة المستندات المهمة أو تقديم مدخلات على ملف. ما هي أفكارك حول هذه الميزة؟ هل تجد أنه من المفيد؟ اسمحوا لنا أن نعرف في التعليقات أدناه.