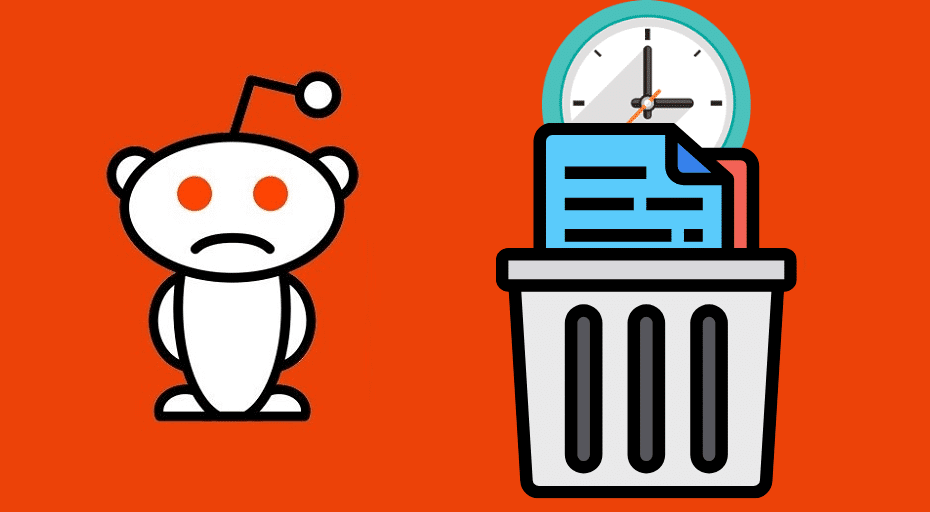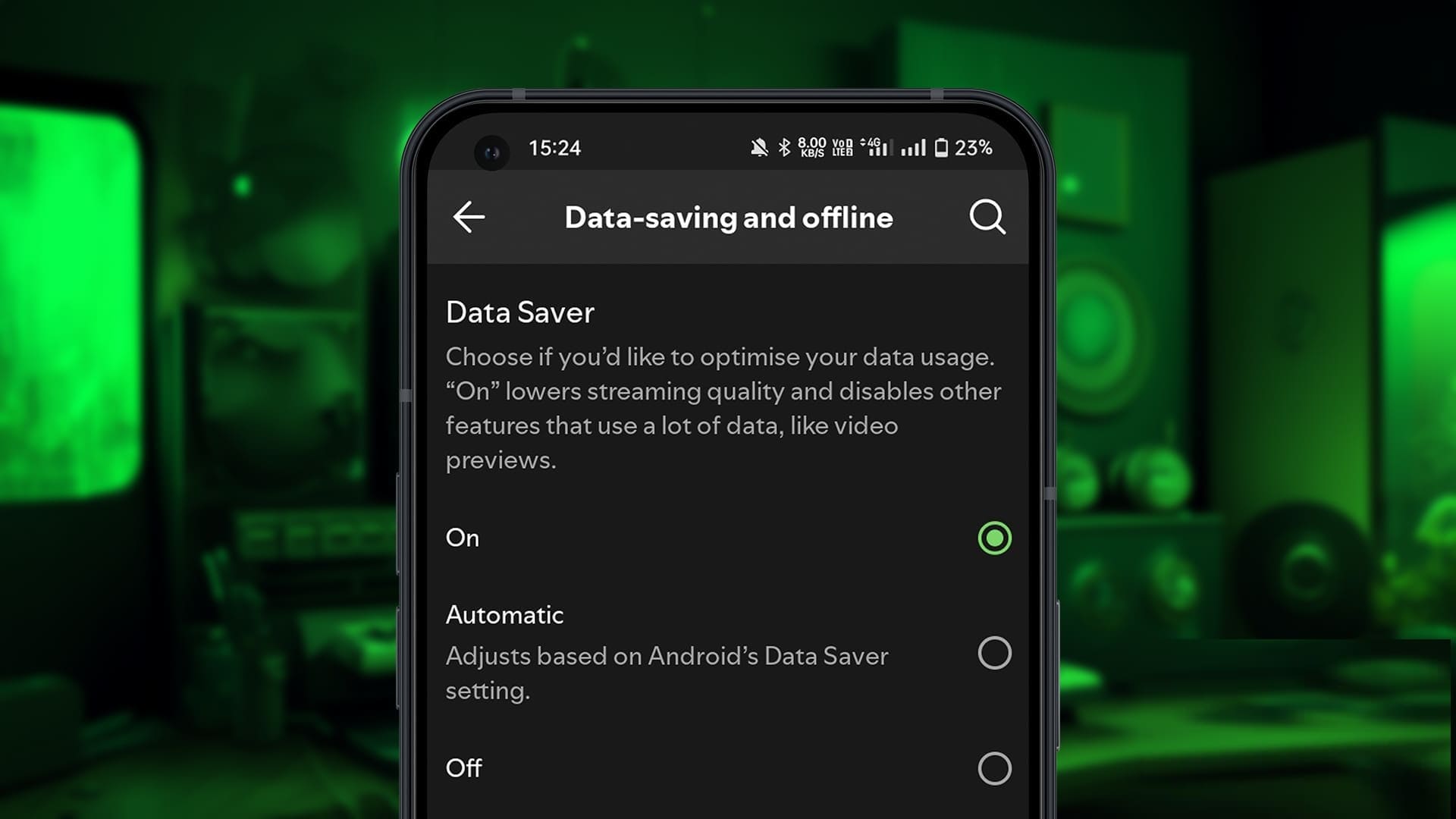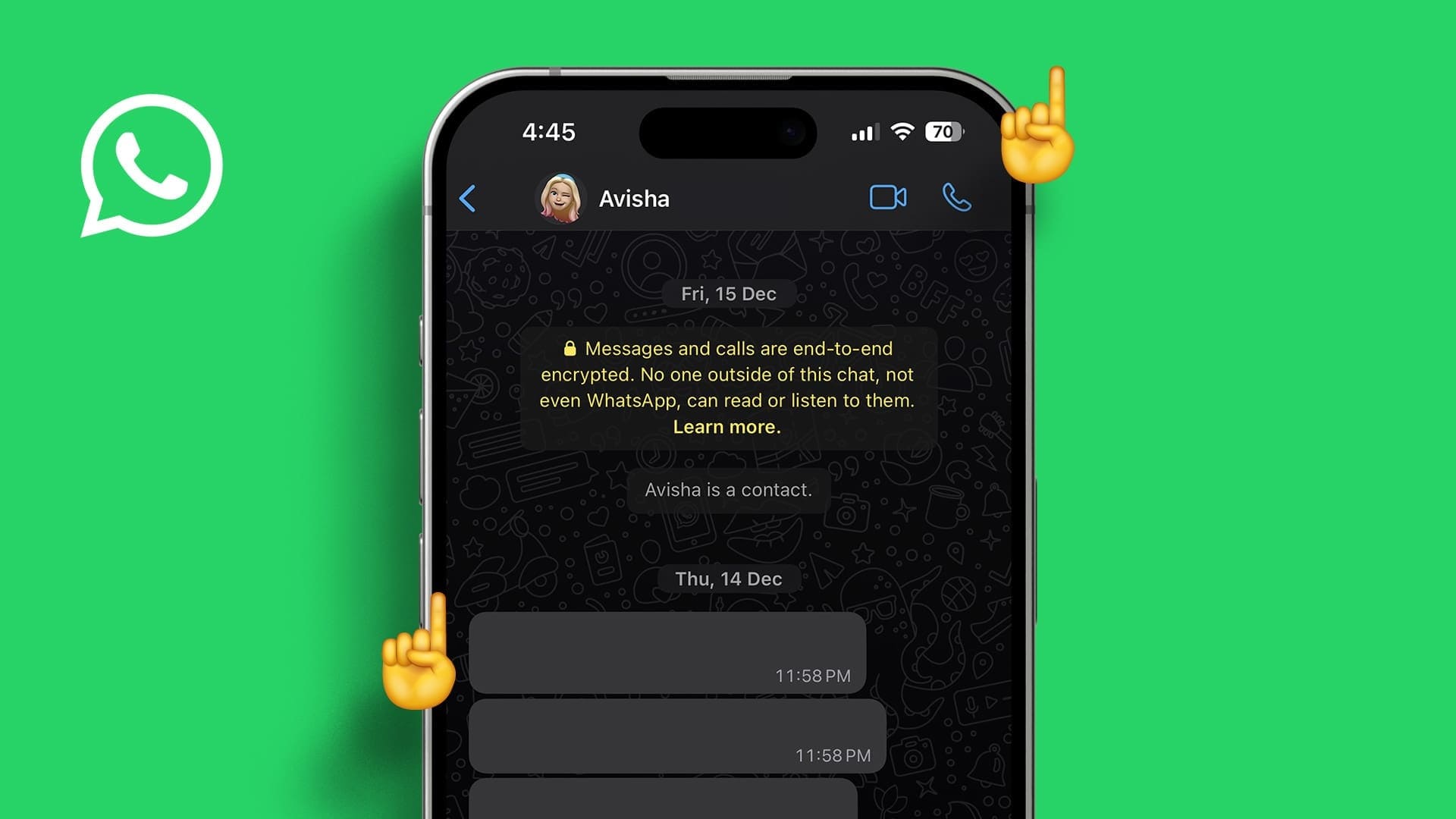يتعذر على العديد من المشاركين في اجتماع Zoom مشاركة شاشتهم. وذلك لأن Zoom لا يسمح إلا للمضيف أو المضيف المشترك بمشاركة شاشتهم بشكل افتراضي. إذا كان المضيف يريد من المشاركين الآخرين مشاركة الشاشة أيضًا ، فعليه / عليها تمكين مشاركة الشاشة للمشاركين. هذا هو بالضبط ما سنوجهك به.
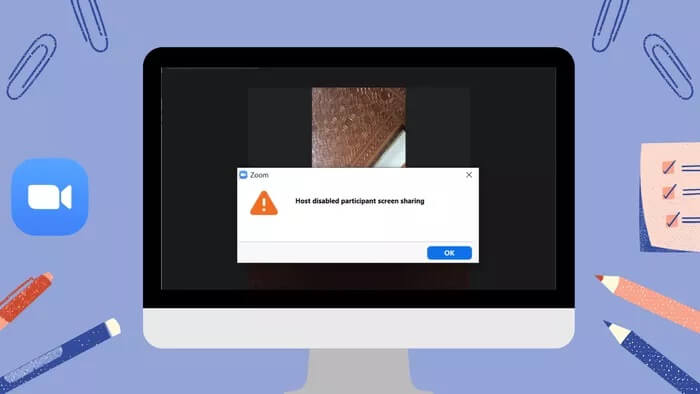
عند تعطيل مشاركة الشاشة للمشاركين في Zoom ، سيحصلون على إشعار يفيد بأن “المضيف قد عطّل مشاركة شاشة المشاركين”. لإصلاحه والسماح للآخرين بمشاركة الشاشة ، يحتاج المضيف إلى منح إذن لمشاركة الشاشة.
لذلك إذا كنت مضيفًا لاجتماع Zoom ، فستساعدك الخطوات التالية على تمكين مشاركة الشاشة للمشاركين. دعونا نتحقق من كيفية تمكين مشاركة الشاشة على Android و iOS وسطح المكتب. سنغطي أولاً خطوات الاجتماعات الفردية ، متبوعًا بتمكين مشاركة الشاشة لجميع الاجتماعات افتراضيًا.
كيفية تمكين Center Stage على iPad Pro لـ FaceTime و Zoom و Google Meet
كيفية تمكين مشاركة الشاشة للمشاركين على ZOOM على سطح المكتب
يمكنك السماح للمشاركين بمشاركة الشاشة الخاصة بهم للاجتماع الحالي باستخدام إحدى الطريقتين التاليتين.
الطريقة الأولى
عندما تنضم إلى اجتماع Zoom ، انقر فوق علامة التبويب الأمان في الشريط السفلي لنافذة Zoom. ضمن “السماح للمشاركين بـ” ، انقر على شاشة المشاركة لتمكينها. بمجرد التمكين ، سيحصل المشاركون على القدرة على مشاركة الشاشة.
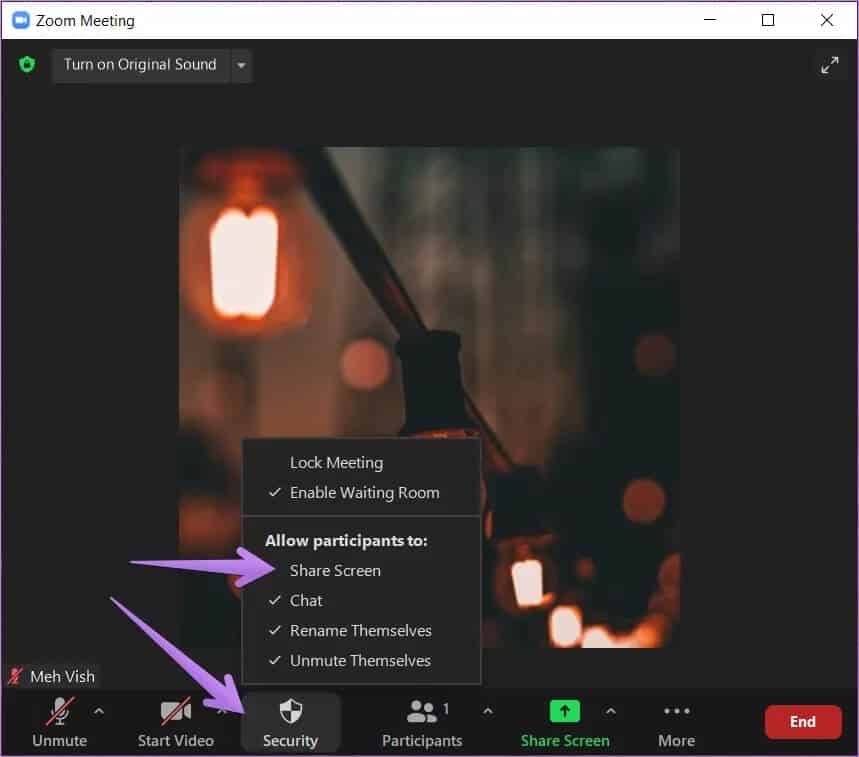
نصيحة للمحترفين: بالمثل ، يمكنك تمكين أو تعطيل ميزات أخرى للمشاركين مثل الدردشة ، والقدرة على إعادة تسمية وإلغاء كتم صوت أنفسهم من إعداد الأمان.
الطريقة الثانية
بمجرد انضمامك إلى اجتماع ، انقر فوق السهم الصغير بجوار خيار مشاركة الشاشة. حدد خيارات المشاركة المتقدمة.
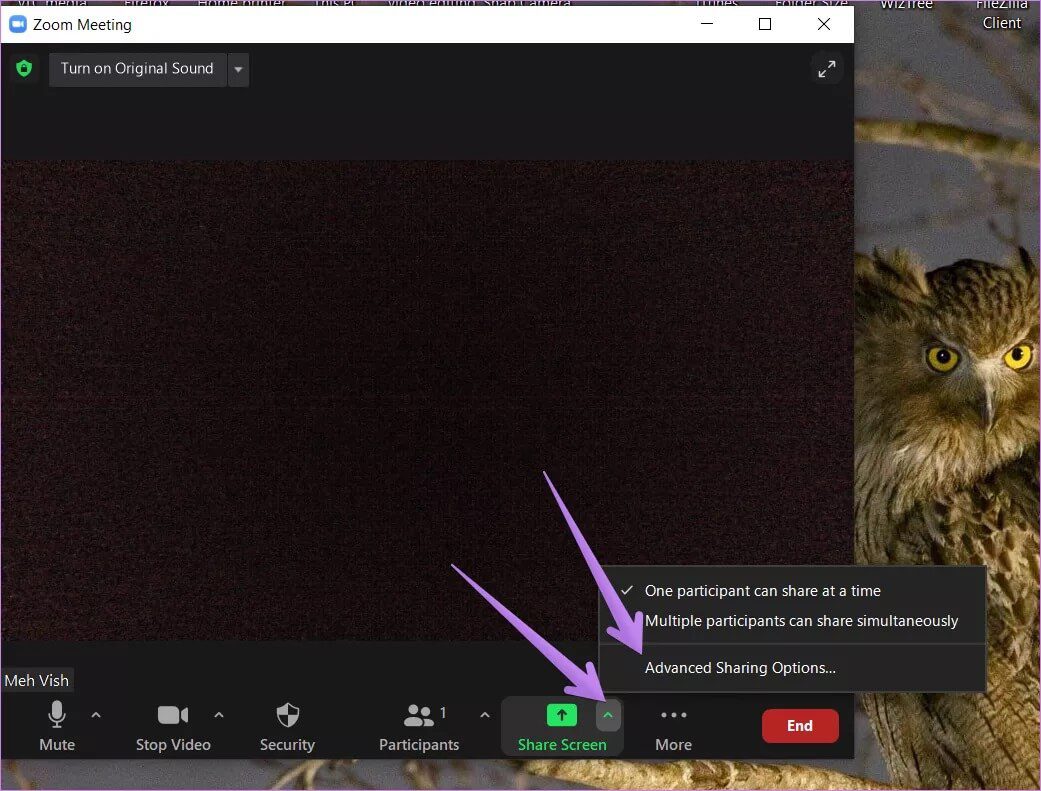
ستفتح نافذة منبثقة. انقر فوق كل المشاركين ضمن إعداد من يمكنه المشاركة. انقر فوق رمز إغلاق (X) الموجود في المربع المنبثق لحفظ الإعداد. الآن يمكن للمشاركين الآخرين مشاركة شاشتهم.
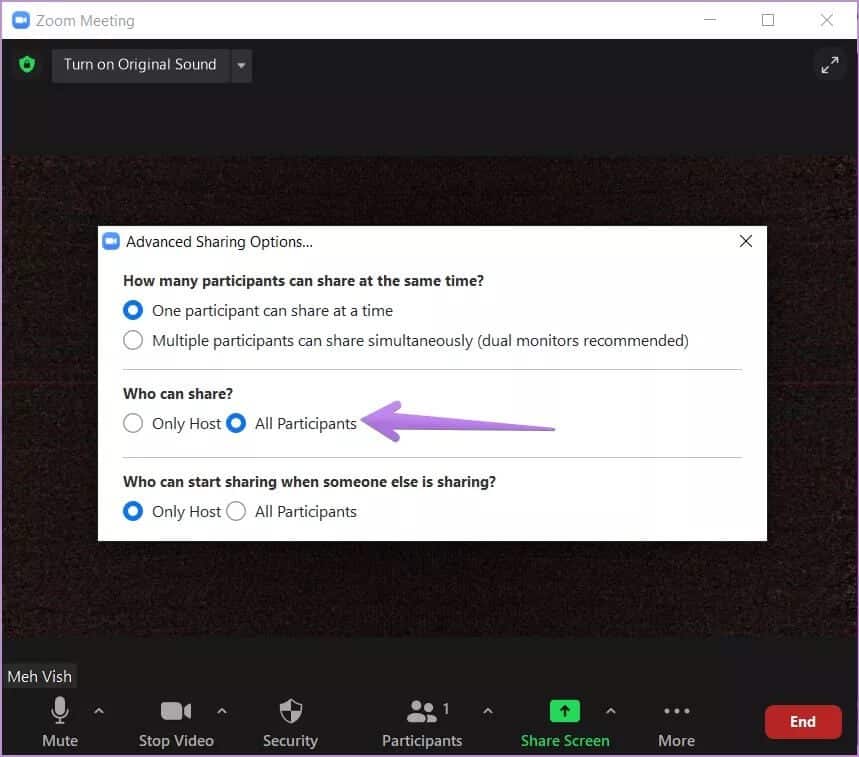
تلميحات حول مشاركة الشاشة على سطح المكتب
بصفتك مضيفًا ، تحصل على العديد من الامتيازات الأخرى المتعلقة بمشاركة الشاشة. يمكنك السماح لعدة مشاركين بمشاركة الشاشات في وقت واحد بدلاً من شاشة واحدة فقط. لذلك ، انقر فوق السهم الصغير بجوار مشاركة الشاشة. ثم انقر فوق الخيار “يمكن لعدة مشاركين المشاركة في وقت واحد”.
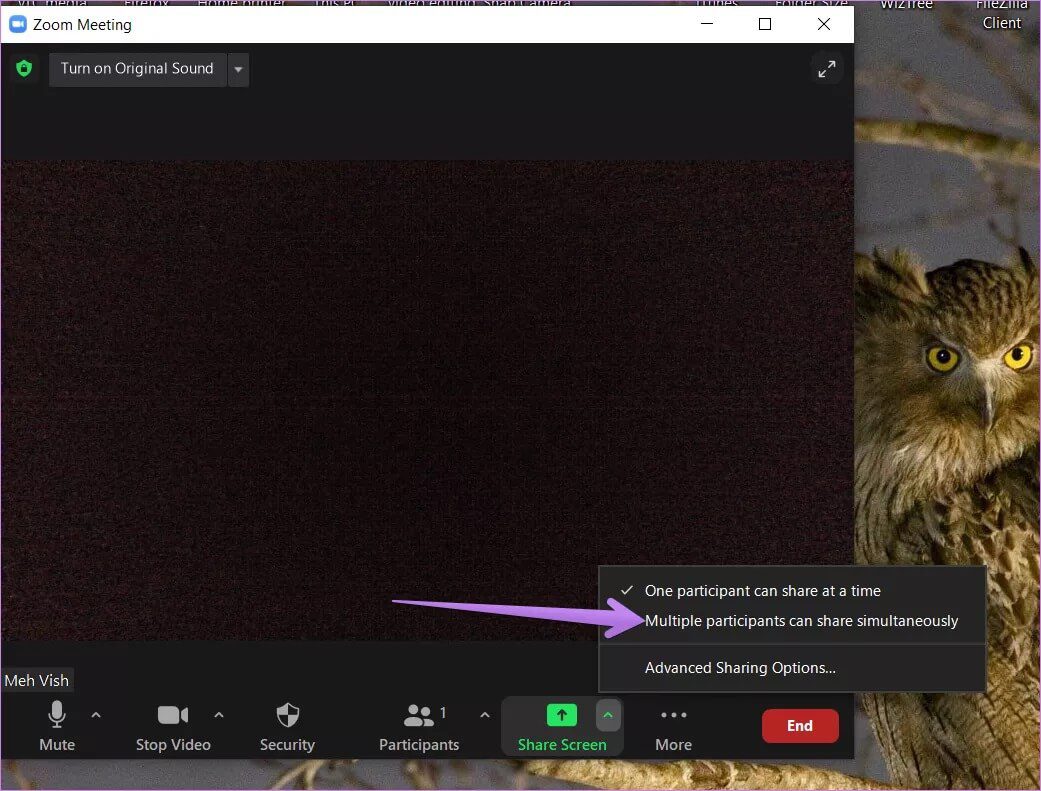
وبالمثل ، عند النقر فوق خيارات المشاركة المتقدمة وتمكين إمكانية مشاركة الشاشة لجميع المشاركين ، يمكنك تعديل من يمكنه مشاركة الشاشة عندما يشارك شخص آخر. الخياران هما المضيف فقط وجميع المشاركين. حدد حسب متطلباتك.
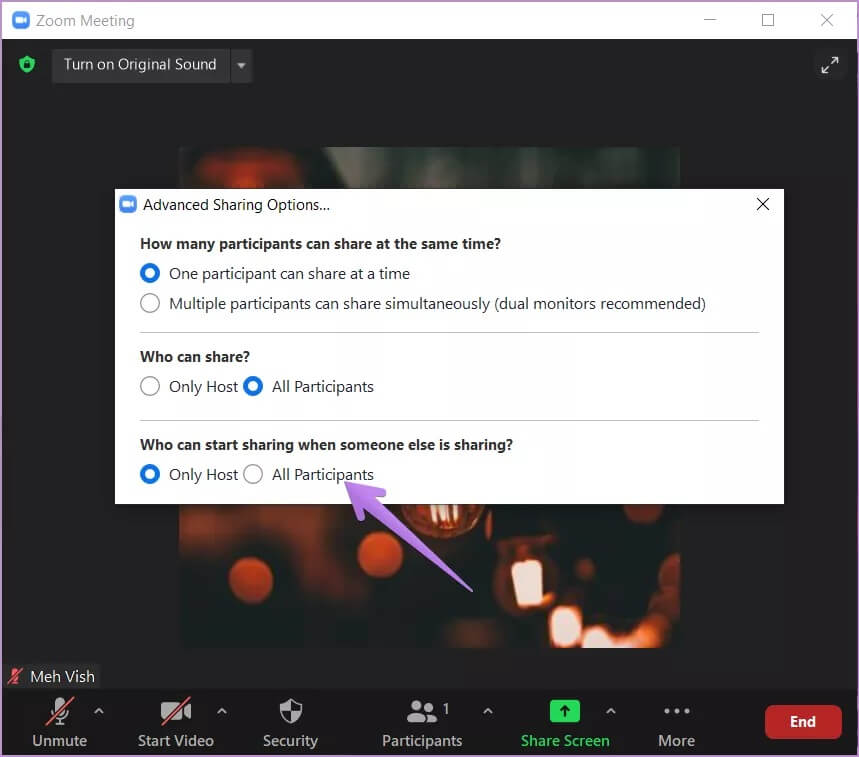
كيفية تمكين مشاركة الشاشة للمشاركين على ZOOM على ANDROID و IPHONE و IPAD
للسماح بمشاركة الشاشة للمشاركين الحاليين في الاجتماع كمضيف على الأجهزة المحمولة والأجهزة اللوحية ، اتبع الخطوات التالية:
الخطوة 1: انضم إلى اجتماع Zoom الخاص بك باستخدام حساب المضيف.
الخطوة 2: اضغط على علامة التبويب الإعدادات. حدد إعدادات الاجتماع من القائمة.
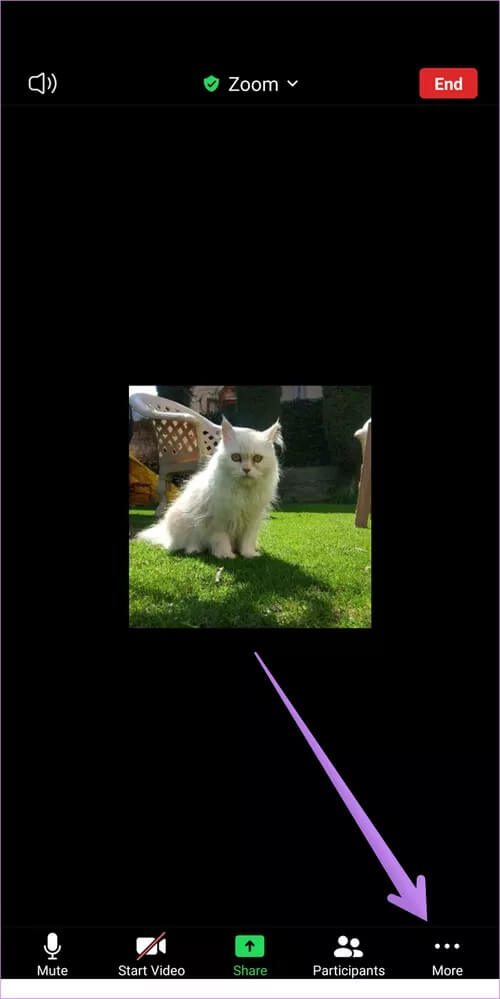
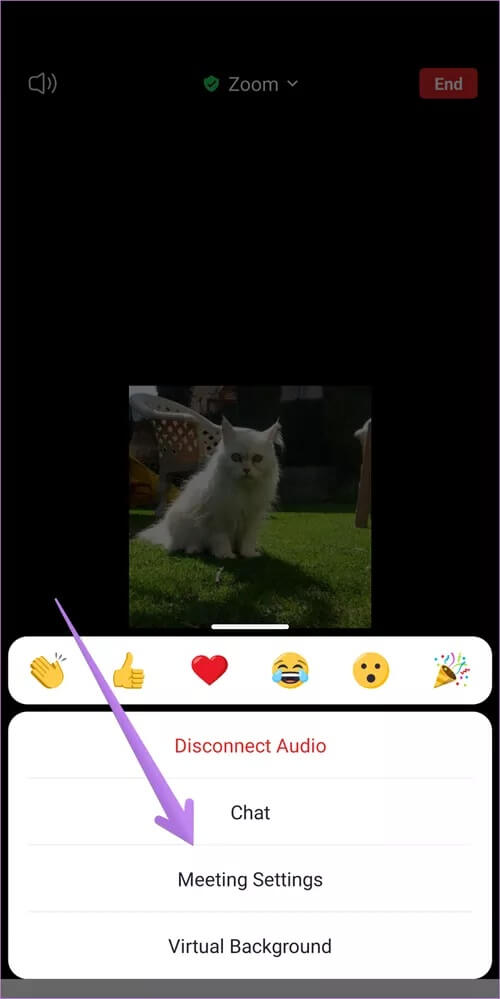
الخطوة 3: قم بتمكين التبديل بجوار مشاركة الشاشة ضمن قسم السماح للمشاركين.
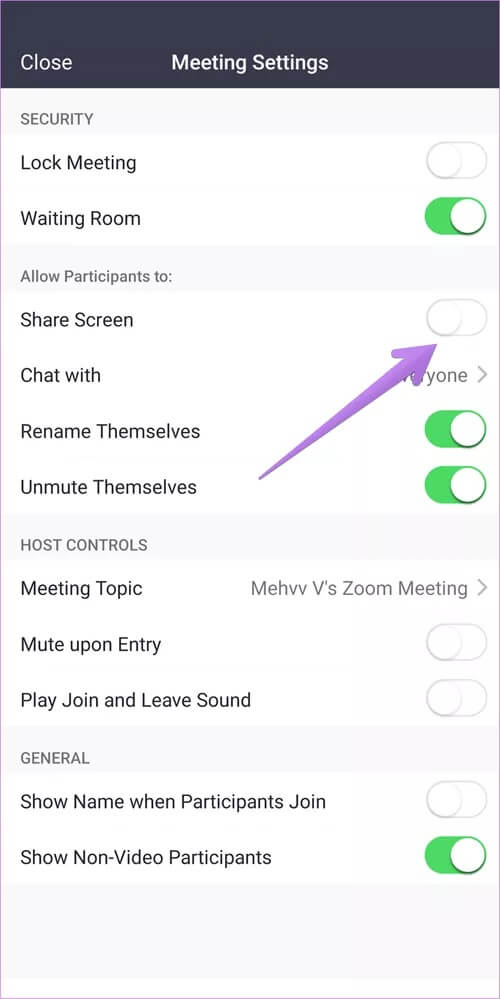
نصيحة للمحترفين: بصفتك مضيفًا ، يمكنك تمكين / تعطيل الدردشة ، أو إبطال قوة المشاركين لإلغاء كتم الصوت وإعادة تسمية أنفسهم من نفس الشاشة.
اطلب من المشاركين في الاجتماع التحقق الآن. يجب أن يكونوا قادرين على مشاركة شاشتهم باستخدام زر المشاركة في تطبيقات Zoom الخاصة بهم.
كيفية تمكين مشاركة شاشة المشاركين في جميع الاجتماعات
تتيح لك الطرق المذكورة أعلاه تمكين مشاركة الشاشة للاجتماع الحالي فقط. إذا كنت تعقد عدة اجتماعات كمضيف حيث يحتاج المشاركون إلى مشاركة شاشتهم ، فيمكنك تمكين إعداد افتراضي لنفس الميزة في حسابك. بهذه الطريقة ، سيتم تمكين مشاركة الشاشة لجميع المشاركين في الاجتماعات التي تجريها بصفتك مضيفًا.
إظهار صورة الملف الشخصي في اجتماع Zoom بدلاً من الفيديو
للقيام بذلك ، تحتاج إلى فتح إعدادات حساب Zoom من موقع Zoom. فيما يلي الخطوات:
الخطوة 1: افتح موقع Zoom وقم بتسجيل الدخول باستخدام حساب Zoom الخاص بك.
الخطوة 2: انقر فوق الإعدادات من الشريط الجانبي الأيسر.
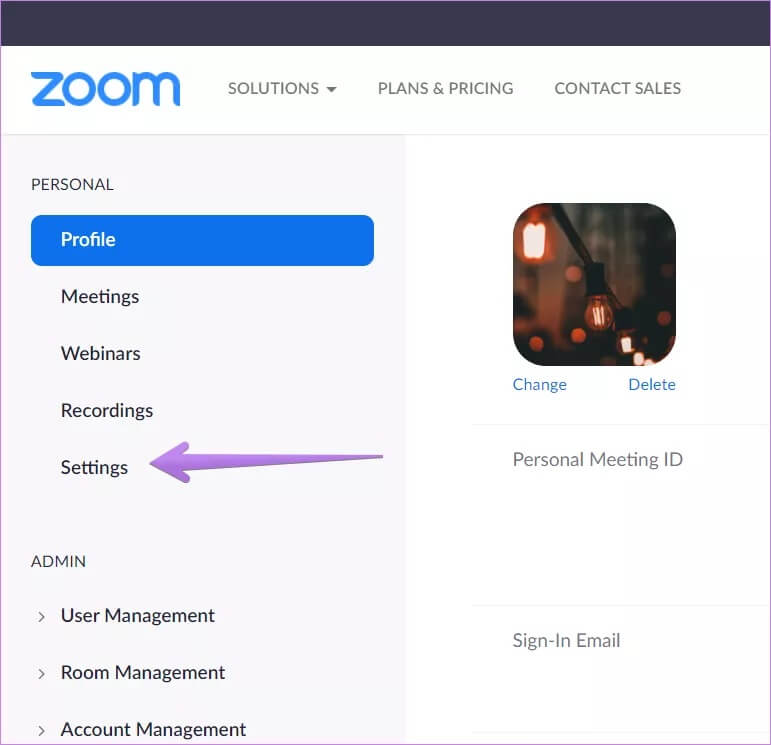
الخطوة 3: ضمن علامة التبويب الاجتماع ، انقر فوق في الاجتماع (أساسي).
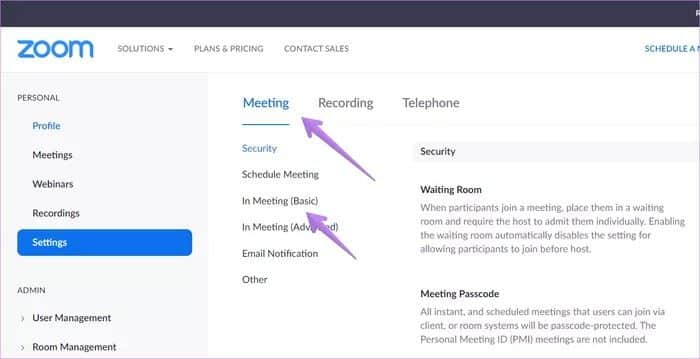
الخطوة 4: قم بالتمرير لأسفل ، وستجد إعدادات مشاركة الشاشة. أولاً ، قم بتمكين التبديل بجوار مشاركة الشاشة. ثم اختر كل المشاركين ضمن من يمكنه المشاركة.
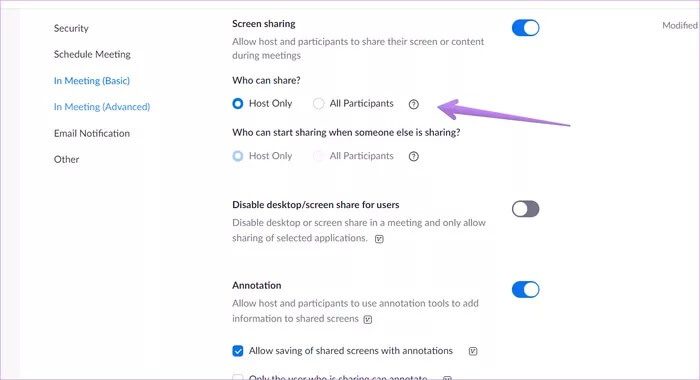
يمكنك حتى تمكين أو تعطيل التعليق التوضيحي لمشاركة الشاشة على هذه الشاشة. علاوة على ذلك ، إذا كنت ترغب في ذلك ، يمكنك تخصيص ما يمكن للمشاركين مشاركته من خلال تمكين التبديل بجوار تعطيل مشاركة سطح المكتب / الشاشة للمستخدمين.
استكشاف الأخطاء وإصلاحها: لا تعمل ميزة مشاركة الشاشة ZOOM
باعتبارك أحد المشاركين في الاجتماع ، إذا تم الترحيب بك من خلال “قام المضيف بتعطيل مشاركة شاشة المشارك” ، فيجب عليك إبلاغ المضيف أولاً. ربما يكون قد نسي تمكين الإعداد. في حالة تمكينهم له ، وما زلت تتلقى نفس الخطأ ، غادر الاجتماع وانضم مرة أخرى. يجب أن يحل المشكلة. إذا لم يؤد ذلك إلى حل المشكلة ، فقم بتسجيل الخروج من حساب Zoom الخاص بك ، وتسجيل الدخول والانضمام إلى الاجتماع.
إذا لم تحصل على هذا الخطأ ولكنك لا تزال غير قادر على مشاركة شاشتك ، فيجب إعادة تشغيل جهازك (الهاتف المحمول أو الكمبيوتر الشخصي) أولاً. ثم اتبع الخطوات الصحيحة لمشاركة الشاشة على Zoom.
تأكد أيضًا من تشغيل إصدار محدث من تطبيق Zoom وما إذا كانت مشاركة الشاشة متوافقة مع جهازك أم لا. يدعم Zoom مشاركة الشاشة على أجهزة Android التي تعمل بنظام Android 5.0 أو أعلى وأجهزة iOS التي تعمل بنظام iOS 11 أو أعلى.