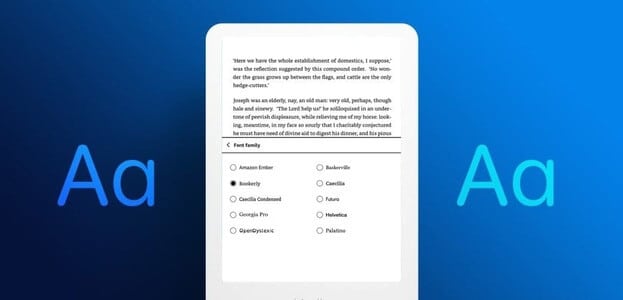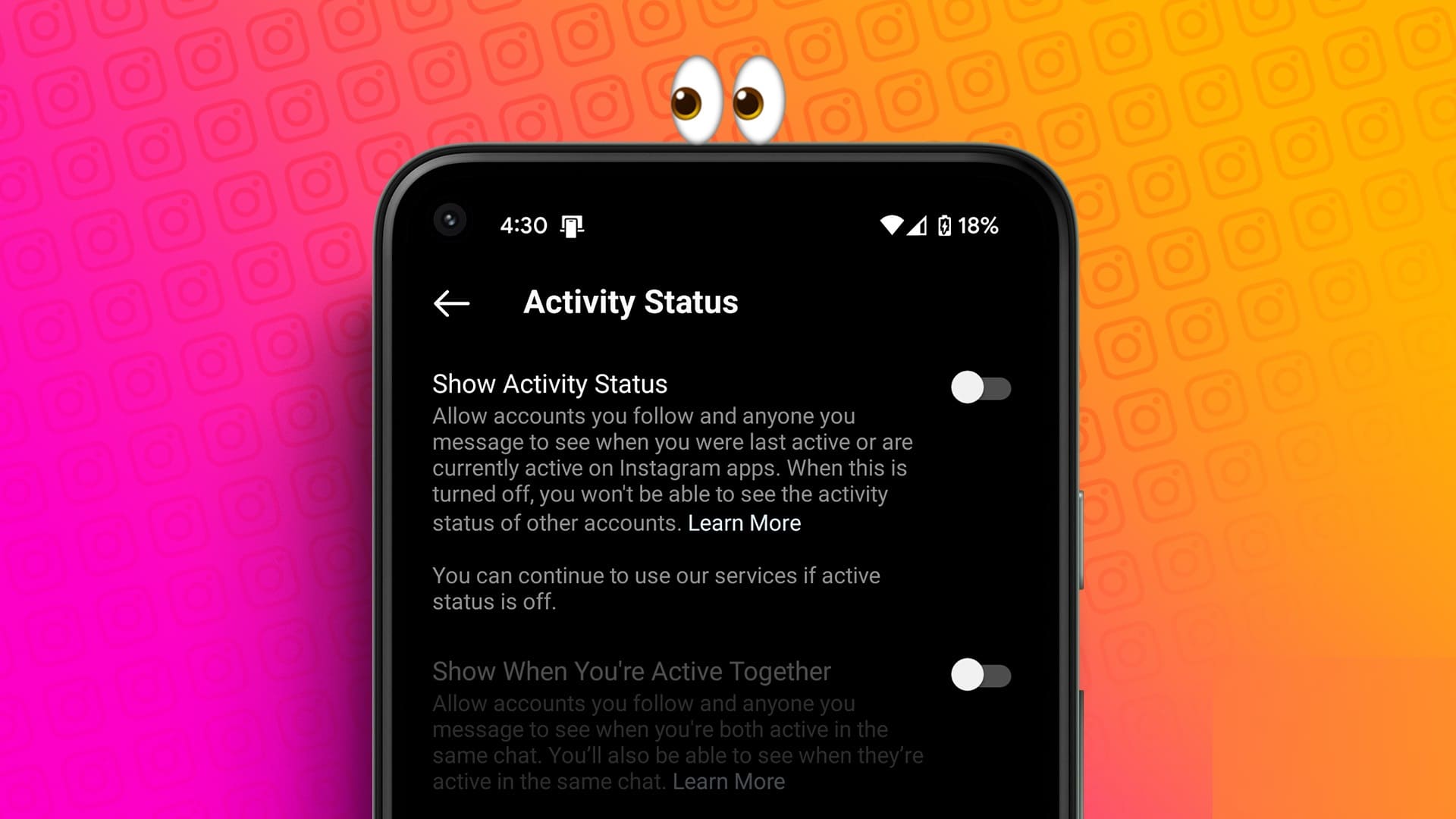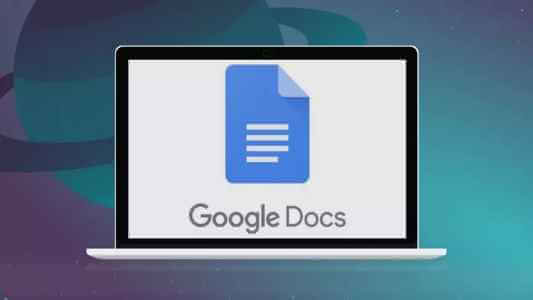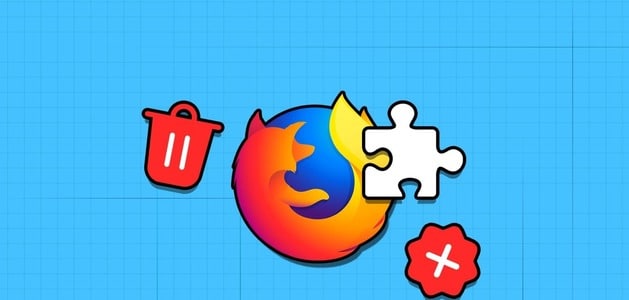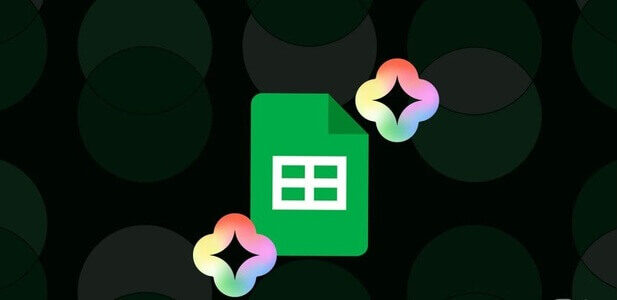تعد إعادة التوجيه التلقائي للبريد الإلكتروني مفيدة جدًا عندما تنتقل إلى صندوق بريد مختلف ولكنك لا تزال ترغب في تلقي جميع رسائل البريد الإلكتروني الواردة المرسلة إلى عنوان البريد القديم. لا يعرف الكثير ، ولكن هذه الميزة موجودة في Gmail أيضًا. لذلك ، إذا قمت بالتبديل إلى حساب Gmail جديد أو أي عميل بريد إلكتروني آخر ، فإليك كيفية إعادة التوجيه التلقائي لرسائل البريد الإلكتروني في Gmail.
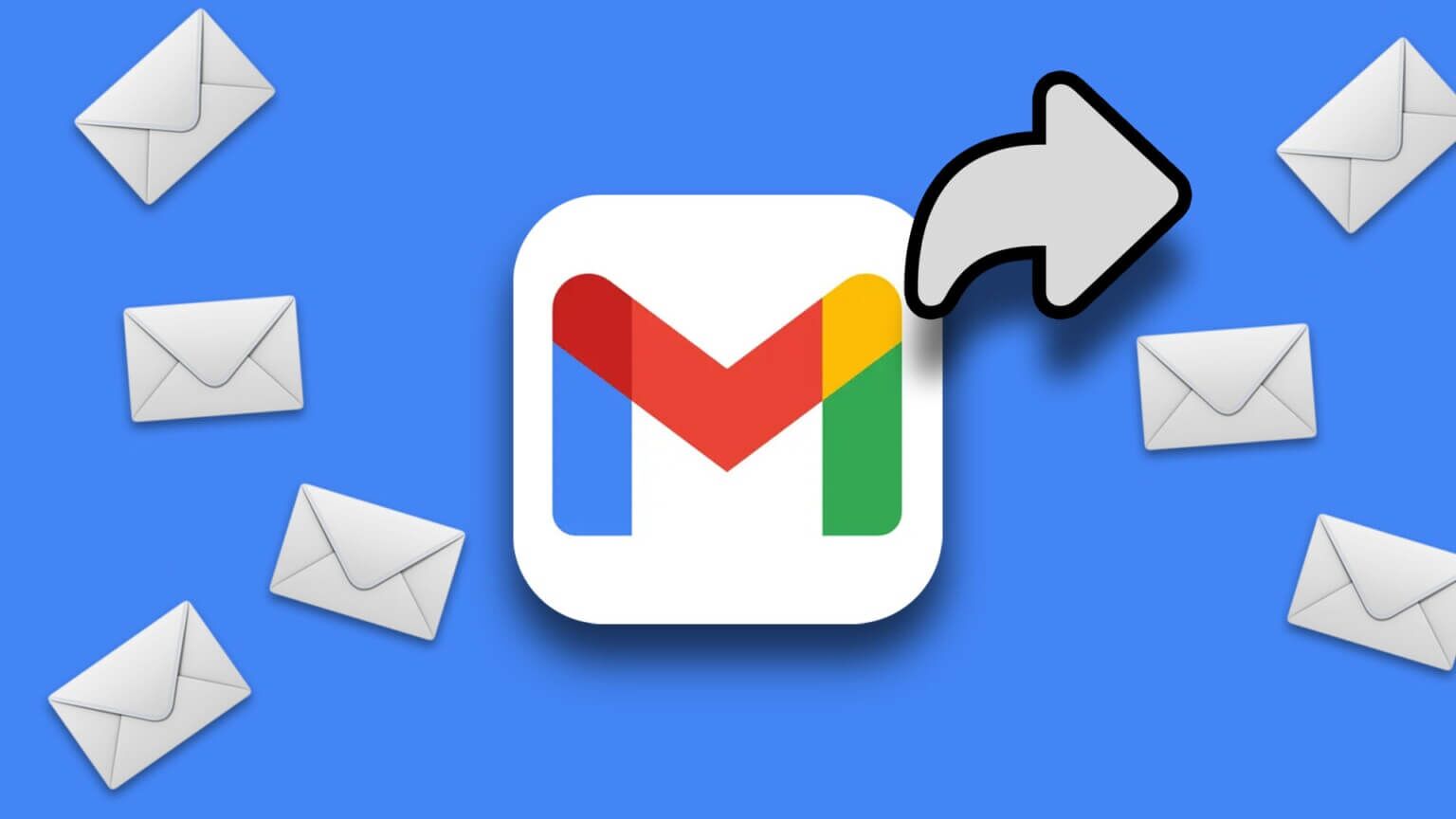
بينما يمكنك إعادة توجيه جميع رسائل البريد الإلكتروني تلقائيًا ، يمكنك أيضًا اختيار إعادة التوجيه التلقائي لرسائل البريد الإلكتروني المحددة إذا كان هذا هو مطلبك. هناك تعديل على Gmail يتيح لك إعادة توجيه رسائل بريد إلكتروني محددة بناءً على المعايير التي تقدمها. سنوضح لك كيفية القيام بذلك أيضًا.
لكن أولاً ، دعنا نضيف عنوان إعادة التوجيه الجديد حيث سيرسل Gmail إعادة توجيه رسائلك تلقائيًا.
ملاحظة: هذا متاح فقط في إصدار الويب من Gmail. لا يمكنك القيام بذلك على تطبيقات Android و iPhone.
كيفية إضافة عنوان إعادة توجيه إلى حساب GMAIL الخاص بك
سواء كنت ترغب في إعادة توجيه جميع رسائل البريد الإلكتروني أو مجرد رسائل بريد إلكتروني محددة ، فأنت بحاجة أولاً إلى تحديد عنوان صندوق البريد الذي تريد إعادة توجيه رسائل البريد الإلكتروني الخاصة بك إليه. هيريس كيفية القيام بذلك.
الخطوة 1: أولاً ، انقر فوق رمز الإعدادات وحدد “عرض جميع الإعدادات”.
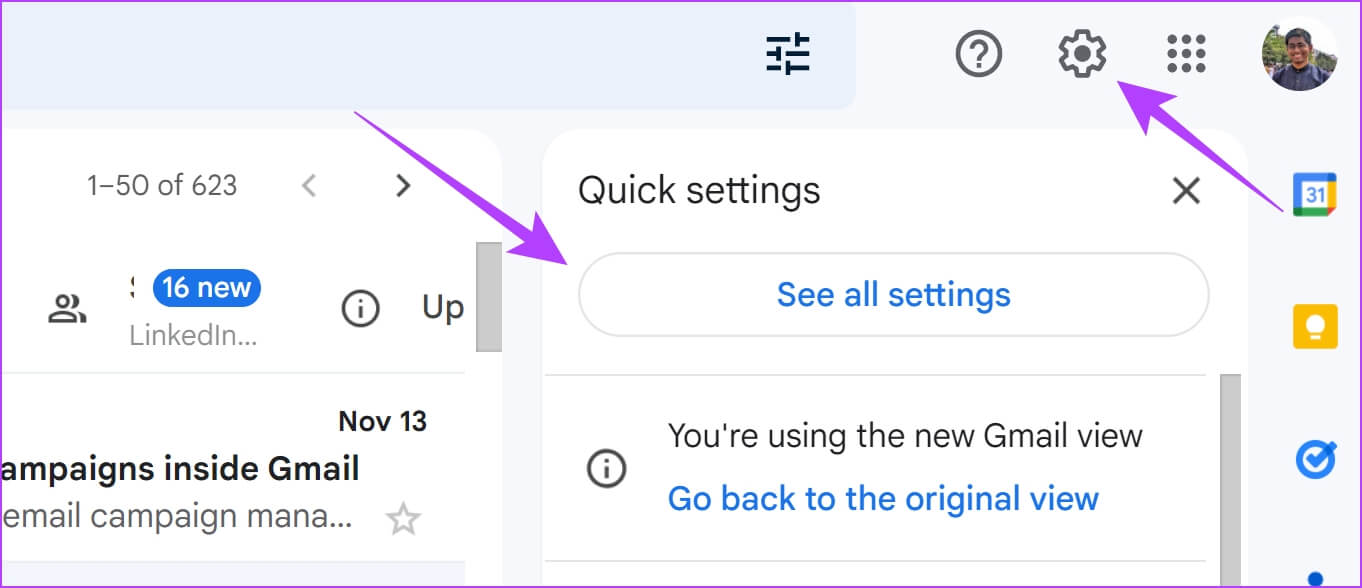
الخطوة 2: حدد “إعادة التوجيه و POP / IMAP”.
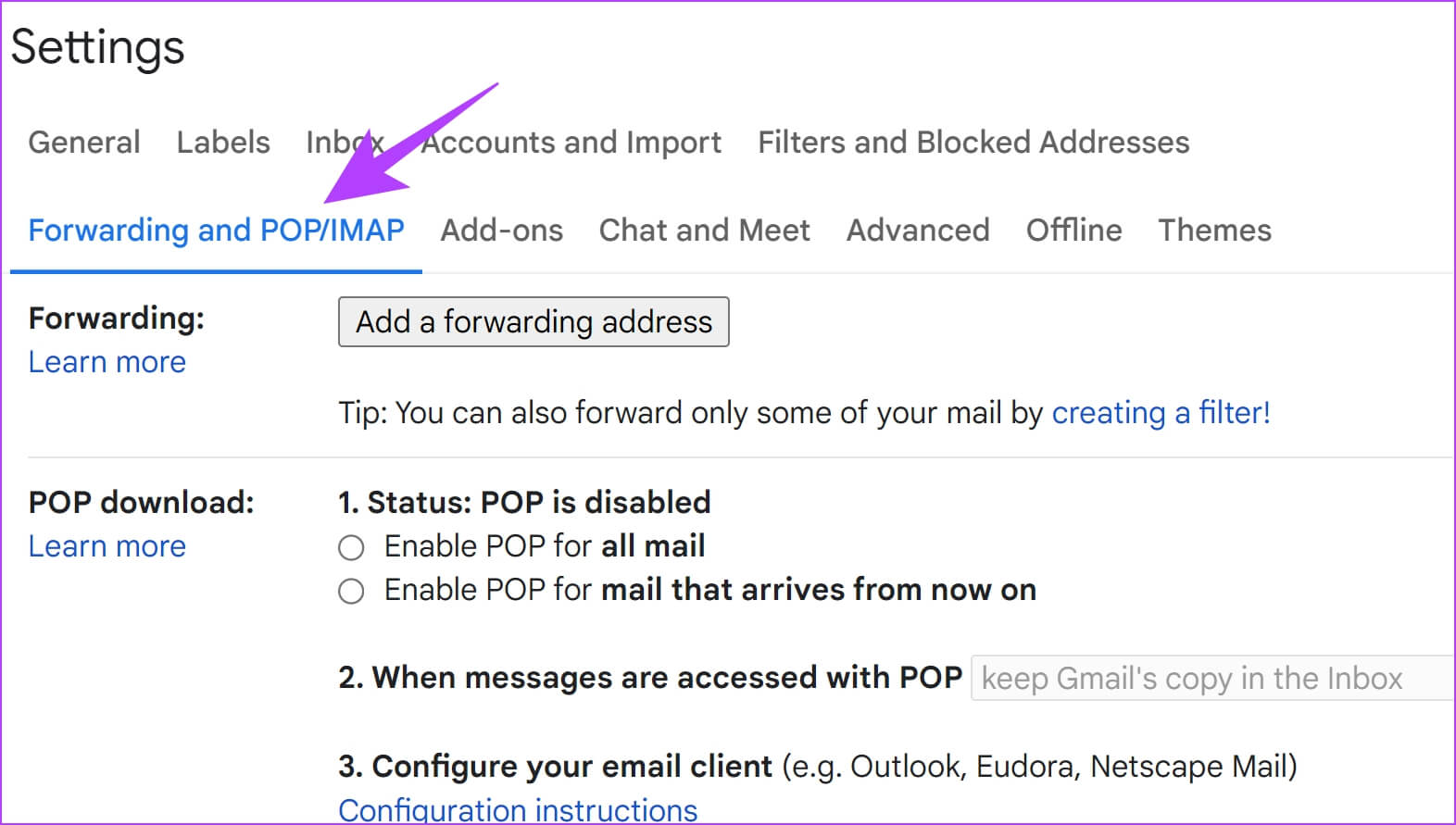
الخطوة 3: انقر فوق “إضافة عنوان إعادة توجيه”.
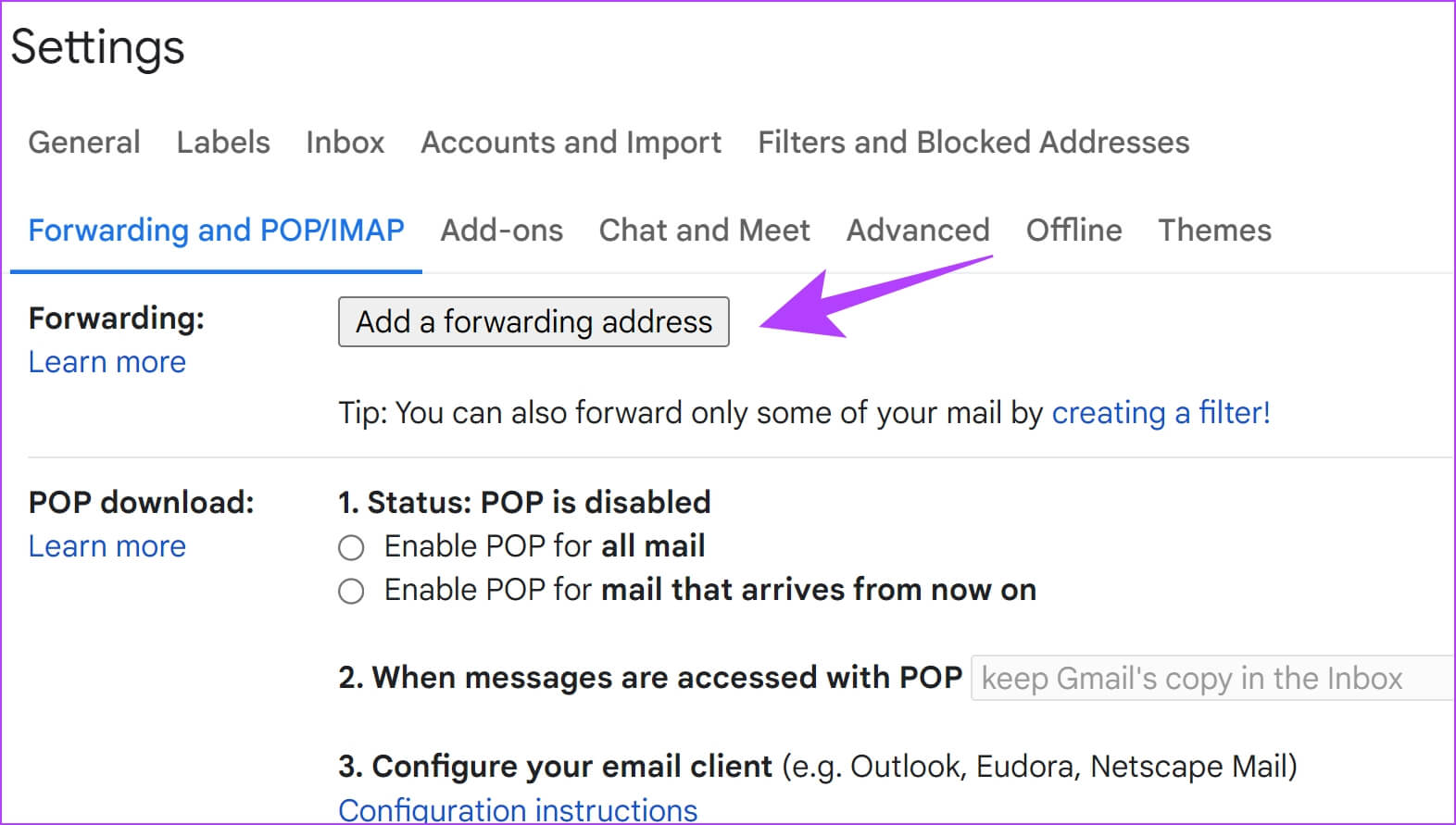
الخطوة 4: أدخل البريد الإلكتروني الوجهة ، وانقر فوق التالي.
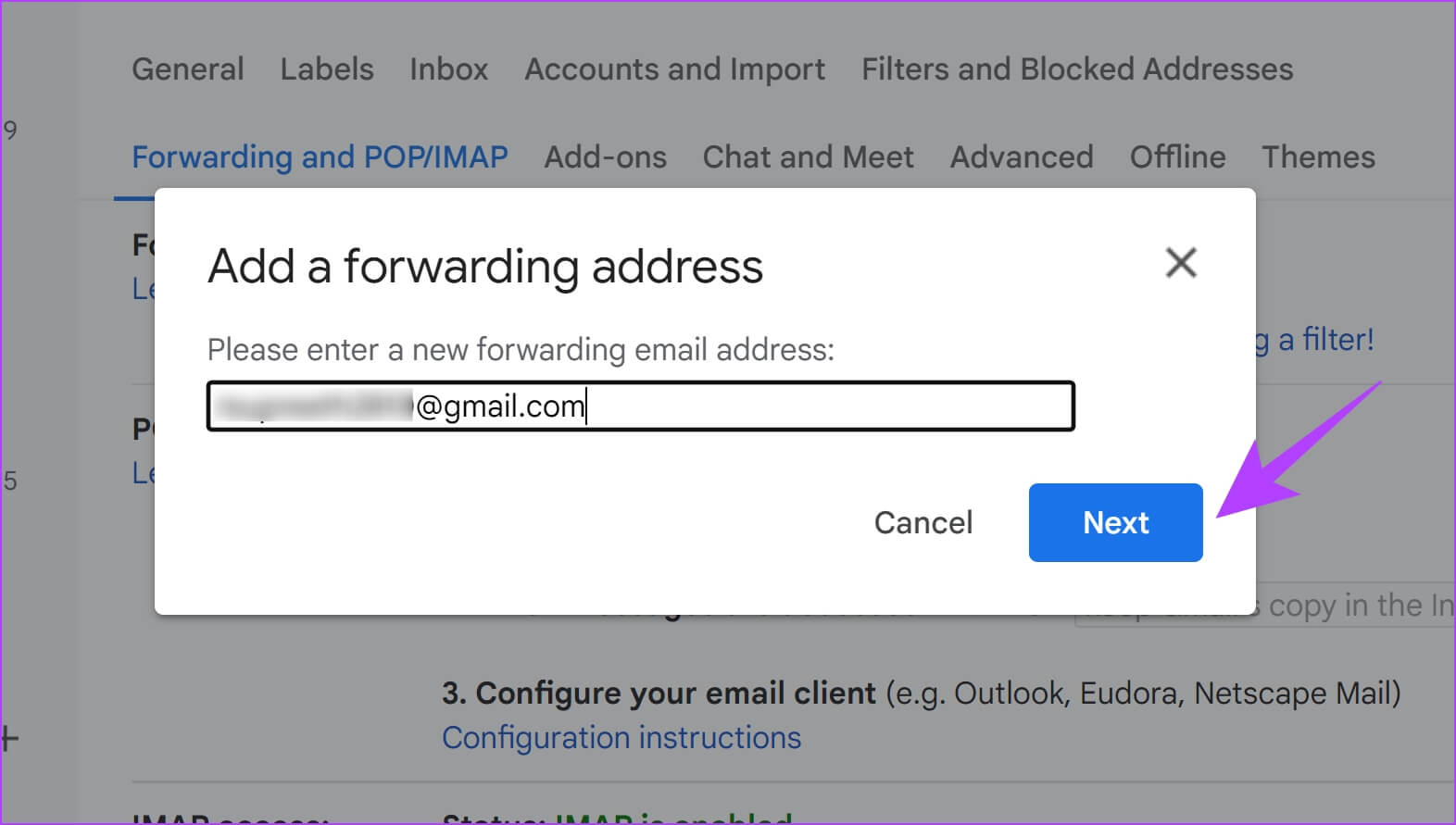
الخطوة 5: الآن ، انقر فوق متابعة.
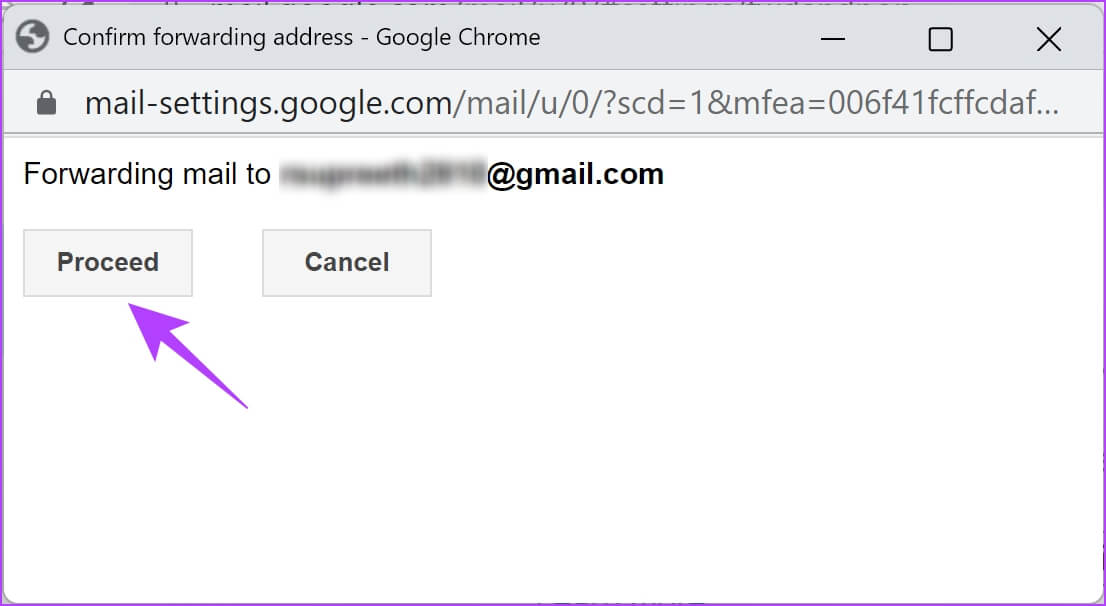
ستتلقى الآن رسالة بريد إلكتروني للتحقق على العنوان الذي أضفته لإعادة التوجيه. انقر فوق الارتباط الموجود في البريد الإلكتروني ، والذي سيفتح نافذة تأكيد.
الخطوة 6: أخيرًا ، تحتاج إلى النقر فوق “تأكيد” لإضافة عنوان البريد الإلكتروني.
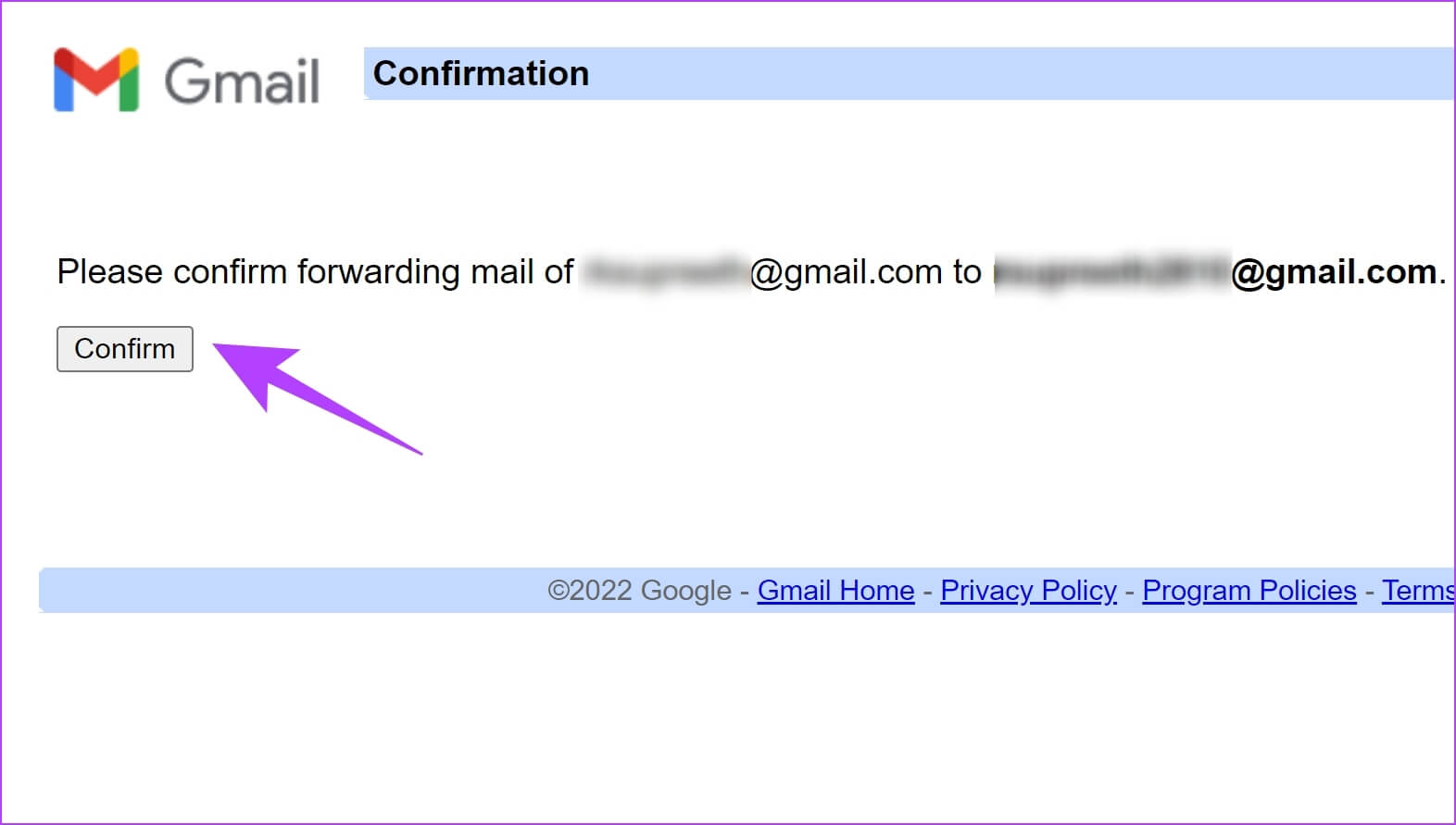
هذه هي الطريقة التي يمكنك بها إضافة عنوان بريد إلكتروني لإعادة توجيه رسائل البريد الإلكتروني تلقائيًا على Gmail. بعد ذلك ، سنتطرق إلى كيفية إعادة التوجيه التلقائي لجميع رسائل البريد الإلكتروني الواردة على Gmail.
كيفية إعادة توجيه رسائل البريد الإلكتروني تلقائيًا من GMAIL إلى حساب آخر
بينما ندرك إعادة توجيه رسائل البريد الإلكتروني الفردية أو المتعددة يدويًا على Gmail ، يقدم Gmail أيضًا ميزة إعادة توجيه البريد الإلكتروني تلقائيًا لجميع رسائل البريد الإلكتروني الجديدة والواردة إلى حساب بريد إلكتروني آخر. إليك كيفية تمكينه.
ومع ذلك ، يجب أن تضع في اعتبارك أنه سيتم إعادة توجيه رسائل البريد الإلكتروني الجديدة والواردة فقط بعد تكوين هذه الميزة إلى العنوان المحدد. لن يتم إعادة توجيه رسائل البريد الإلكتروني المستلمة في الماضي.
الخطوة 1: انقر فوق رمز الإعدادات وحدد “عرض جميع الإعدادات”.
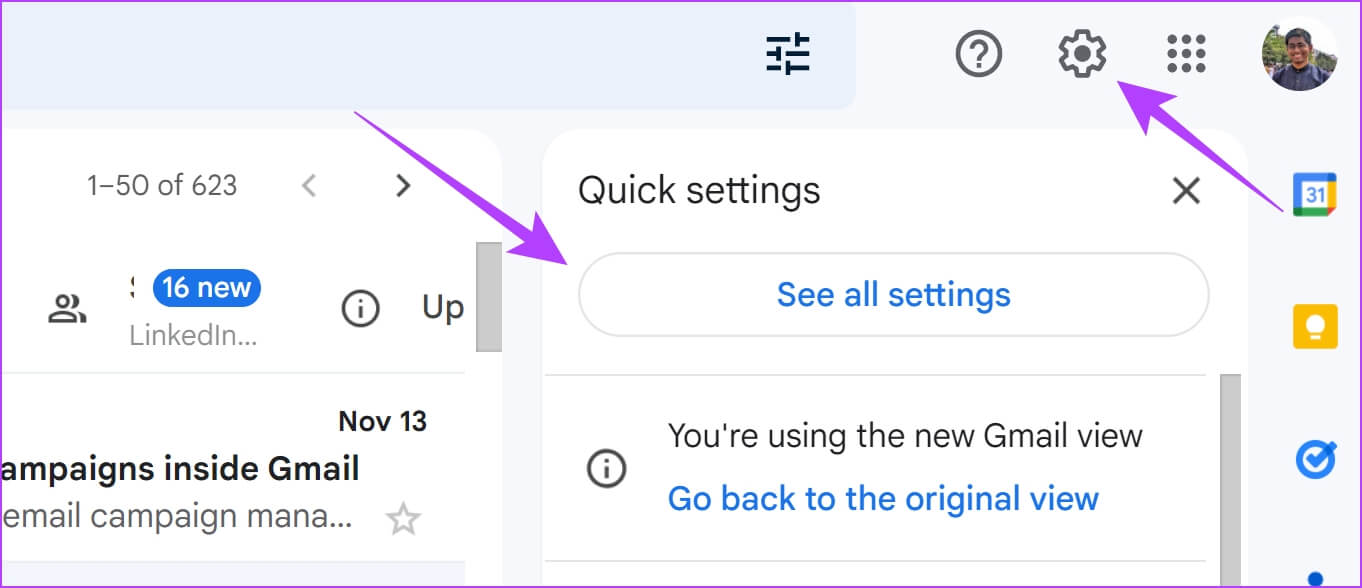
الخطوة 2: حدد “إعادة التوجيه و POP / IMAP”.
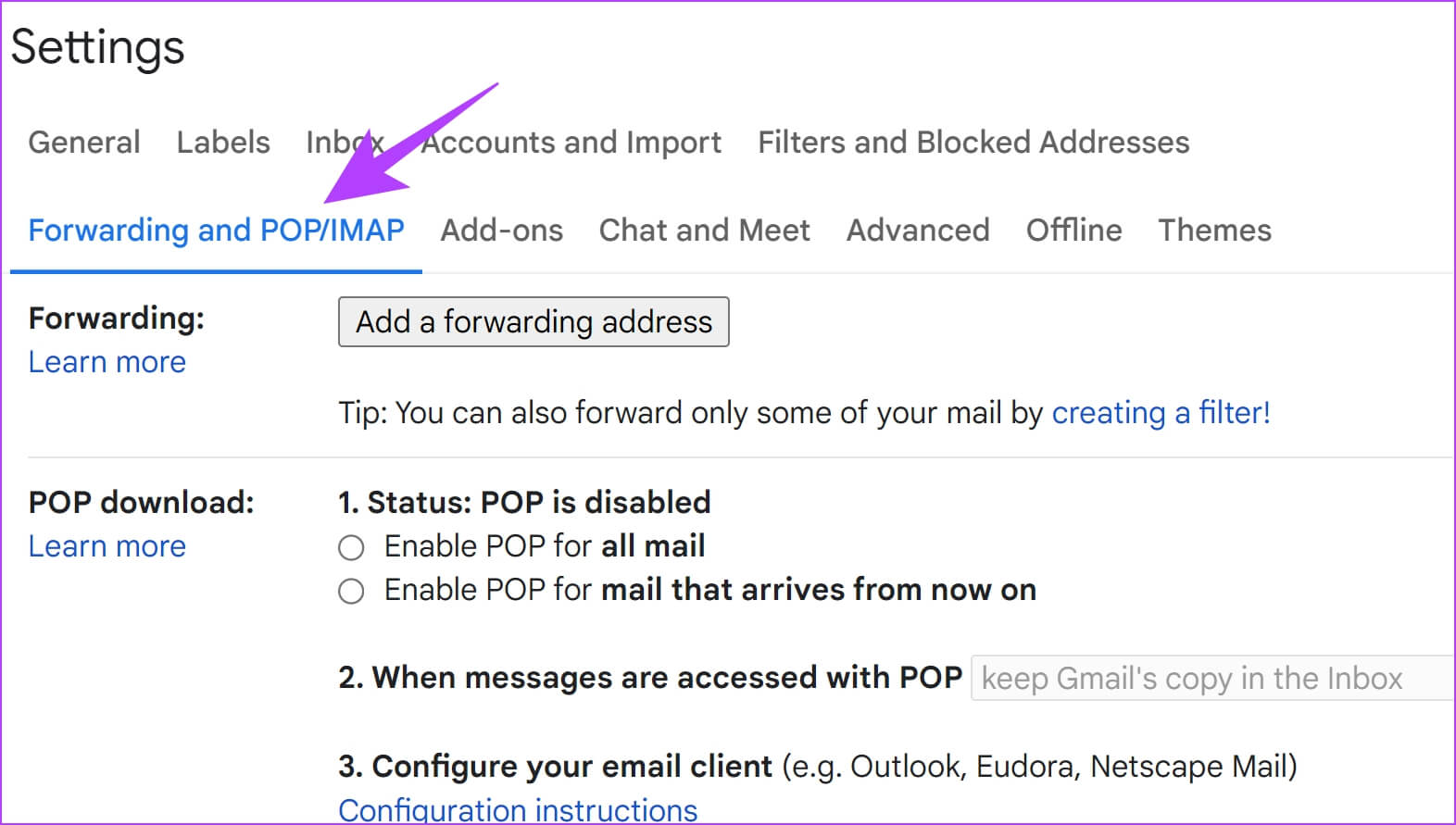
الخطوة 3: حدد المربع الخاص بـ “إعادة توجيه نسخة من البريد الوارد إلى” ، وحدد البريد الإلكتروني من القائمة المنسدلة.
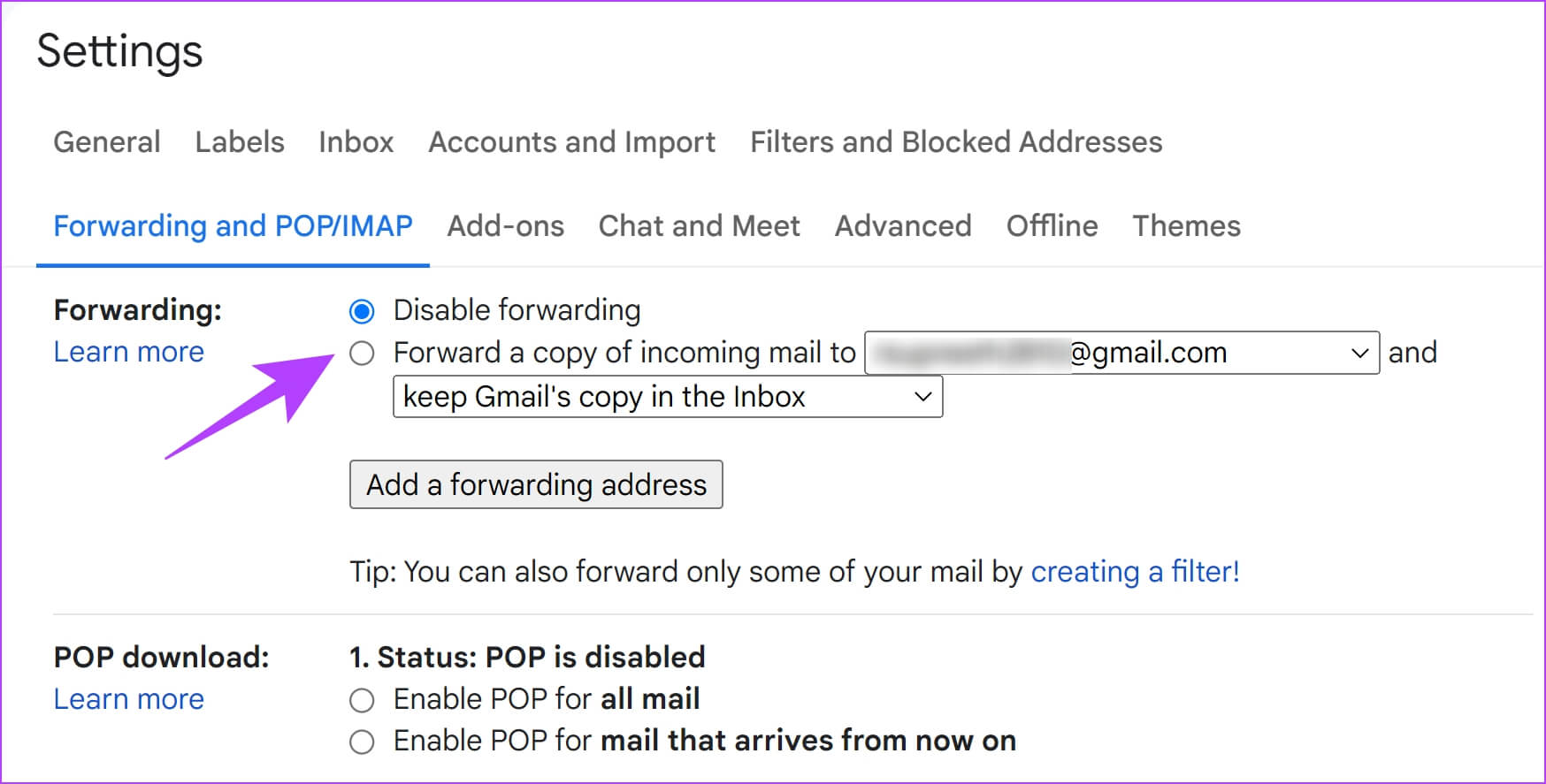
الخطوة 2: في القائمة المنسدلة الثانية ، يمكنك تحديد الطريقة التي تريد أن تظهر بها رسائل البريد الإلكتروني المُعاد توجيهها في صندوق البريد الحالي الخاص بك ، والذي تقوم من خلاله بإعادة توجيه رسائل البريد الإلكتروني.
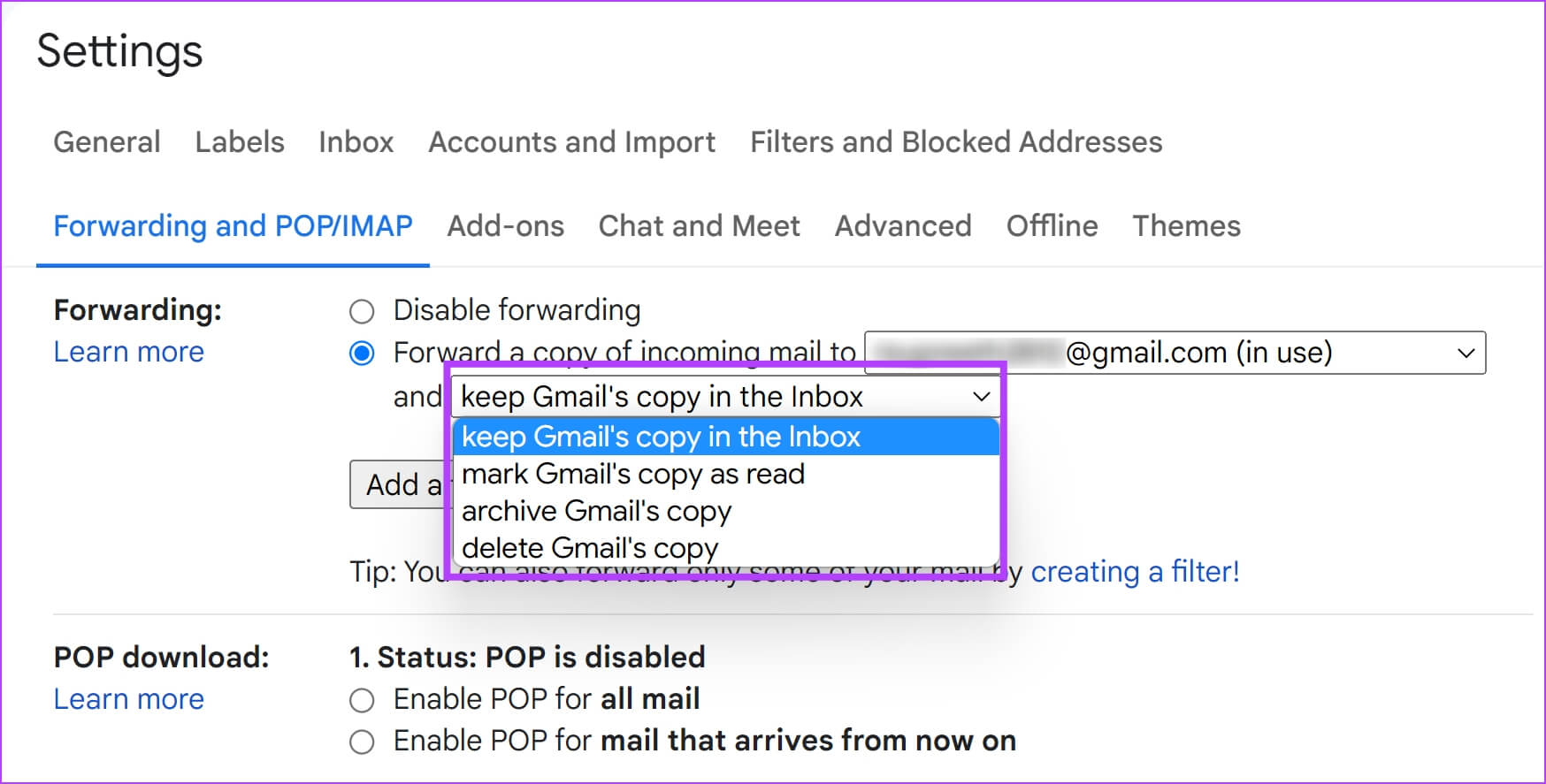
بمجرد تحديد الإجراء المفضل ، تكون جاهزًا لإعادة توجيه كل البريد الوارد إلى عنوان البريد الإلكتروني الجديد الذي قدمته. ومع ذلك ، إذا كنت تريد إعادة التوجيه التلقائي لرسائل بريد إلكتروني محددة فقط ، فإليك كيفية القيام بذلك.
كيفية إعداد خدمة إعادة توجيه تلقائية في GMAIL لرسائل بريد إلكتروني محددة
افترض أنك تتلقى رسائل بريد إلكتروني من كل من العمل والأسرة في نفس البريد الوارد. يمكن أن يمنحك هذا وقتًا عصيبًا في فرز رسائل البريد الإلكتروني ، وقد ترغب في إنشاء عنوان بريد إلكتروني جديد للعائلة والأصدقاء فقط. ومع ذلك ، فإن مشاركة بريدك الإلكتروني الجديد مع الجميع مهمة صعبة أيضًا.
ومن ثم ، يمكنك استخدام عامل تصفية لإعادة توجيه رسائل بريد إلكتروني محددة تلقائيًا – على سبيل المثال ، إعادة توجيه رسائل البريد الإلكتروني التي أرسلها أصدقاؤك وعائلتك إلى عنوان بريدك الإلكتروني الجديد فقط. إليك كيفية إنشاء عامل تصفية لإعادة التوجيه التلقائي لرسائل بريد إلكتروني معينة على Gmail.
ملاحظة: يمكنك فقط إعادة توجيه رسائل البريد الإلكتروني إلى حساب واحد. لا يسمح لك Gmail بإعادة توجيه نفس البريد إلى عناوين بريد إلكتروني متعددة. وبالتالي ، يمكنك إنشاء عوامل تصفية متعددة لكلمات رئيسية مختلفة لإرسال رسائل بريد إلكتروني إلى عناوين مختلفة.
الخطوة 1: انقر فوق رمز الإعدادات وحدد “عرض جميع الإعدادات”.
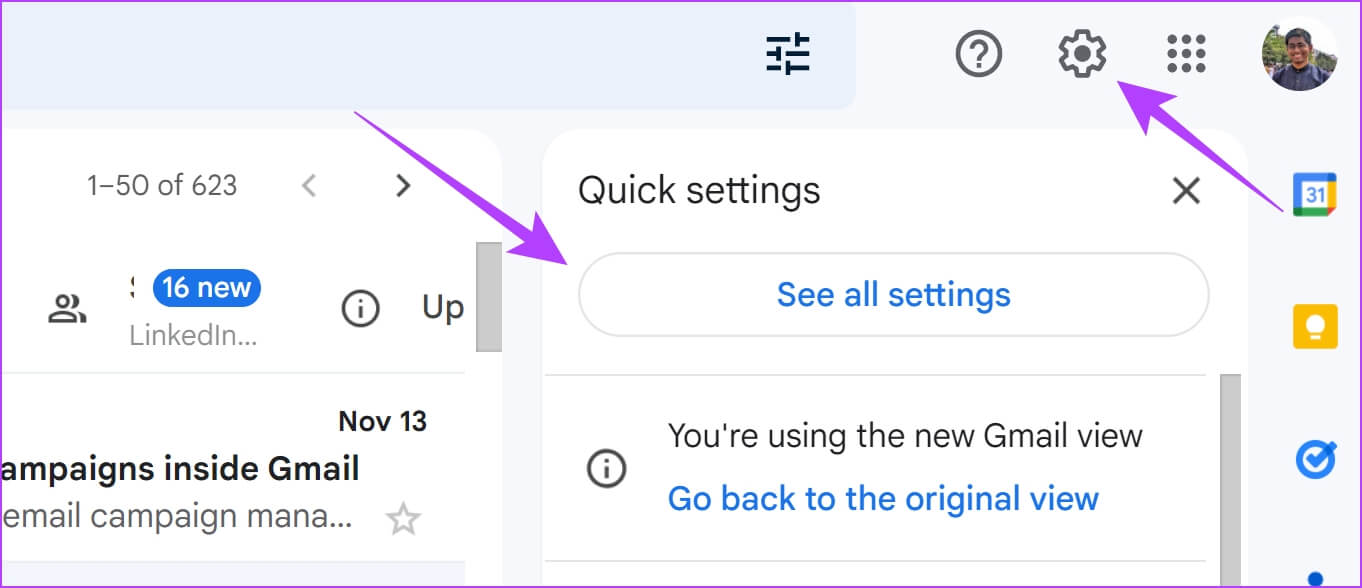
الخطوة 2: افتح علامة التبويب “عوامل التصفية والعناوين المحظورة”.
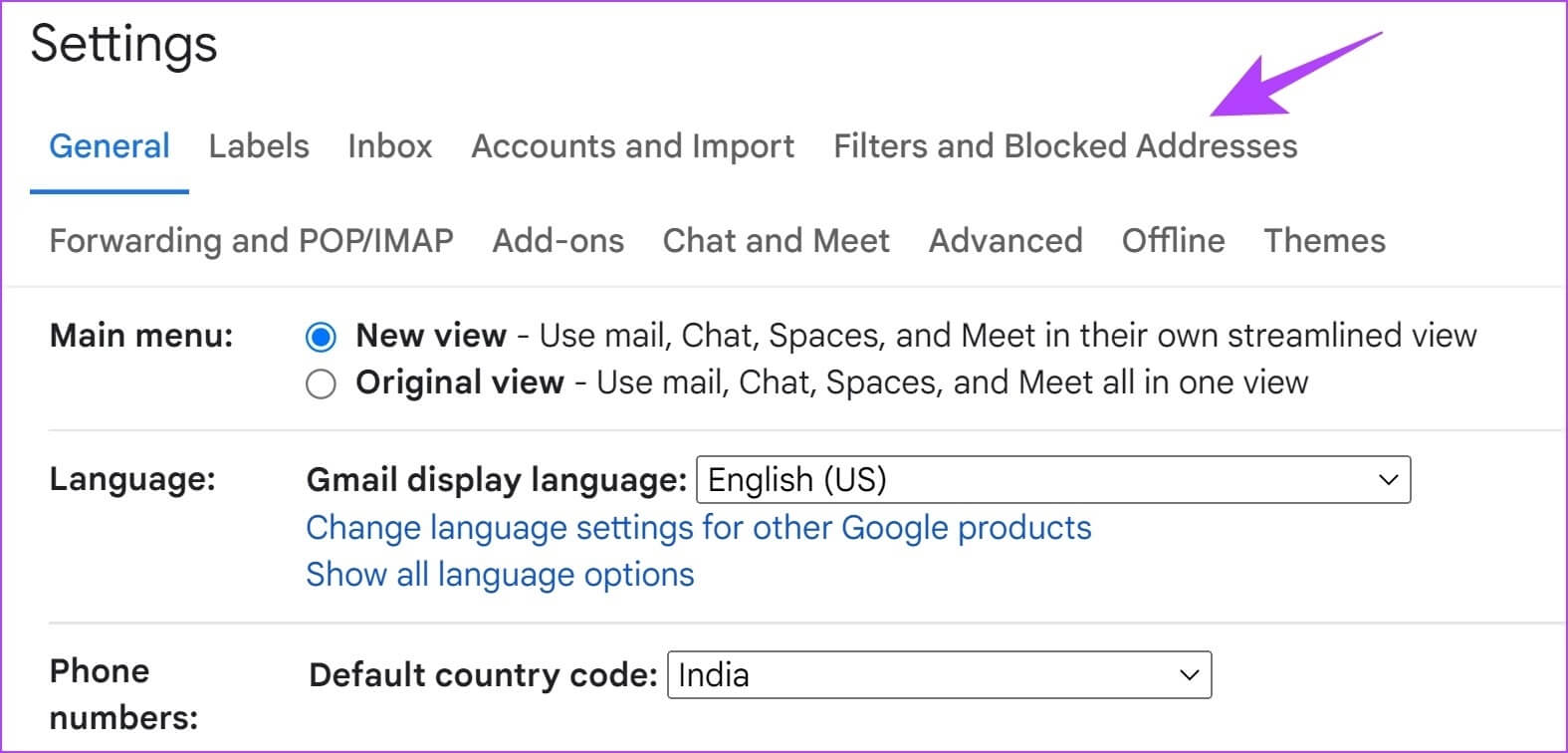
الخطوة 3: انقر فوق “إنشاء مرشح جديد”.
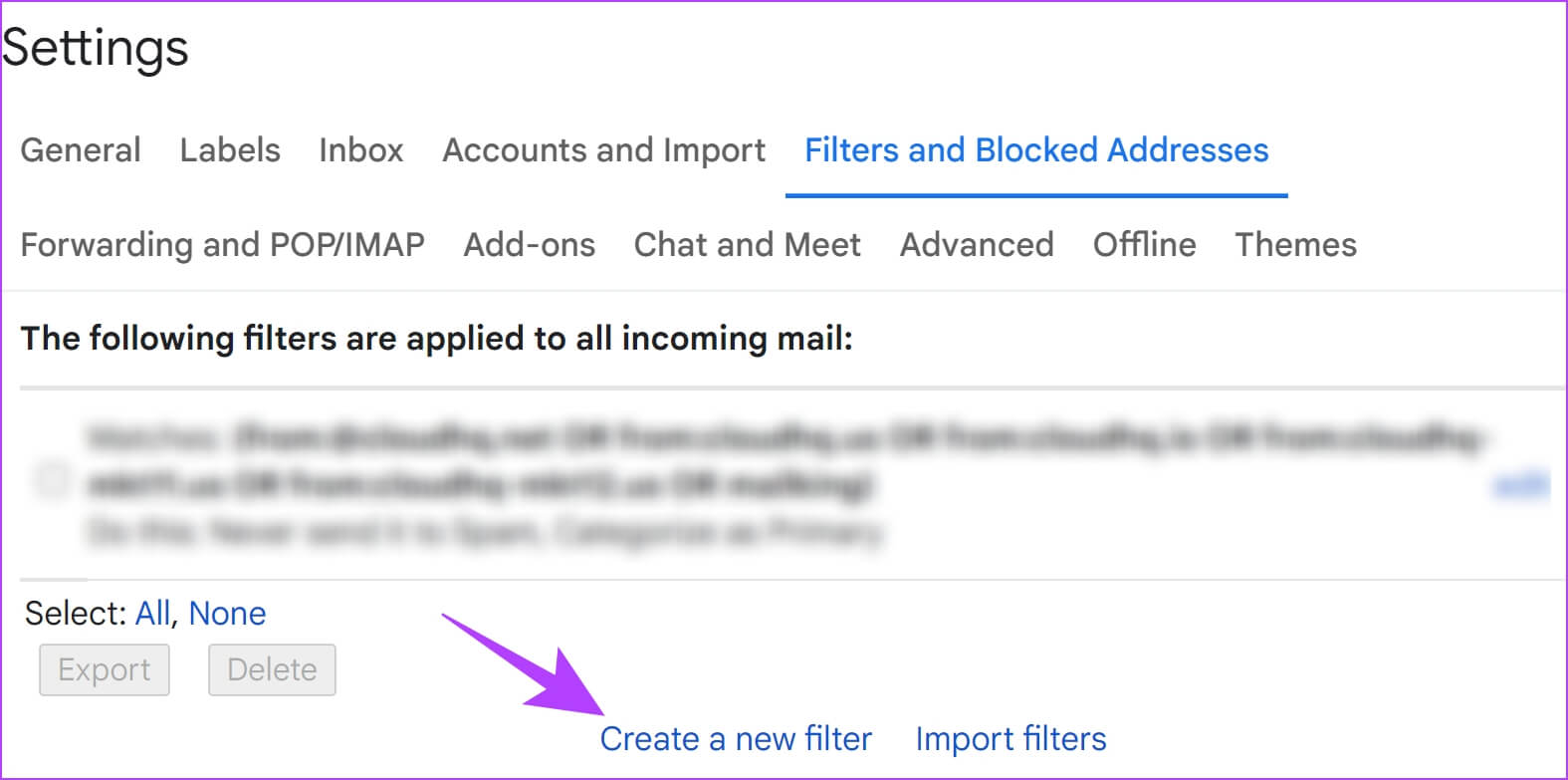
ستحصل الآن على قائمة بمعايير ومعلمات التصفية.
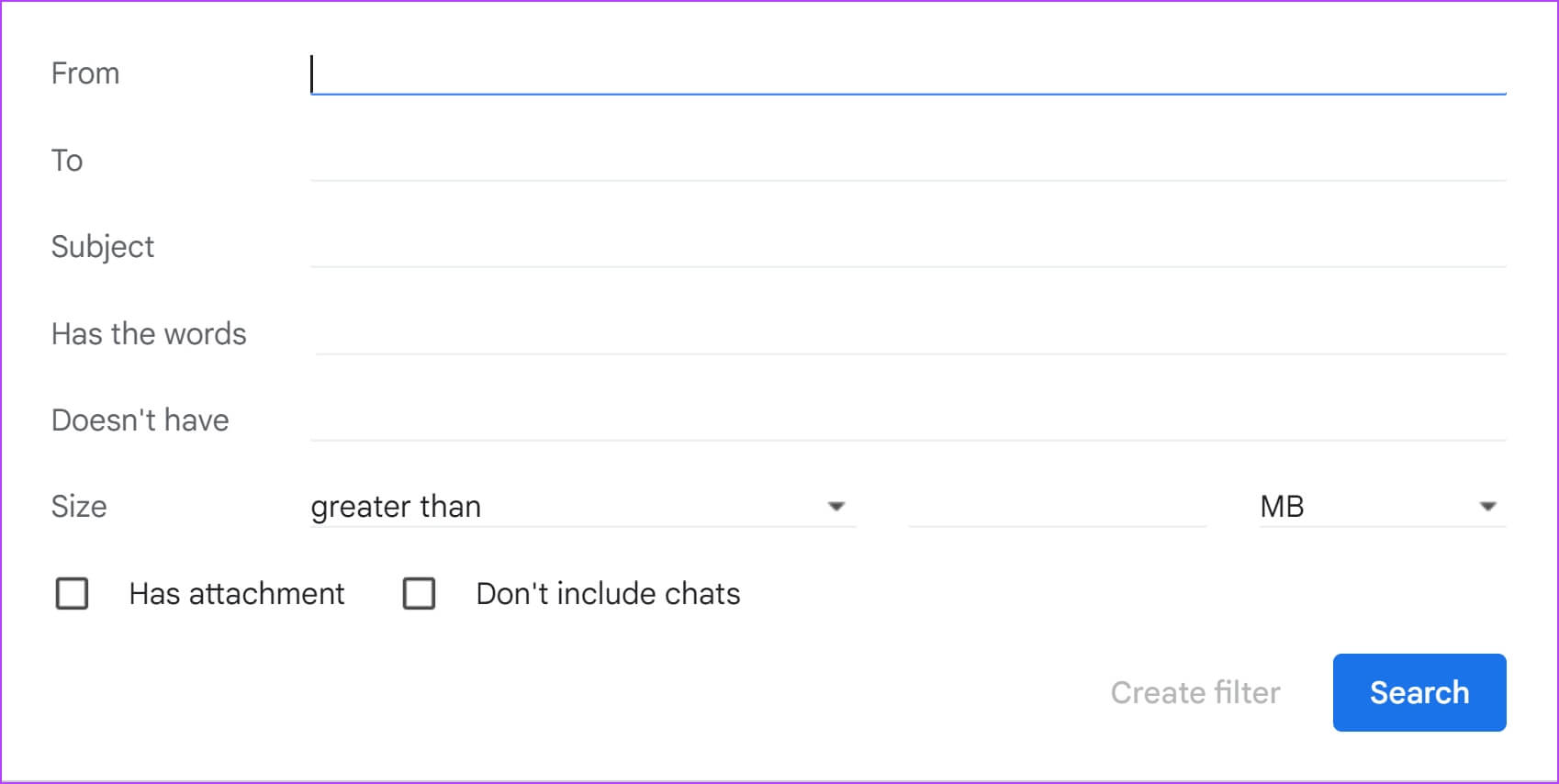
الخطوة 4: املأ الحقول لإنشاء مرشح. إليك ما تحتاج لمعرفته حول الفلتر.
- من العنوان: رسائل البريد الإلكتروني المرسلة بواسطة عنوان محدد ، والذي يتم إدخاله في الفلتر.
- إلى العنوان: رسائل البريد الإلكتروني المرسلة إلى عنوان محدد ، والتي يتم إدخالها في عامل التصفية.
- الموضوع: رسائل البريد الإلكتروني ذات الموضوع المطابق للإدخال في عامل التصفية.
- لديه الكلمات: رسائل البريد الإلكتروني مع الكلمات المطابقة للإدخال الذي تم إجراؤه في عامل التصفية.
- لا يحتوي على: رسائل البريد الإلكتروني التي لا تحتوي على الكلمات المطابقة للإدخال الذي تم إجراؤه في الفلتر.
بناءً على التفاصيل التي تدخلها ، ستتم إعادة توجيه رسائل البريد الإلكتروني المطابقة للمعايير.
الخطوة 5: بمجرد ملء التفاصيل ، انقر فوق إنشاء عامل تصفية.
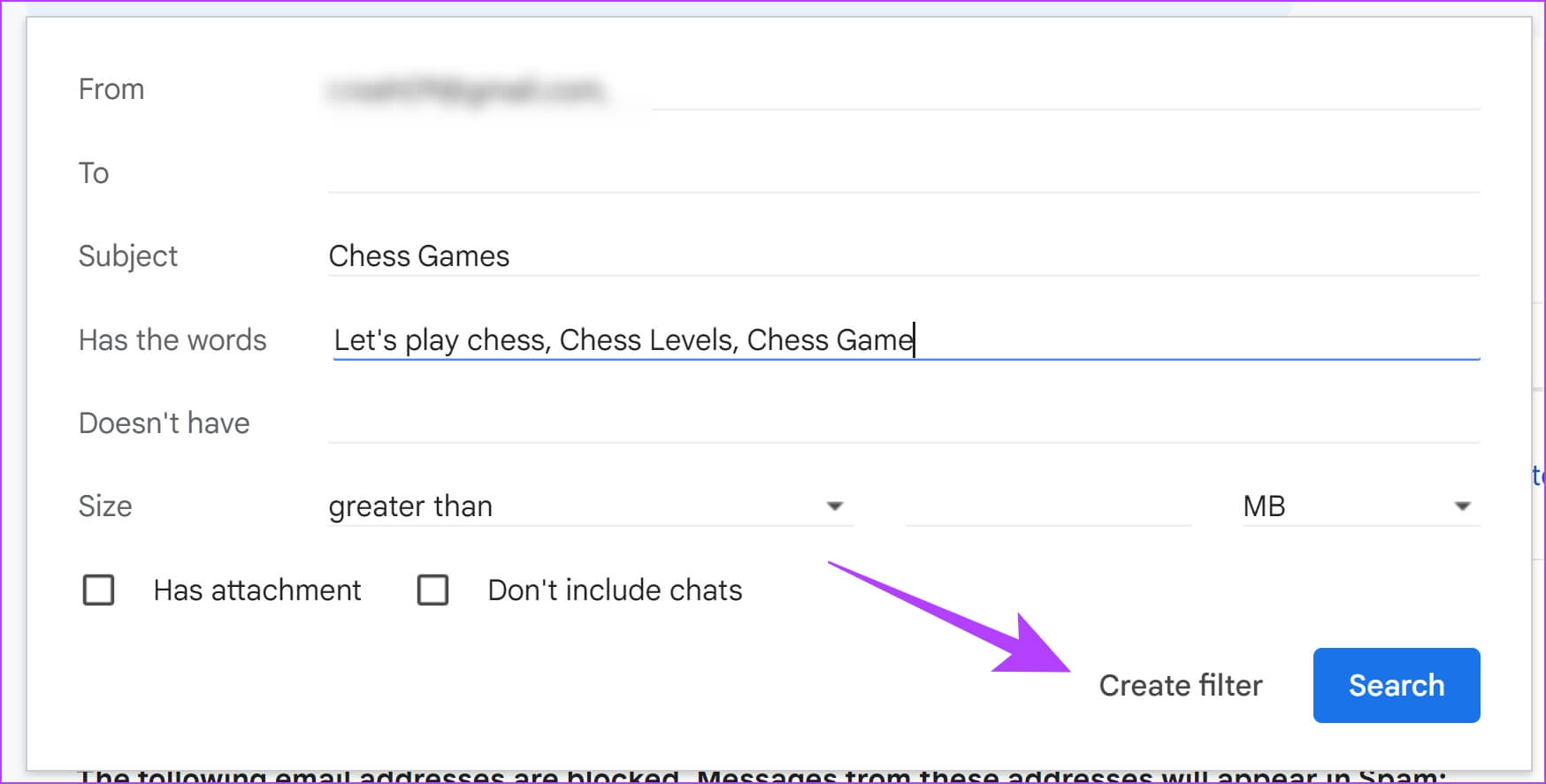
الخطوة 6: الآن ، حدد المربع الخاص بـ “إعادة توجيهه إلى” واختر عنوانًا من مربع القائمة المنسدلة بجواره والذي تريد إعادة توجيه البريد الإلكتروني إليه.
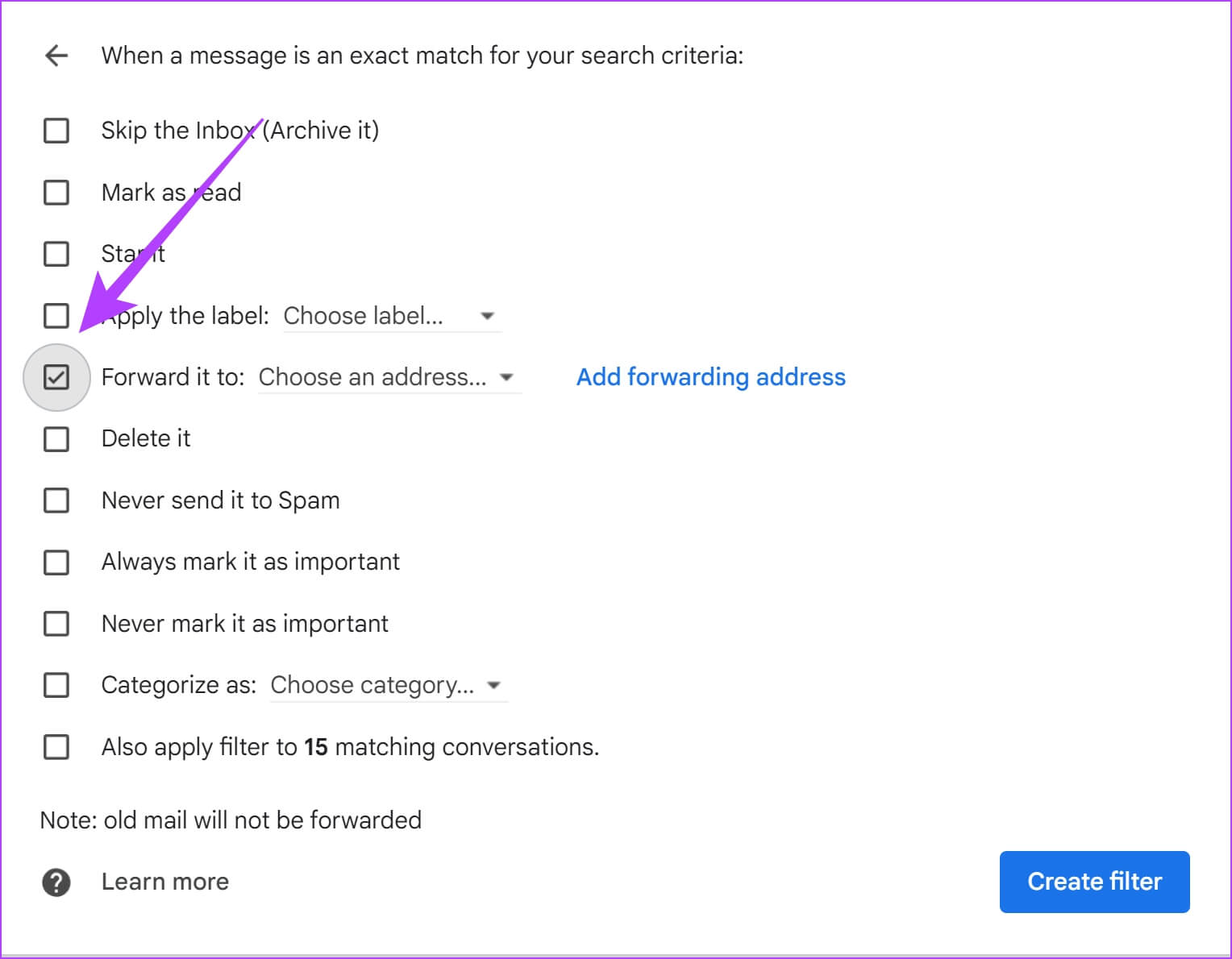
الخطوة 7: بمجرد تحديد عنوان البريد الإلكتروني ، انقر فوق إنشاء عامل تصفية.
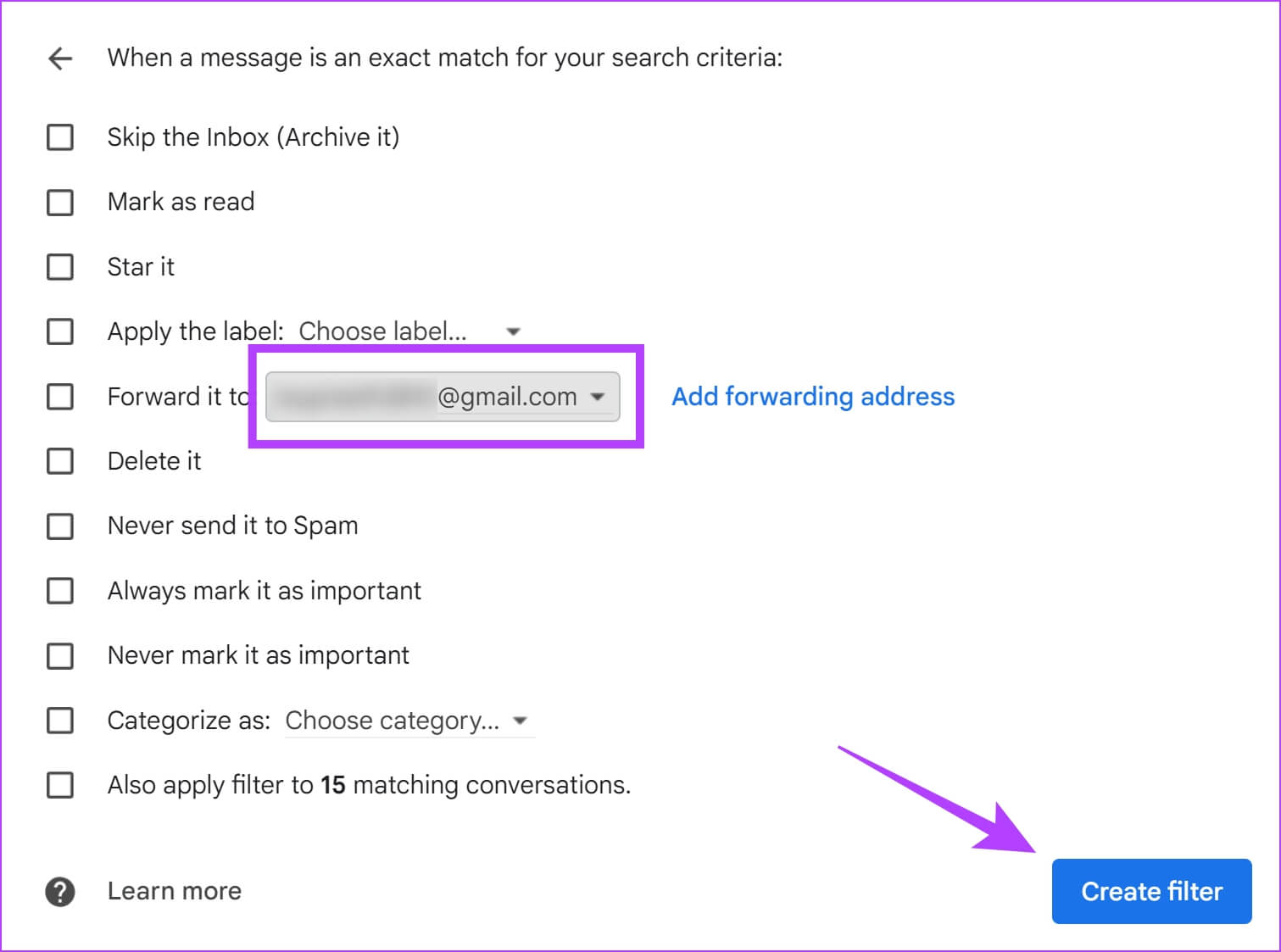
بمجرد إنشاء عامل تصفية ، ستتلقى إشعارًا على شكل لافتة أعلى صندوق البريد الخاص بك ، مما يمنحك فرصة لإعادة زيارة إعدادات إعادة التوجيه الخاصة بك ومراجعتها.

الخطوة 8: إذا كنت ترغب في تعديل الإعدادات والمعايير في الفلتر ، يمكنك زيارة علامة التبويب “عوامل التصفية والعناوين المحظورة” ، والنقر فوق الزر تحرير بجوار الفلتر الذي قمت بإنشائه.
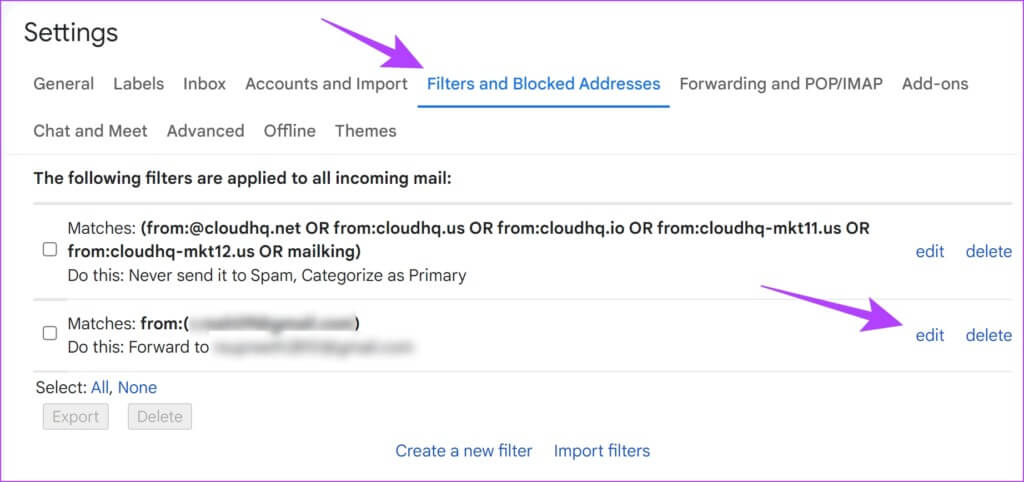
هذه هي الطريقة التي يمكنك بها إعادة توجيه رسائل بريد إلكتروني محددة على Gmail. ومع ذلك ، إذا كنت ترغب في تعطيل خدمة إعادة التوجيه التلقائي ، فانتقل إلى القسم التالي.
كيفية تعطيل رسائل البريد الإلكتروني التلقائية على GMAIL
إذا كنت تريد إيقاف إعادة التوجيه التلقائي لرسائل البريد الإلكتروني من حسابك ، فإليك ما عليك القيام به.
تعطيل إعادة التوجيه التلقائي لجميع رسائل البريد الواردة
الخطوة 1: انقر فوق رمز الإعدادات وحدد “عرض جميع الإعدادات”.
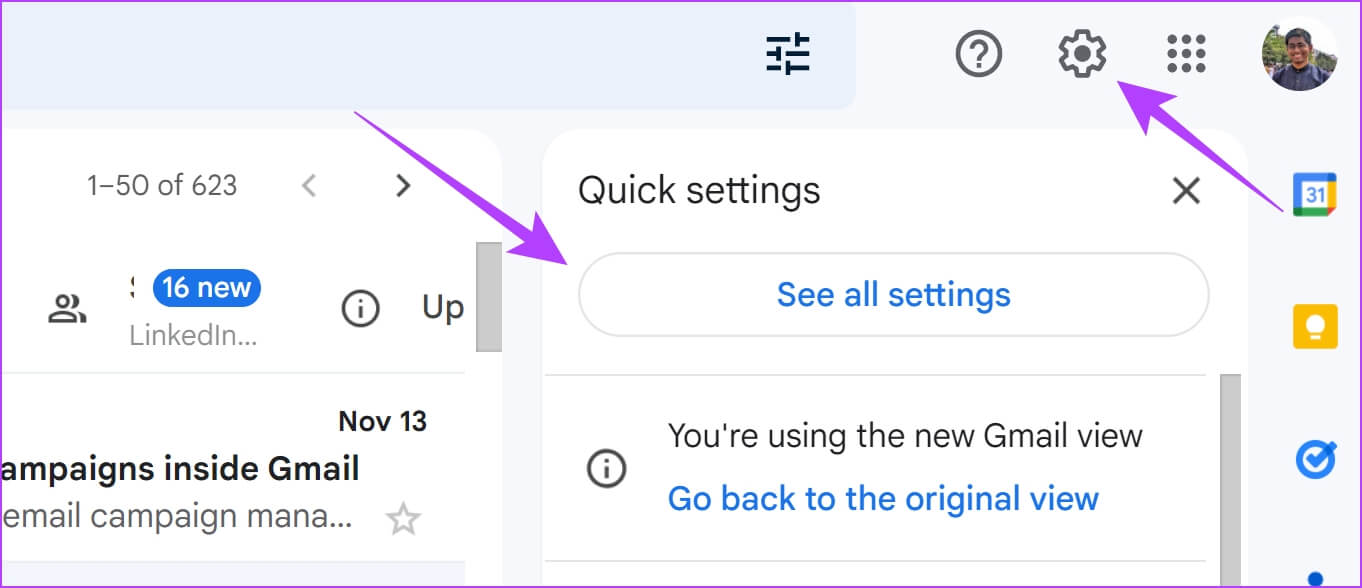
الخطوة 2: افتح علامة التبويب “إعادة التوجيه و POP / IMAP” ، وحدد المربع الخاص بتعطيل إعادة التوجيه.
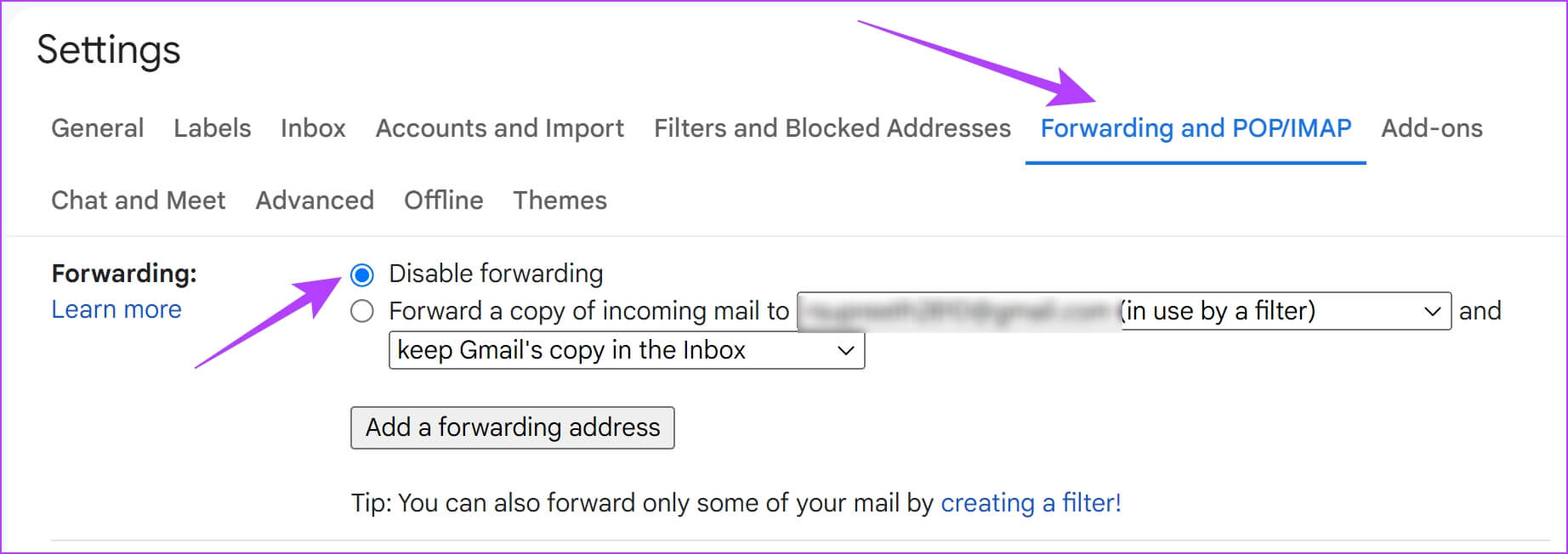
ومع ذلك ، إذا كنت تريد حذف عنوان البريد الإلكتروني الذي أضفته ، فيمكنك النقر فوق القائمة المنسدلة لعنوان البريد الإلكتروني وتحديد خيار الإزالة.
سيؤدي هذا أيضًا إلى إيقاف خدمة إعادة التوجيه التي تم تمكينها بواسطة عامل التصفية المرتبط بهذا البريد الإلكتروني تلقائيًا.
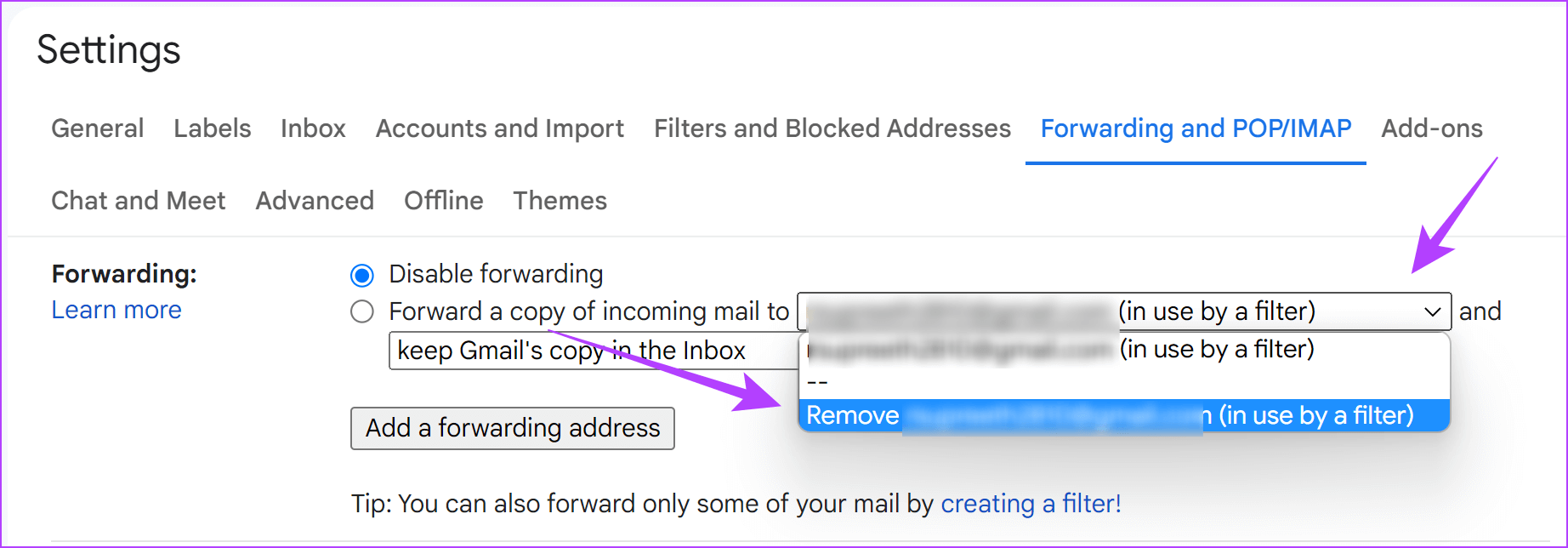
إذا كنت تريد حذف خدمة إعادة التوجيه التلقائي لرسائل بريد إلكتروني معينة وتعطيلها ، فاقرأ القسم التالي.
تعطيل إعادة التوجيه التلقائي لرسائل البريد الإلكتروني المحددة في Gmail
الخطوة 1: أولاً ، انقر فوق رمز الإعدادات وحدد “عرض جميع الإعدادات”.
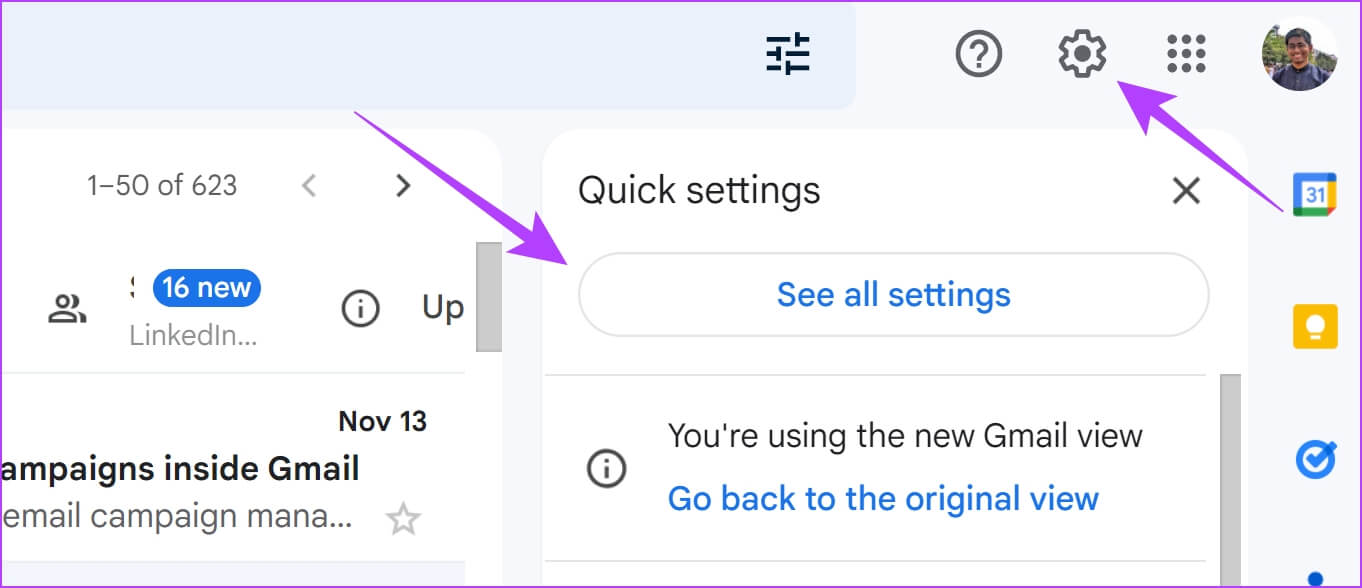
الخطوة 2: افتح علامة التبويب “عوامل التصفية والعناوين المحظورة”.
الخطوة 3: ستجد قائمة بجميع المرشحات التي تم إنشاؤها.
الخطوة 4: أخيرًا ، تحتاج إلى النقر فوق الزر حذف بجوار الفلتر لحذفه. سيتوقف عن إعادة التوجيه التلقائي لرسائل البريد الإلكتروني المحددة.
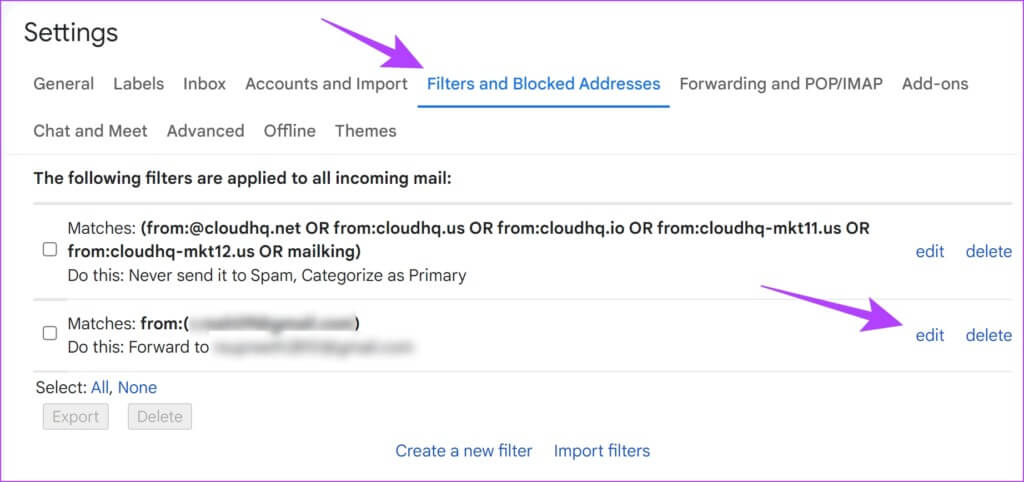
إذن ، هذه هي الطريقة التي يمكنك بها إعادة توجيه رسائل البريد الإلكتروني تلقائيًا على Gmail. ومع ذلك ، إذا كان لديك المزيد من الأسئلة ، يمكنك إلقاء نظرة على قسم الأسئلة الشائعة أدناه.
الأسئلة الشائعة حول رسائل البريد الإلكتروني التلقائية على GMAIL
1. كيف أحصل على رسائل بريد إلكتروني لتنتقل تلقائيًا إلى مجلد في Gmail؟
يمكنك استخدام عامل تصفية لإنشاء قاعدة. لقد أوضحنا إنشاء عامل تصفية في هذه المقالة ، حتى تتمكن من الرجوع إلى نفس الإجراء. يمكنك استخدام فلتر “تطبيق التسمية”.
2. ما الفرق بين إعادة توجيه رسائل البريد الإلكتروني وإعادة توجيهها؟
ستظهر إعادة توجيه رسالة بريد إلكتروني على أنها مُعاد توجيهها (مرسلة) بواسطتك ، بينما ستظهر إعادة توجيه رسائل البريد الإلكتروني على أنها مرسلة من قبل المرسل الأصلي.
3. هل يمكنك إعادة توجيه رسائل البريد الإلكتروني تلقائيًا؟
اعتبارًا من الآن ، لا توجد ميزة في Gmail تتيح لك إعادة توجيه رسائل البريد الإلكتروني تلقائيًا.
إعادة التوجيه رسائل البريد الإلكتروني التلقائية على GMAIL بسهولة
هذا كل ما تحتاج لمعرفته حول إعادة التوجيه التلقائي لرسائل البريد الإلكتروني على Gmail. نأمل أن تساعدك هذه المقالة في اكتشاف ميزة جديدة على Gmail وتحسين إنتاجيتك. في يوم نتلقى فيه رسائل بريد إلكتروني من كل خدمة اشتركنا فيها ، نقدر دائمًا أدوات مثل هذه ، وستساعدك بالتأكيد في الحفاظ على صندوق الوارد الخاص بك نظيفًا.