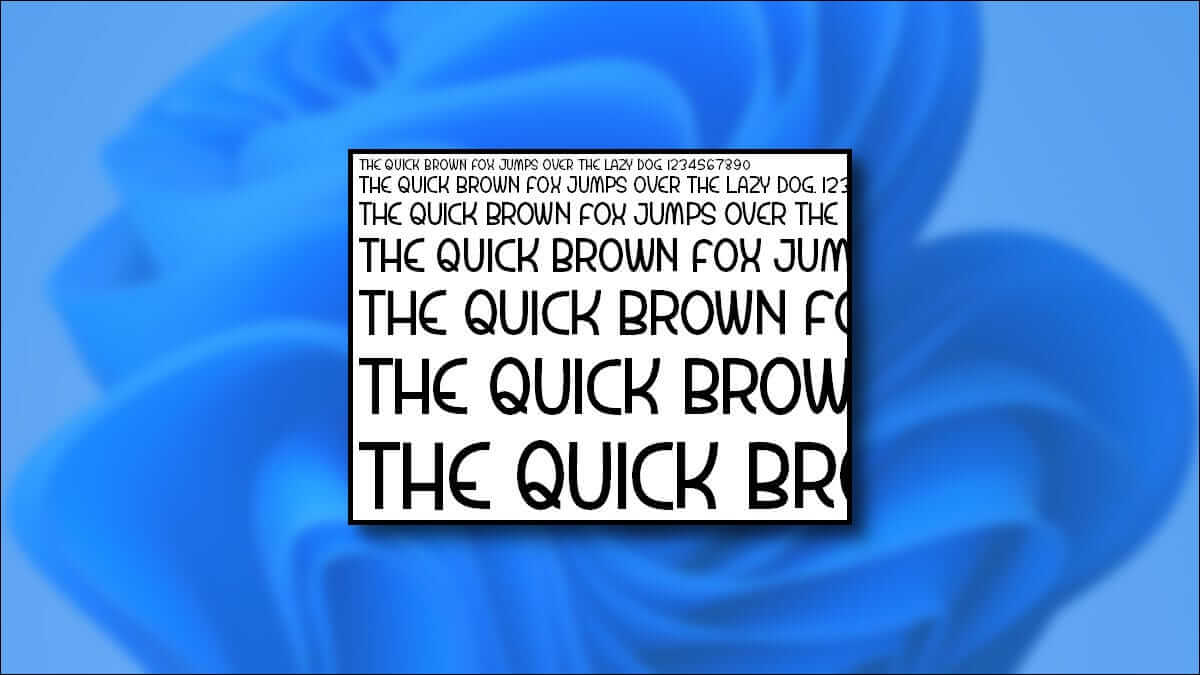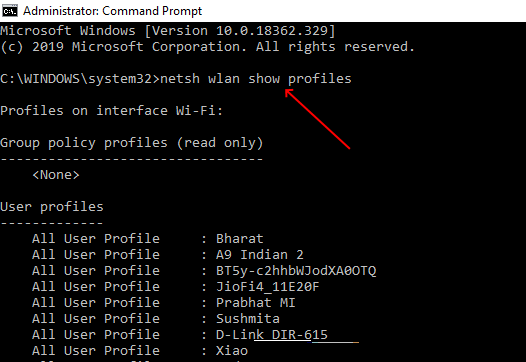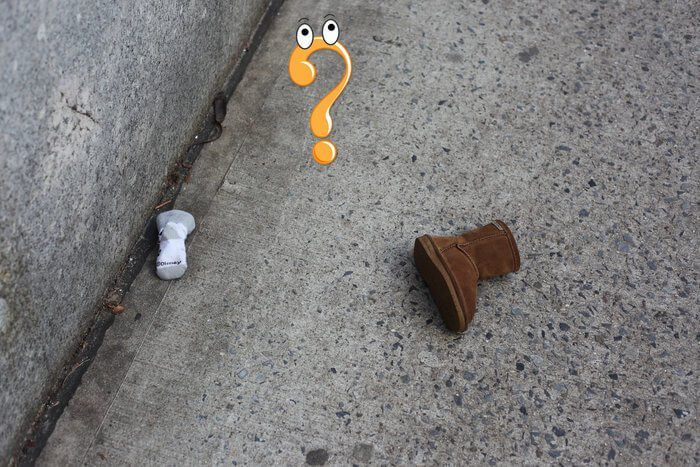جدار حماية Windows هو تطبيق يعمل كمرشح لجهاز الكمبيوتر الخاص بك. يقوم بمسح المعلومات الواردة في موقع الويب الواردة إلى نظامك ويحتمل أن يحظر إدخال التفاصيل الضارة فيه. في بعض الأحيان قد تجد بعض البرامج التي لا يتم تحميلها وتكتشف في النهاية أن البرنامج قد تم حظره بواسطة جدار الحماية. وبالمثل ، قد تجد بعض البرامج المشبوهة على جهازك وأنت قلق من أنها قد تسبب ضررًا للجهاز ، وفي مثل هذه الحالات ، يُنصح بحظر البرامج في جدار حماية Windows Defender. إذا لم تكن لديك فكرة عن كيفية القيام بذلك ، فإليك دليل حول كيفية حظر البرامج أو إلغاء حظرها في جدار حماية Windows Defender.
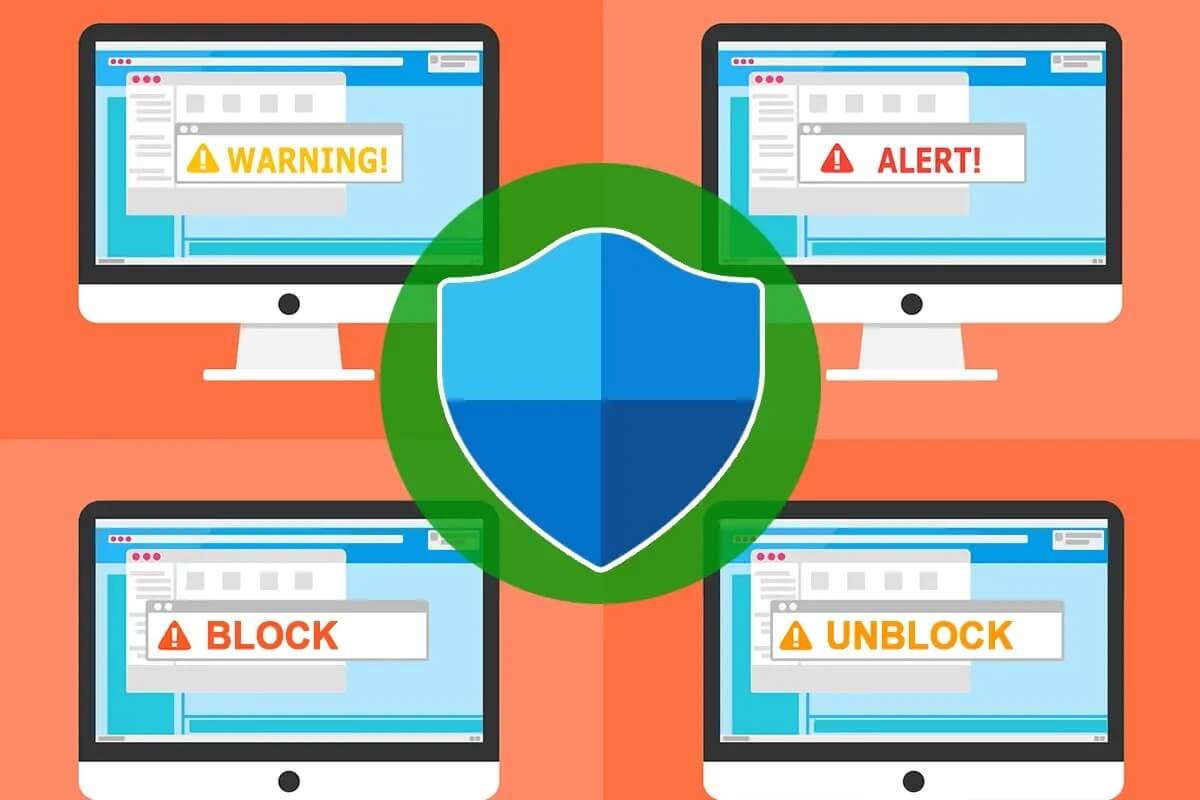
كيفية حظر أو إلغاء حظر البرامج في جدار حماية Windows Defender
كيف يعمل جدار الحماية؟
هناك ثلاثة أنواع أساسية من جدران الحماية التي تستخدمها كل شركة للحفاظ على أمان بياناتها. أولاً ، يستخدمون هذا لإبقاء أجهزتهم بعيدًا عن العناصر المدمرة للشبكة.
1. عوامل تصفية الحزمة: تقوم مرشحات الحزمة بتحليل الحزم الواردة والصادرة والتحكم في الوصول إلى الإنترنت وفقًا لذلك. فهي إما تسمح للحزمة أو تمنعها من خلال مقارنة خصائصها بمعايير محددة مسبقًا مثل عناوين IP وأرقام المنافذ وما إلى ذلك. وهي الأنسب للشبكات الصغيرة حيث تأتي العملية بأكملها ضمن طريقة تصفية الحزمة. ولكن عندما تكون الشبكة واسعة النطاق ، تصبح هذه التقنية معقدة. وتجدر الإشارة إلى أن طريقة جدار الحماية هذه ليست مناسبة لمنع جميع الهجمات. لا يمكنه معالجة مشكلات طبقة التطبيق وهجمات الانتحال.
2. التفتيش حسب الحالة: يحجب التفتيش الدقيق بنية جدار الحماية القوية التي يمكن استخدامها لفحص تدفقات حركة المرور بطريقة شاملة. يسمى هذا النوع من حماية جدار الحماية أيضًا بتصفية الحزمة الديناميكية. تقوم جدران الحماية فائقة السرعة هذه بتحليل رؤوس الحزم وفحص حالة الحزمة ، وبالتالي توفير خدمات الوكيل لدرء حركة المرور غير المصرح بها. هذه أكثر أمانًا من مرشحات الحزمة ويتم استخدامها في طبقة الشبكة الخاصة بنموذج OSI.
3. جدران حماية الخادم الوكيل: توفر أمانًا ممتازًا للشبكة عن طريق تصفية الرسائل في طبقة التطبيق.
ستحصل على إجابة لحظر البرامج وإلغاء حظرها عندما تعرف دور جدار حماية Windows Defender. يمكن أن يمنع بعض البرامج من الاتصال بالإنترنت. ومع ذلك ، لن يسمح بالوصول إلى الشبكة إذا بدا أن البرنامج مشبوه أو غير ضروري.
سيطلق التطبيق المثبت حديثًا مطالبة تسألك عما إذا كان التطبيق قد تم إحضاره كاستثناء لجدار حماية Windows أم لا.
إذا قمت بالنقر فوق “نعم” ، فسيكون التطبيق المثبت خاضعًا لاستثناء جدار حماية Windows. إذا قمت بالنقر فوق “لا” ، فعندما يقوم نظامك بالبحث عن محتوى مشبوه على الإنترنت ، يقوم جدار حماية Windows بحظر التطبيق من الاتصال بالإنترنت.
كيفية السماح لبرنامج من خلال جدار حماية Windows Defender
1. اكتب جدار الحماية في قائمة البحث ثم انقر فوق جدار حماية Windows Defender.
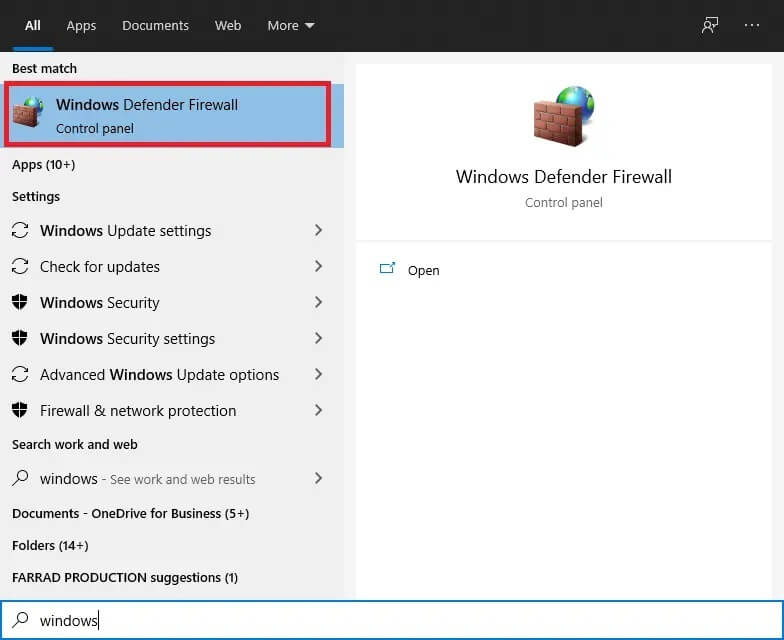
2. انقر فوق السماح بتطبيق أو ميزة من خلال جدار حماية Windows Defender من القائمة اليمنى.
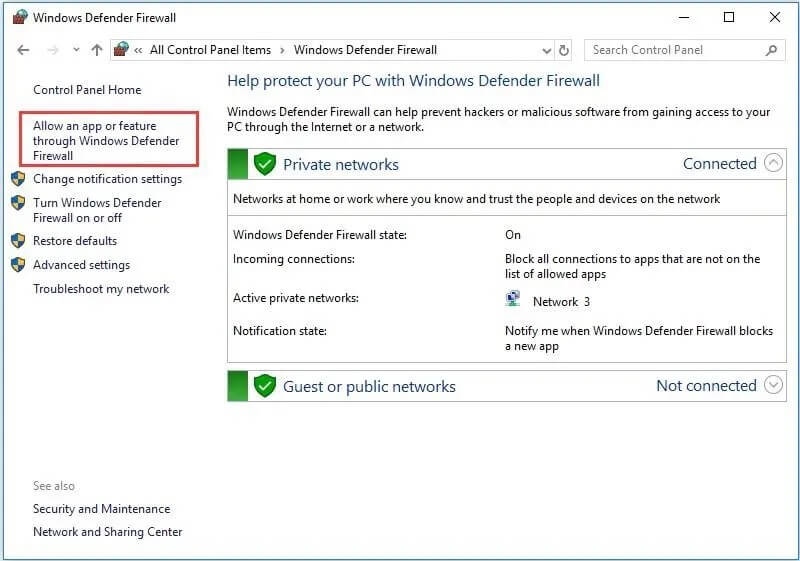
3. الآن ، انقر فوق الزر تغيير الإعدادات.
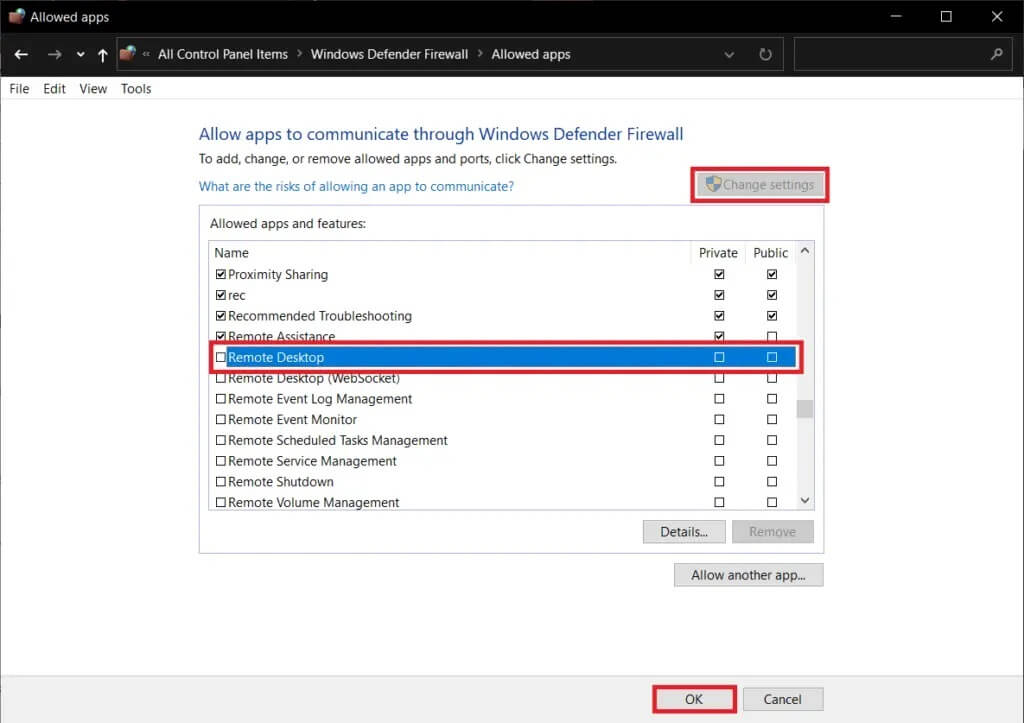
4. يمكنك استخدام زر السماح لتطبيق آخر … لتصفح البرنامج إذا كان التطبيق أو البرنامج المطلوب غير موجود في القائمة.
5. بمجرد تحديد التطبيق المطلوب ، تأكد من وضع علامة الاختيار ضمن “خاص” و “عام”.
6. أخيرًا ، انقر فوق “موافق”.
من الأسهل السماح للبرنامج أو الميزة بدلاً من حظر التطبيق أو جزء منه بواسطة جدار حماية Windows. إذا كنت تتساءل عن كيفية السماح لبرنامج أو حظره من خلال جدار حماية Windows 10 ، فإن اتباع هذه الخطوات سيساعدك على فعل الشيء نفسه.
إدراج التطبيقات أو البرامج في القائمة البيضاء باستخدام جدار حماية Windows
1. انقر فوق ابدأ ، واكتب جدار الحماية في شريط البحث ، وحدد جدار حماية Windows من نتيجة البحث.
2. انتقل إلى السماح لبرنامج أو ميزة من خلال جدار حماية Windows (أو إذا كنت تستخدم Windows 10 ، فانقر فوق السماح لتطبيق أو ميزة من خلال جدار حماية Windows).
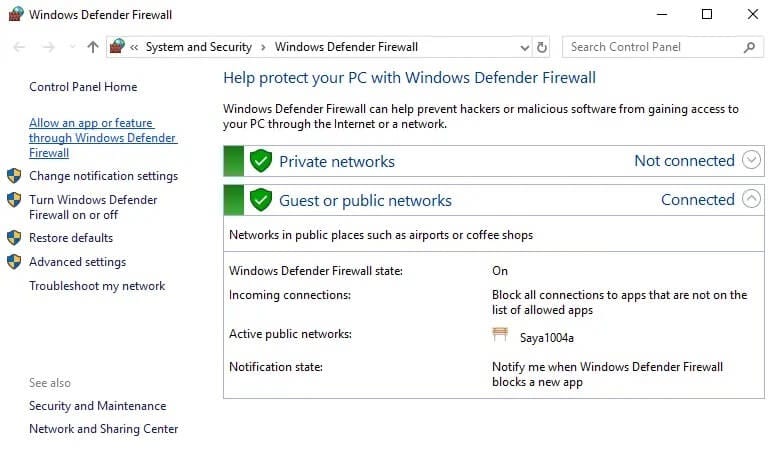
3. الآن ، انقر فوق الزر تغيير الإعدادات وحدد / قم بإلغاء تحديد المربعات الموجودة بجوار اسم التطبيق أو البرنامج.
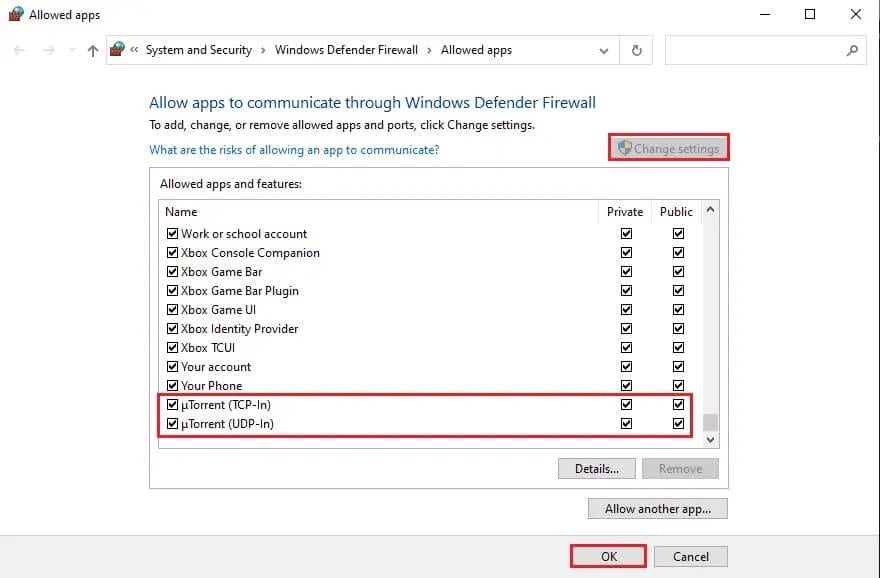
إذا كنت تريد الوصول إلى الإنترنت في منزلك أو بيئة عملك ، فحدد العمود خاص. إذا كنت ترغب في الوصول إلى الإنترنت في مكان عام مثل فندق أو مقهى ، فحدد العمود العام لتوصيله عبر شبكة نقطة اتصال أو اتصال Wi-Fi.
كيفية حظر كافة البرامج الواردة في جدار حماية Windows
يعد حظر جميع البرامج الواردة هو الخيار الأكثر أمانًا إذا كنت تتعامل مع معلومات مؤمنة للغاية أو نشاط تجاري للمعاملات. في هذه الحالات ، يُفضل منع جميع البرامج الواردة من دخول جهاز الكمبيوتر الخاص بك. يتضمن هذا البرامج المسموح بها في القائمة البيضاء للاتصالات. ومن ثم ، فإن تعلم كيفية حظر برنامج جدار الحماية سيساعد الجميع في الحفاظ على تكامل بياناتهم وأمن بياناتهم.
1. اضغط على مفتاح Windows + S لإظهار البحث ثم اكتب جدار الحماية في شريط البحث ، وحدد جدار حماية Windows من نتيجة البحث.
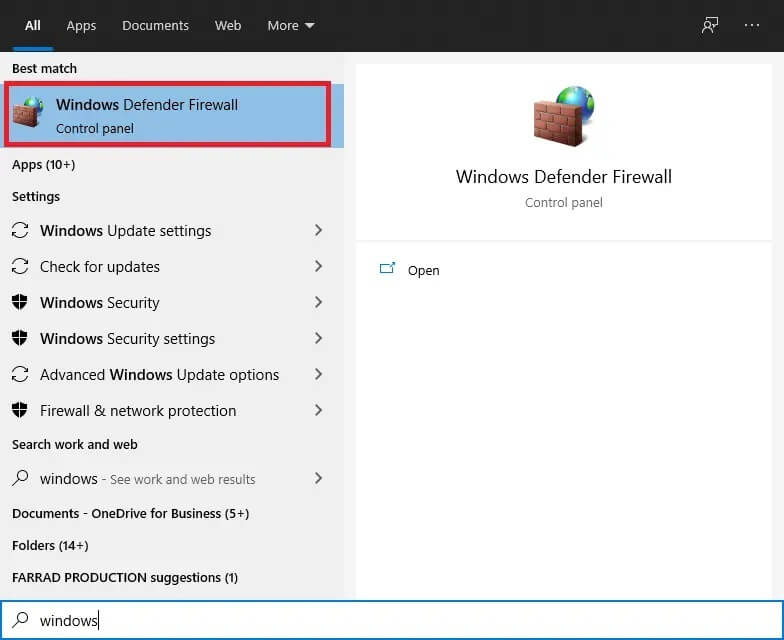
2. اذهب الآن إلى تخصيص الإعدادات.
3. ضمن إعدادات الشبكة العامة ، حدد حظر جميع الاتصالات الواردة ، بما في ذلك تلك الموجودة في قائمة البرامج المسموح بها ، ثم موافق.
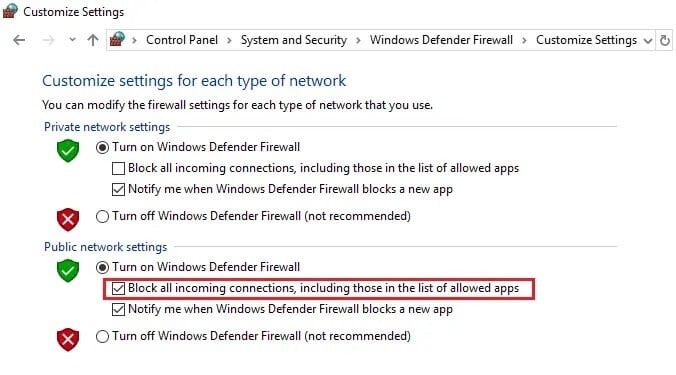
بمجرد الانتهاء من ذلك ، لا تزال هذه الميزة تسمح لك بإرسال بريد إلكتروني واستلامه ، ويمكنك حتى تصفح الإنترنت ، ولكن سيتم حظر الاتصالات الأخرى تلقائيًا بواسطة جدار الحماية.
كيفية حظر برنامج في جدار حماية Windows
دعنا الآن نرى أفضل طريقة لمنع تطبيق ما من استخدام الشبكة باستخدام جدار حماية Windows. على الرغم من أنك تحتاج إلى أن تتمتع تطبيقاتك بدخول مجاني إلى الشبكة ، إلا أن هناك مجموعة متنوعة من الظروف التي قد ترغب فيها في منع تطبيق من الوصول إلى الشبكة. دعنا نتحرى كيفية منع تطبيق ما من الوصول إلى الشبكة المحلية والإنترنت. توضح هذه المقالة كيفية حظر برنامج على جدار حماية:
خطوات حظر برنامج في جدار حماية Windows Defender
1. اضغط على مفتاح Windows + S لإظهار البحث ثم اكتب جدار الحماية في شريط البحث ، وحدد جدار حماية Windows من نتيجة البحث.
2. انقر فوق “إعدادات متقدمة” من القائمة اليسرى.
3. إلى يسار لوحة التنقل ، انقر فوق خيار القواعد الصادرة.
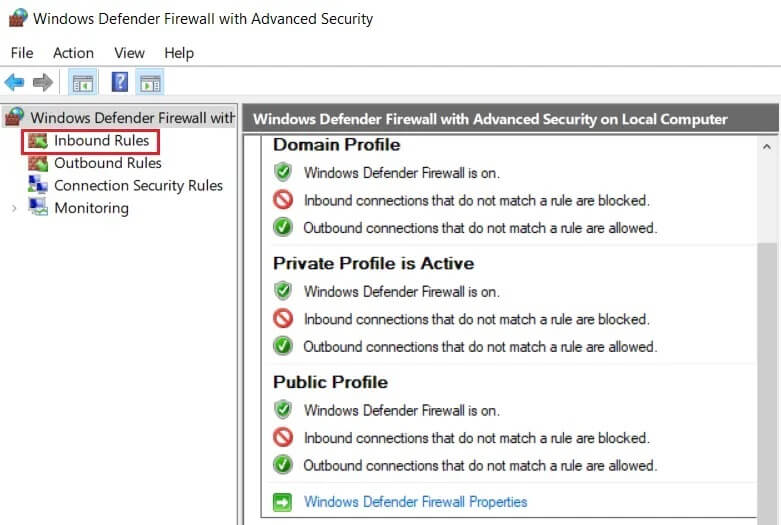
4. الآن من القائمة اليمنى القصوى ، انقر فوق قاعدة جديدة ضمن الإجراءات.
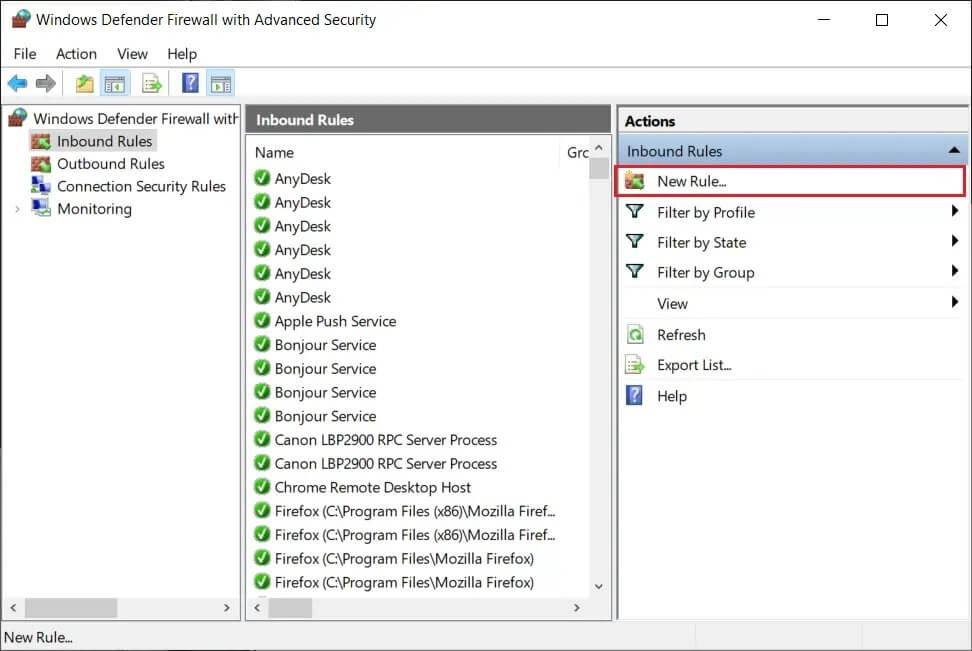
5. في معالج القاعدة الصادرة الجديدة ، لاحظ أن البرنامج ممكّن ، اضغط على زر التالي.
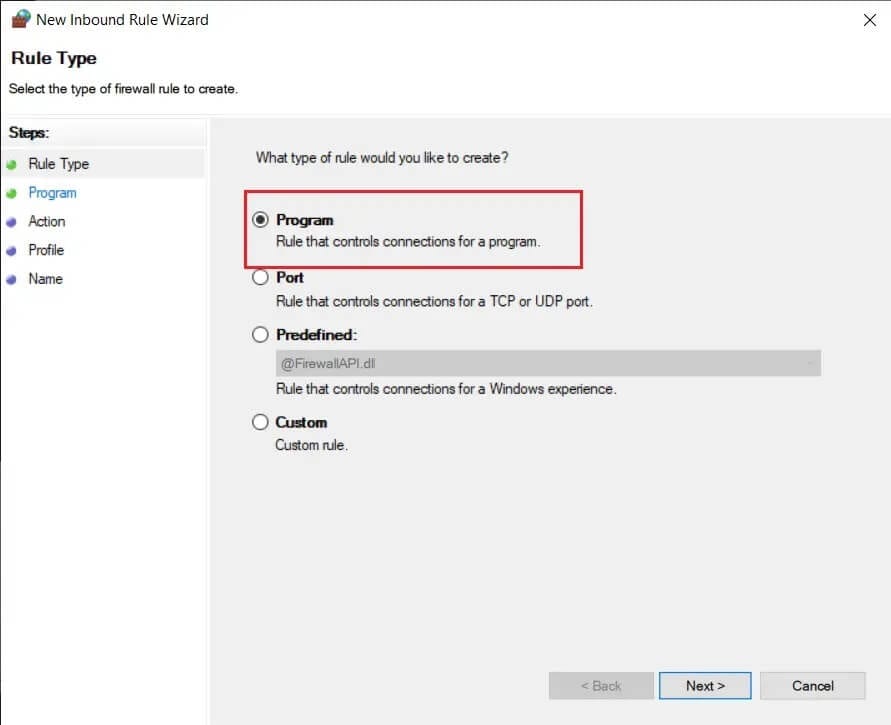
6. بعد ذلك في شاشة البرنامج ، حدد خيار مسار البرنامج هذا ، ثم انقر فوق الزر “استعراض” وانتقل إلى مسار البرنامج الذي تريد حظره.
ملاحظة: في هذا المثال ، سنقوم بمنع Firefox من الوصول إلى الإنترنت. يمكنك اختيار أي برنامج ترغب في حظره.
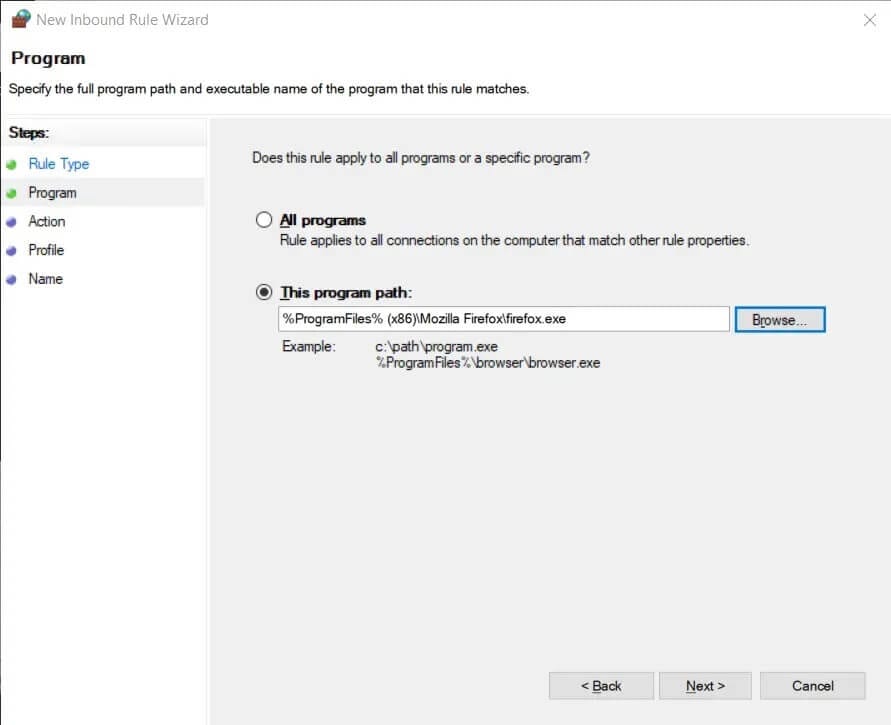
7. بمجرد التأكد من مسار الملف بعد إجراء التغييرات المذكورة أعلاه ، يمكنك أخيرًا النقر فوق الزر “التالي”.
8. سيتم عرض شاشة الإجراء. انقر فوق حظر الاتصال وتابع بالنقر فوق التالي.
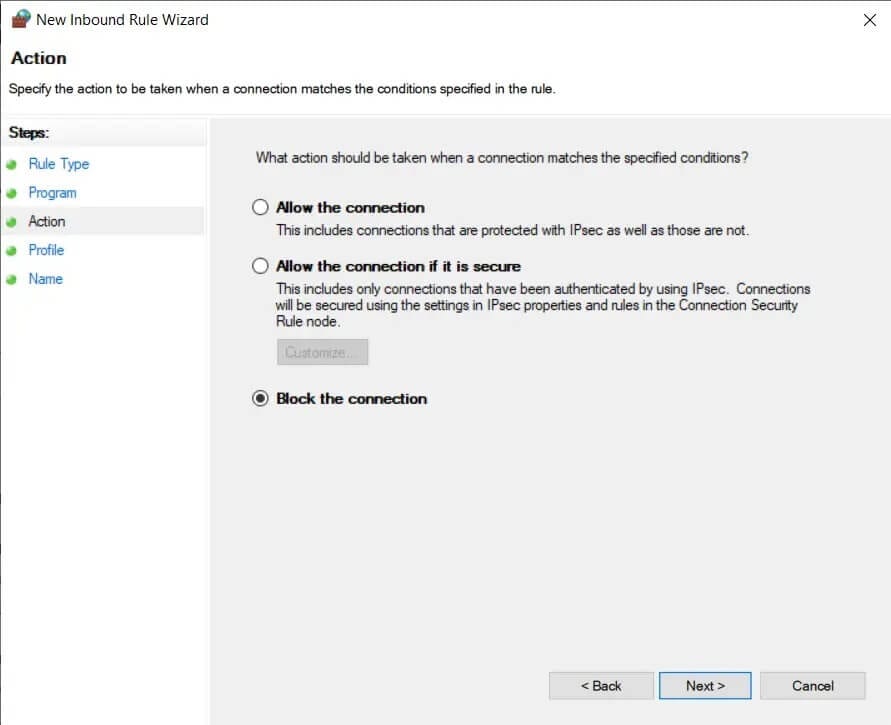
9. سيتم عرض عدة قواعد على شاشة ملف التعريف ، وعليك تحديد القواعد التي تنطبق. يتم شرح ثلاثة خيارات أدناه:
- المجال: عندما يكون جهاز الكمبيوتر الخاص بك متصلاً بمجال شركة ، يتم تطبيق هذه القاعدة.
- خاص: عندما يكون جهاز الكمبيوتر الخاص بك متصلاً بأي شبكة خاصة في المنزل أو في أي بيئة عمل ، يتم تطبيق هذه القاعدة.
- عام: عندما يكون جهاز الكمبيوتر الخاص بك متصلاً بأي شبكة عامة في فندق أو أي بيئة عامة ، يتم تطبيق هذه القاعدة.
على سبيل المثال ، عندما تكون متصلاً بشبكة في مقهى (بيئة عامة) ، يجب عليك تحديد الخيار عام. عندما تكون متصلاً بشبكة في منزل / مكان عمل (بيئة خاصة) ، يجب عليك تحديد الخيار خاص. عندما لا تكون متأكدًا من الشبكة التي تستخدمها ، حدد جميع المربعات ، سيؤدي ذلك إلى منع التطبيق من الاتصال بجميع الشبكات ؛ بعد تحديد الشبكة التي تريدها ، انقر فوق “التالي”.
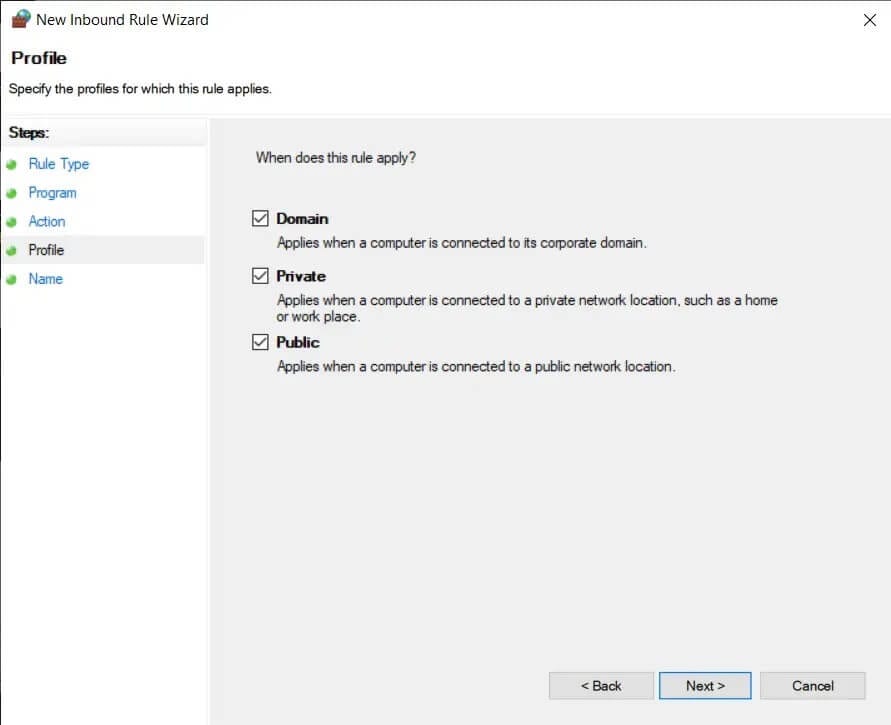
10. أخيرًا وليس آخرًا ، قم بتسمية القاعدة الخاصة بك. نقترح عليك استخدام اسم فريد حتى تتمكن من تذكره لاحقًا. بمجرد الانتهاء ، انقر فوق الزر “إنهاء”.
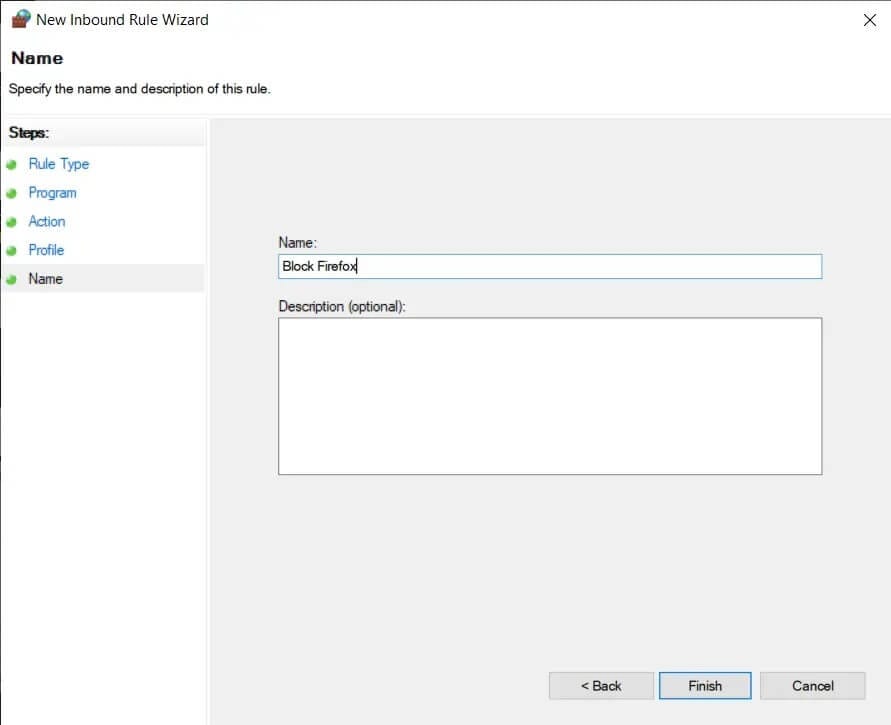
ستلاحظ أن القاعدة الجديدة تمت إضافتها إلى الجزء العلوي من القواعد الصادرة. إذا كان دافعك الأساسي هو الحظر الشامل ، فإن الإجراء ينتهي هنا. إذا كنت بحاجة إلى تحسين القاعدة التي قمت بتطويرها ، فانقر نقرًا مزدوجًا فوق الإدخال وقم بإجراء التعديلات المطلوبة.
نأمل أن يكون هذا الدليل مفيدًا وأنك تمكنت من حظر البرامج أو إلغاء حظرها في جدار حماية Windows Defender. إذا كان لديك أي استفسارات / تعليقات بخصوص هذه المقالة ، فلا تتردد في تركها في قسم التعليقات.