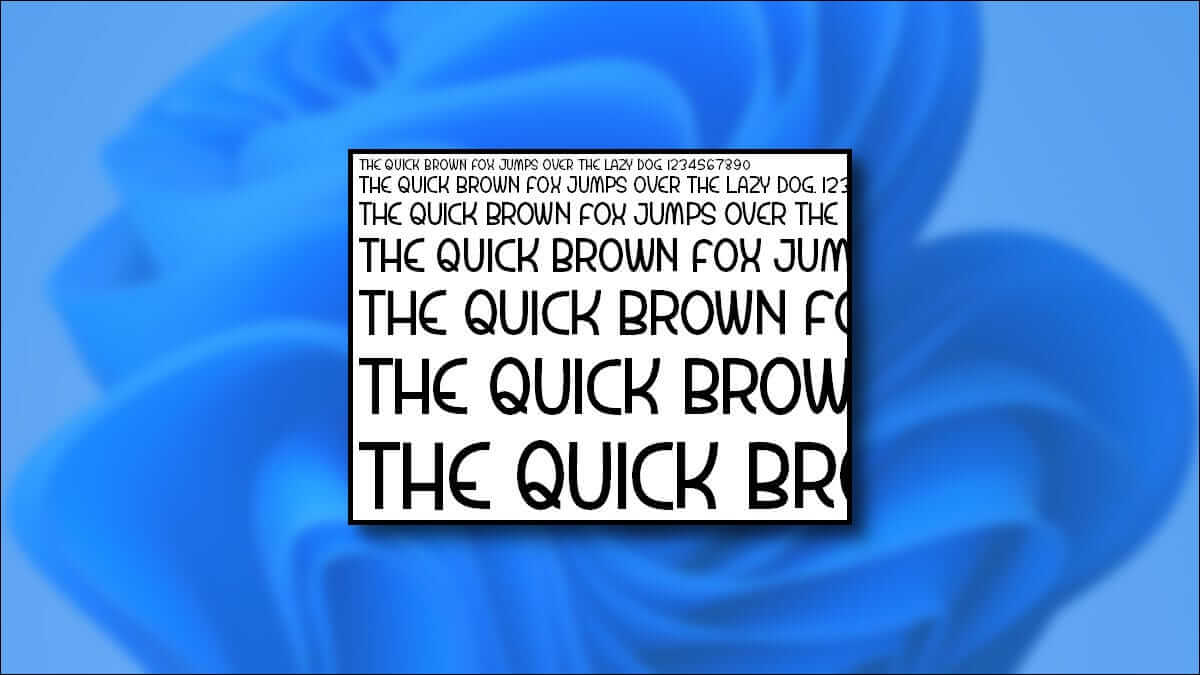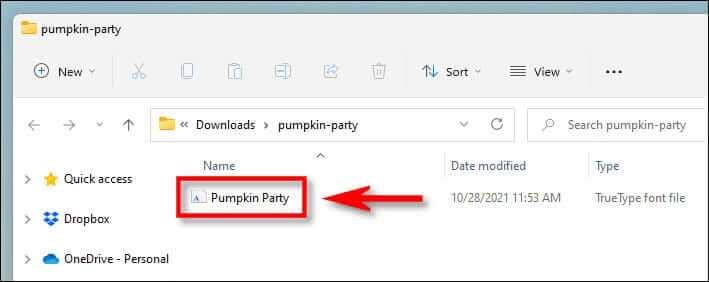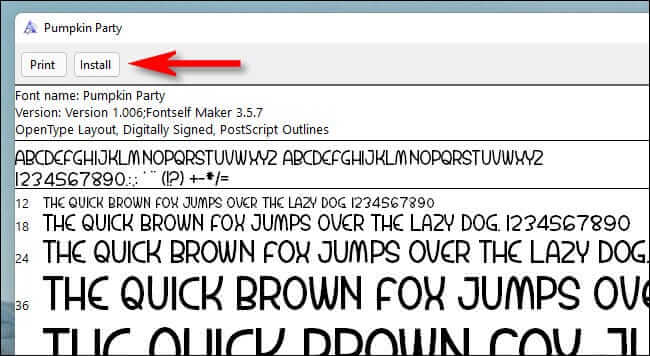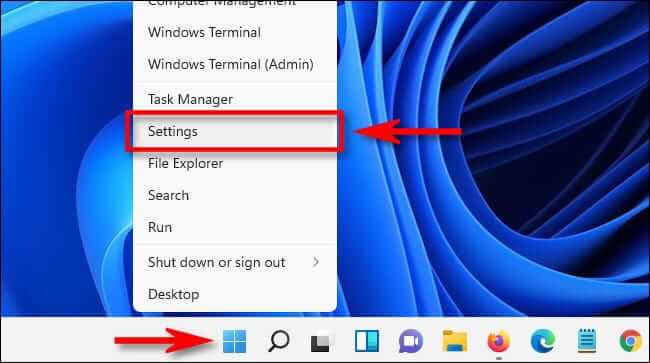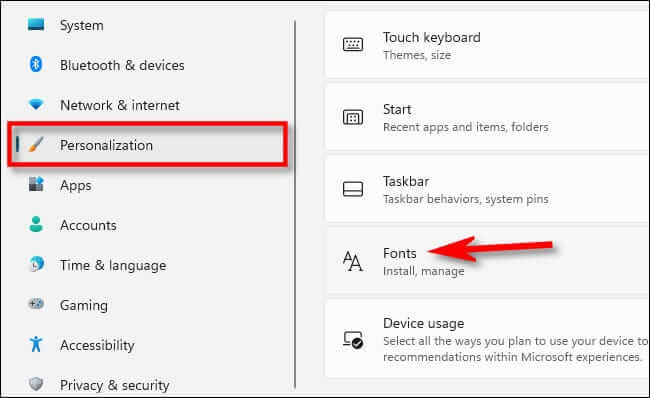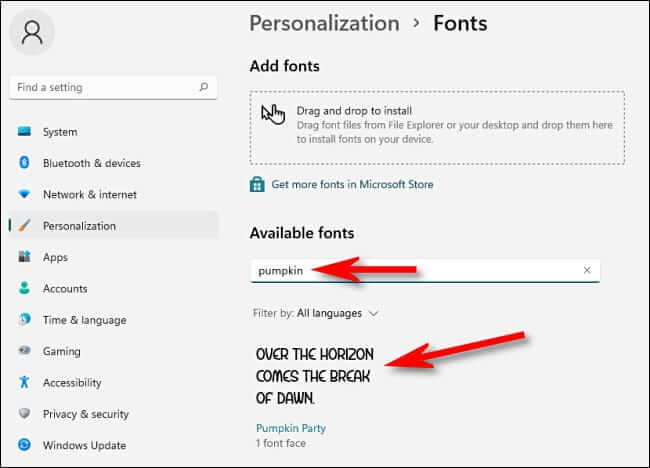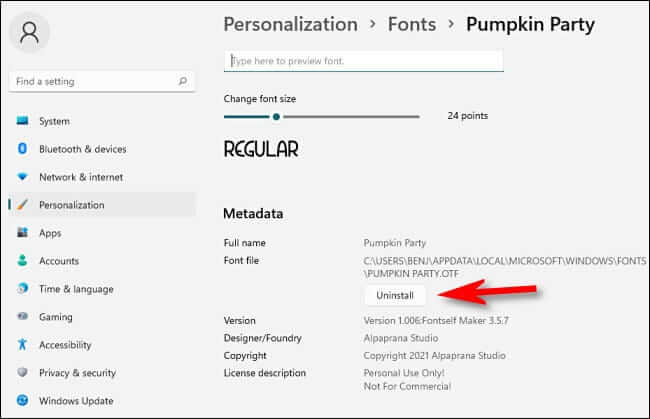كيفية تثبيت (وإلغاء تثبيت) الخطوط على Windows 11
في Windows 11 ، تضفي الخطوط طابعًا مميزًا على كتاباتك باستخدام أنماط محرف جديدة. بالإضافة إلى الخطوط الافتراضية ، يمكنك بسهولة تثبيت خطوط جديدة – أو إزالة الخطوط التي لا تحتاج إليها. إليك كيفية القيام بالأمرين معًا.
كيفية تثبيت الخط على نظام التشغيل Windows 11
لتثبيت خط جديد في Windows 11 ، ستحتاج إلى ملف خط متوافق. يمكنك تنزيل الخطوط المجانية من الويب أو نسخها من نظام آخر أو شرائها عبر الإنترنت. يدعم Windows 11 تنسيقات TrueType (.ttf) أو OpenType (.otf) أو TrueType Collection (.ttc) أو PostScript Type 1 (.pfb + .pfm).
بعد ذلك ، افتح File Explorer وحدد موقع ملف الخط الذي تريد تثبيته. انقر نقرًا مزدوجًا فوق ملف الخط لفتحه.
سيفتح Windows عينة من الخط في نافذة معاينة الخط الخاصة. انقر فوق “تثبيت” لتثبيت الخط. سيؤدي هذا إلى نقل ملف الخط تلقائيًا إلى مجلد خطوط نظام Windows (وهو C: \ Windows \ Fonts افتراضيًا).
وهذا كل شيء! الخط الآن مثبت ومتاح كخيار في Microsoft Word والتطبيقات الأخرى. كرر كلما أردت تثبيت خطوط أخرى.
في المستقبل ، يمكنك أيضًا تثبيت خط بالنقر بزر الماوس الأيمن فوق ملف الخط ، وتحديد “إظهار المزيد من الخيارات” ، ثم النقر فوق “تثبيت” في قائمة السياق.
كيفية إلغاء تثبيت خط على نظام التشغيل Windows 11
يعد إلغاء تثبيت خط في نظام التشغيل Windows 11 أمرًا سهلاً مثل القيام برحلة إلى تطبيق الإعدادات. أولاً ، افتح الإعدادات بالضغط على Windows + i. أو يمكنك النقر بزر الماوس الأيمن فوق الزر “ابدأ” وتحديد “الإعدادات” في القائمة التي تظهر.
في الإعدادات ، حدد “تخصيص” في الشريط الجانبي ، ثم انقر على “الخطوط“.
في إعدادات الخطوط ، سترى قائمة بجميع الخطوط المثبتة في قسم “الخطوط المتاحة“. لتحديد موقع الخط الذي تريد إلغاء تثبيته بسرعة (إذا كنت تعرف اسمه) ، انقر فوق مربع “اكتب هنا للبحث” ، ثم اكتب اسم الخط الذي تريد إزالته. عندما يظهر في القائمة ، انقر فوقه.
في صفحة تفضيلات هذا الخط ، انقر على الزر “إلغاء التثبيت”.
سيقوم Windows بإزالة الخط من نظامك. إذا كنت بحاجة إلى إزالة المزيد من الخطوط ، فابحث عنها في الإعدادات> التخصيص> الخطوط وكرر العملية. عند الانتهاء ، أغلق الإعدادات.
بالمناسبة ، يعمل تثبيت الخطوط وإزالتها بنفس الطريقة في Windows 10. نتمنى لك تجربة كتابة سعيدة!