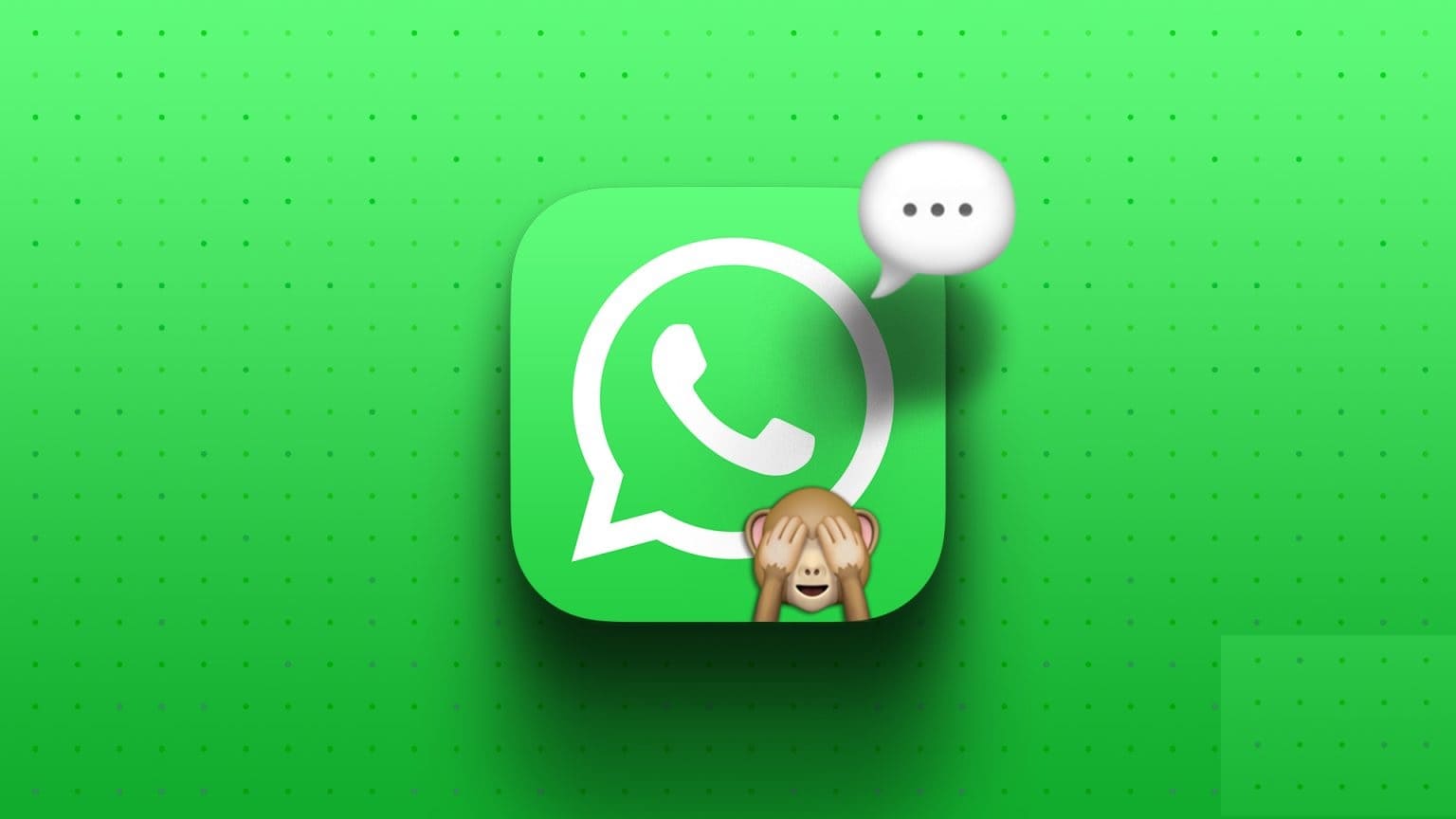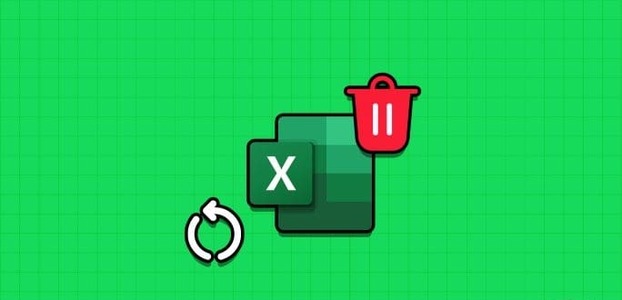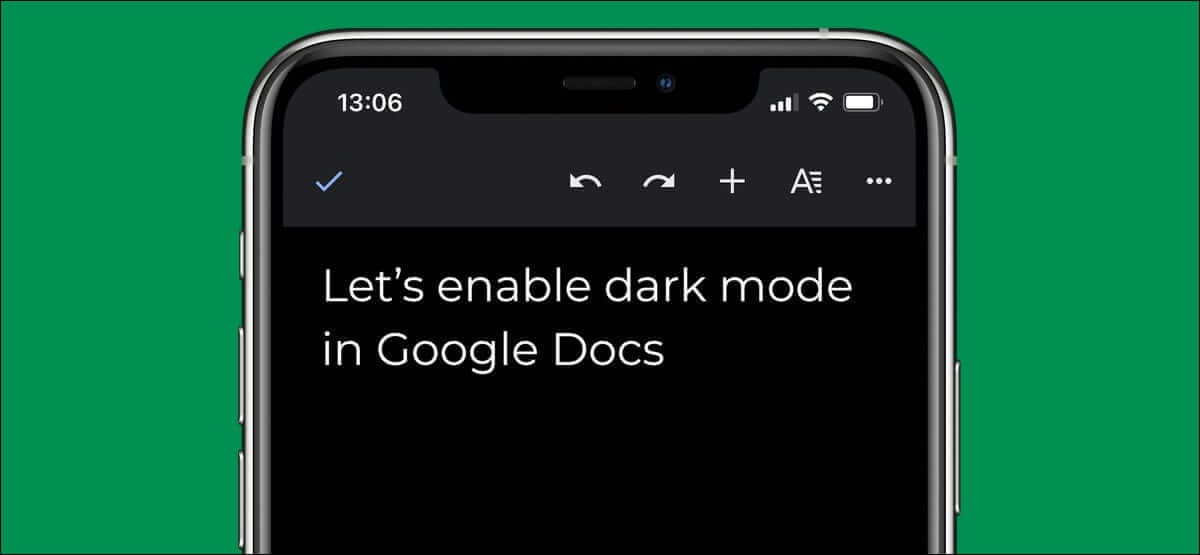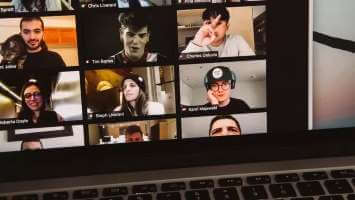يعد Gmail أحد خدمات البريد الإلكتروني الأكثر شيوعًا والأكثر استخدامًا على مستوى العالم. فهو يسمح لك بإرسال واستقبال الرسائل والمرفقات وأنواع الاتصالات الأخرى بسرعة. ولكن هل تعلم أنه يمكنك أيضًا تغيير اسم Gmail الخاص بك على سطح المكتب والجوال؟ سنوضح لك كيفية القيام بذلك في هذا الدليل.
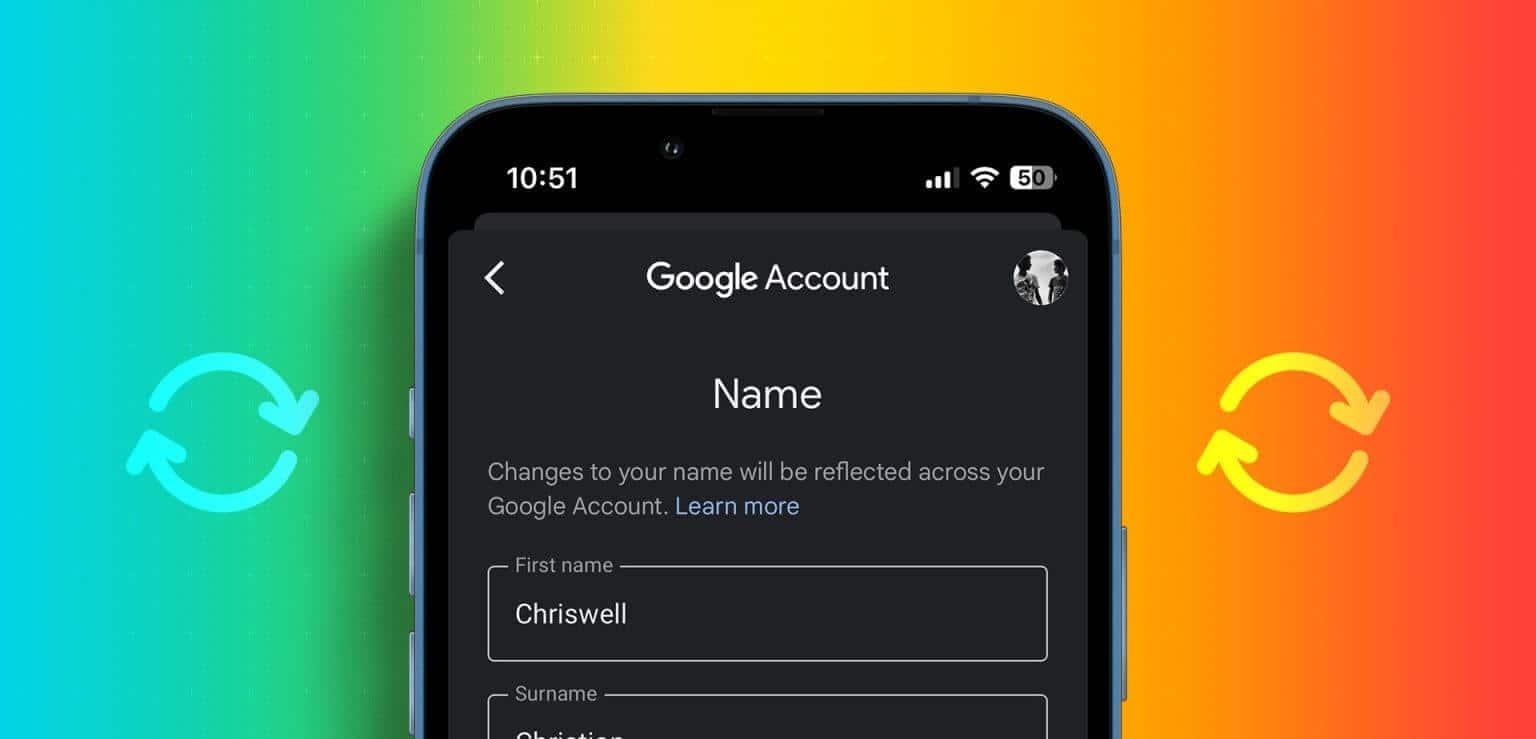
قبل أن نتعمق في العملية، من الضروري فهم الفرق بين اسم العرض واسم المستخدم في Gmail. يظهر اسم Gmail الخاص بك عند إرسال بريد إلكتروني. وهو يختلف عن اسم المستخدم الخاص بك، والذي هو جزء من عنوان بريدك الإلكتروني قبل العلامة @. لا يمكن تغيير اسم المستخدم الخاص بك إلا إذا قمت بإنشاء حساب Gmail جديد.
ومع ذلك، يمكنك تغيير اسم Gmail الخاص بك في أي وقت، ولن يؤثر ذلك على عنوان بريدك الإلكتروني أو بيانات اعتماد تسجيل الدخول. بهذا الوضوح، دعنا ننتقل إلى ما تحتاج إلى معرفته قبل تغيير اسم Gmail الخاص بك.
أشياء يجب معرفتها قبل تغيير اسم Gmail الخاص بك
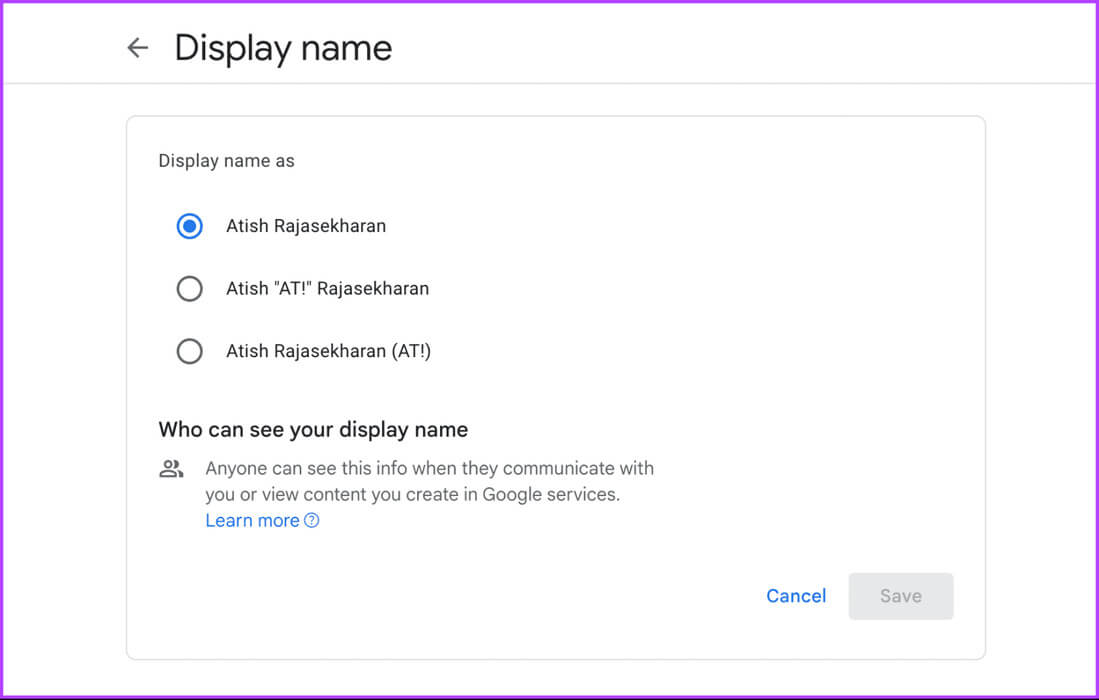
- لن يؤثر هذا على كيفية رؤيتك للأشخاص في جهات الاتصال الخاصة بهم. وما لم يقوموا بتحديثه يدويًا، فسيظلون يرون الاسم الذي حفظوه لك.
- لن يؤثر تغيير اسم Gmail الخاص بك على خدمات Google الأخرى، مثل YouTube أو صور Google أو Google Drive. وسيستمرون في استخدام الاسم المرتبط بحسابك في Google، والذي يمكنك تغييره بشكل منفصل.
مع ذلك، دعنا ننتقل إلى الخطوات والأساليب.
كيفية تغيير اسمك في Gmail على الهاتف المحمول
يعد تغيير اسمك في Gmail على الهاتف المحمول أمرًا سهلاً ويمكن إجراؤه على أجهزة iOS وAndroid. لنبدأ بالخطوات لنظام Android.
على Android
الخطوة 1: قم بتشغيل تطبيق Google على جهاز Android الخاص بك. اضغط على صورة ملفك الشخصي في الزاوية اليمنى العليا.
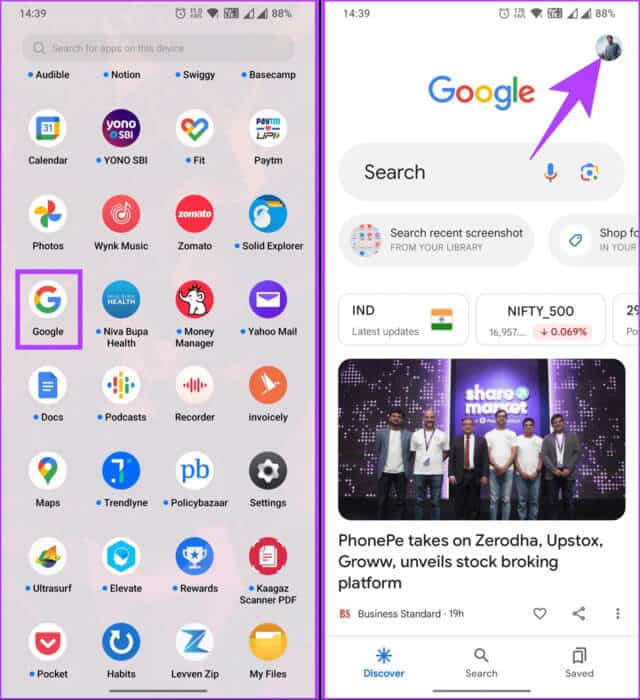
الخطوة 2: اختر “إدارة حسابك على Google” من النافذة المنبثقة. في الشاشة التالية، انتقل إلى علامة التبويب المعلومات الشخصية.
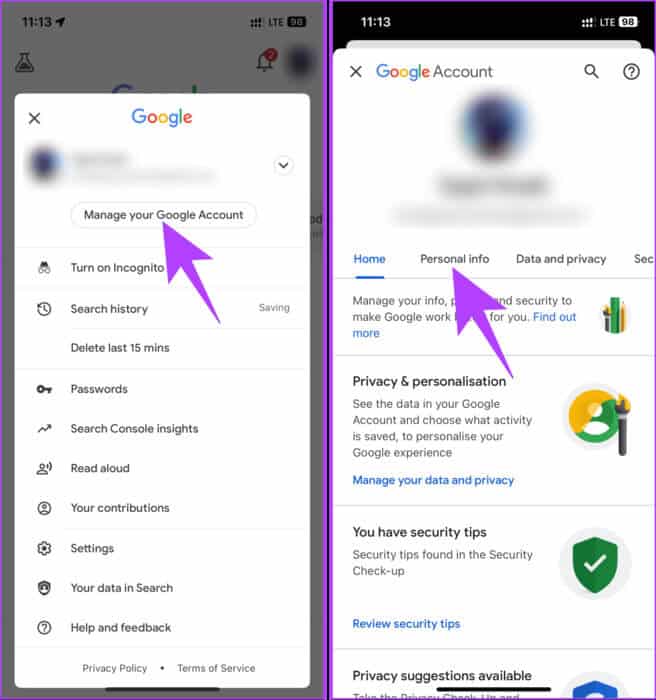
خطوة 3: اضغط على قائمة الاسم في علامة التبويب المعلومات الشخصية. في شاشة الاسم، اضغط على أيقونة القلم الرصاص الخاصة بالحقل المعني.
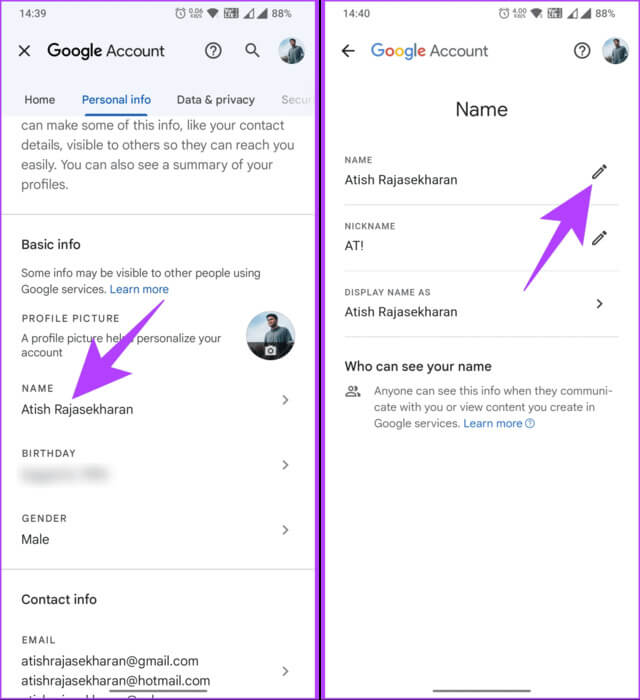
الخطوة 4: أخيرًا، قم بتغيير اسمك في الحقول المحددة واضغط على زر حفظ.
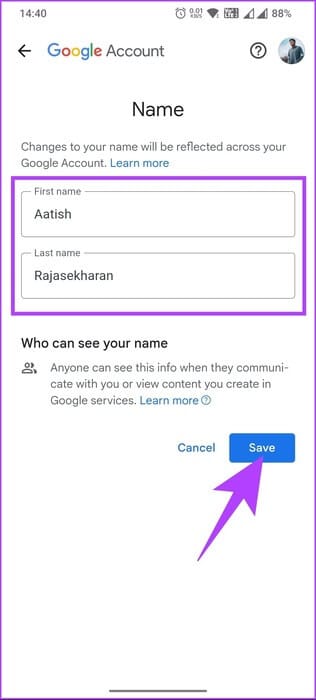
ها أنت ذا. لقد قمت بتغيير اسمك في Gmail. قد يستغرق هذا التغيير بعض الوقت ليظهر على الأجهزة المتصلة بحسابك على Gmail وخدمات Google الأخرى.
على iPhone وiPad
قبل أن نبدأ بالخطوات، من الضروري أن نفهم أنه، على عكس Android، لا يتم تثبيت تطبيق Google مسبقًا على أجهزة iOS. لذلك، سيتعين عليك تنزيله وتثبيته من متجر التطبيقات واتباع الخطوات التالية.
الخطوة 1: قم بتنزيل وتثبيت تطبيق Google على جهاز iPhone وiPad.
الخطوة 2: افتح تطبيق Google وقم بتسجيل الدخول باستخدام تفاصيل حسابك بمجرد تثبيته. الآن، اضغط على صورة ملفك الشخصي في الزاوية اليمنى العليا.
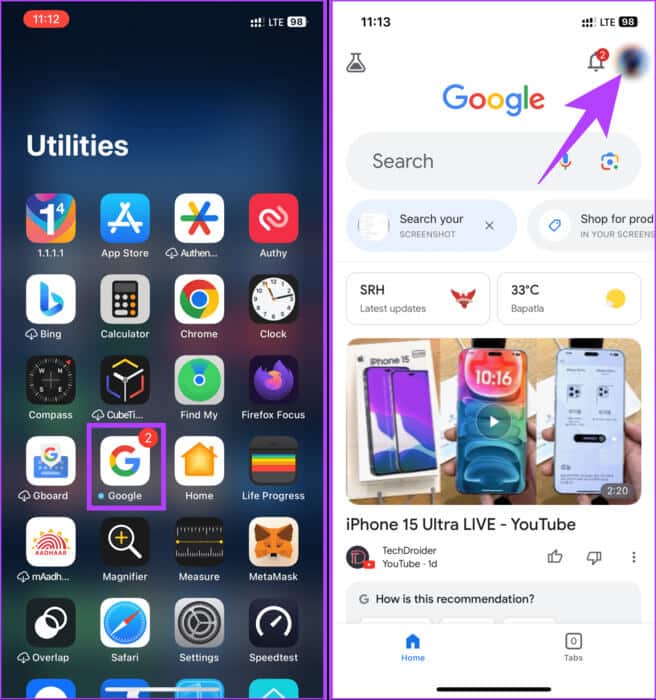
خطوة 3: اختر “إدارة حسابك على Google” من النافذة المنبثقة. انتقل إلى علامة التبويب المعلومات الشخصية على الشاشة التالية.
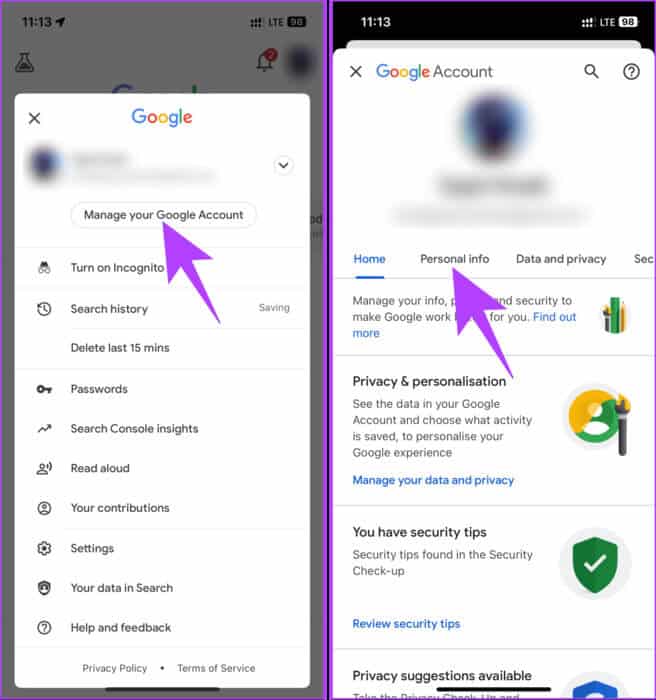
الخطوة 4: اضغط على قائمة الاسم في علامة التبويب المعلومات الشخصية. في الشاشة التالية، اضغط على أيقونة القلم الرصاص في الحقل المعني.
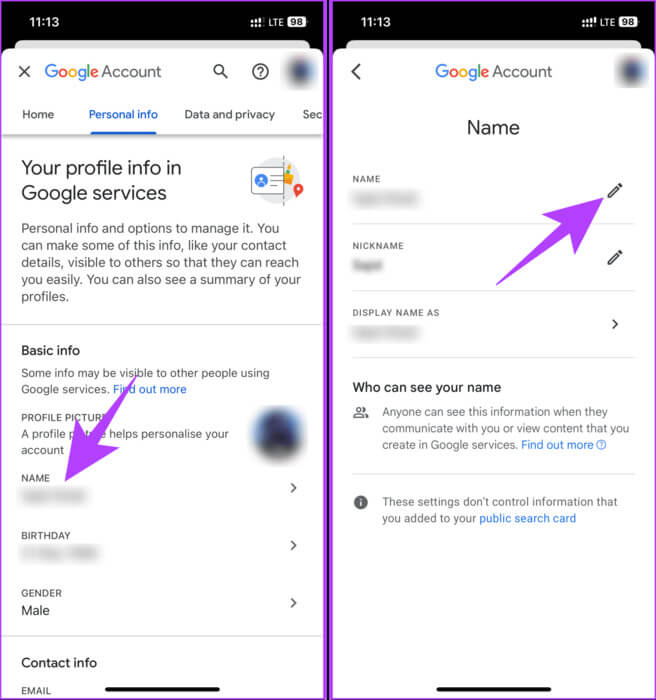
الخطوة 5: أخيرًا، قم بتغيير اسمك واضغط على زر حفظ.
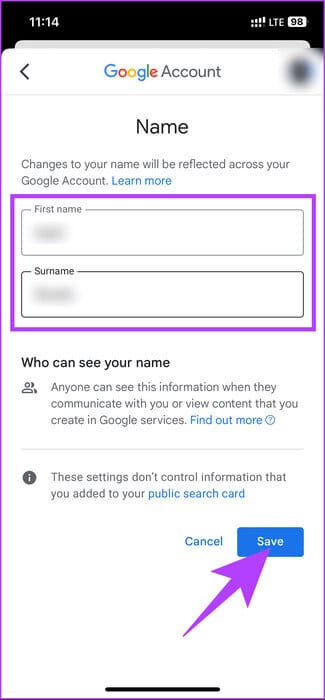
ها أنت ذا. لقد قمت بنجاح بتغيير اسم Gmail أو Google الخاص بك على جهاز iPhone الخاص بك. إذا كنت تريد أن تفعل الشيء نفسه باستخدام سطح المكتب، فاستمر في القراءة.
تغيير اسم حسابك في GOOGLE على سطح المكتب
الخطوة 1: انتقل إلى حساب Google الخاص بك من المتصفح المفضل لديك على جهاز الكمبيوتر الذي يعمل بنظام Windows أو Mac.
الخطوة 2: انقر على المعلومات الشخصية من الشريط الجانبي الأيسر.
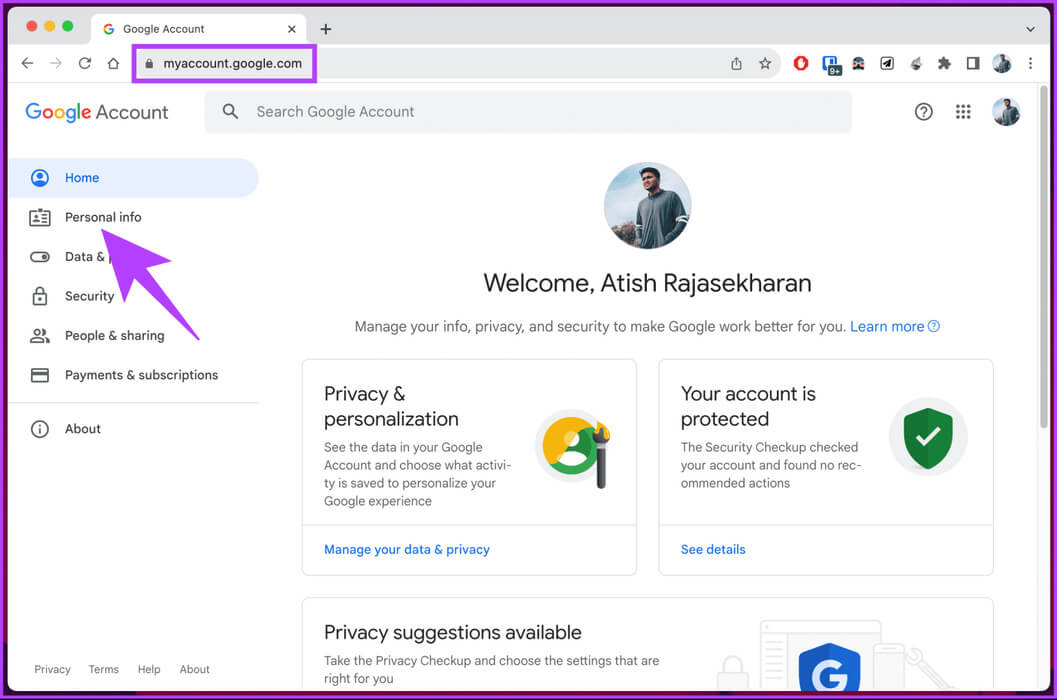
خطوة 3: ضمن قسم المعلومات الشخصية، ضمن المعلومات الأساسية، اضغط على الاسم.
سيتم نقلك إلى صفحة جديدة حيث سترى اسمك ولقبك.
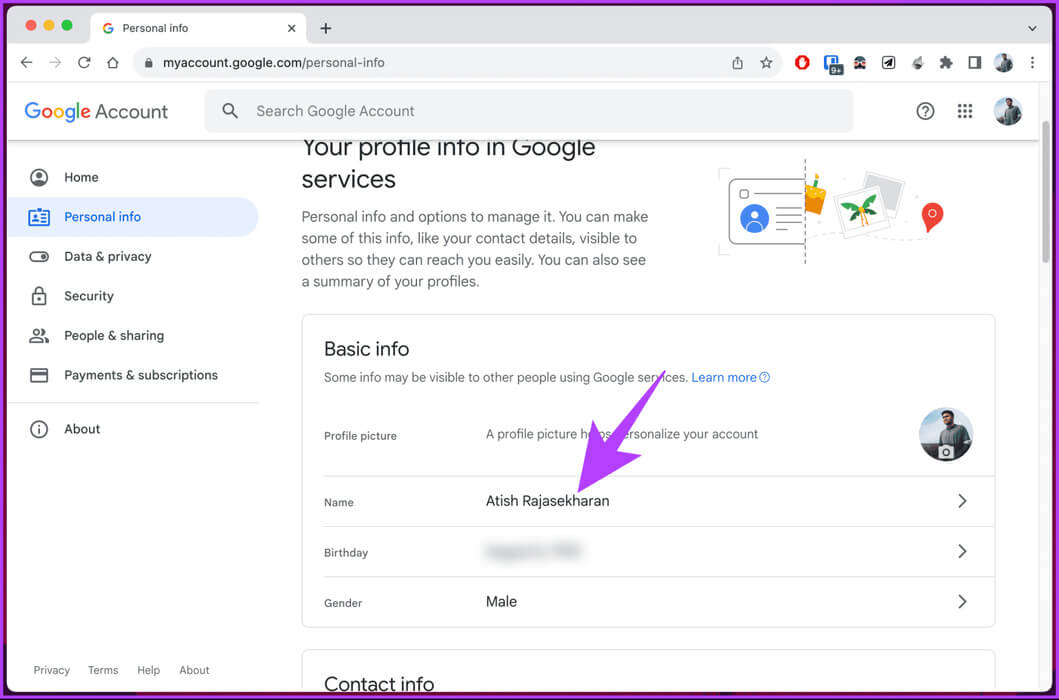
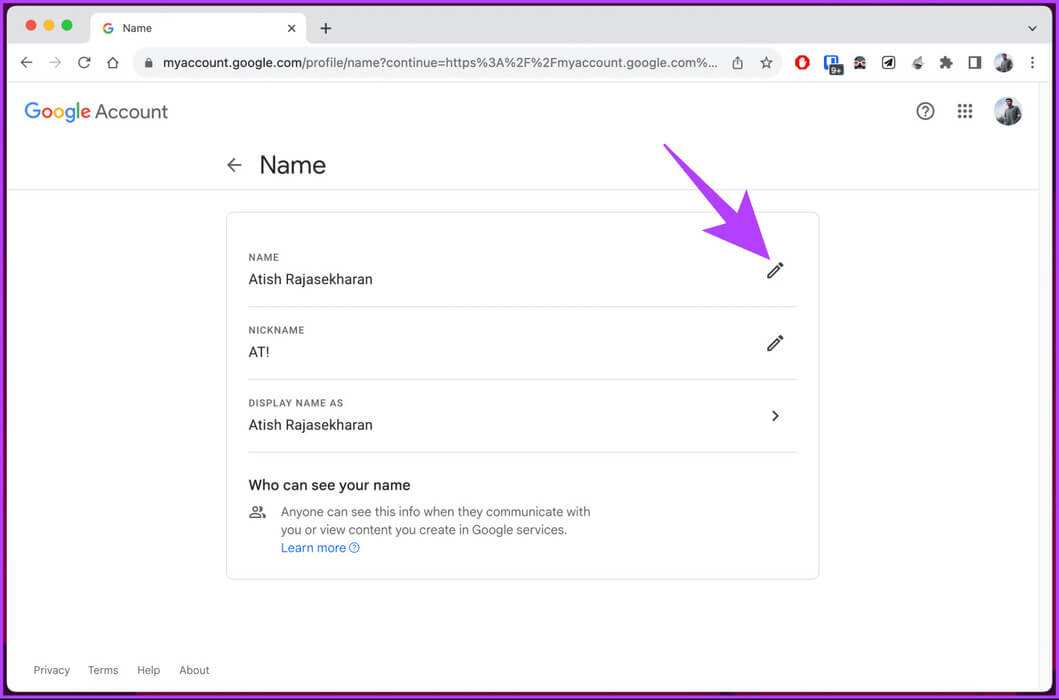
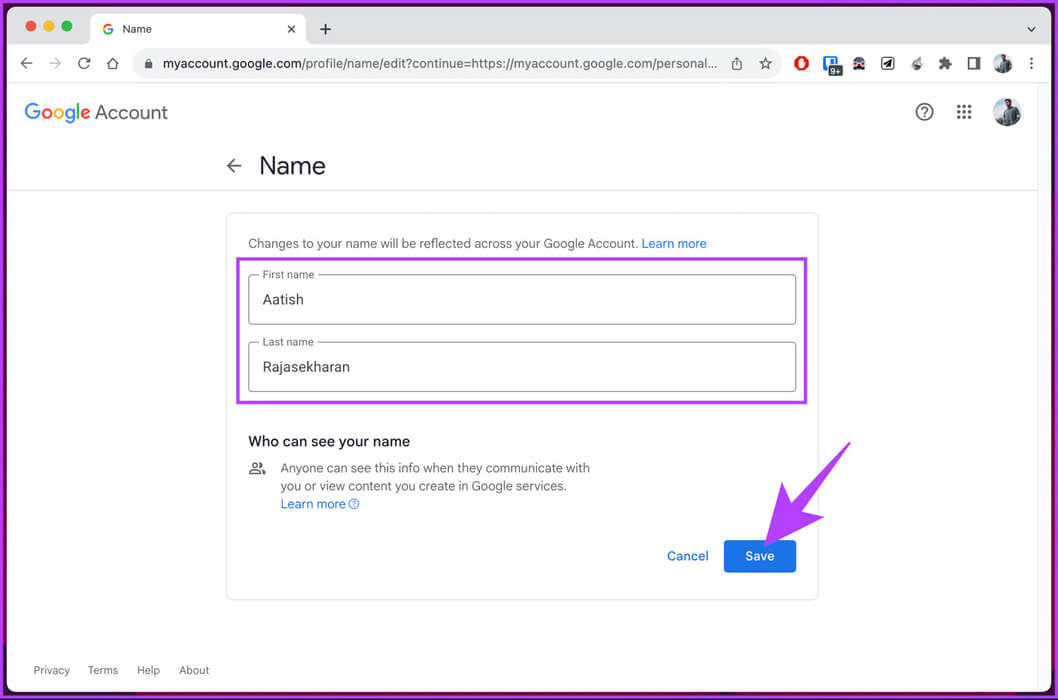
تغيير اسم العرض الخاص بك في GMAIL
عندما تقوم بتعديل اسم العرض الخاص بك على حساب Google الخاص بك، يتم عرض النتيجة على جميع تطبيقات Google، بما في ذلك Gmail. ومع ذلك، إذا كنت تريد اسمًا مختلفًا في رسائل البريد الإلكتروني التي ترسلها، فاتبع الخطوات أدناه.
الخطوة 1: افتح Gmail من متصفحك المفضل على جهاز الكمبيوتر الذي يعمل بنظام Windows أو Mac وقم بتسجيل الدخول باستخدام بيانات الاعتماد الخاصة بك.
الخطوة 2: انقر على أيقونة الترس (الإعدادات) في الزاوية اليمنى العليا.
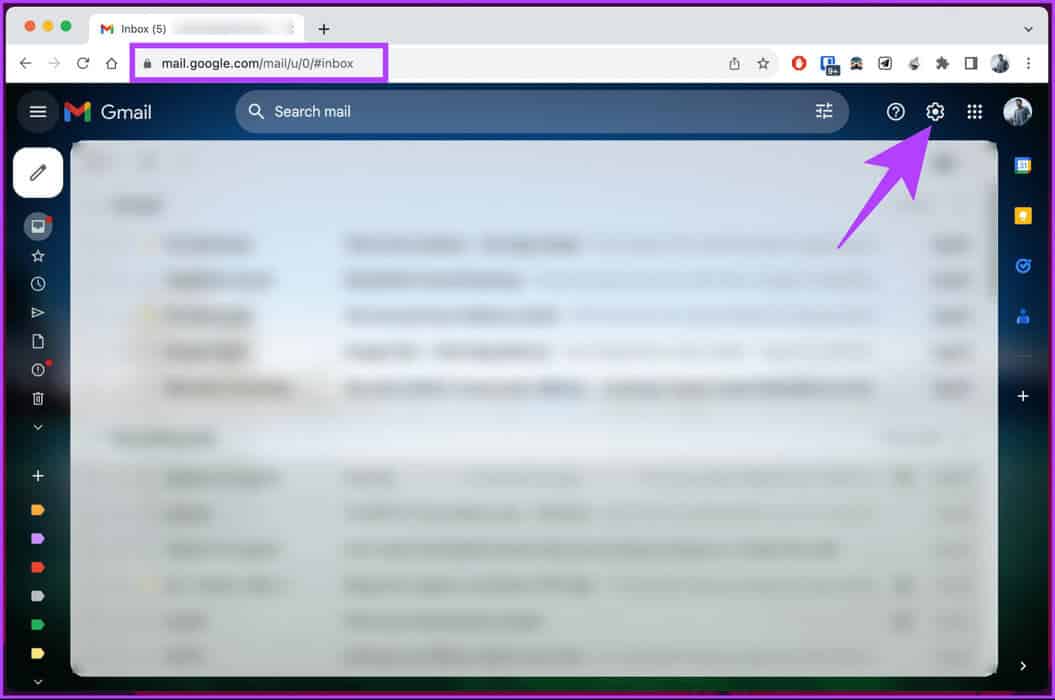
خطوة 3: من القائمة المنسدلة، اختر “عرض جميع الإعدادات”.
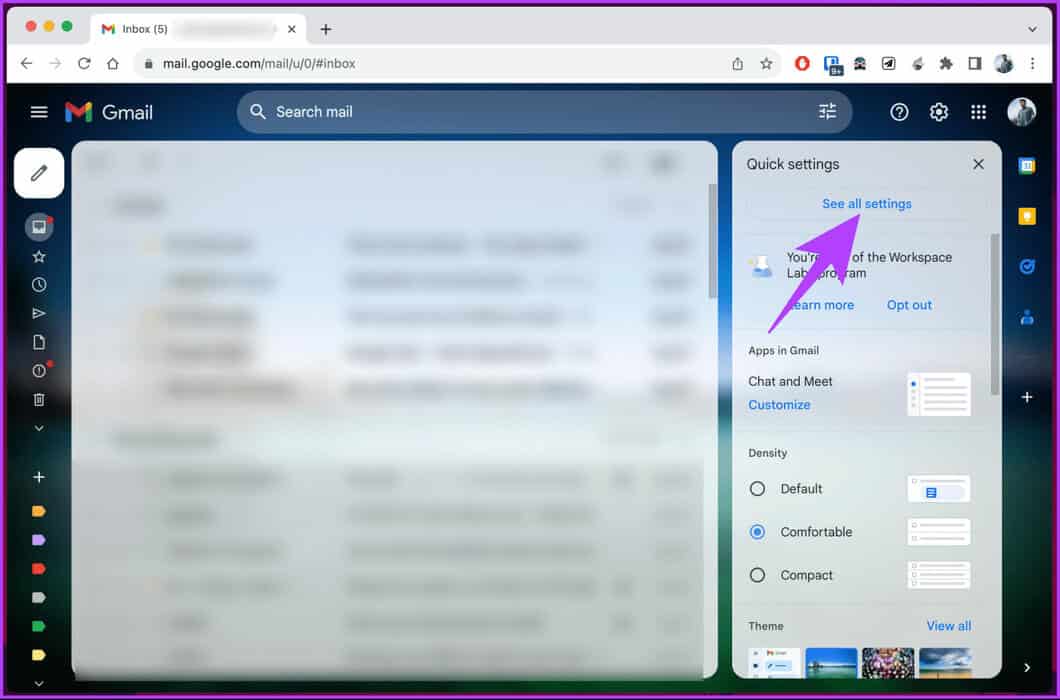
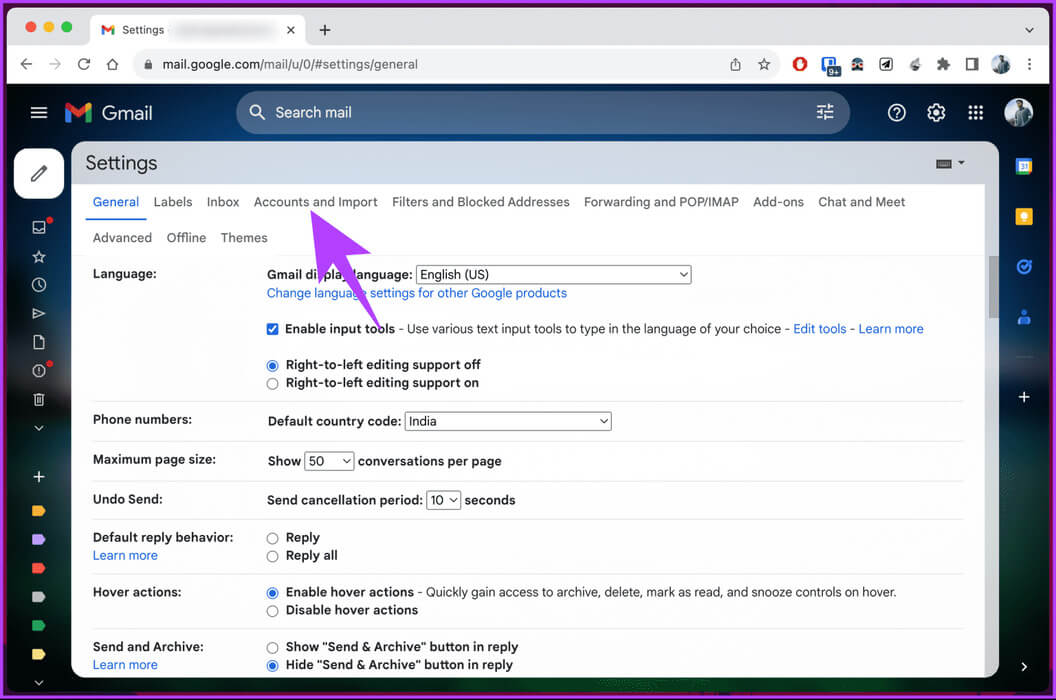
الخطوة 5: قم بالتمرير لأسفل إلى قسم “إرسال البريد باسم”. تحقق من اسم بريدك الإلكتروني وعنوانك وانقر على تعديل المعلومات.
سيتم نقلك إلى صفحة جديدة، حيث يمكنك تعديل المعلومات الخاصة بعنوان بريدك الإلكتروني.
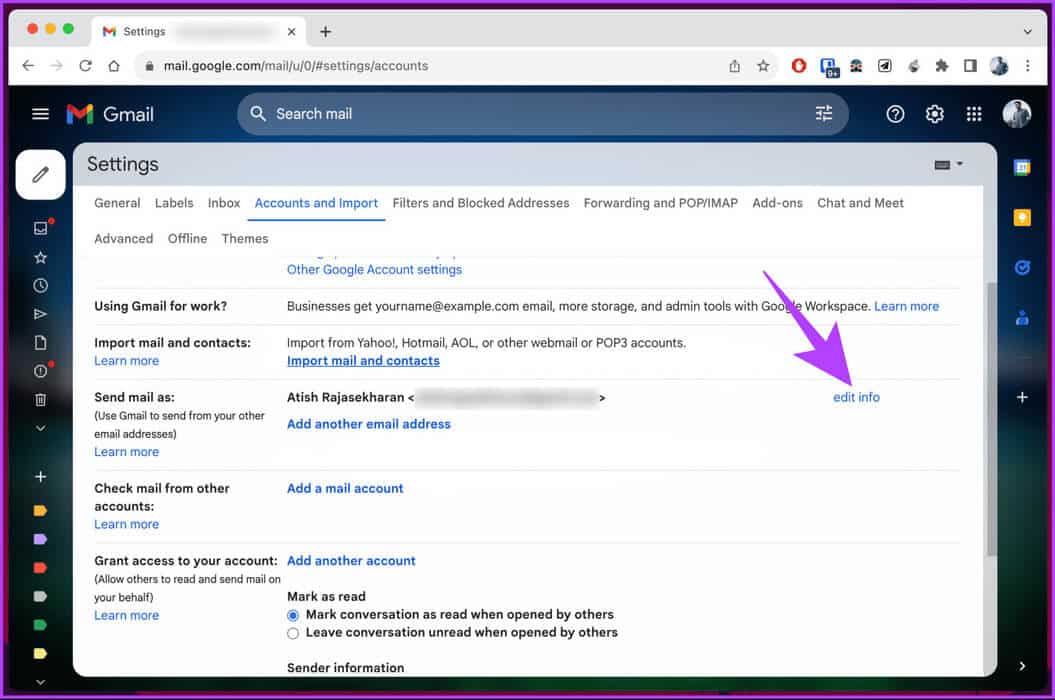
خطوة 6: انقر فوق زر الاختيار الموجود بجوار المربع الفارغ، واكتب اسمًا جديدًا، ثم انقر فوق الزر “حفظ التغييرات”.
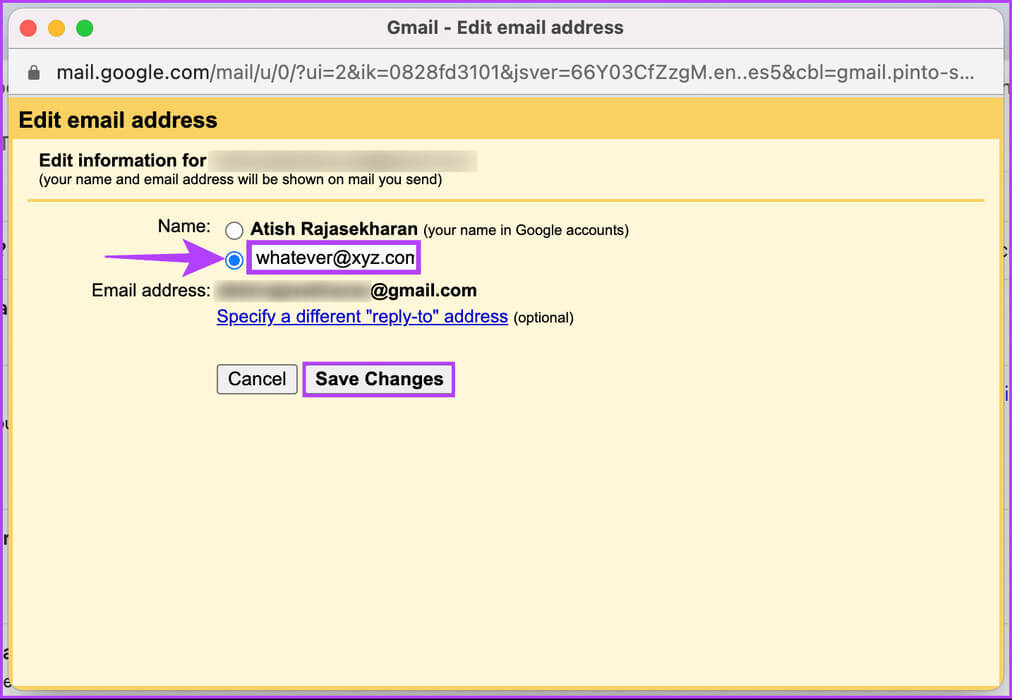
هذا كل شيء. اسم العرض الجديد الخاص بك جاهز للاستخدام. إذا غيرت رأيك في أي وقت، فيمكنك دائمًا الرجوع إلى اسم البريد الإلكتروني الأصلي باستخدام نفس العملية.
بالإضافة إلى ذلك، من المهم ملاحظة أن أي تغييرات تجريها على اسم حساب Gmail الخاص بك في المستقبل لن تصبح سارية المفعول حتى تعود إلى اسم البريد الإلكتروني الأصلي.
لماذا لا يمكنني تغيير اسم Gmail الخاص بي
قد يكون هناك عدة أسباب لعدم تغيير اسم Gmail الخاص بك، حتى بعد تغييره في الإعدادات. فيما يلي بعض الأسباب والحلول المحتملة:
- ربما قمت بتغيير الاسم فقط لخيار “إرسال البريد كـ”، مما يؤثر على كيفية ظهور اسمك عند إرسال رسائل البريد الإلكتروني. ومع ذلك، فإن هذا لا يغير الاسم المرتبط بعنوان بريدك الإلكتروني وحسابك في Google.
- قد يكون لديك حساب G Suite يديره مشرف لا يسمح بتغيير الاسم. في هذه الحالة، يجب عليك أن تطلب من المشرف تغيير اسمك.
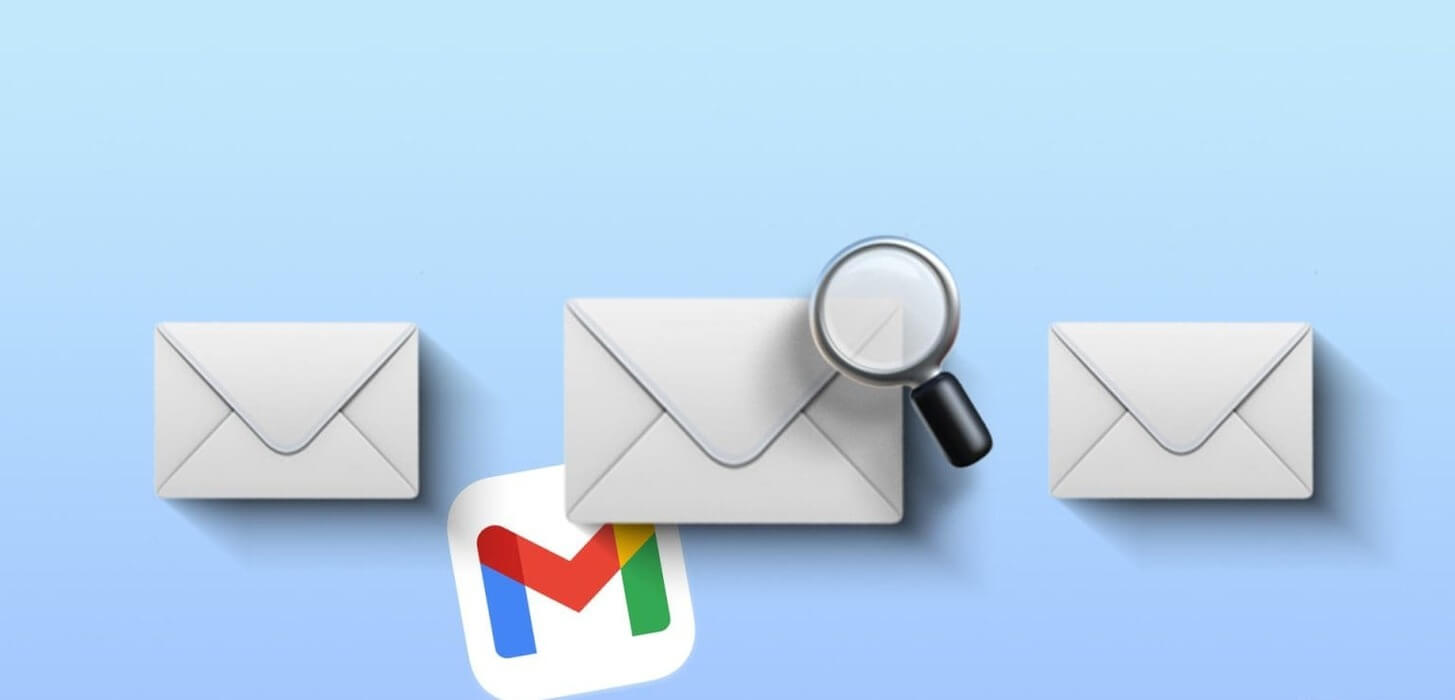
- ربما تكون قد حاولت تغيير اسمك عدة مرات خلال فترة قصيرة، مما أدى إلى إجراء إجراء أمني يمنع إجراء المزيد من التغييرات. وفي هذه الحالة، يجب عليك الانتظار لساعات أو بضعة أيام قبل المحاولة مرة أخرى.
- قد تكون لديك مشكلة في المزامنة بين تطبيق Gmail وعميل الويب. في هذه الحالة، يجب عليك تحديث تطبيقك أو تسجيل الخروج ثم الدخول مرة أخرى لرؤية الاسم المحدث.
إذا كنت لا تزال غير قادر على تغيير اسم Gmail الخاص بك بعد مراجعة المؤشرات المذكورة أعلاه، فمن الأفضل الاتصال بدعم Gmail لحل المشكلة. ومع ذلك، إذا كانت لديك أي استفسارات، فراجع قسم الأسئلة الشائعة أدناه.
الأسئلة الشائعة حول تغيير اسم Gmail
س1. كم مرة يمكنك تغيير اسم Gmail الخاص بك؟
الجواب: يمكنك تغيير اسم Gmail الخاص بك ثلاث مرات كل 90 يومًا. هذا يعني أنه يمكنك تغيير اسمك مرة واحدة كل 30 يومًا في المتوسط، لكن لا يمكنك تغييره أكثر من ثلاث مرات متتالية.
س2. هل يمكن لشخصين أن يكون لهما نفس اسم حساب Gmail؟
الجواب: لا، لا يمكن لشخصين أن يكون لهما نفس اسم حساب Gmail. لا يسمح Gmail بإنشاء حسابات مكررة. اسم حساب Gmail الخاص بك فريد ولا يمكن مشاركته مع أي شخص.
س3. هل يمكنك تغيير عنوان Gmail الخاص بك؟
الجواب: لا يمكنك تغيير اسم المستخدم أو عنوان البريد الإلكتروني الخاص بك بمجرد تخصيصه لك. إذا كنت تريد تغيير عنوان Gmail الخاص بك، فقم بإنشاء حساب جديد.
تغيير شخصية Gmail الخاصة بك
باتباع هذه الخطوات البسيطة، تكون قد تمكنت من التحكم في كيفية ظهور اسمك في صناديق البريد الوارد للمستلمين، مما يضمن تواجدًا أكثر تخصيصًا ودقة عبر الإنترنت. قد ترغب أيضًا في قراءة كيفية إضافة جهات الاتصال أو تعديلها أو حذفها في Gmail.