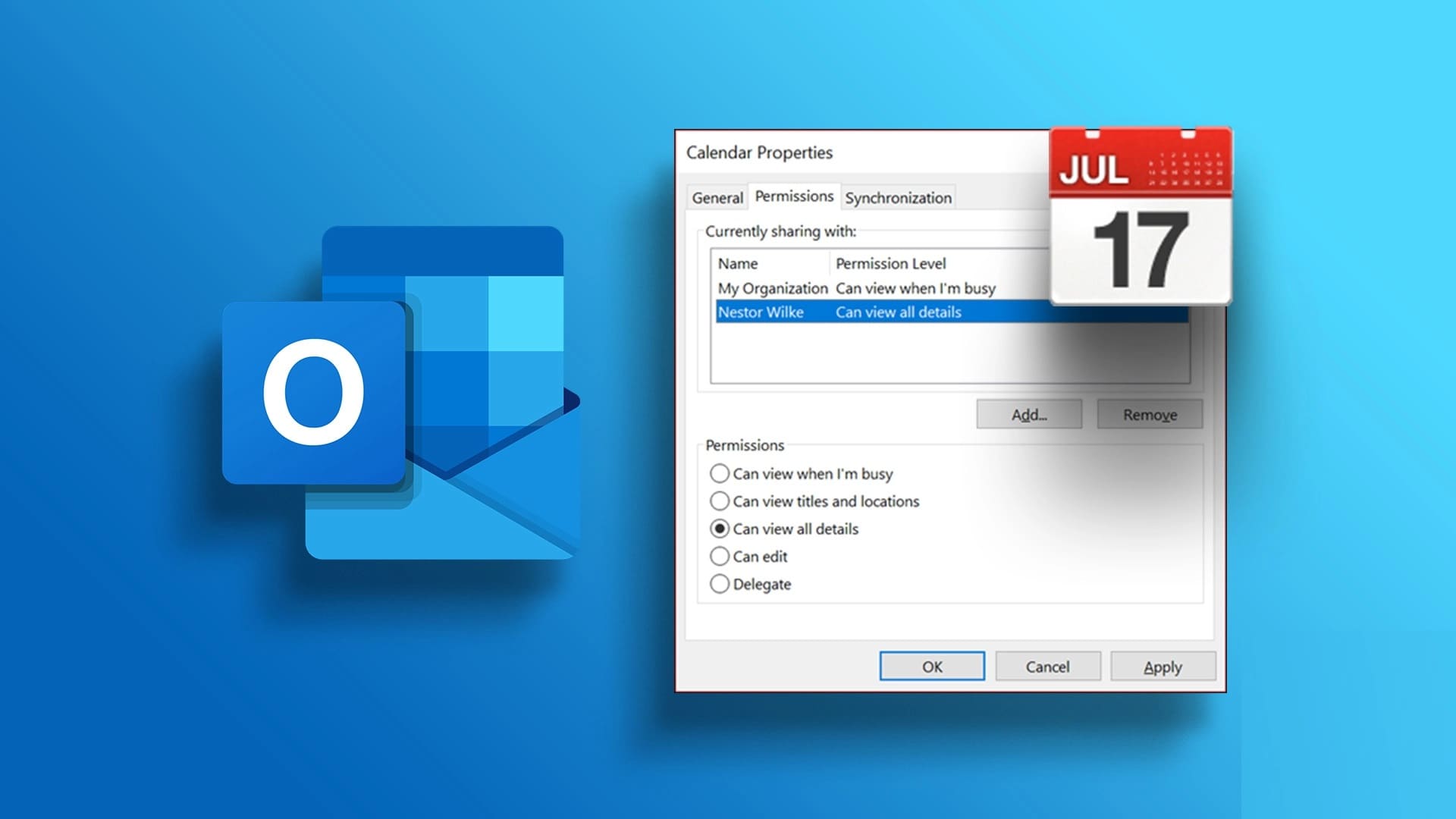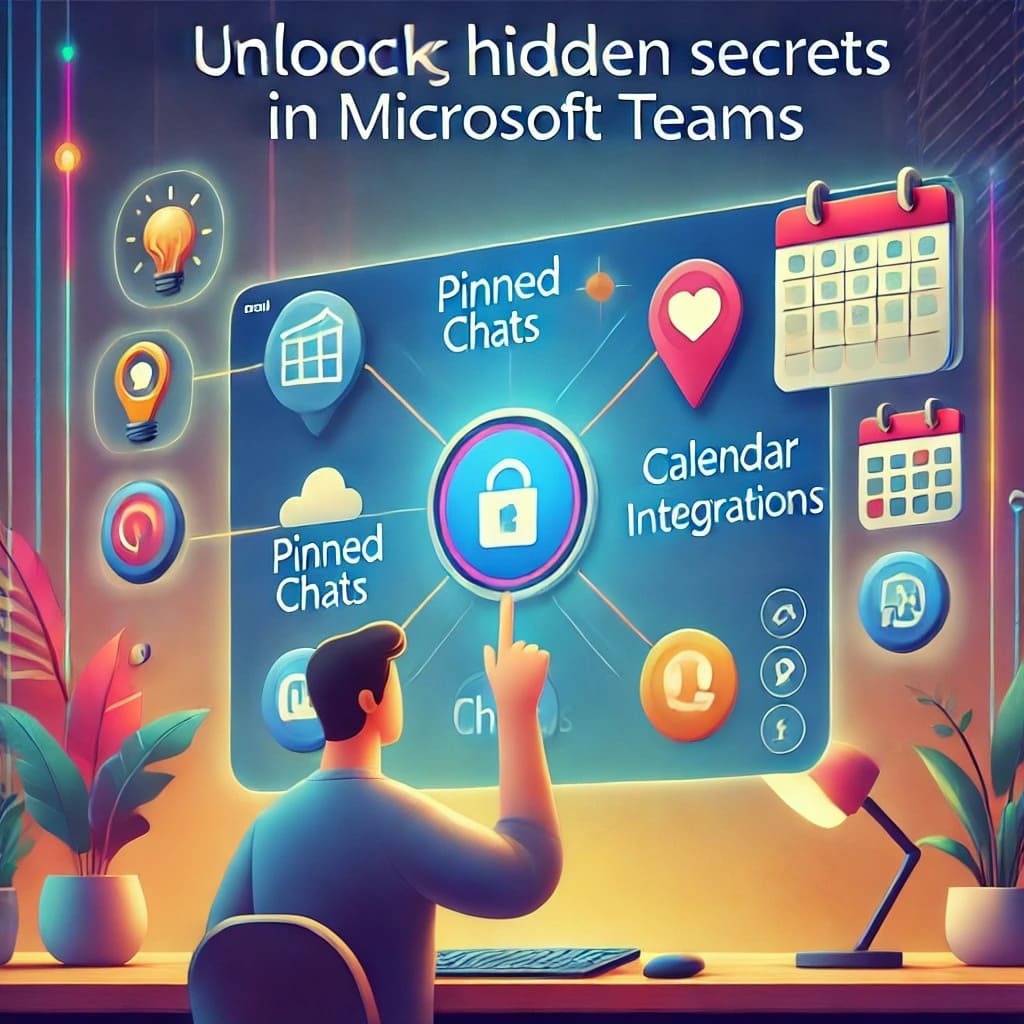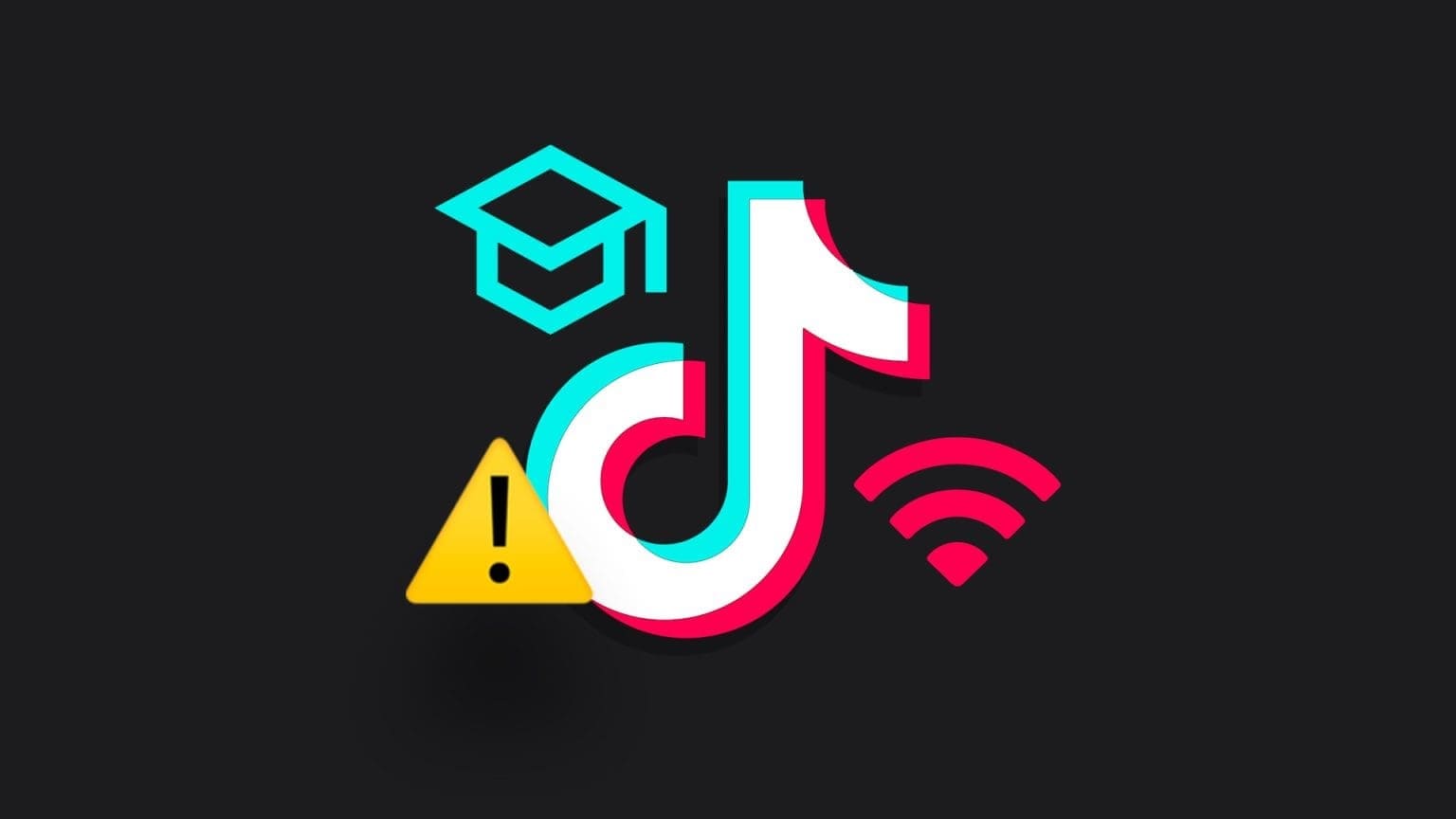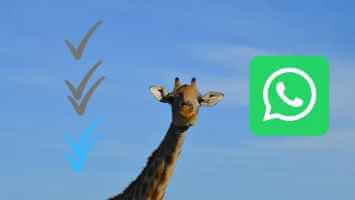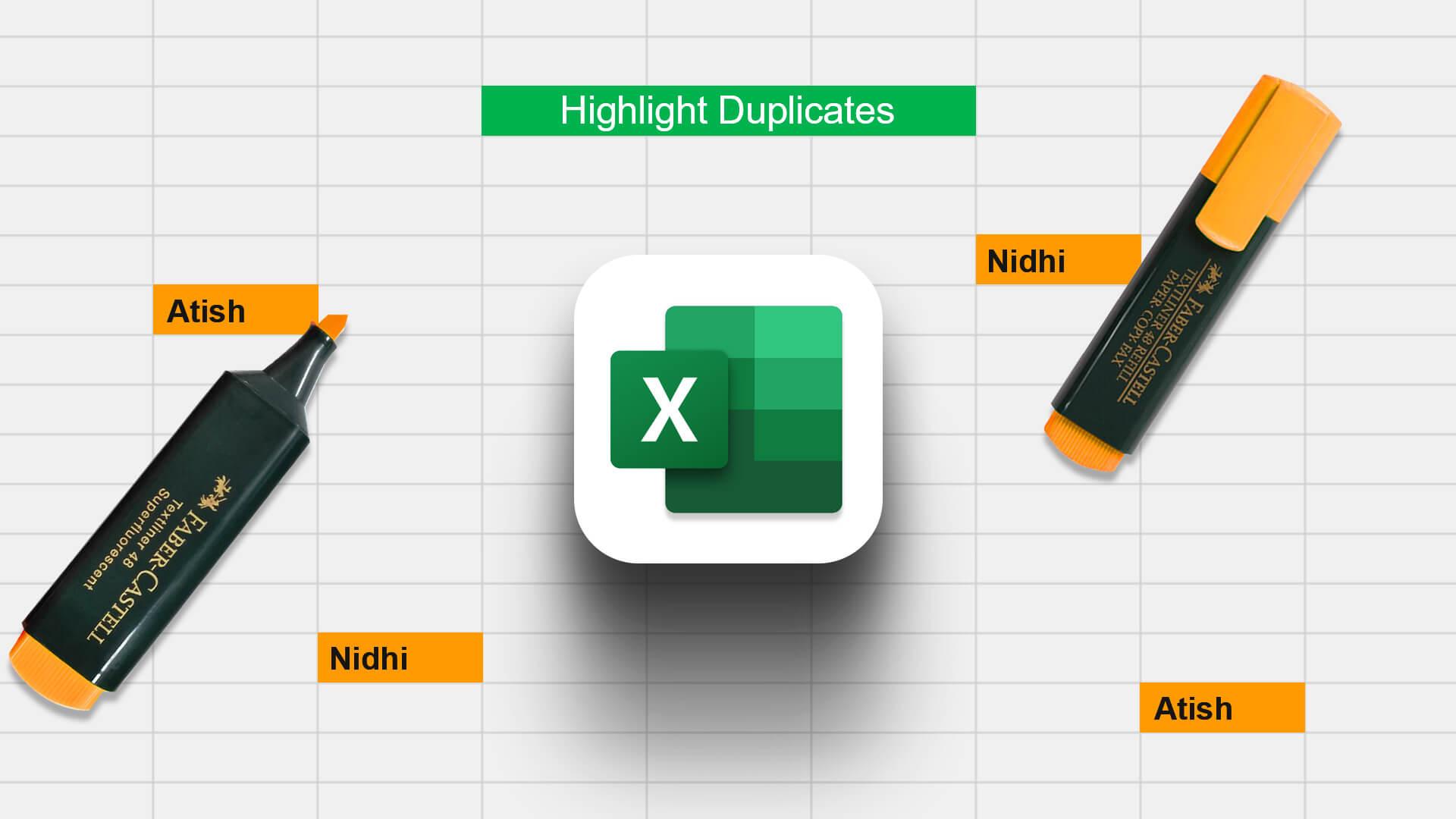لم يعد الذكاء الاصطناعي (AI) مجرد شيء تراه في الأفلام بعد الآن. بعد إطلاق Chat GPT بواسطة OpenAI، قفزت Google إلى عربة الذكاء الاصطناعي من خلال إطلاق أداة Bard AI وإتاحتها مجانًا في 180 دولة أثناء إطلاقها. إلى جانب الحصول على الأفكار وإنشاء البرامج، يمكن للذكاء الاصطناعي المساعدة في مهام الكتابة اليومية. إذا كنت مهتمًا بالكتابة الإبداعية، فقد قدمت Google أداة ذكاء اصطناعي جديدة تسمى “ساعدني في الكتابة”. يتم طرح هذه الأداة ببطء لمستخدمي Google Docs وGmail. سنوضح كيفية استخدام أداة انتظار الذكاء الاصطناعي “ساعدني في الكتابة” في Gmail وGoogle Docs.
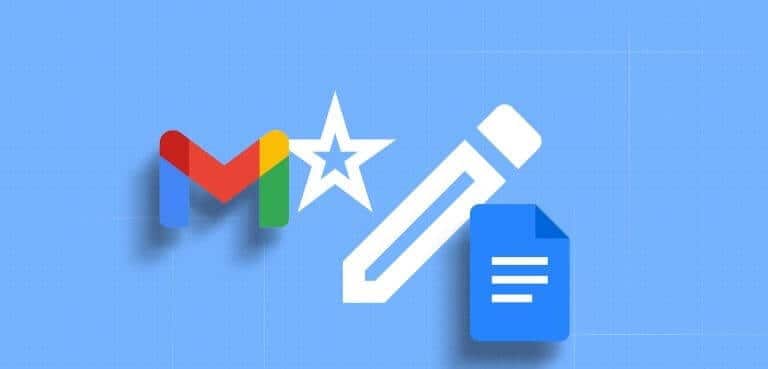
كيفية استخدام “ساعدني في الكتابة”
يعد “ساعدني في الكتابة” جزءًا من Google Workspace Labs وتم تقديمه خلال Google I/O 2023. يمكنك استخدام أداة الكتابة بالذكاء الاصطناعي عندما تواجه حجب الكاتب أثناء تنظيم منشور مدونة، أو دعوة لحدث، أو خطاب، أو بريد إلكتروني، وما إلى ذلك. ويمكنك استخدم هذا أيضًا لأغراض احترافية مثل إنشاء عرض تقديمي للمبيعات، وعرض تقديمي في شرائح Google، ونص فيديو على YouTube، وما إلى ذلك. يمكنك أيضًا استخدام “ساعدني في الكتابة” لتبادل الأفكار، والتدقيق اللغوي، وإعادة الكتابة على Google Docs وGmail.
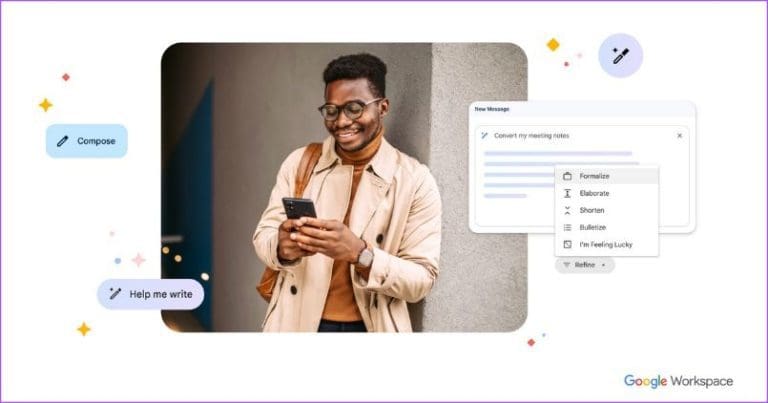
كيفية تمكين “ساعدني في الكتابة” في GMAIL وGOOGLE DOCS
تعمل Google على طرح هذه الأداة ببطء لمستخدمي Google Docs وGmail. سيتعين عليك تسجيل اهتمامك بأن تكون جزءًا من Google Workspace Labs لتلقي الإشعار المتعلق باختبار هذه الميزة. توجه إلى الرابط التالي، واقبل جميع شروط إقرار المستهلك، ثم انقر فوق إرسال في الأسفل للبدء.
انضم إلى Google Workspace Labs
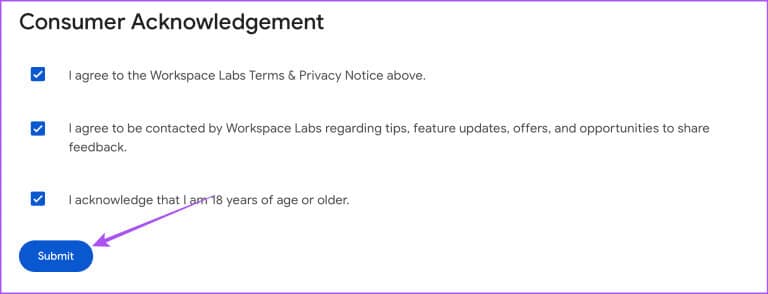
كيفية استخدام “ساعدني في الكتابة” في Gmail
بعد الاشتراك في Google Workspace Labs، إليك كيفية استخدام أداة الكتابة المدعومة بالذكاء الاصطناعي “ساعدني في الكتابة” في Gmail.
الخطوة 1: افتح المتصفح الخاص بك وقم بتسجيل الدخول إلى حساب Gmail الخاص بك.
الخطوة 2: بعد ظهور مطالبة Google Workspace Labs، انقر على زر “حسنًا” للمتابعة.
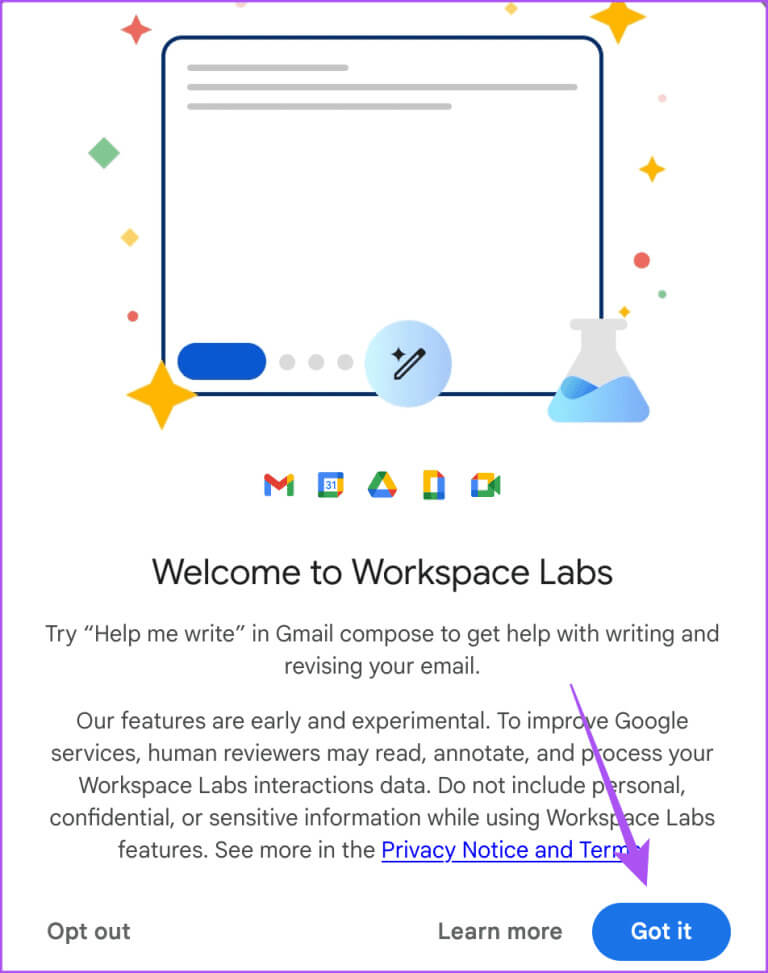
خطوة 3: انقر فوق “إنشاء” في الزاوية العلوية اليسرى لكتابة بريد إلكتروني جديد.
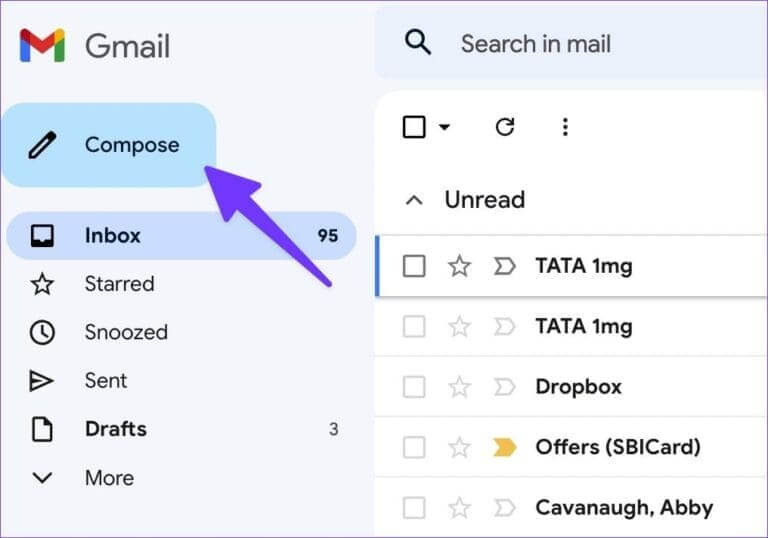
الخطوة 4: انقر على أيقونة ساعدني في الكتابة بجوار أيقونة الإرفاق أسفل نافذة الإنشاء.
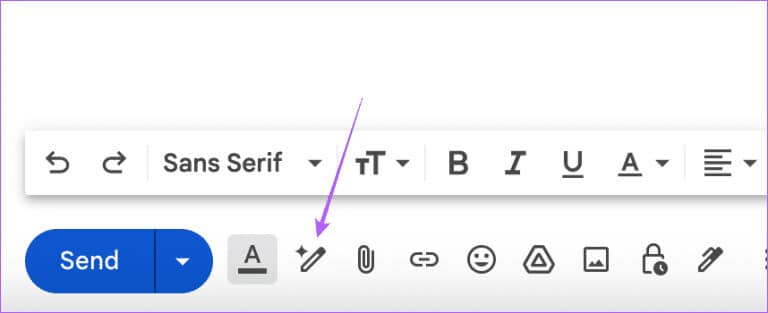
الخطوة 5: انقر فوق “ساعدني في الكتابة” لتنشيط أداة الكتابة بالذكاء الاصطناعي.
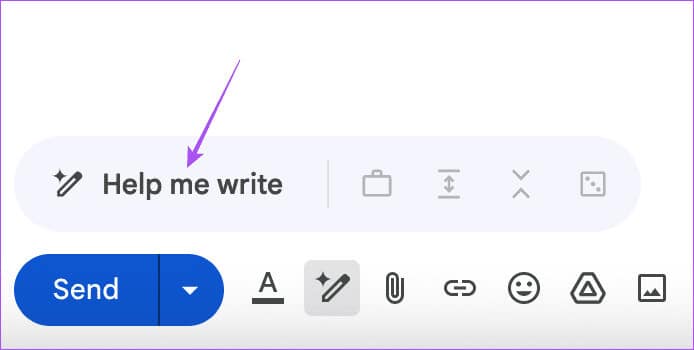
خطوة 6: بعد ظهوره في نافذة الإنشاء، ابدأ في كتابة مطالبتك حول طبيعة بريدك الإلكتروني وما ترغب في نقله.
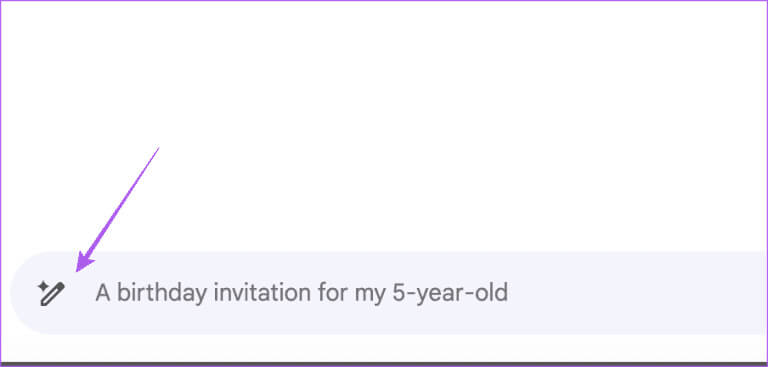
حاول أن تكون متقنًا قدر الإمكان. كلما زادت البيانات التي تغذيها في أداة الكتابة بالذكاء الاصطناعي، سيتم إنشاء أفضل نتيجة.
الخطوة 7: انقر فوق “إنشاء” على الجانب الأيمن لتلقي النص الذي تم إنشاؤه بواسطة الذكاء الاصطناعي.
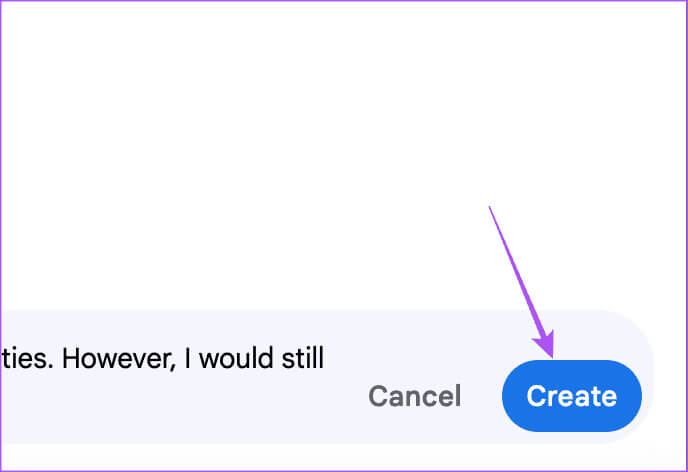
الخطوة 8: انقر فوق “إدراج” للمضي قدمًا في نص بريدك الإلكتروني.
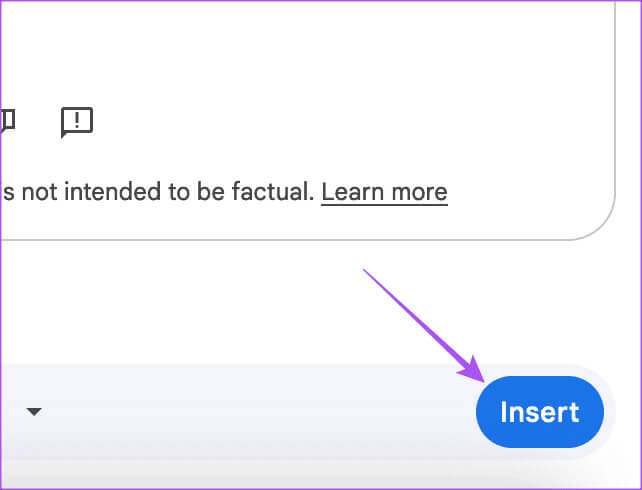
إذا أعجبتك النتيجة التي تم إنشاؤها بواسطة الذكاء الاصطناعي، فيمكنك اختيار تقييمها.
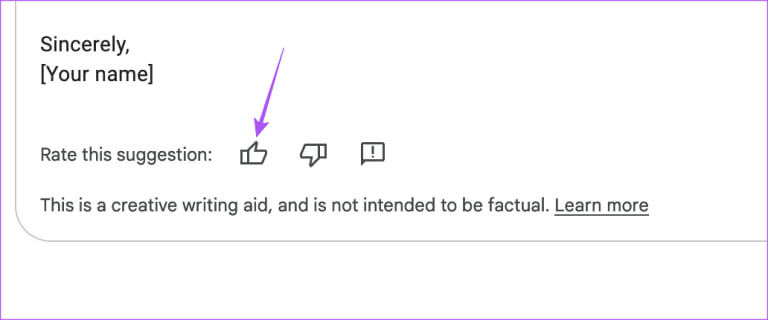
في حالة عدم رضاك عن النتيجة، يمكنك النقر فوق “إعادة إنشاء” في الجانب السفلي الأيسر من نافذة “الإنشاء”.
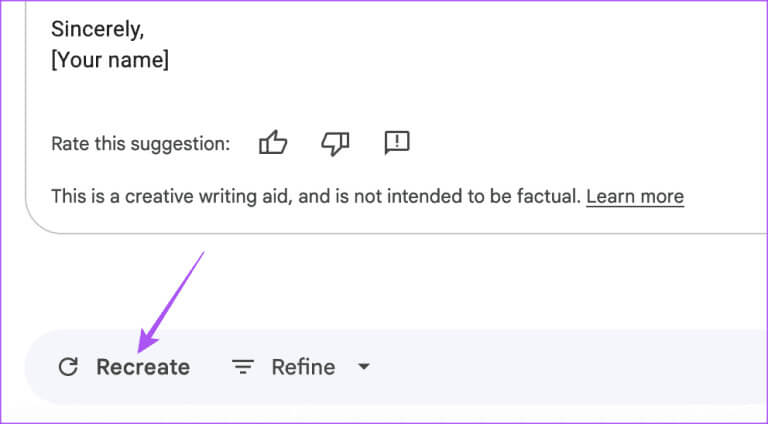
إذا كنت تريد كتابة المطالبة الخاصة بك مرة أخرى، فانقر على أيقونة ساعدني في الكتابة في الزاوية العلوية اليسرى.
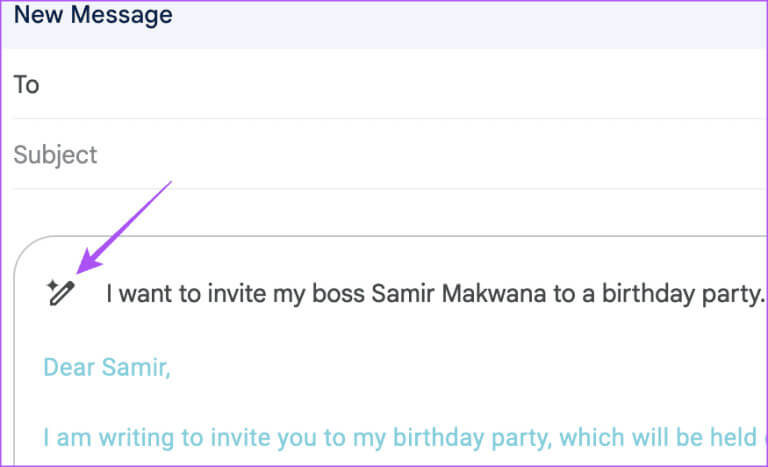
استخدم تحسين النص باستخدام عبارة “ساعدني في الكتابة” في GMAIL
تمنحك أداة الكتابة المدعومة بالذكاء الاصطناعي “ساعدني في الكتابة” أيضًا خيار تحسين نتيجة النص في Gmail. وإليك كيفية استخدامه.
الخطوة 1: افتح حساب Gmail الخاص بك في متصفحك وقم بإنشاء بريد إلكتروني جديد.
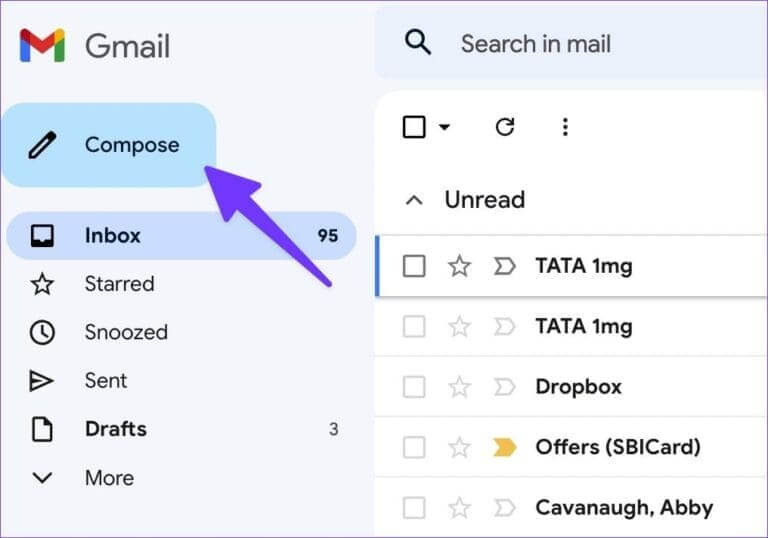
الخطوة 2: انقر على أيقونة ساعدني في الكتابة بجوار أيقونة الإرفاق أسفل نافذة الإنشاء.
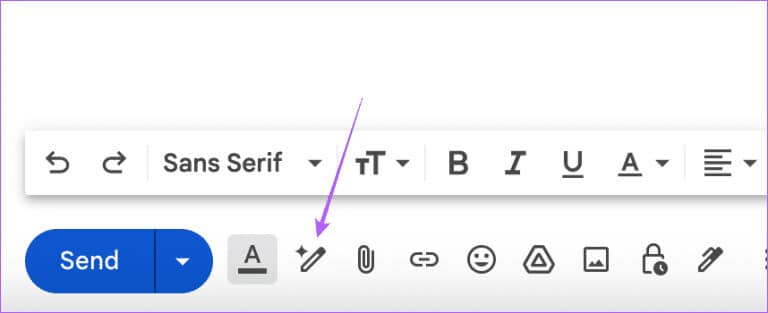
خطوة 3: انقر فوق “ساعدني في الكتابة” لتنشيط أداة الكتابة بالذكاء الاصطناعي.
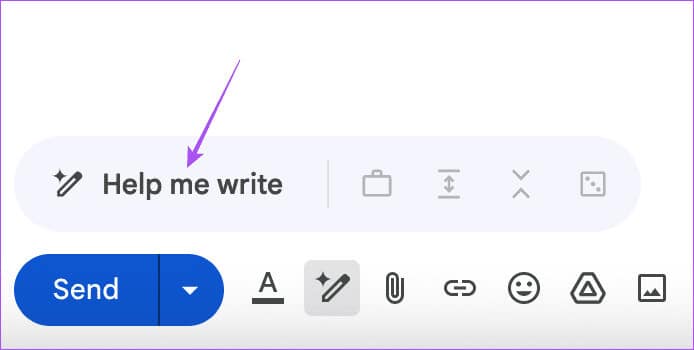
الخطوة 4: بعد ظهوره في نافذة الإنشاء، اكتب المطالبة وانقر فوق “إنشاء”.
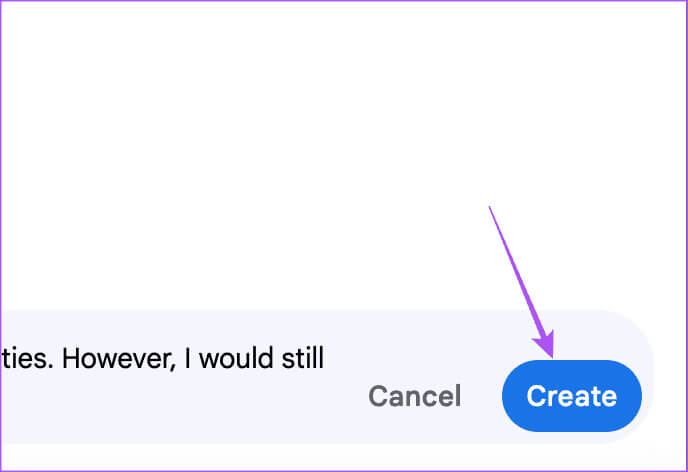
الخطوة 5: بعد ظهور النتيجة، انقر على “تحسين” في الأسفل.
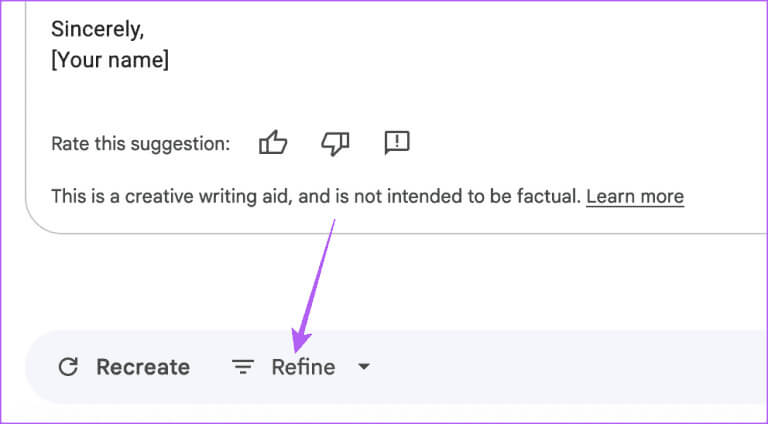
خطوة 6: سيكون لديك الآن خيارات مختلفة لتحسين النص الخاص بك.
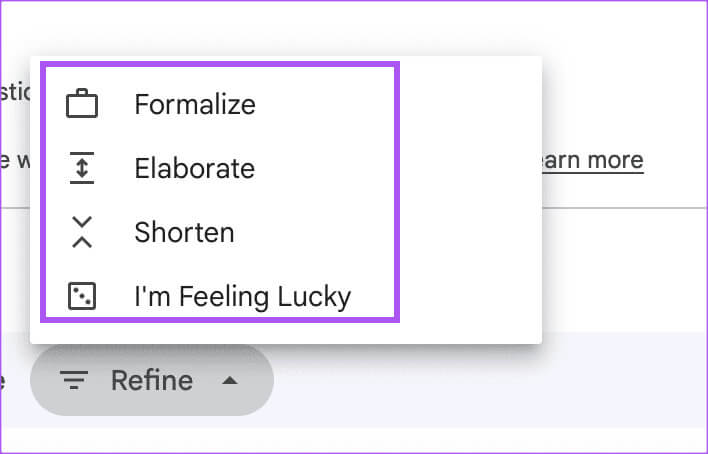
- إضفاء الطابع الرسمي: لإرسال رسائل البريد الإلكتروني المهنية التي تتطلب لهجة رسمية في الكتابة.
- تفصيل: لإرسال رسائل البريد الإلكتروني التي تشرح موضوعًا ما بمزيد من التفاصيل.
- الاختصار: لإرسال رسائل بريد إلكتروني ذات نبرة مباشرة وتركز فقط على النقطة الأكثر أهمية.
- أشعر بأنني محظوظ: لإرسال بريد إلكتروني يحتوي على المحتوى الأكثر دقة مع التركيز على موضوع بريدك الإلكتروني.
كيفية استخدام “ساعدني في الكتابة” في Google Docs
إذا كنت تستخدم Google Docs لإنشاء مستندات تفصيلية لاستخدامك الشخصي والمهني، فيمكنك استخدام أداة “ساعدني في الكتابة” لمساعدتك على تحسين مهاراتك في الكتابة. وإليك كيفية استخدامه.
الخطوة 1: افتح متصفحك وقم بتسجيل الدخول إلى Google Docs.
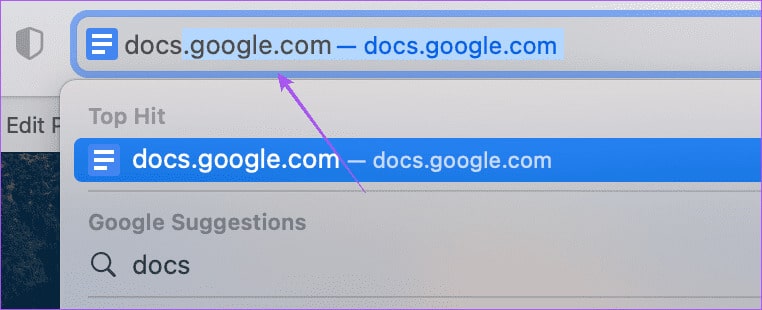
الخطوة 2: قم بإنشاء مستند جديد أو افتح مستندًا موجودًا.
خطوة 3: بعد ظهور مطالبة Google Workspace Labs، انقر على زر “حسنًا” للمتابعة.
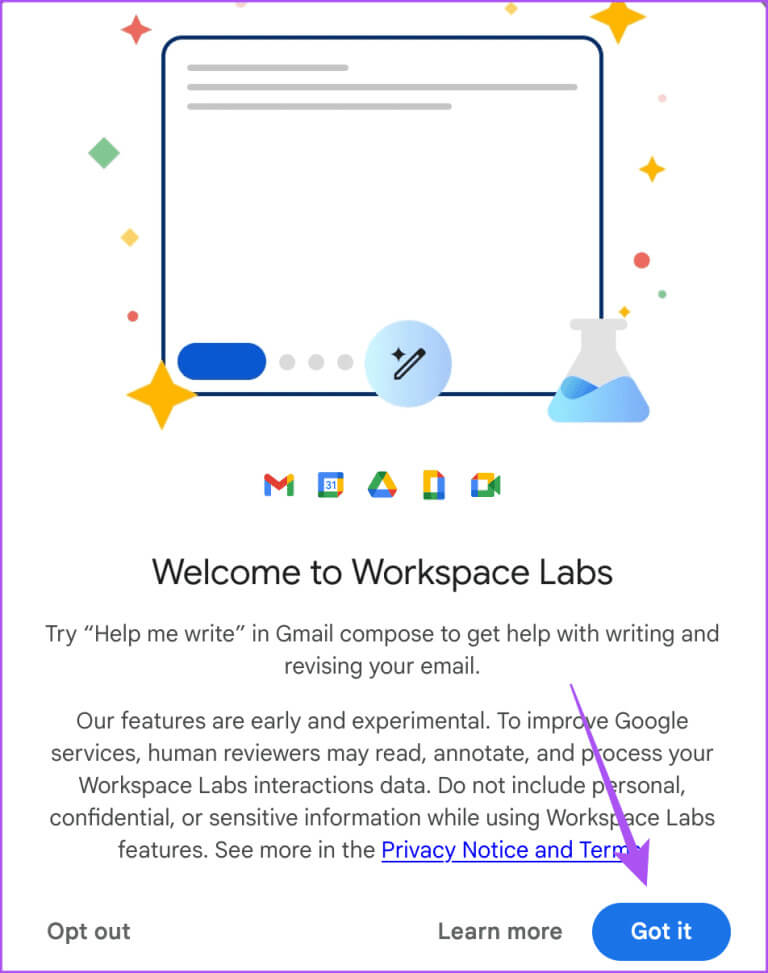
الخطوة 4: انقر على أيقونة ساعدني في الكتابة التي تظهر على صفحتك.
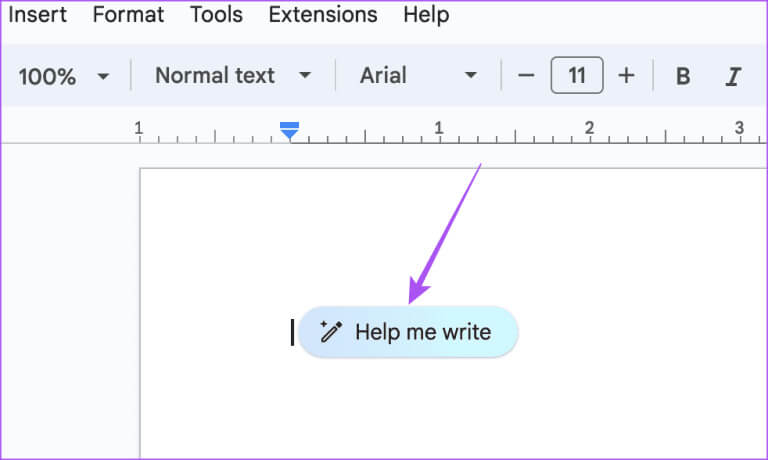
الخطوة 5: أدخل المطالبة الخاصة بك وانقر فوق “إنشاء”.
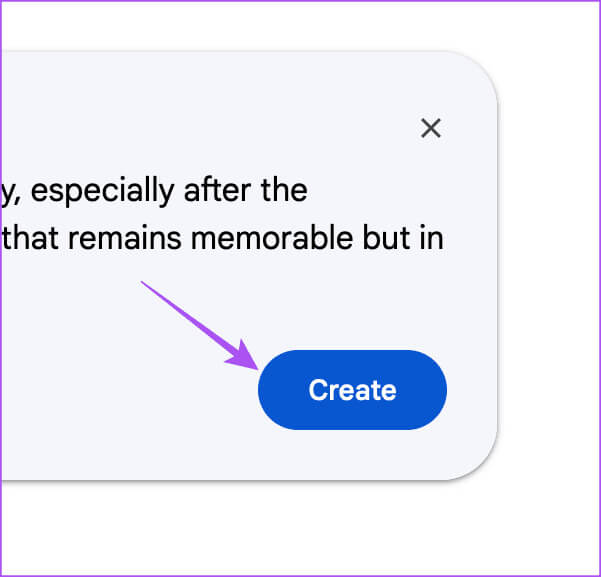
خطوة 6: إذا كنت راضيًا عن النتيجة، انقر فوق إدراج.
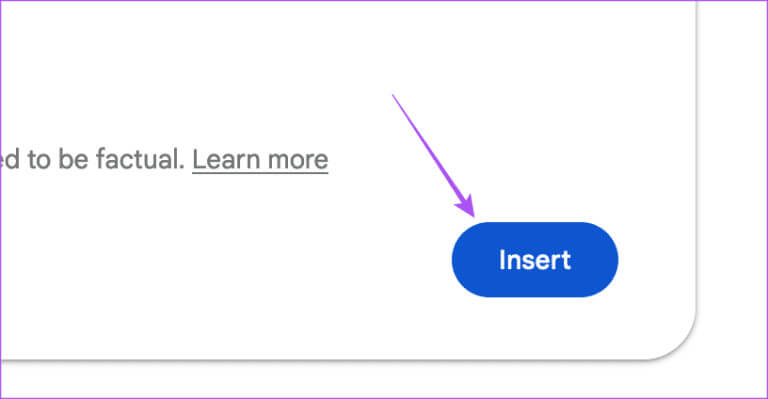
يمكنك اختيار تقييم وإعادة إنشاء النتيجة التي تم إنشاؤها بواسطة الذكاء الاصطناعي.
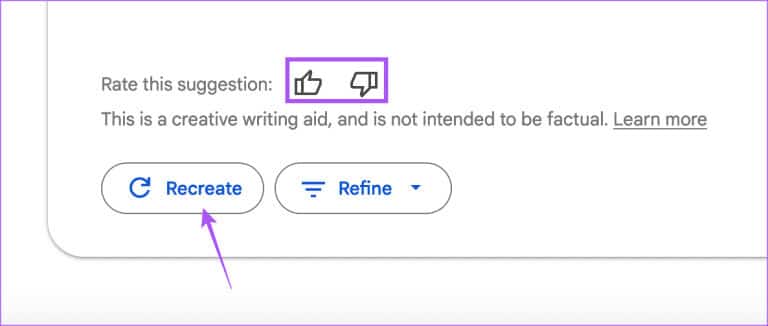
تمامًا كما هو الحال في Gmail، يمكنك اختيار تحسين النص الخاص بك.
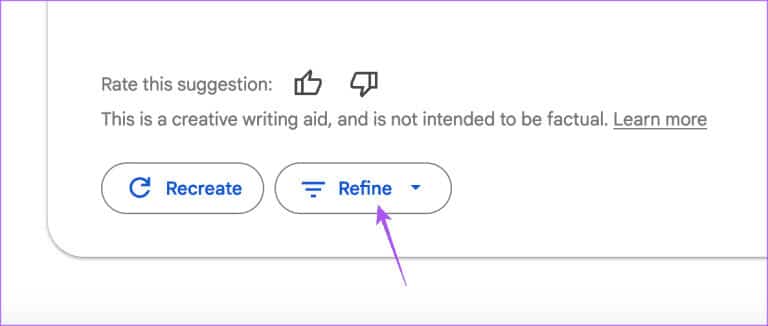
استخدم الذكاء الاصطناعي لتحسين كتابتك
يمكنك استخدام أداة الكتابة بالذكاء الاصطناعي في Gmail وGoogle Docs لتحسين مهاراتك في كتابة المحتوى وإرسال رسائل بريد إلكتروني جذابة تترك انطباعًا دائمًا. راجع منشورنا حول كيفية إنشاء القواعد والمرشحات في حساب Gmail الخاص بك.