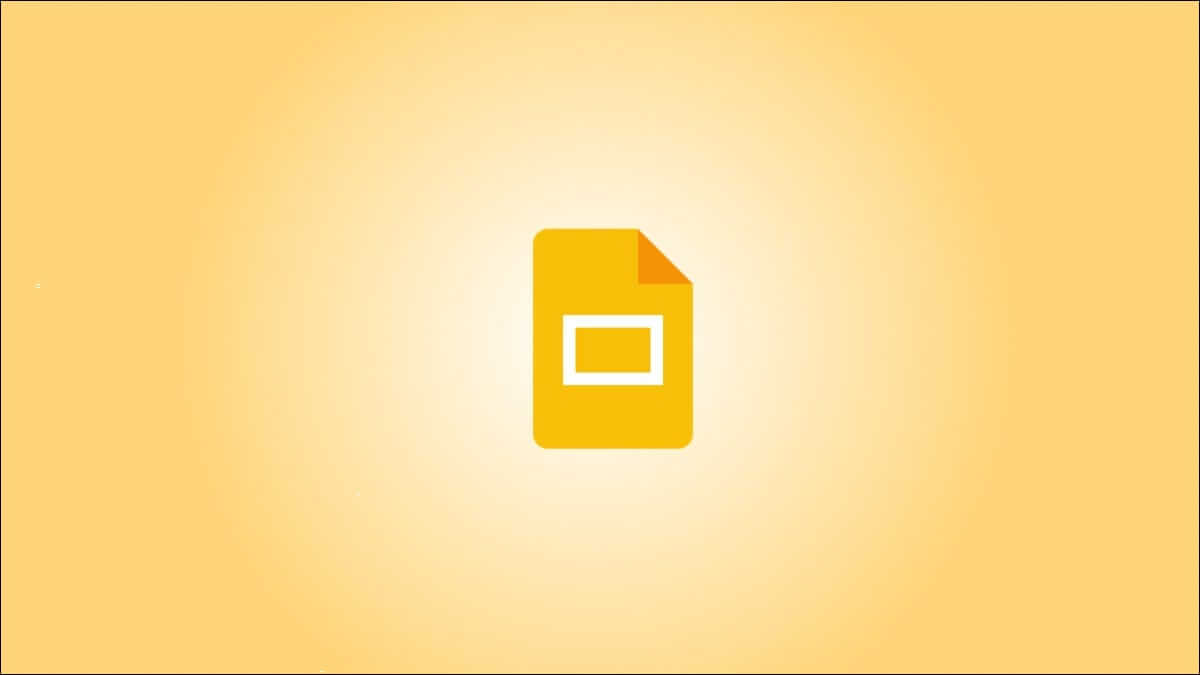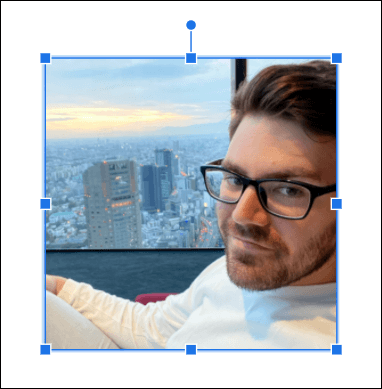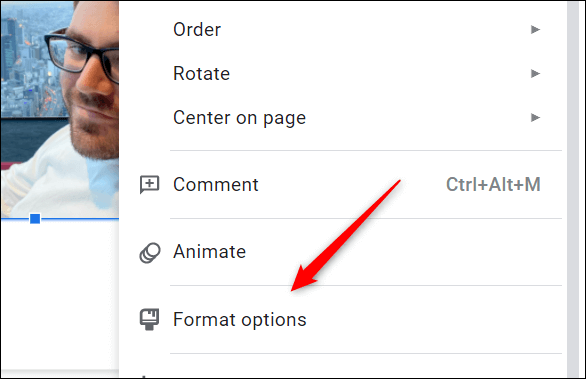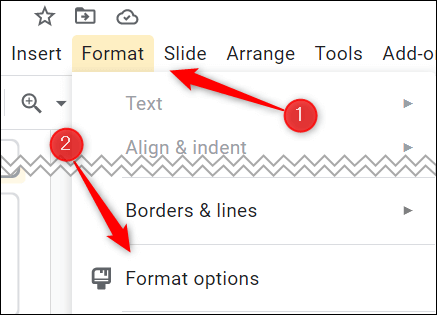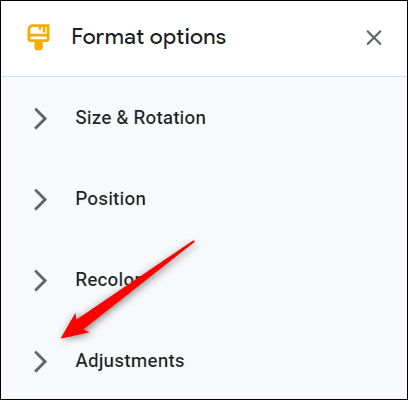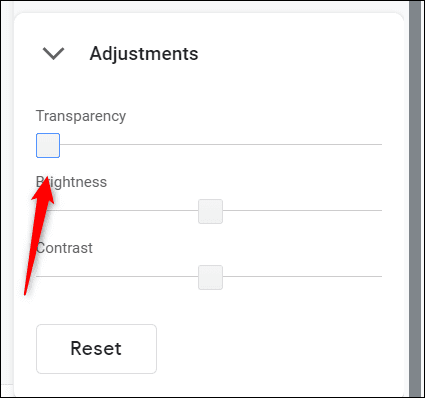كيفية جعل صورة شفافة في Google Slides
إذا كنت تريد وضع نص أمام صورة في العروض التقديمية من Google ، فقد ترغب في زيادة شفافية تلك الصورة لتسهيل قراءة النص. يمكنك القيام بذلك ببضع نقرات.
كيفية ضبط شفافية الصورة في العروض التقديمية من Google
للبدء ، افتح العرض التقديمي من غوغل وانتقل إلى الشريحة التي تحتوي على الصورة التي تريد جعلها شفافة. إذا لم تكن قد أدخلت الصورة بالفعل ، فيمكنك القيام بذلك عن طريق النقر على إدراج> صورة ثم اختيار الموقع الذي تريد تحميل الصورة منه.
بمجرد إدراج الصورة ، حددها بالنقر فوقها بالماوس. سيظهر مربع أزرق حول الصورة عند تحديدها.
بمجرد تحديده ، انقر بزر الماوس الأيمن فوق الصورة ثم اختر “خيارات التنسيق” من قائمة السياق.
بدلاً من ذلك ، يمكنك النقر فوق “تنسيق” في شريط القائمة ثم اختيار “خيارات التنسيق” من أسفل القائمة المنسدلة.
في كلتا الحالتين ، سيظهر جزء خيارات التنسيق على يمين النافذة. انقر فوق السهم الأيمن على يسار خيار “التعديلات” لتوسيع القائمة.
يجب أن تشاهد الآن خيارًا لضبط شفافية الصورة المحددة. للقيام بذلك ، انقر فوق المربع واسحبه عبر شريط التمرير. يؤدي سحب الصندوق جهة اليمين إلى زيادة الشفافية ، بينما يؤدي سحبه إلى اليسار إلى تصغيره. يتم تعيين الشفافية إلى 0٪ افتراضيًا.
اضبط شريط التمرير حتى تحصل على شفافية الصورة تمامًا كما تريدها.
هذا كل ما في الأمر لضبط شفافية صورتك في العروض التقديمية من Google. في حين أنه مفيد للغاية في معظم الحالات ، إلا أنه يفتقر إلى بعض الضبط الدقيق الذي قد تجده عند جعل الصور شفافة في PowerPoint – مثل ضبط أجزاء معينة من الصورة بدلاً من كل شيء.