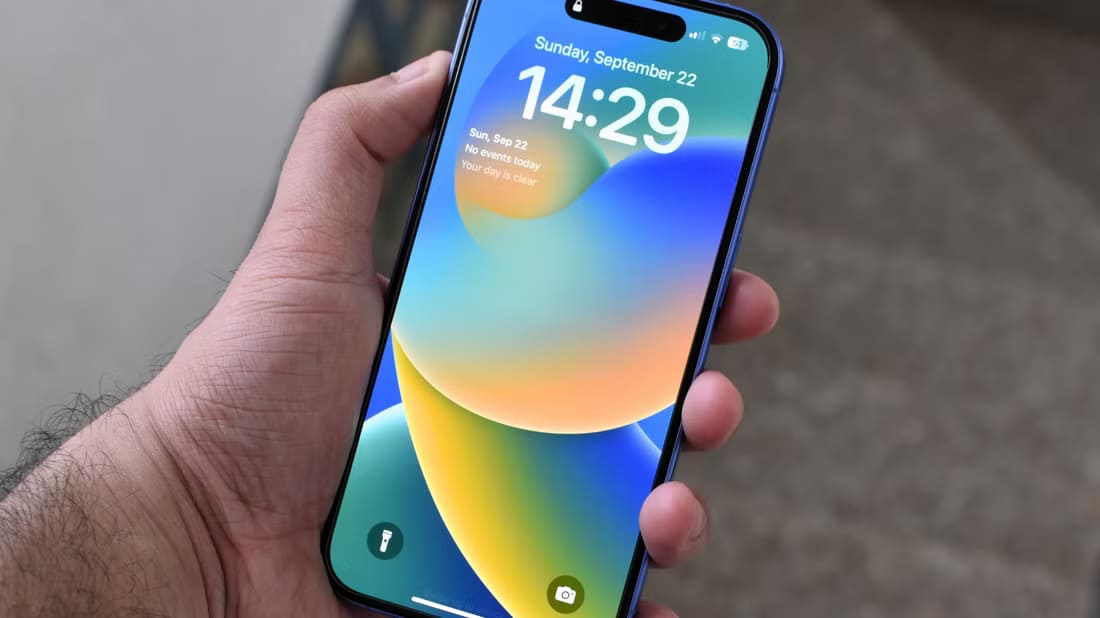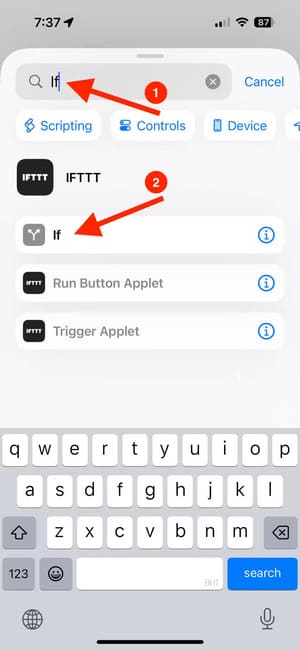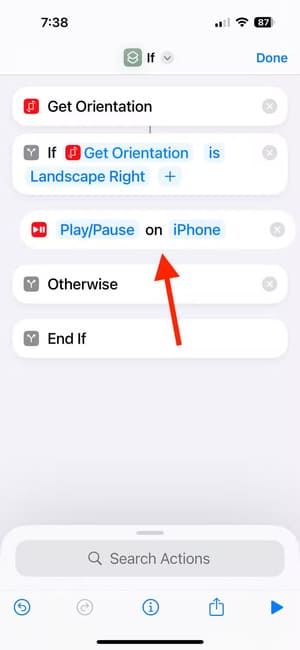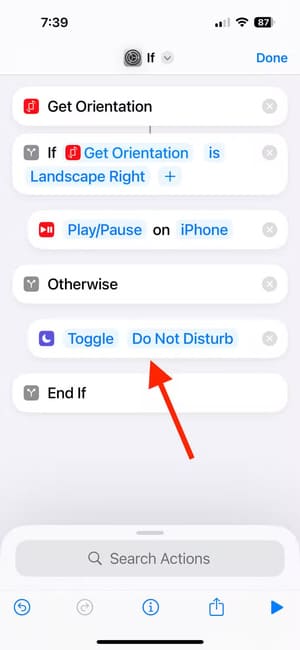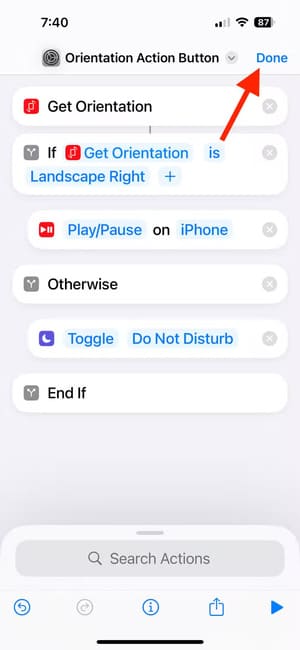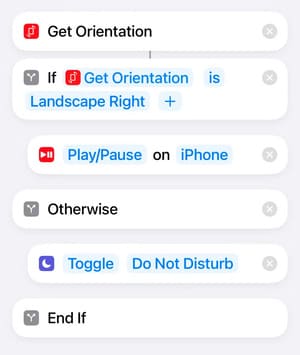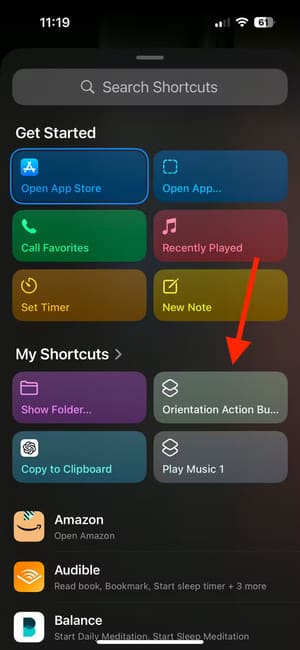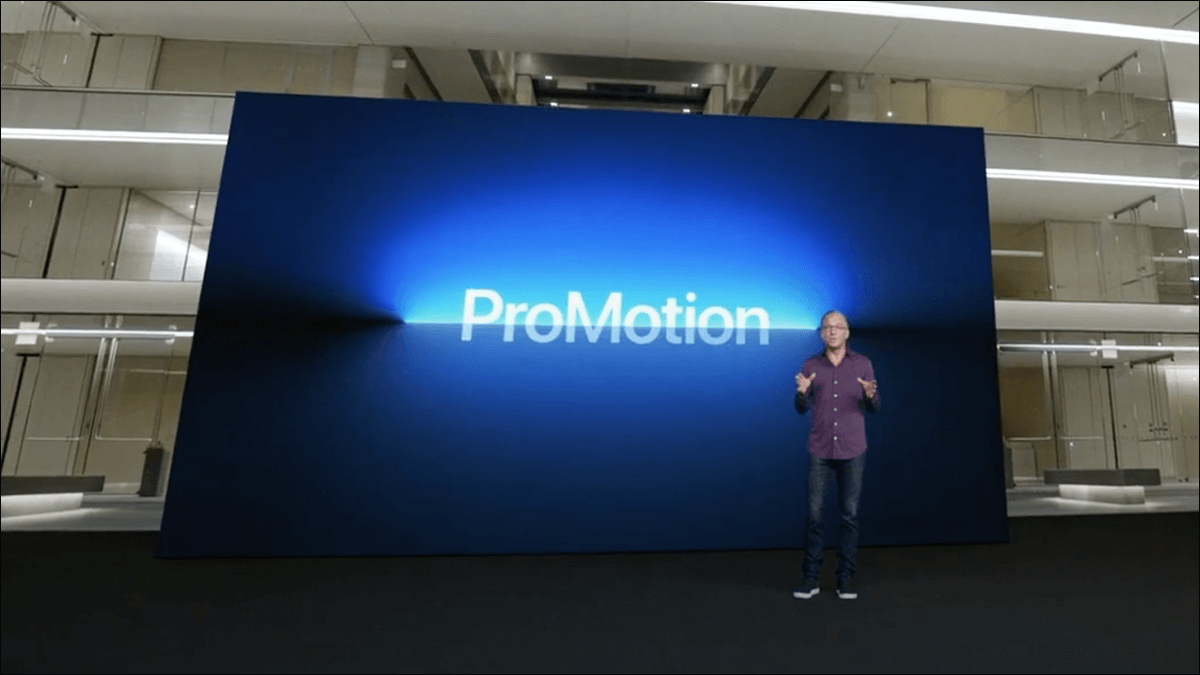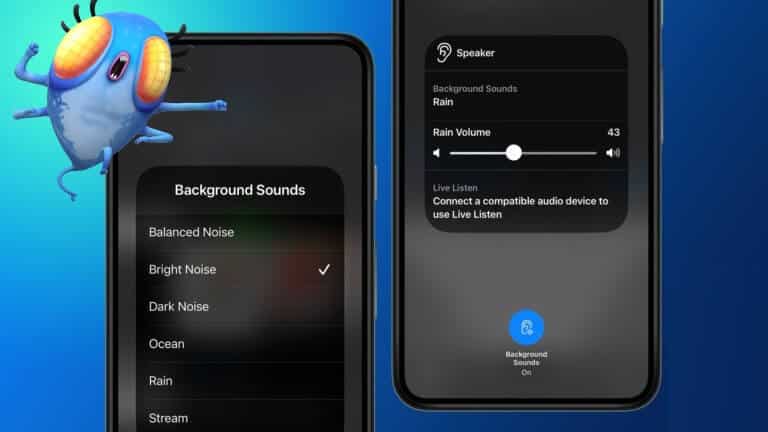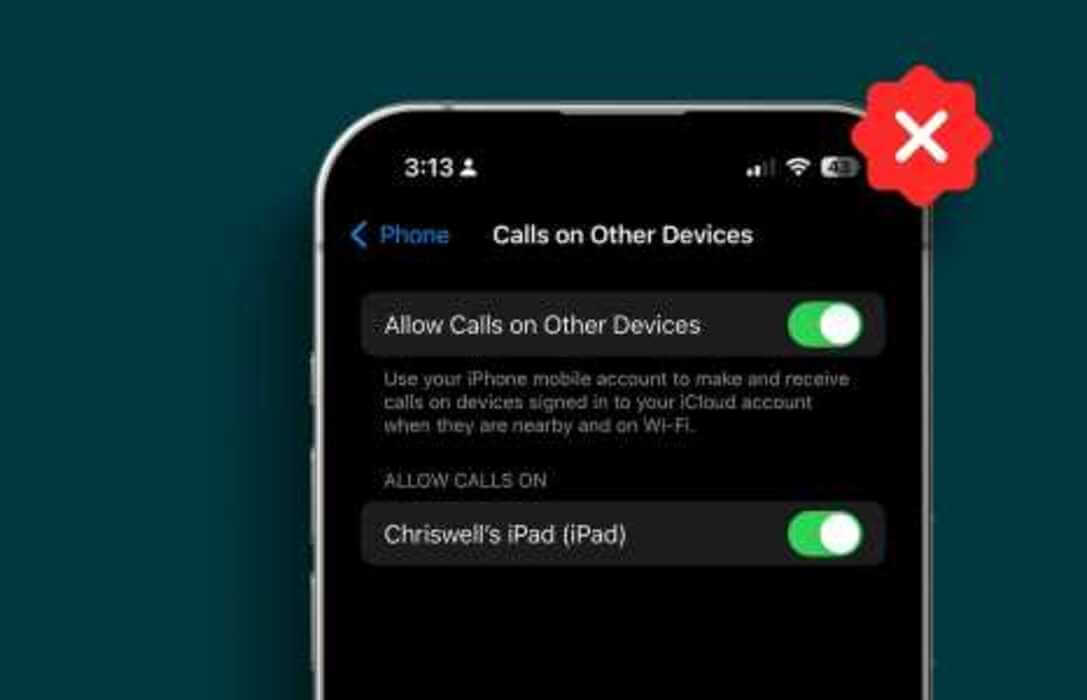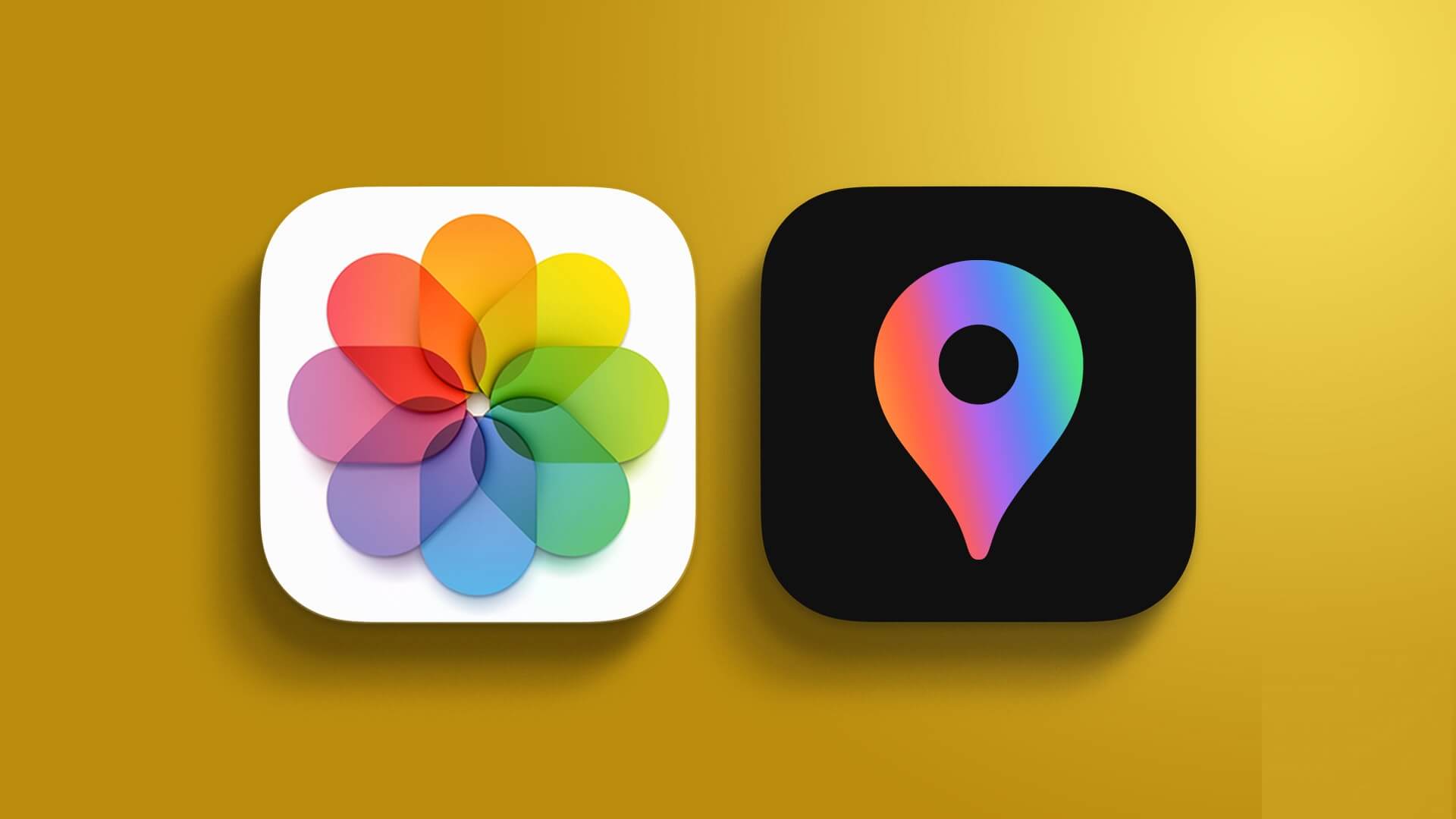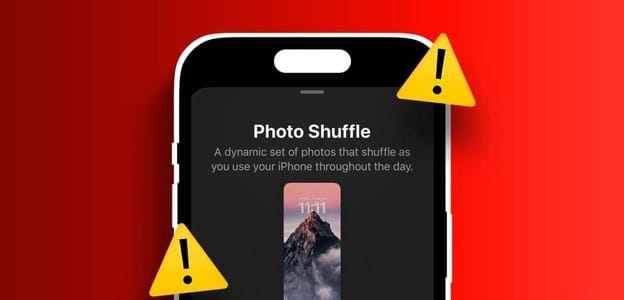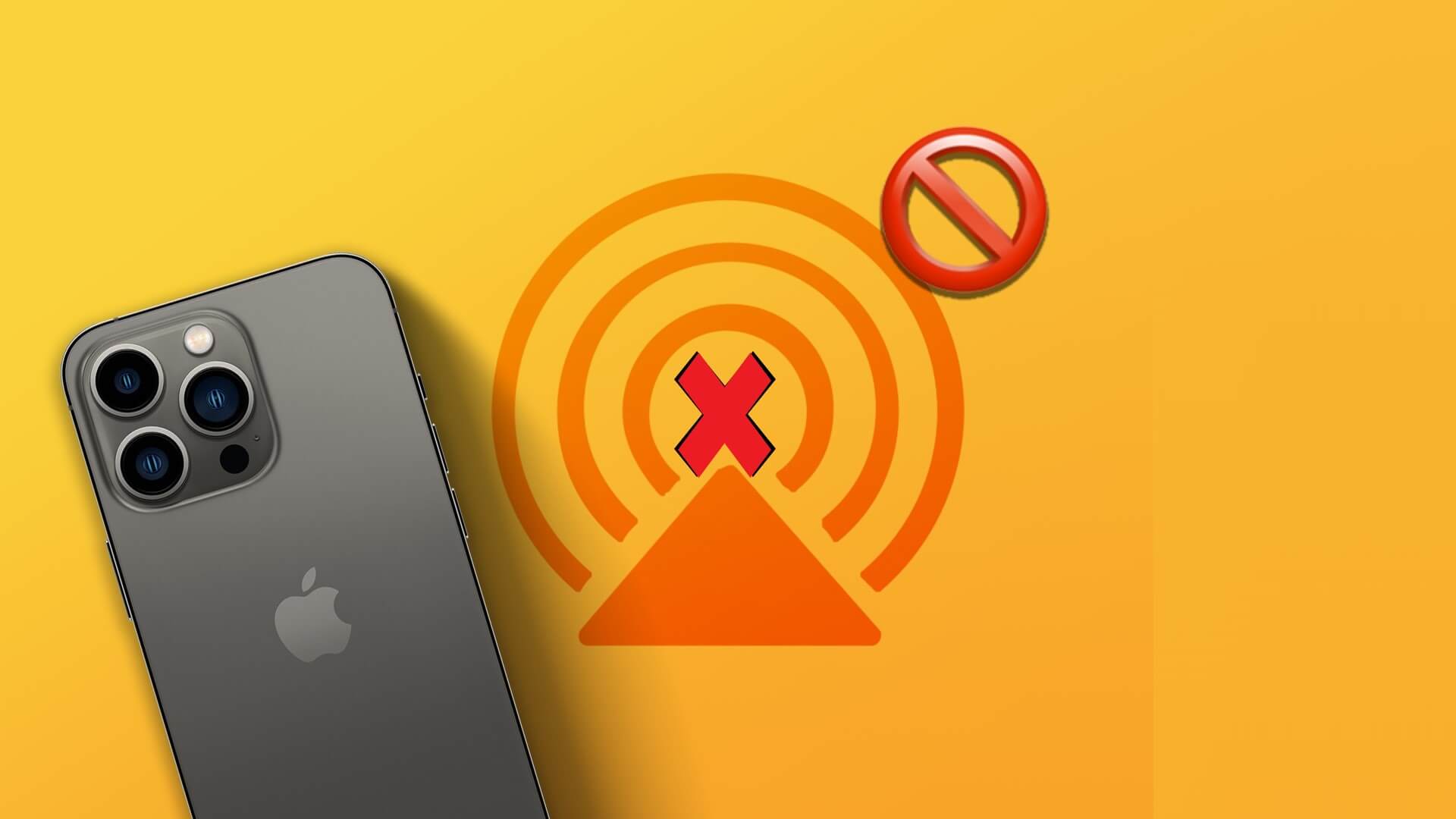يتيح لك تخصيص أزرار الإجراءات على جهاز iPhone مرونة أكبر في التحكم بوظائف الجهاز حسب احتياجاتك اليومية. بإمكانك الآن ضبط الأزرار لتغيير وظائفها تلقائيًا بناءً على اتجاه الهاتف، سواء كان عموديًا أو أفقيًا. هذه الميزة تعزز من سهولة الاستخدام وتساعدك على الوصول السريع للمهام المفضلة لديك دون الحاجة لتغيير الإعدادات يدويًا في كل مرة تغير فيها اتجاه الجهاز.
أهم النقاط المستفادة
- تخصيص زر الإجراء على طرازي iPhone 16 وiPhone 15 Pro لأداء وظائف مختلفة بناءً على اتجاه الهاتف.
- استخدم إجراء “إذا” في الاختصارات لإنشاء زر إجراء متعدد الاستخدامات لتبديل وضع عدم الإزعاج أو التحكم في تشغيل الوسائط.
- قم بإعداد اختصارات متعددة لاتجاهات مختلفة (رأسي، أفقي، وجه لأعلى/لأسفل) لتحسين وظائف زر الإجراء.
لا يمكن لزر الإجراء على طرازي iPhone 16 وiPhone 15 Pro سوى تنفيذ إجراء واحد افتراضيًا. ومع ذلك، يمكنك تعيينه لتشغيل اختصار مخصص سيغير تلقائيًا ما يفعله زر الإجراء بناءً على اتجاه جهاز iPhone الخاص بك.
استخدام إجراء “If” في الاختصارات
تتمثل إحدى أكثر ميزات زر الإجراء فائدة في أنه يمكن استخدامه لتشغيل اختصار. وهذا يعني أنه يمكنك جعل زر الإجراء يفعل أي شيء تريده تقريبًا. من خلال إنشاء اختصار يأخذ في الاعتبار الاتجاه الحالي لجهاز iPhone الخاص بك، يمكنك جعل زر الإجراء الخاص بك يقوم بشيء واحد عندما يكون جهاز iPhone الخاص بك في وضع أفقي، وشيء آخر عندما يكون جهاز iPhone الخاص بك في وضع عمودي، مما يضاعف فائدته.
على سبيل المثال، قد ترغب في أن يقوم زر الإجراء الخاص بك بتبديل التركيز على عدم الإزعاج عندما يكون جهاز iPhone الخاص بك في معظم الاتجاهات ولكن تشغيل الوسائط الحالية أو إيقافها مؤقتًا عندما تشاهد عرضًا على Netflix مع جهاز iPhone الخاص بك في وضع أفقي.
للقيام بذلك، ستحتاج إلى استخدام إجراء “إذا” في الاختصار الخاص بك. يتسبب هذا الإجراء في قيام الاختصار بتنفيذ إجراء واحد إذا تم استيفاء المعايير، وإجراء مختلف إذا لم يتم استيفاء المعايير. على سبيل المثال، يمكن للاختصار الخاص بك التحقق مما إذا كان جهاز iPhone الخاص بك في وضع أفقي، وإيقاف الوسائط مؤقتًا إذا كان كذلك، أو تبديل عدم الإزعاج إذا لم يكن كذلك.
بمجرد إنشاء الاختصار الخاص بك، يمكنك تعيينه لزر الإجراء. سيؤدي الضغط على زر الإجراء بعد ذلك إلى تنفيذ الإجراء المناسب بناءً على ما إذا كان جهاز iPhone الخاص بك في وضع أفقي أم لا.
كيفية إنشاء اختصار “إذا كان اتجاه iPhone هو X”
سيحتاج الاختصار الخاص بك إلى معرفة الاتجاه الحالي لجهاز iPhone الخاص بك لأداء إجراءات مختلفة بناءً على اتجاهه. يعيد إجراء “Get Orientation” الاتجاه الحالي لجهاز iPhone الخاص بك؛ يمكنك دمج هذا مع إجراء “If” لإنشاء اختصار “If iPhone Orientation is X” لزر الإجراء الخاص بك.
افتح تطبيق Shortcuts (قم بتنزيله من App Store إذا لم يكن لديك) وانقر على أيقونة “+” (زائد) في الجزء العلوي من الشاشة. انقر على “Search Actions” واكتب “orientation” ثم اختر “Get Orientation” من النتائج.
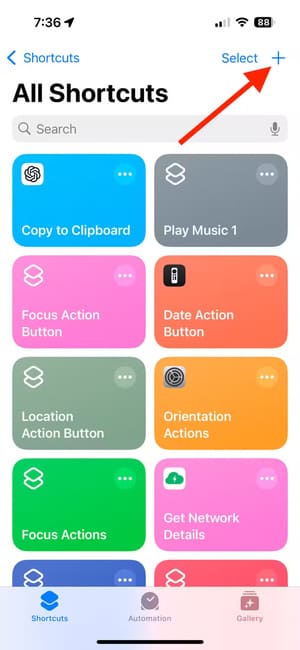
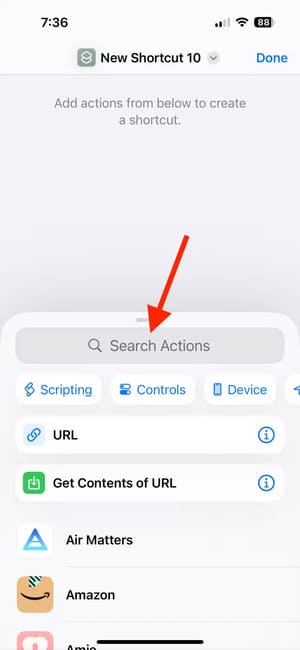
انقر على “إجراءات البحث” مرة أخرى، واكتب “If” وحدد “If” من النتائج. انقر على “اختيار” وحدد “أفقي يمين”. هذا هو الاتجاه الأفقي مع زر الإجراء في الجزء العلوي من جهاز iPhone.
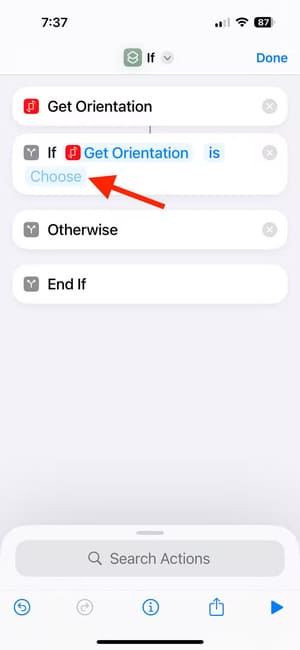
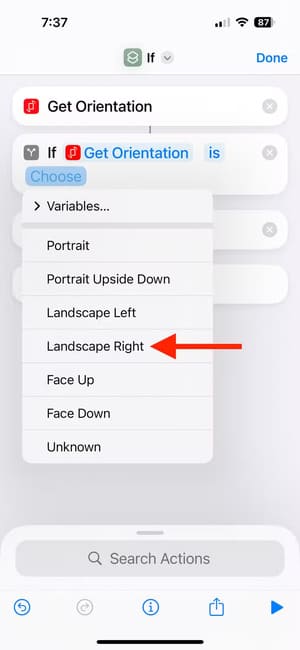
هذا هو المكان الذي يمكنك فيه إضافة الإجراء الذي تريد حدوثه عندما يكون جهاز iPhone الخاص بك في وضع “أفقي يمين”. على سبيل المثال، أريد أن يقوم الاختصار بتشغيل الوسائط الحالية أو إيقافها مؤقتًا. للقيام بذلك، ابحث عن “تشغيل/إيقاف مؤقت” وحدد إجراء “تشغيل/إيقاف مؤقت” على خلفية برتقالية. اسحب الإجراء حتى يصبح أسفل إجراء “If” مباشرةً.
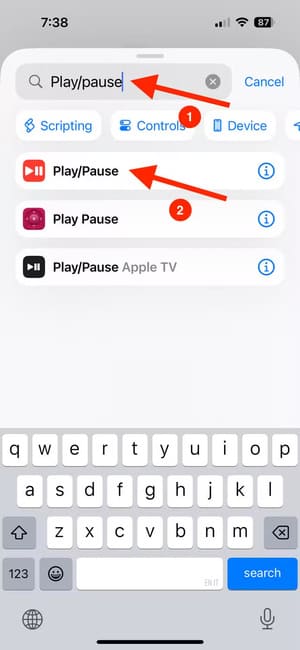
هذا هو المكان الذي يمكنك فيه إضافة الإجراء الذي تريد حدوثه في جميع الاتجاهات الأخرى. في هذا المثال، أريد اختصارًا لتبديل وضع عدم الإزعاج. للقيام بذلك، ابحث عن “تعيين التركيز” وحدد “تعيين التركيز” من النتائج. انقر فوق “تحويل” وحدد “تبديل”. اسحب الإجراء لأعلى حتى يصبح أسفل إجراء “خلاف ذلك”.
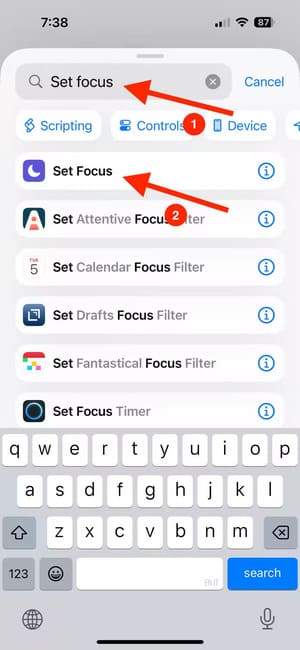
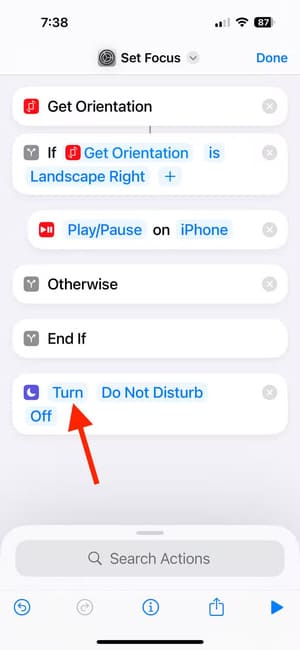
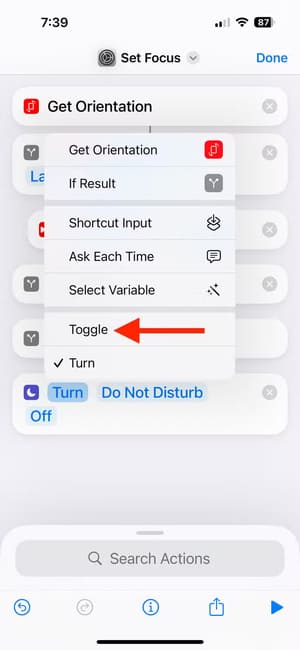
انقر على اسم الاختصار الموجود أعلى الشاشة وحدد “إعادة التسمية”. أعط الاختصار اسمًا يمكنك التعرف عليه وعدّل الرمز إذا أردت. انقر على “تم” لحفظ الاختصار.
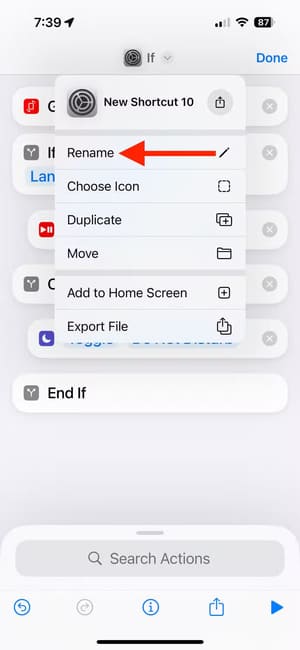
يجب أن يتطابق الاختصار المكتمل مع الصورة أدناه. يمكنك النقر فوق “Landscape Right” (أفقي يمين) لتحديد اتجاه مختلف، واستبدال الإجراءين “Play/Pause” (تشغيل/إيقاف مؤقت) و”Toggle Do Not Disturb” (تبديل عدم الإزعاج) بأي إجراء تريده. ومع ذلك، يجب أن تظل الإجراءات “Get Orientation” (الحصول على الاتجاه) و”If” (إذا) و”Otherwise” (غير ذلك) في مكانها، وإلا فقد لا يعمل الاختصار.
نصيحة
إذا كنت تريد تشغيل إجراءات متعددة لاتجاهات متعددة، أضف إجراء “إذا” آخر بعد إجراء “غير ذلك” وكرر العملية لاتجاه مختلف. يمكنك بعد ذلك إضافة إجراءات “إذا” أخرى لأي اتجاهات أخرى تريد تكوينها.
الآن قم بتعيين الاختصار الخاص بك لزر الإجراء
بمجرد تجميع الاختصار، فإن الخطوة الأخيرة هي تعيينه لزر الإجراء الخاص بك. سيتم تشغيل الاختصار بعد ذلك كلما ضغطت على زر الإجراء الخاص بك، وسيتغير الإجراء الذي يقوم به وفقًا لاتجاه جهاز iPhone الخاص بك.
انتقل إلى الإعدادات > زر الإجراء، ومرر لليسار عبر الخيارات إلى “اختصار” وانقر على القائمة المنسدلة. ضمن “اختصاراتي”، انقر على اسم الاختصار الذي أنشأته للتو. سيقوم زر الإجراء الخاص بك الآن بتنفيذ إجراءات مختلفة وفقًا لاتجاه جهاز iPhone الخاص بك.
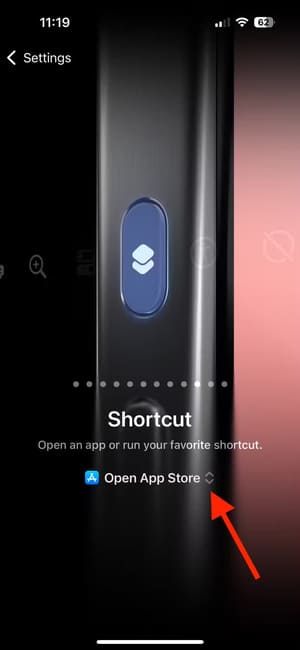
مزيد من الأفكار حول اختصارات اتجاه iPhone
يقدم الاختصار أعلاه إجراءين بسيطين يمكن لزر الإجراء الخاص بك تنفيذهما بناءً على اتجاهه، ولكن هناك العديد من الإجراءات الأخرى التي يمكنك استخدامها بدلاً من ذلك.
كما أنك لست مقيدًا بالوضع الرأسي أو الأفقي فقط؛ يمكن لإجراء “الحصول على الاتجاه” معرفة ما إذا كان iPhone الخاص بك في وضع عمودي أو عمودي مقلوب أو أفقي يسار أو أفقي يمين أو مواجه لأعلى أو مواجه لأسفل، وبالتالي يمكنك إنشاء اختصار يقوم بستة أشياء مختلفة في كل من الاتجاهات الستة المختلفة.
على سبيل المثال، يمكنك إنشاء اختصار لبدء تشغيل مؤقت عندما يكون iPhone الخاص بك مستلقيًا بشكل مسطح باستخدام إجراء “بدء تشغيل المؤقت”، والذي قد يكون مفيدًا عندما يكون iPhone الخاص بك على المنضدة أثناء الطهي. في أي اتجاه آخر، قد يفتح زر الإجراء تطبيق الآلة الحاسبة باستخدام إجراء “فتح التطبيق”.
يمكنك أيضًا إنشاء اختصار لتشغيل تطبيق الكاميرا في وضع معين عندما يكون iPhone الخاص بك في اتجاه “أفقي يمين”، باستخدام إجراء “فتح الكاميرا”. يمكنك بعد ذلك تدوير جهاز iPhone الخاص بك إلى اليسار لاستخدام زر التحكم في الكاميرا لالتقاط صورة بسرعة، أو تدوير جهاز iPhone الخاص بك إلى اليمين لاستخدام زر الإجراء لالتقاط مقطع فيديو بسرعة. بمجرد أن يفتح زر الإجراء الكاميرا في وضع الفيديو، فإن الضغط على زر رفع الصوت بجوار زر الإجراء سيبدأ التسجيل.
إذا كان هناك العديد من الإجراءات المختلفة التي تريد أن يقوم زر الإجراء بتنفيذها، فيمكنك استخدام اتجاه جهاز iPhone الخاص بك كوسيلة لتحديدها.
على سبيل المثال، يمكنك جعل زر الإجراء يسجل مذكرة صوتية باستخدام إجراء “إنشاء تسجيل” في وضع عمودي، أو تدويره رأسًا على عقب لاستخدام زر الإجراء لتشغيل أو إيقاف تشغيل المصباح اليدوي باستخدام إجراء “ضبط المصباح اليدوي”، أو تدويره إلى اليسار أفقيًا لجعل زر الإجراء يطفئ الأضواء باستخدام إجراء “التحكم في الصفحة الرئيسية”، أو تدويره إلى اليمين أفقيًا لاستخدام زر الإجراء لتبديل إجراء “تعيين وضع الطاقة المنخفضة” وتدويره مقلوبًا لجعل زر الإجراء يبدل بين تشغيل Wi-Fi وإيقاف تشغيله باستخدام إجراء “تعيين Wi-Fi”.
إن استخدام اتجاه جهاز iPhone لتغيير ما يفعله زر الإجراء يمكن أن يجعله أكثر فائدة. فباستخدام ستة اتجاهات مختلفة، يمكنك إنشاء اختصار يقوم بستة إجراءات مختلفة اعتمادًا على اتجاه جهاز iPhone. وهذا يحول زر الإجراء من أداة بسيطة إلى طريقة مفيدة حقًا للوصول بسرعة إلى وظائف متعددة على جهاز iPhone.
يمكنك أيضًا تنفيذ إجراءات متعددة باستخدام زر الإجراء لا تعتمد على الاتجاه.