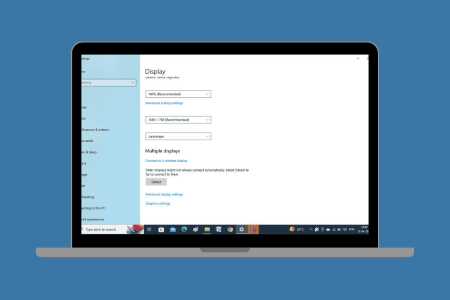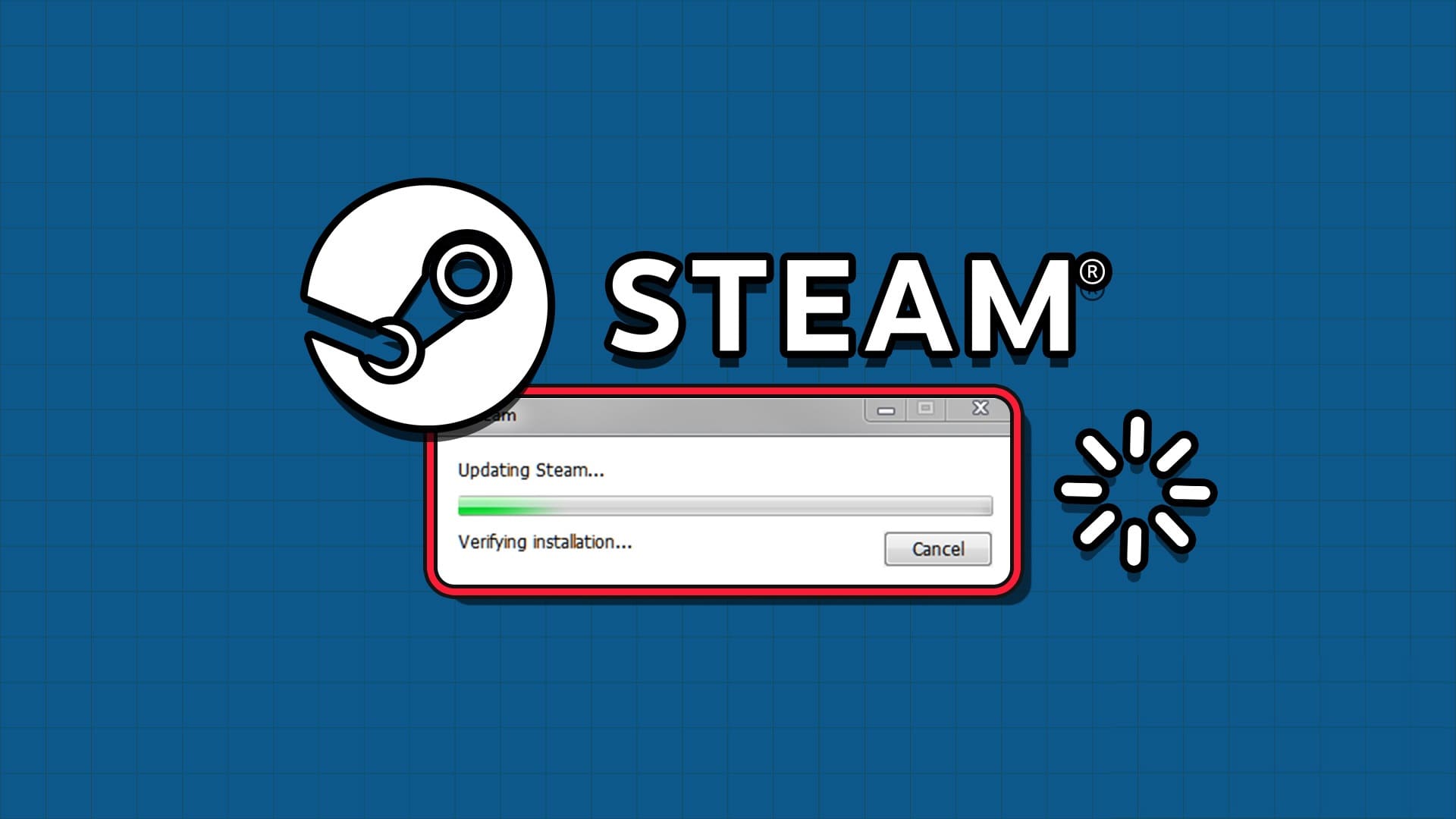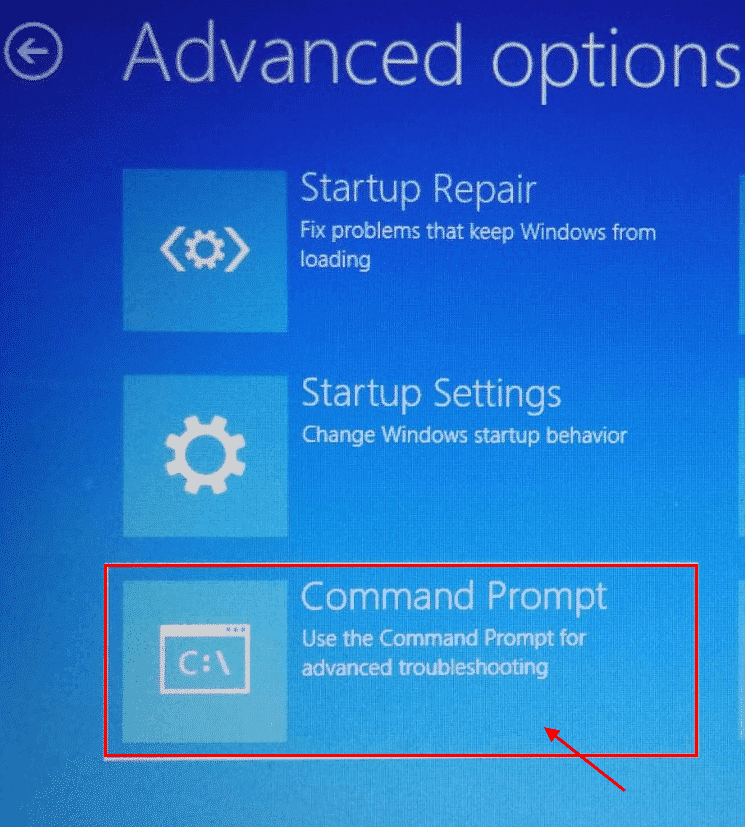هل الصوت الصادر من مكبرات الصوت أو سماعات الرأس الخاصة بجهاز الكمبيوتر الذي يعمل بنظام Windows 11 مرتفع جدًا أم هادئ جدًا؟ من السهل ضبط مخرجات الصوت بسهولة باستخدام عدة تقنيات مختلفة. إليك الطريقة.
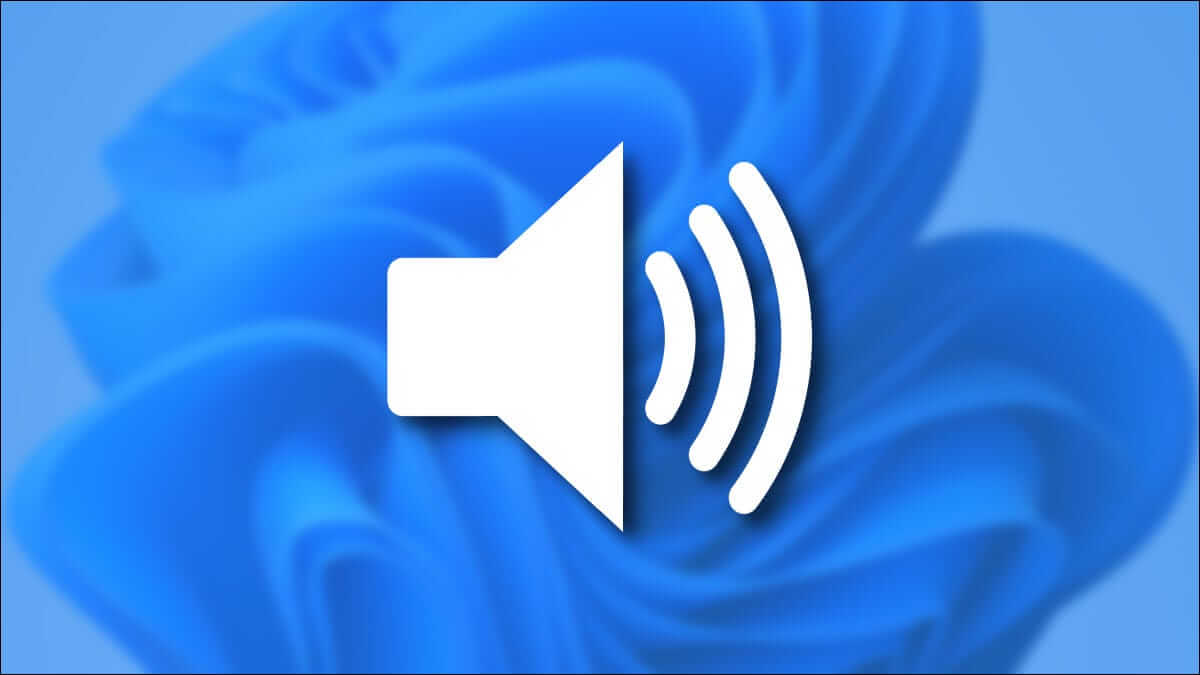
تغيير حجم صوت النظام بالإعدادات السريعة
أسرع طريقة لضبط مستوى الصوت في Windows 11 هي استخدام قائمة الإعدادات السريعة. للقيام بذلك ، انقر فوق الزر “الإعدادات السريعة” في شريط المهام (زر مخفي موجود أعلى رموز Wi-Fi و / أو مكبر الصوت و / أو البطارية) في الزاوية اليمنى القصوى.

عندما تظهر قائمة الإعدادات السريعة ، حدد موقع شريط تمرير مستوى الصوت (مع وجود رمز مكبر الصوت بجانبه). المس أو انقر فوق الدائرة الموجودة على شريط التمرير واسحبها يمينًا أو يسارًا لزيادة أو خفض مستوى صوت النظام في أي مكان من 0 إلى 100. أثناء تحريك شريط التمرير ، لاحظ أن رمز مكبر الصوت يتغير من المزيد إلى عدد أقل من خطوط الموجة (أو العكس بالعكس) ).
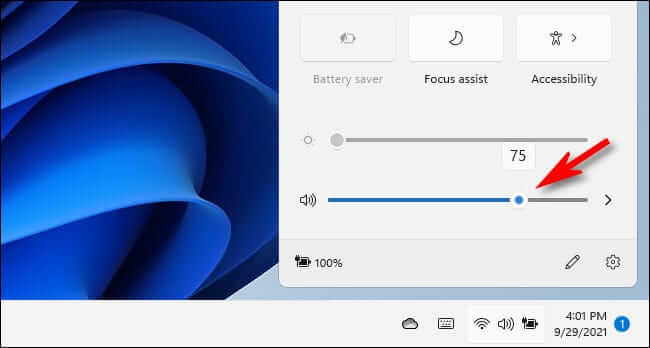
يمكنك أيضًا كتم صوت Windows 11 بشكل كامل عن طريق النقر فوق رمز مكبر الصوت بجانب شريط تمرير مستوى الصوت. عند كتم الصوت ، سيكون رمز مكبر الصوت بجانبه علامة “X” صغيرة. لإلغاء كتم الصوت ، انقر فوق الرمز مرة أخرى.
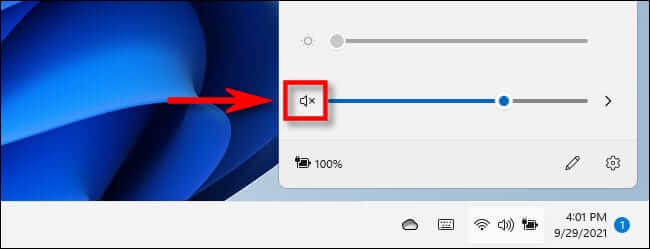
بمجرد حصولك على الحجم الذي تريده ، أغلق الإعدادات السريعة بالنقر خارج القائمة. في أي وقت تحتاج فيه إلى ضبط مستوى الصوت بسرعة مرة أخرى ، ما عليك سوى إعادة فتح قائمة الإعدادات السريعة.
تغيير حجم صوت النظام في إعدادات Windows
يمكنك أيضًا تغيير حجم إعدادات Windows بجهاز الكمبيوتر (بالضغط على Windows + i) والانتقال إلى النظام> الصوت. بدلاً من ذلك ، انقر بزر الماوس الأيمن فوق رمز مكبر الصوت في شريط المهام وحدد “إعدادات الصوت”.
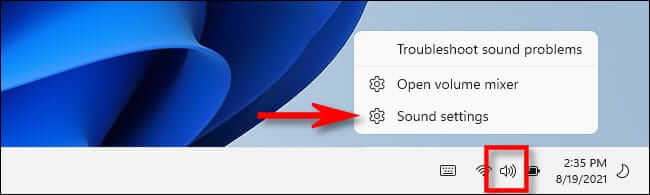
في النظام> الصوت ، حدد موقع قسم “الإخراج” وحدد الجهاز الذي تريد تغيير مستوى الصوت له من خلال النقر على الدائرة المجاورة له. بعد ذلك ، اضبط منزلق “الصوت” لأعلى أو لأسفل لجعل إخراج الصوت أعلى أو أكثر هدوءًا.
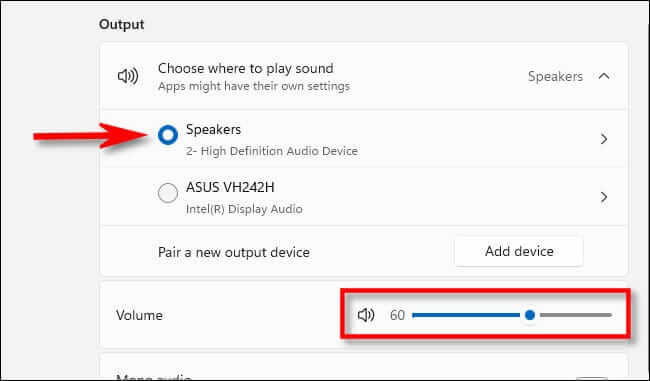
(كما هو الحال مع قائمة الإعدادات السريعة ، يسمح لك Windows بالنقر فوق رمز مكبر الصوت نفسه لكتم صوت النظام تمامًا.)
يمكنك تكرار هذه الخطوات مع أي جهاز إخراج تتعرف عليه الإعدادات. لكنك ستسمع صوتًا فقط من خلال الجهاز المحدد في قائمة “الإخراج”. عند الانتهاء ، أغلق تطبيق الإعدادات.
تغيير حجم صوت النظام باستخدام أزرار الأجهزة
تتضمن العديد من أجهزة الكمبيوتر اللوحية التي تعمل بنظام Windows (مثل خط Surface) أزرارًا لأعلى ولأسفل للأجهزة المادية في مكان ما بالجهاز — عادةً على أحد الحواف الجانبية. في بعض الأحيان يكون الأمر مجرد زر واحد يتأرجح ذهابًا وإيابًا لضبط مستوى الصوت لأعلى أو لأسفل. لضبط مستوى الصوت باستخدام هذين ، اضغط على زري رفع الصوت أو خفضه حتى تصل إلى مستوى الصوت الذي تريده.
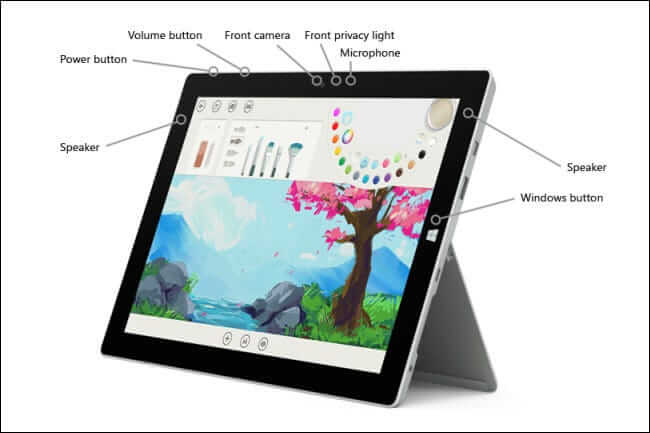
أثناء الضبط ، سترى شاشة منبثقة صغيرة في الزاوية العلوية اليسرى من الشاشة تعرض حجم النظام الحالي.
أيضًا ، تتضمن بعض لوحات المفاتيح مفاتيح أو أزرار رفع مستوى الصوت وخفض الصوت وكتم الصوت – وحتى بعض مقابض الصوت الرياضية. ستنعكس تغييرات مستوى الصوت التي تجريها باستخدام هذه الأزرار أو المفاتيح أو المقابض في الإعدادات السريعة وتطبيق الإعدادات تمامًا كما لو كنت قد استخدمت منزلقات “الصوت” في نظام التشغيل Windows 11. وأنتم بخير!