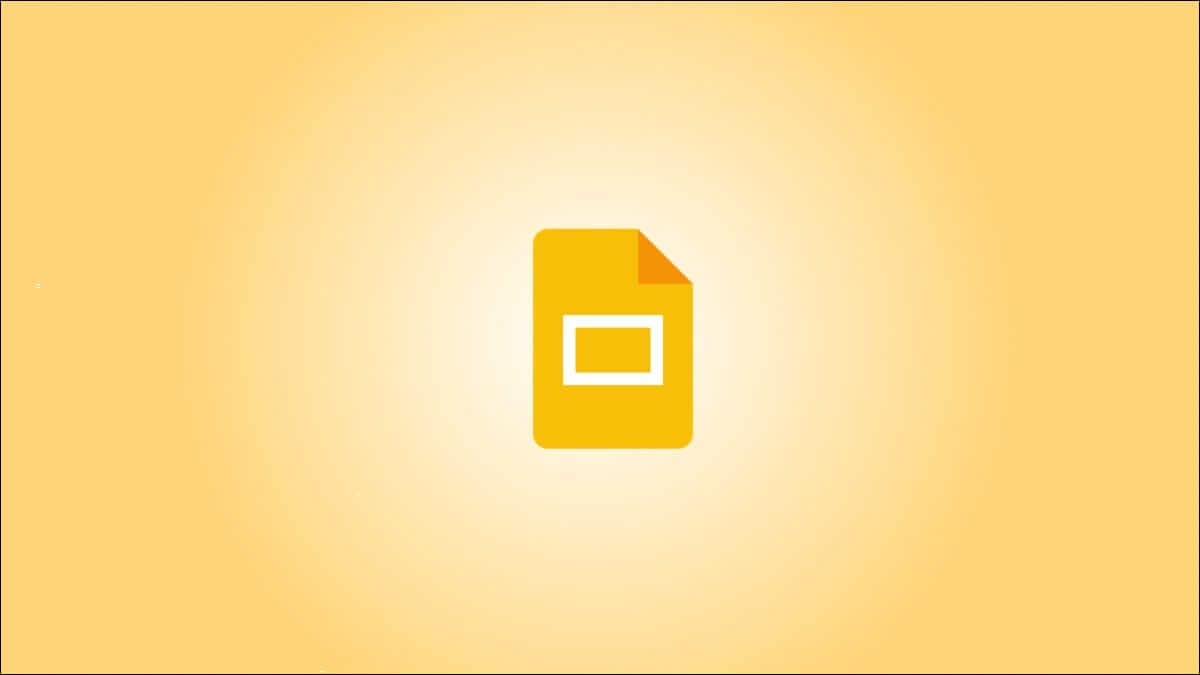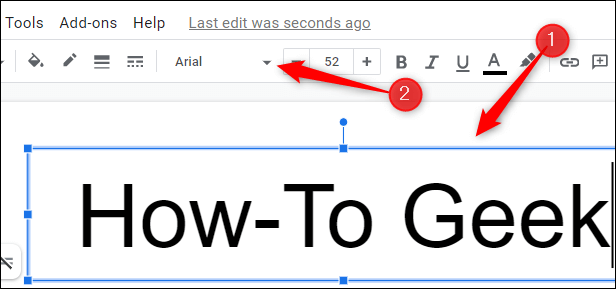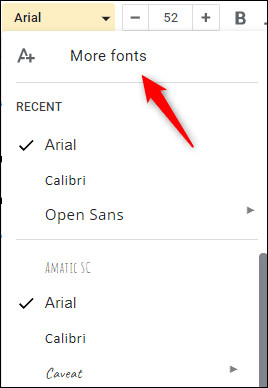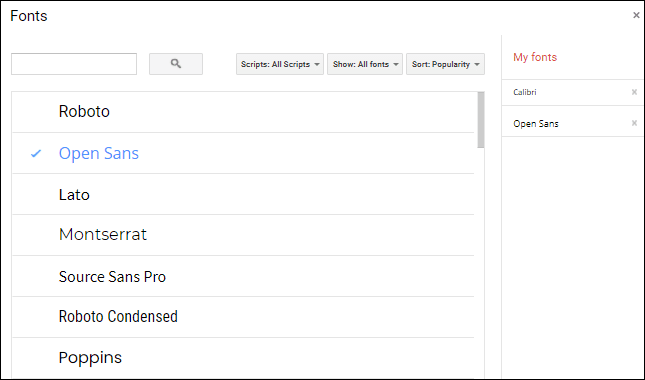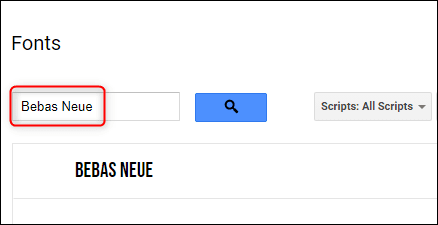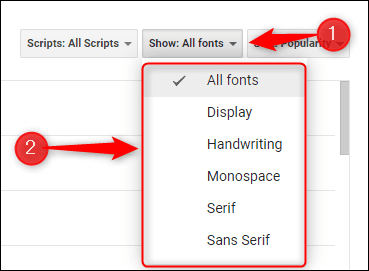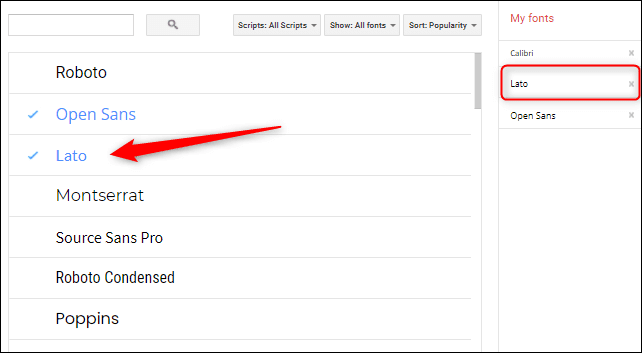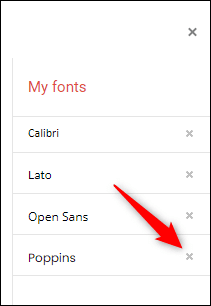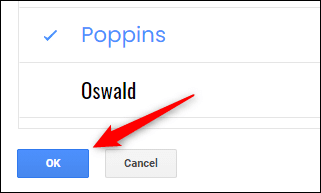كيفية البحث عن الخطوط وإضافتها وإزالتها في Google Slides
تحتوي العروض التقديمية من Google على خطوط أكثر مما قد يظهر لأول مرة عند البحث في القائمة المنسدلة للخطوط. سنوضح لك كيفية العثور على تلك الخطوط المخفية وإضافتها (أو إزالتها من) هذه القائمة.
كيفية البحث عن أنماط الخطوط المتاحة في العروض التقديمية من Google
تأتي العروض التقديمية من Google مع قائمة افتراضية من الخطوط للاختيار من بينها عندما تريد تغيير نوع خط النص الخاص بك. تظهر القائمة المنسدلة في شريط القائمة فقط عند تحديد مربع نص. انقر فوق مربع نص في العرض التقديمي الخاص بك ، ثم انقر فوق السهم لأسفل بجوار اسم الخط.
ستظهر القائمة المنسدلة التي تعرض قائمة الخطوط. بينما لا تزال قائمة لطيفة من الخطوط ، لا تظهر جميع الخطوط المتاحة هنا بالفعل. إذا لم تتمكن من العثور على الخط الذي تبحث عنه ، فانقر على “المزيد من الخطوط” أعلى القائمة المنسدلة.
ستظهر نافذة الخطوط. هذا هو المكان الذي يمكنك العثور فيه على جميع الخطوط المتوفرة في العروض التقديمية من Google.
إذا كنت تعرف اسم الخط الذي تبحث عنه ، فيمكنك كتابته في مربع البحث في الزاوية العلوية اليسرى من النافذة.
يمكنك أيضًا استخدام عوامل التصفية لفرز الخطوط المتاحة وإظهارها. يمكن تعيين عوامل التصفية باستخدام القوائم المنسدلة الموجودة على يمين مربع البحث.
- البرامج النصية: حدد الخطوط للغات التي تستخدم أنظمة كتابة مختلفة ، مثل اليابانية والعبرية والعربية وغيرها.
- إظهار: إظهار جميع الخطوط المتاحة أو تصفية أنماط الخطوط حسب “العرض” أو “الكتابة اليدوية” أو “Monospace” أو “Serif” أو “Sans Serif”.
- الفرز: افرز الخطوط المتاحة حسب الشعبية أو الترتيب الأبجدي أو تاريخ إضافتها أو حسب الخطوط الشائعة حاليًا.
انقر فوق السهم لأسفل الموجود على يمين المربع لإظهار القائمة المنسدلة ، ثم انقر فوق خيار التصفية من القائمة لتحديده.
الآن بعد أن عرفت مكان وكيفية العثور على الخطوط الأخرى المتاحة ، فإن الخطوة التالية هي إضافتها (أو إزالتها) من قائمتك.
كيفية إضافة أو إزالة الخطوط في قائمتك
تعد إضافة خط إلى قائمتك أمرًا بسيطًا مثل النقر فوقه. عند النقر فوق أحد الخطوط ، سيظهر في قائمة “خطوطي” الموجودة على اليسار.
لإزالة خط من قائمة “الخطوط ” ، انقر على “X” بجوار الخط.
عند الانتهاء من إضافة الخطوط وإزالتها إلى قائمتك ، انقر على الزر الأزرق “موافق” في الزاوية السفلية اليسرى من النافذة.
سينعكس كل خط تمت إضافته أو إزالته إلى قائمة “خطوطي” في القائمة المنسدلة للخطوط عند تحرير الشرائح.
باستخدام الخط الجديد على الشاشة ، يمكنك إجراء بعض التنسيقات الأساسية مثل الكتابة بالخط المائل أو تسطير النص. هذه هي الوظائف الأساسية التي تحتاج إلى معرفة كيفية القيام بها لإنشاء عرض تقديمي احترافي. لحسن الحظ ، هناك الكثير من اختصارات لوحة المفاتيح لمساعدتك في تنسيق النص. تعلم هذه وستكون محترفًا في أي وقت من الأوقات.