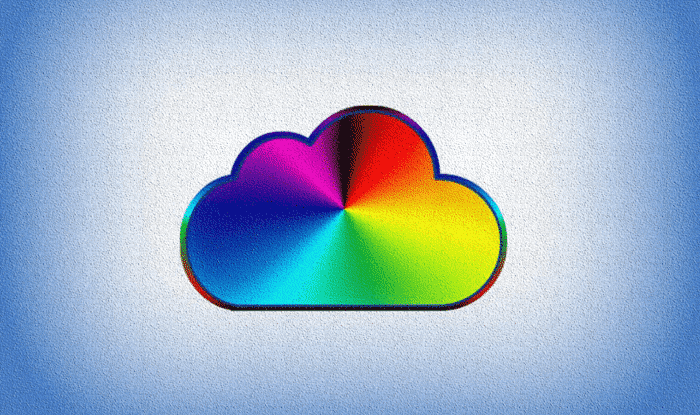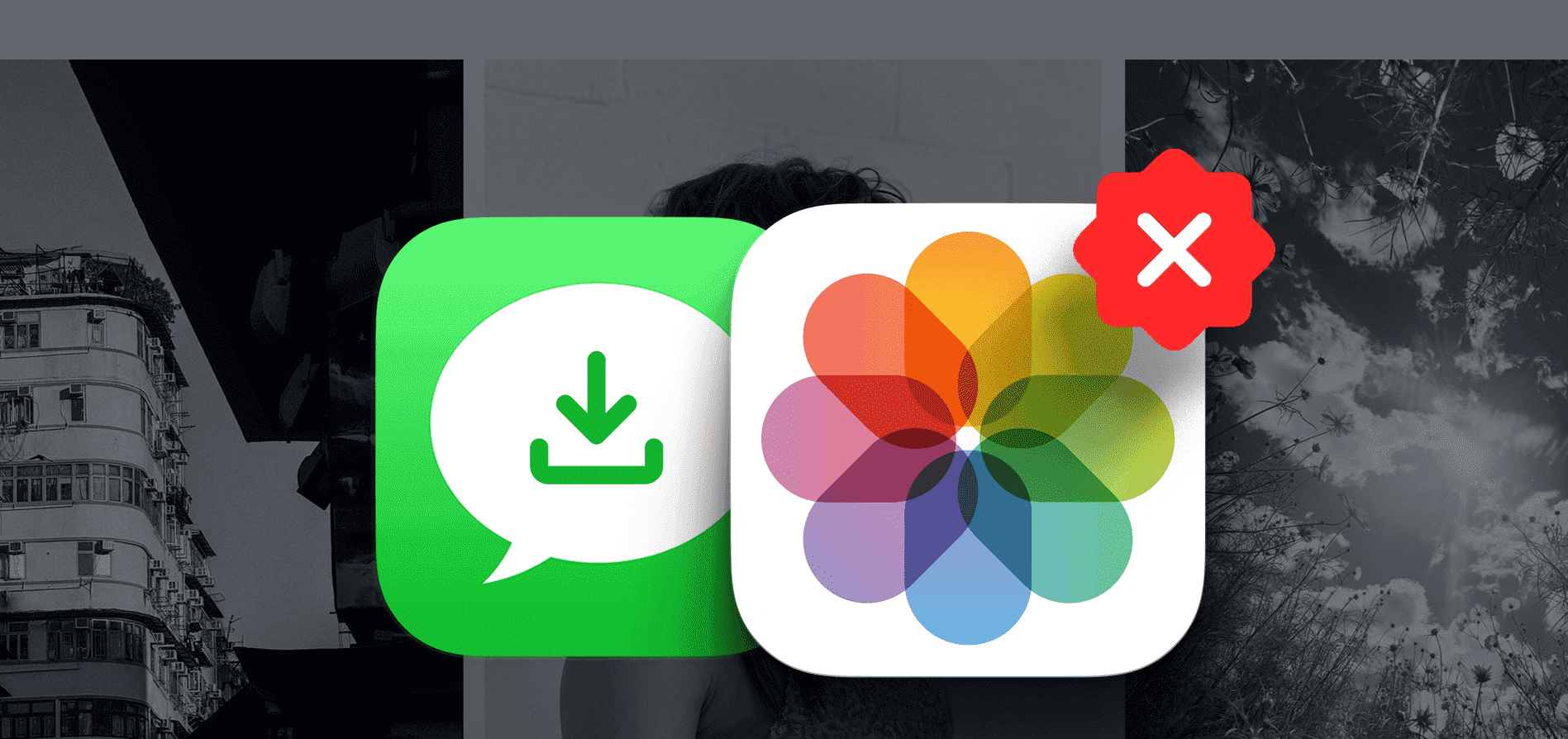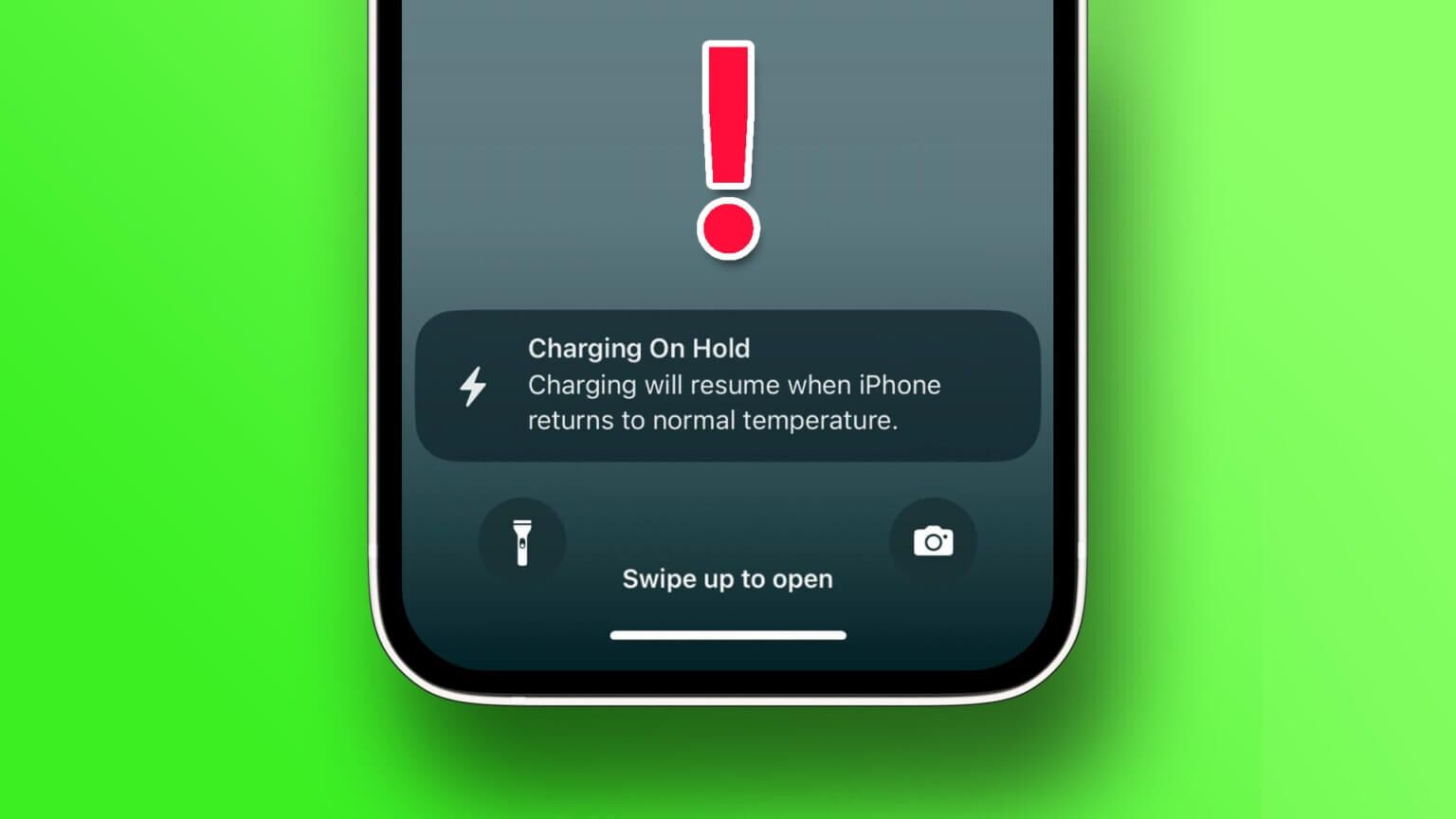الحرارة هي العدو اللدود لأي جهاز إلكتروني – ويحتوي جهاز iPhone الخاص بك على العديد من أنظمة الأجهزة وخوارزميات البرامج للحفاظ على درجة الحرارة منخفضة. ومع ذلك، إذا لاحظت أن جهاز iPhone الخاص بك يصبح ساخنًا بشكل غير عادي، فإليك كيفية التحقق من درجة حرارة جهاز iPhone الخاص بك.

في معظم الحالات، يتخذ جهاز iPhone الخاص بك تلقائيًا إجراءً للتخفيف من درجات الحرارة المرتفعة. على سبيل المثال، يقوم تلقائيًا بإيقاف الشحن إذا تجاوزت درجات الحرارة حدًا معينًا. أو قد يمنعك جهاز iPhone الخاص بك من استخدامه إذا كانت درجة حرارته تتجاوز الحد المسموح به وعليك الانتظار حتى يبرد.
لذلك، صممت شركة Apple جهاز iPhone بطريقة لا تحتاج فيها إلى مراقبة درجة الحرارة يدويًا. ومع ذلك، إذا كنت مهتمًا بمعرفة درجة حرارة جهاز iPhone الخاص بك، فإليك كيفية القيام بذلك.
1. اعرف ما إذا كان جهاز iPhone الخاص بك يعاني من ارتفاع درجة الحرارة باستخدام مقياس حرارة يعمل بالأشعة تحت الحمراء
يجب أن يكون مقياس الحرارة بالأشعة تحت الحمراء هو الخيار الأفضل لقياس درجة حرارة جهاز iPhone الخاص بك. إنه لا يوفر قياسات دقيقة فحسب، بل لا يتطلب منك أيضًا توصيل مقياس الحرارة بجهاز iPhone الخاص بك.
علاوة على ذلك، فإن نتائج مقياس الحرارة بالأشعة تحت الحمراء تكون فورية تقريبًا؛ وبالتالي، فهي تساعدك على قياس درجة حرارة جهاز iPhone الخاص بك بكفاءة.

ومع ذلك، هناك طريقة واحدة للتحقق من درجة حرارة البطارية على جهاز iPhone الخاص بك بطريقة شرعية. اقرأ القسم التالي لمعرفة المزيد!
2. تحقق من درجة الحرارة باستخدام الاختصار
PowerUtil هو اختصار يستخرج درجة حرارة البطارية من ملف التحليلات الموجود على جهاز iPhone الخاص بك. إليك كيفية تثبيت الاختصار واستخدامه على جهاز iPhone الخاص بك.
ومع ذلك، لاستخدام هذا الاختصار، يجب عليك تمكين “مشاركة iPhone Analytics” على جهاز iPhone الخاص بك. لذلك، قمنا بتقسيم الأساليب إلى قسمين. يوضح الجزء الأول كيفية التحقق مما إذا كنت قد قمت بتمكين التحليلات على جهاز iPhone الخاص بك، ويوضح الجزء الثاني خطوات قياس درجة الحرارة.
الجزء 1: التحقق من تمكين iPhone Analytics
الخطوة 1: افتح تطبيق الإعدادات وحدد “الخصوصية والأمان”.
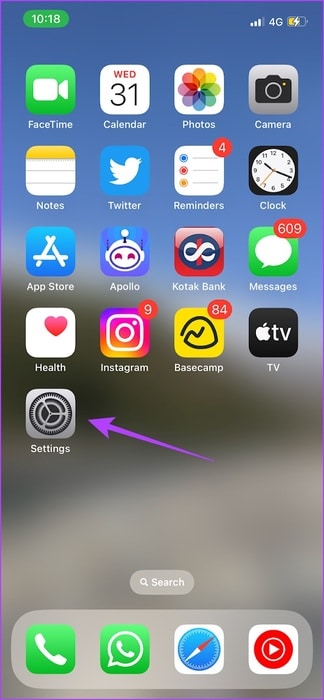
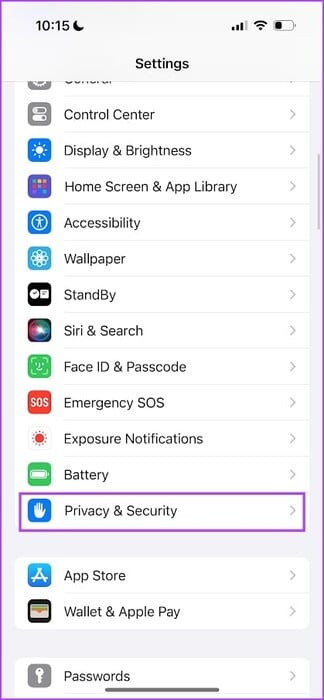
الخطوة 2: حدد “التحليلات والتحسينات” وقم بتشغيل مفتاح التبديل “مشاركة تحليلات iPhone وWatch”.
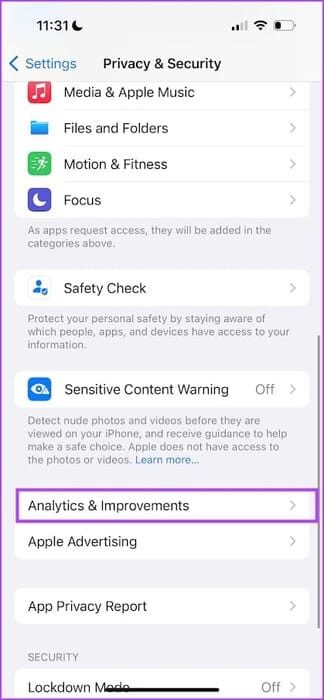
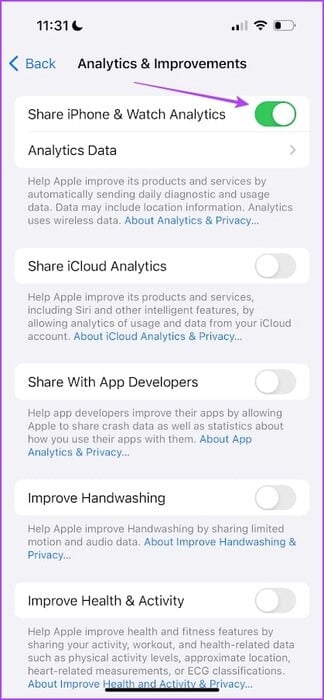
إذا رأيت أن التبديل ممكّن، فانتقل إلى الخطوات التالية. إذا قمت بتمكينه للتو، فستحتاج إلى الانتظار لمدة 24 ساعة حتى يقوم جهاز iPhone الخاص بك بتسجيل التحليلات التي ستساعد الاختصار في تحديد متوسط درجة حرارة البطارية.
الجزء 2: استخدم الاختصار لقياس درجة حرارة البطارية
الخطوة 1: قم بزيارة الموقع الرسمي لاختصار PowerUtil من الرابط أدناه. اضغط على “إضافة إلى الاختصارات”.
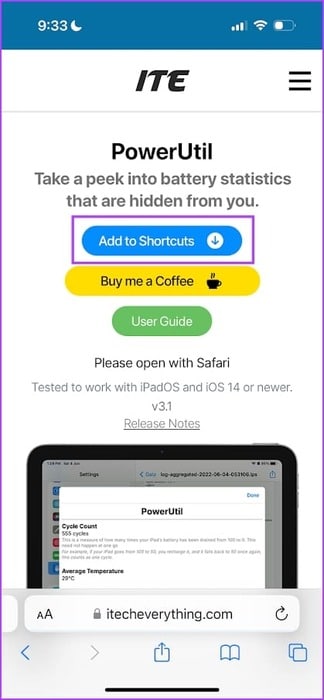
الخطوة 2: اضغط على إضافة اختصار لإضافته.
خطوة 3: الآن، افتح الإعدادات على جهاز iPhone الخاص بك وانقر على “الخصوصية والأمان”.
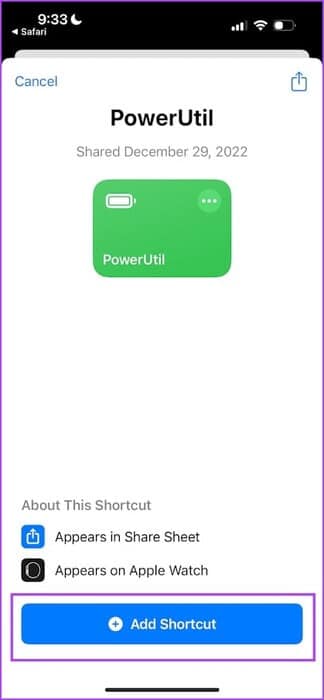
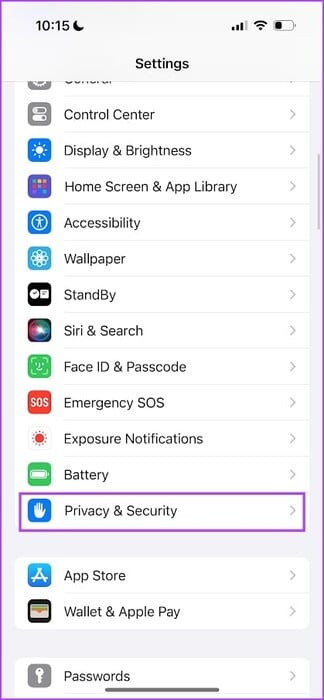
الخطوة 4: حدد “التحليلات والتحسينات”.
الخطوة 5: حدد بيانات التحليلات.
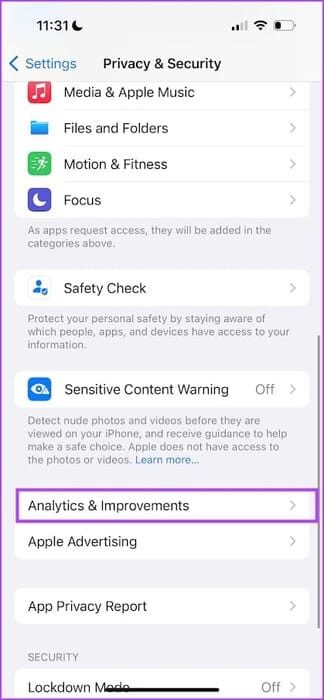
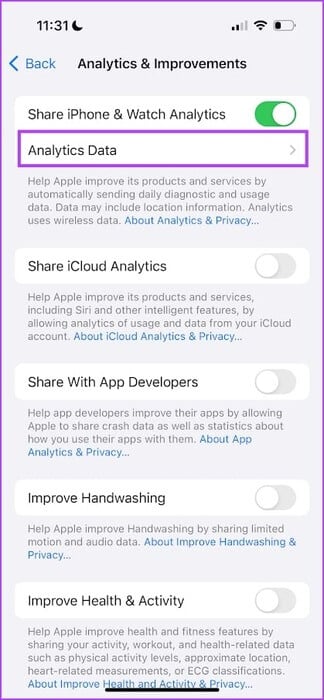
خطوة 6: افتح ملف التحليلات بأحدث تاريخ.
الخطوة 7: اضغط على أيقونة المشاركة.
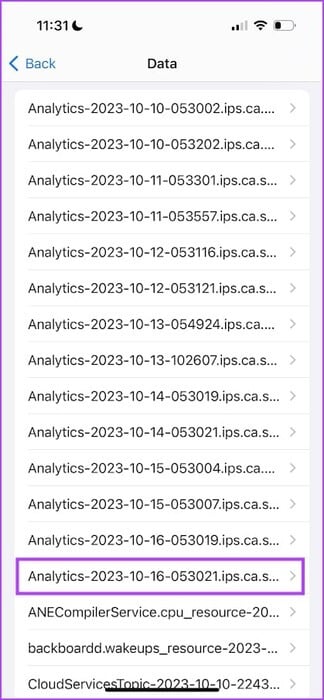
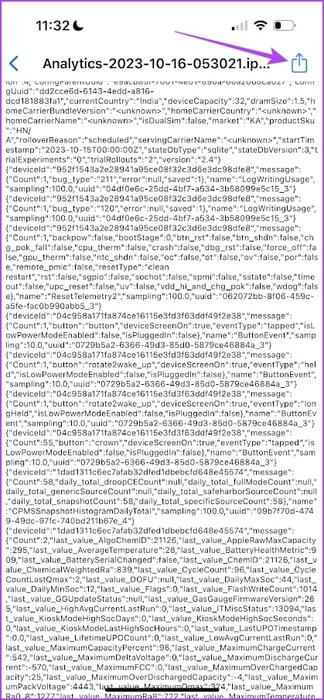
الخطوة 8: اضغط على PowerUtil. حدد السماح دائمًا أو السماح مرة واحدة للسماح للاختصار بالوصول إلى ملف التحليلات.
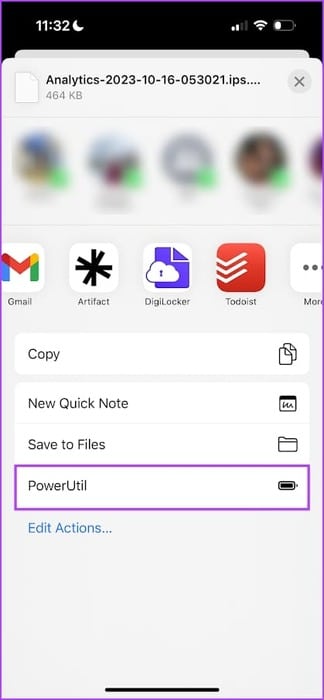
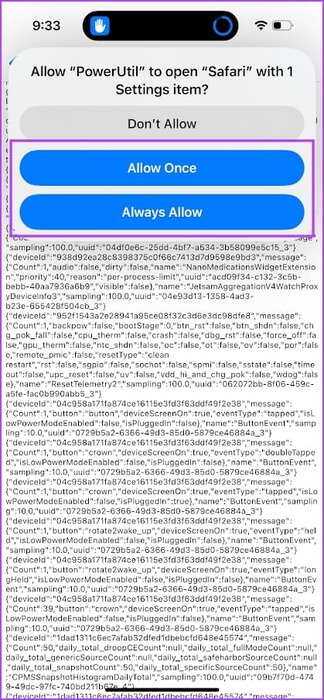
سيتم الآن تشغيل الاختصار واستخراج معلومات متوسط درجة حرارة البطارية من ملف التحليلات.
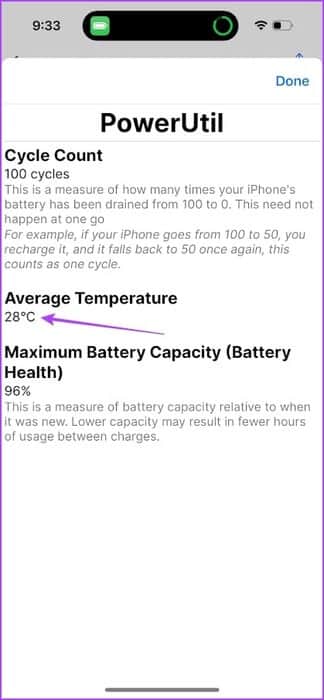
3. تحقق من درجة حرارة البطارية من ملف التحليلات
إذا كنت لا ترغب في تثبيت أي اختصار لجهة خارجية على جهاز iPhone الخاص بك، فيمكنك التحقق يدويًا من ملف التحليلات لمعرفة قراءات درجة حرارة جهاز iPhone الخاص بك. ومع ذلك، فإنه يتطلب بعض الجهد.
ومع ذلك، مثل الطريقة السابقة، يجب عليك تمكين “مشاركة تحليلات iPhone” على جهاز iPhone الخاص بك. لذا، إليك كيفية القيام بذلك.
الجزء 1: التحقق من تمكين iPhone Analytics
الخطوة 1: افتح تطبيق الإعدادات وحدد “الخصوصية والأمان”.
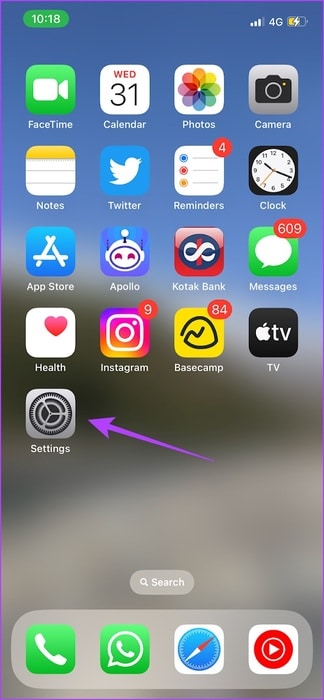
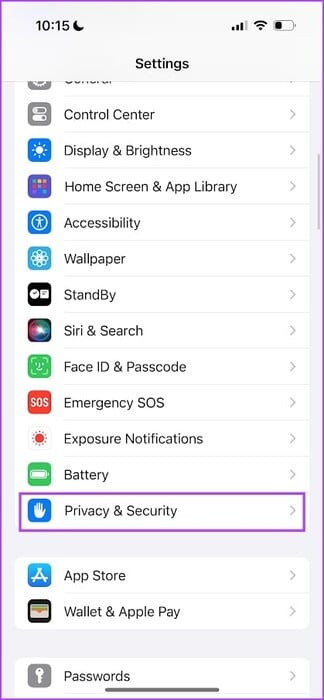
الخطوة 2: حدد “التحليلات والتحسينات” وقم بتشغيل مفتاح التبديل “مشاركة تحليلات iPhone”.
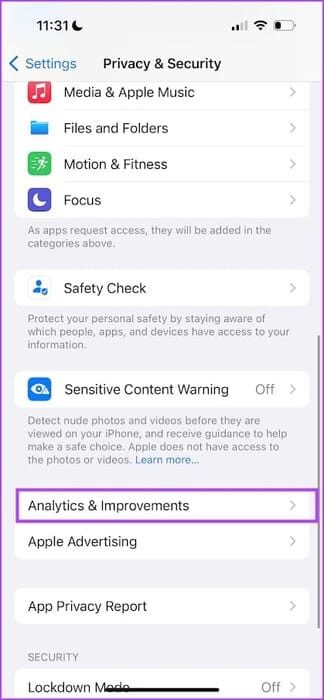
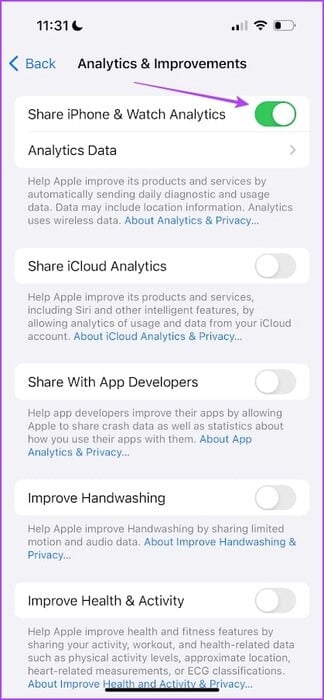
إذا رأيت أن التبديل ممكّن، فانتقل إلى الخطوات التالية. إذا قمت بتمكينه للتو، فانتظر لمدة 24 ساعة حتى يقوم جهاز iPhone الخاص بك بتسجيل التحليلات ليظهر لك متوسط درجة حرارة البطارية.
الجزء 2: قياس درجة حرارة البطارية
الخطوة 1: افتح تطبيق الإعدادات واضغط على “الخصوصية والأمان”.
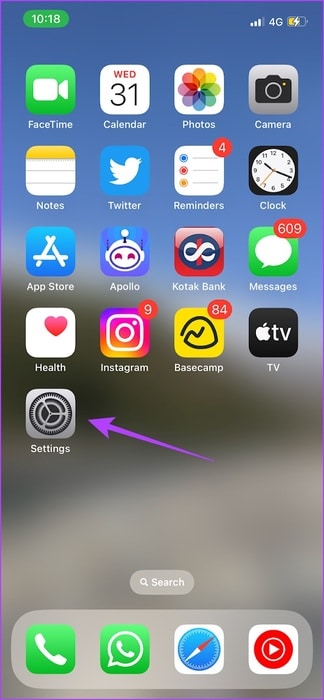
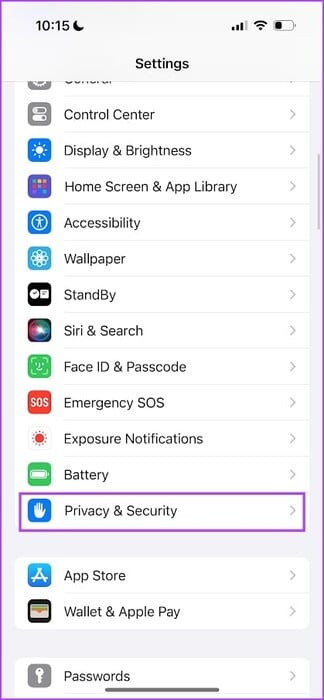
الخطوة 2: حدد “التحليلات والتحسينات”.
خطوة 3: حدد بيانات التحليلات.
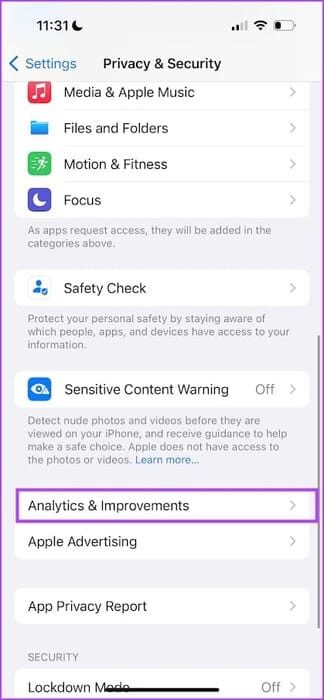
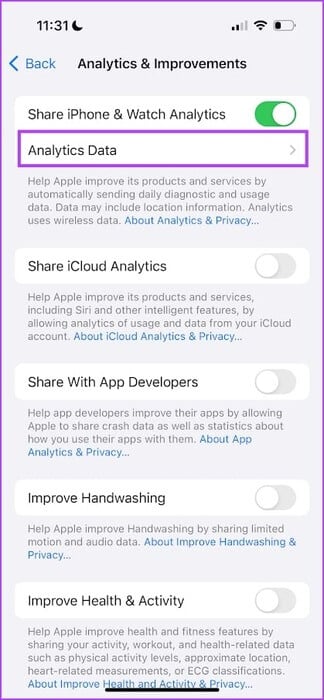
الخطوة 4: افتح ملف التحليلات بأحدث تاريخ. سيكون عليك نسخ محتويات ملف التحليلات.
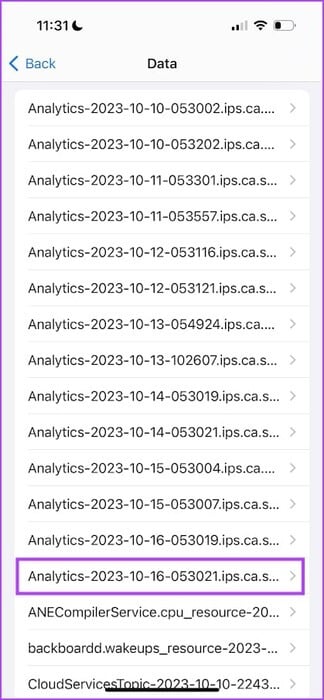
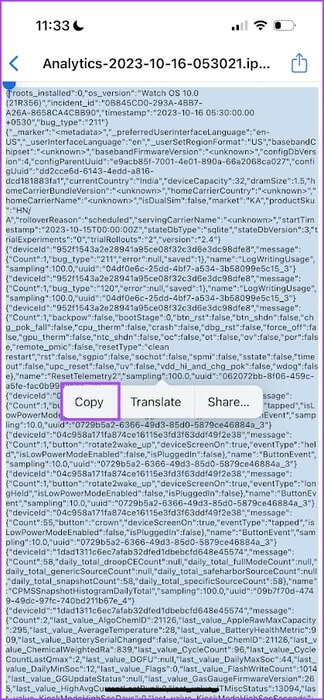
الخطوة 5: افتح تطبيق Notes والصق المحتويات في ملاحظة جديدة. اضغط على أيقونة المشاركة وحدد “بحث في الملاحظة”.
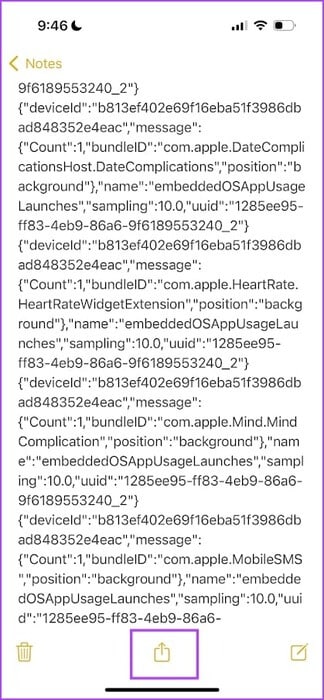
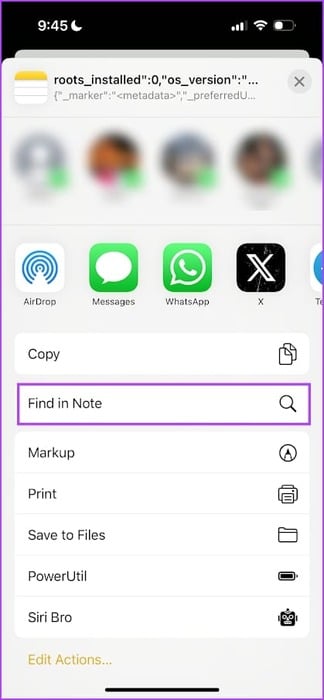
خطوة 6: ابحث عن “last_value_AverageTemperature”. القيمة الموجودة بجانب هذه العبارة هي متوسط درجة حرارة البطارية.
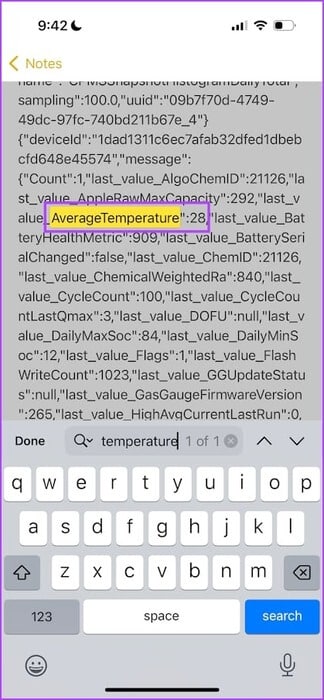
4. استخدم هاتف PIXEL 8 PRO للتحقق من مدى سخونة هاتف iPhone الخاص بك
حسنًا، يمكنك أيضًا استخدام Google Pixel 8 Pro لقياس درجة حرارة جهاز iPhone الخاص بك. مع شكوى العديد من المستخدمين من مشكلات التدفئة في iPhone 15 Pro، نجد أنه من الممتع أن تطلق Google هاتف Pixel 8 Pro مزودًا بمستشعر درجة حرارة مدمج.
ربما يبذلون جهدًا إضافيًا لإظهار مدى سخونة أجهزة iPhone الجديدة. كنا نلعب مع Pixel 8 Pro، لذلك قررنا لماذا لا نستخدمه لقياس درجة حرارة iPhone أيضًا!
راجع مقالتنا لمعرفة كيفية استخدام مستشعر درجة الحرارة على Google Pixel 8 Pro.
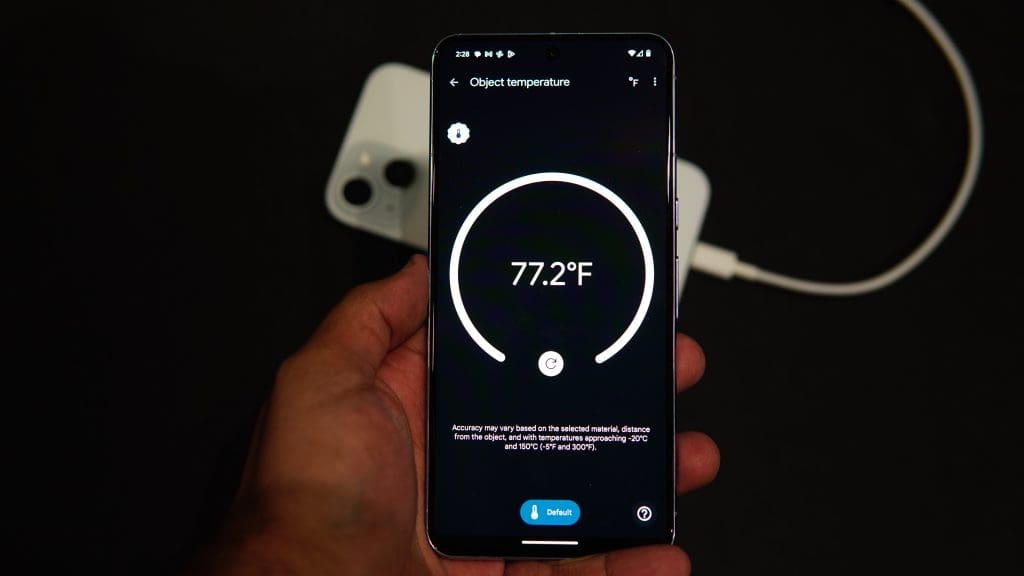
إذا كانت لديك أية أسئلة أخرى، فراجع قسم الأسئلة الشائعة أدناه.
الأسئلة الشائعة:
س1. ما هي درجة الحرارة المحيطة الموصى بها لاستخدام iPhone؟
الجواب: يتراوح نطاق درجة حرارة التشغيل المثالي لجهاز iPhone بين 0 درجة مئوية (32 درجة فهرنهايت) و35 درجة مئوية (95 درجة فهرنهايت).
إذا كنت لا تستخدم iPhone بشكل نشط، فإن درجة حرارة التخزين الموصى بها تتراوح بين -20 درجة مئوية (-4 درجة فهرنهايت) و45 درجة مئوية (113 درجة فهرنهايت). تجنب تخزين جهاز iPhone الخاص بك في بيئات شديدة الحرارة أو البرودة لفترات طويلة.
س2. لماذا يسخن جهاز iPhone الخاص بي أثناء الشحن؟
الجواب: من الطبيعي أن يسخن جهاز iPhone الخاص بك أثناء الشحن. ومع ذلك، تأكد من أنك تستخدم ملحقات أصلية ومعتمدة من MFi لشحن جهاز iPhone الخاص بك.
س3. هل من الممكن أن يسخن جهاز iPhone الخاص بي أثناء ممارسة الألعاب؟
الجواب: تعد الألعاب نشاطًا يتطلب جهدًا كبيرًا ويضع حملاً كبيرًا على أجهزة iPhone الخاص بك، مما يؤدي إلى حدوث ارتفاع طبيعي في درجات الحرارة.
س4. ما هو نطاق درجة الحرارة الطبيعي لجهاز iPhone؟
الجواب: لا داعي للقلق طالما أن درجة حرارة جهاز iPhone الخاص بك تظل أقل من 35 درجة مئوية (95 درجة فهرنهايت).
حافظ على برودة هاتف iPhone الخاص بك
كل ما عليك فعله هو استخدام ملحقات الشحن الأصلية والتحقق من تحديثات البرامج على جهاز iPhone الخاص بك. إذا كانت درجة حرارة جهاز iPhone الخاص بك مرتفعة للغاية، فاتصل بدعم عملاء Apple. سيقومون بتشخيص المشكلة وإبلاغك إذا كان أي مكون من مكونات الأجهزة يحتاج إلى الاستبدال.