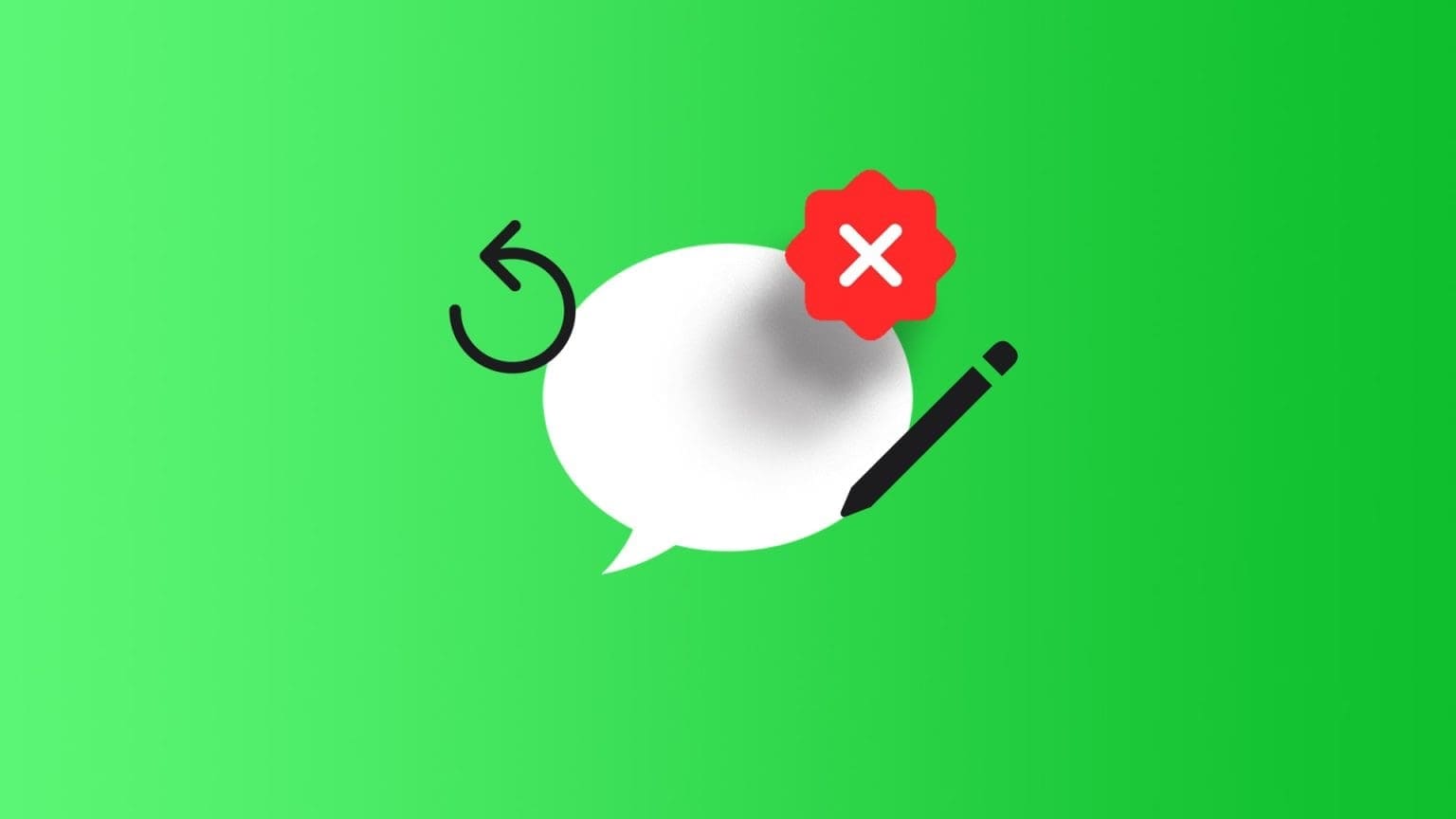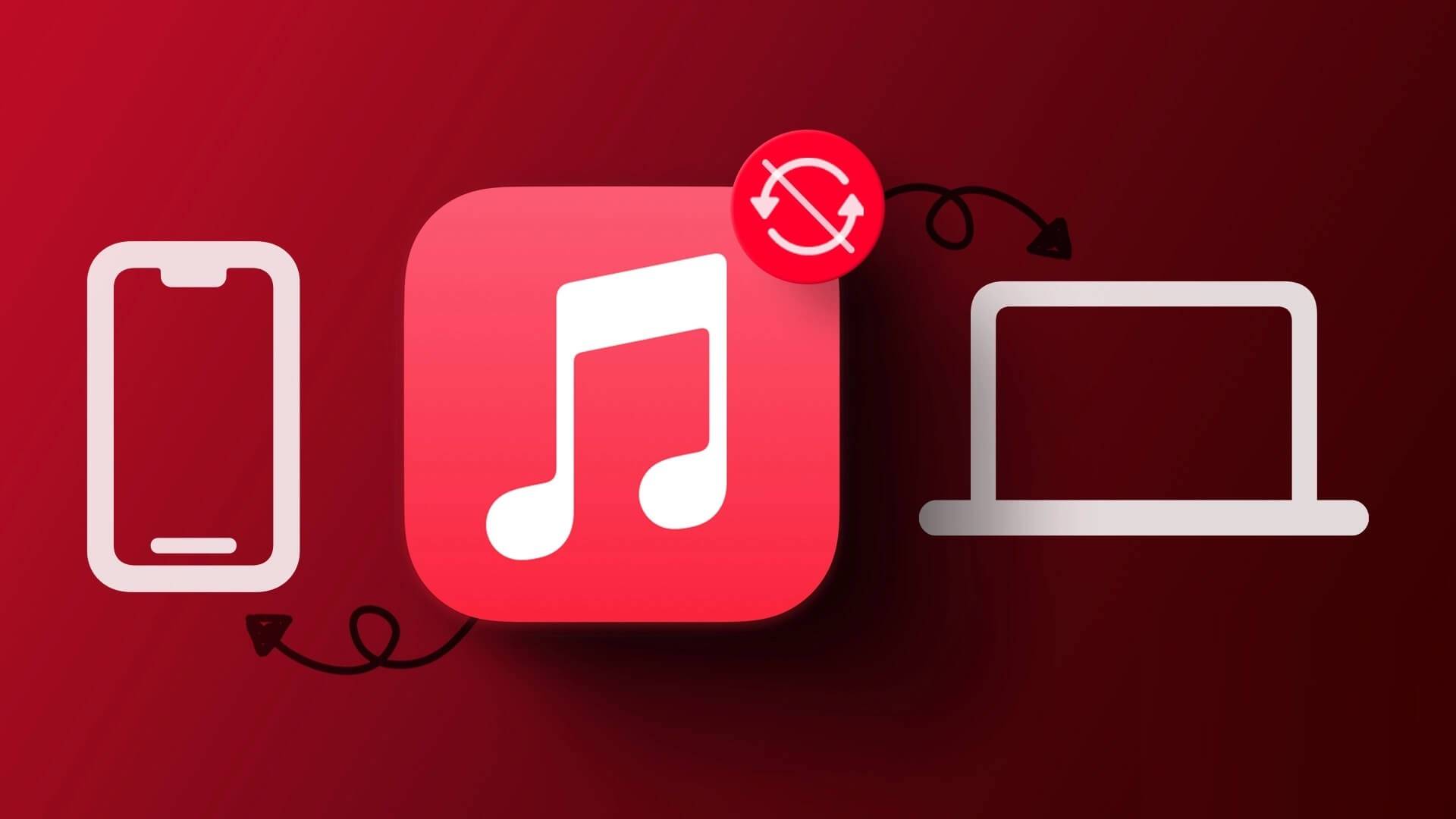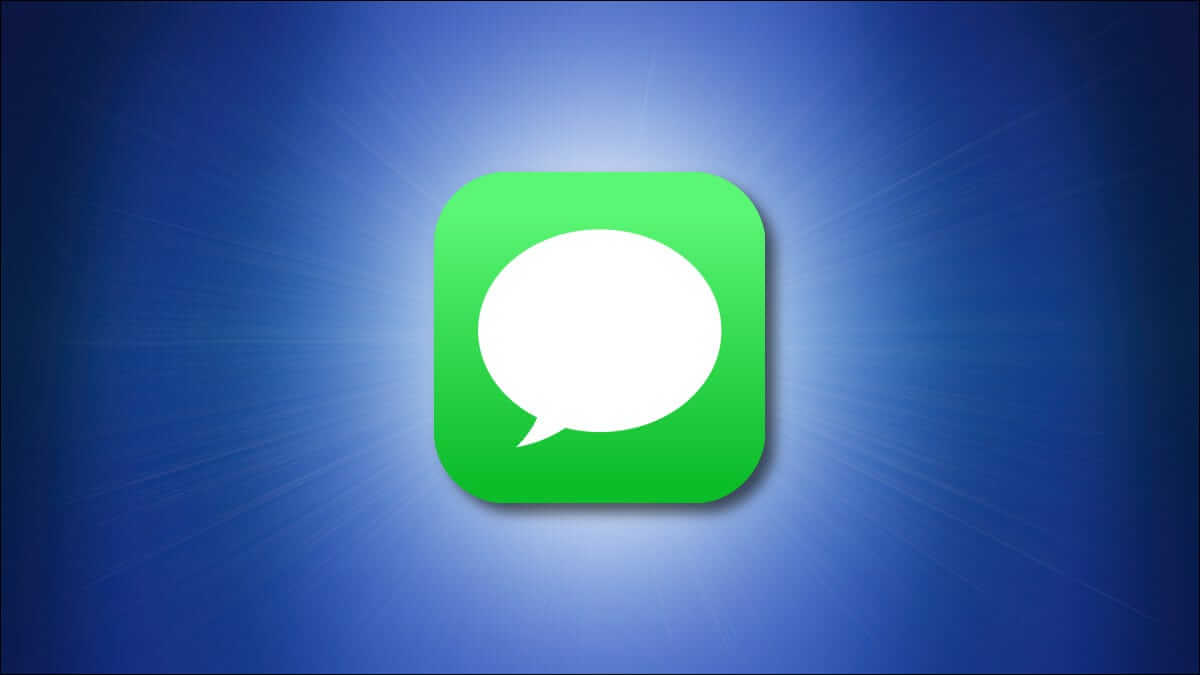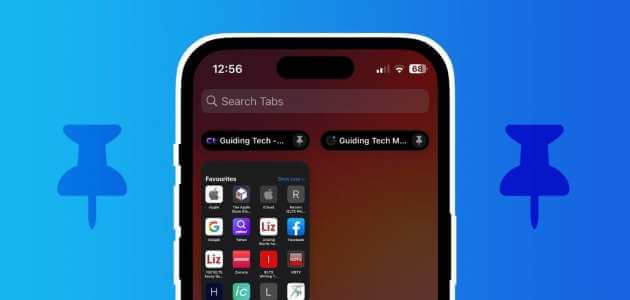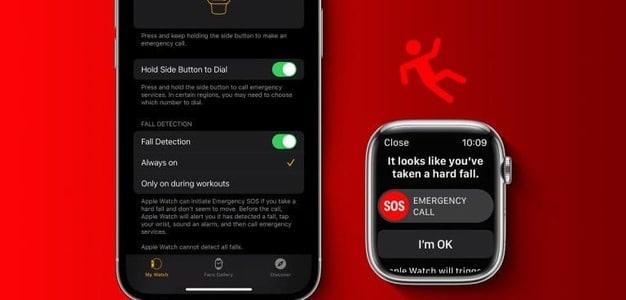لم تكن هواتفنا سابقا أكثر من مجرد أجهزة للرسائل النصية والمكالمات. أصبحت أجهزة iPhone الحديثة جزءًا مهمًا من حياتنا ويمكن أن تساعدنا في زيادة إنتاجيتنا إلى أقصى حد عند استخدامها بشكل صحيح، في هذه المقالة سنتعرف على كيفية إنشاء اختصارات مخصصة على جهاز iPhone الخاص بك.

تتمثل إحدى أسهل الطرق لزيادة فاعلية جهاز iPhone في إنشاء اختصارات مخصصة. سيسمح لك القيام بذلك بالوصول إلى صفحات معينة تزورها بشكل متكرر ، وتعيين معلمات هاتف محددة دون الحاجة إلى النقر فوق عدة أزرار ، وغير ذلك الكثير.
إذا كنت تبحث عن دليل تفصيلي خطوة بخطوة حول كيفية إنشاء اختصارات مخصصة لجهاز iPhone ، فأنت في المكان الصحيح. ستعمل النصائح الواردة في هذه المقالة مع الأجهزة التي تعمل بنظام iOS 15 والإصدارات الأحدث.
لماذا يجب عليك إنشاء اختصارات IPHONE
عندما نستخدم أجهزة iPhone الخاصة بنا ، فإننا غالبًا ما نزور بعض الجوانب داخل التطبيقات أكثر من غيرها. على سبيل المثال ، يمكنك التحقق بانتظام من الطقس لمكان تزوره كثيرًا.
السبب البسيط وراء إنشاء Apple لتطبيق الاختصارات هو تسهيل هذه العمليات. بمجرد إعداد اختصار على شاشتك الرئيسية ، لن تحتاج إلى فتح التطبيق والتنقل خلاله للعثور على هذه المهام.
كيفية عمل اختصار لهاتفك باستخدام الاقتراحات الآلية
يمكنك إنشاء اختصار iPhone بعدة طرق مختلفة. إذا علقت في الأفكار ، يمكنك البدء بالأفكار المقترحة داخل التطبيق. لإنشاء اختصار للأتمتة المقترحة:
الخطوة 1: افتح تطبيق الاختصارات. إذا كنت قد حذفته مسبقًا ، فستحتاج إلى تنزيله مرة أخرى من App Store.
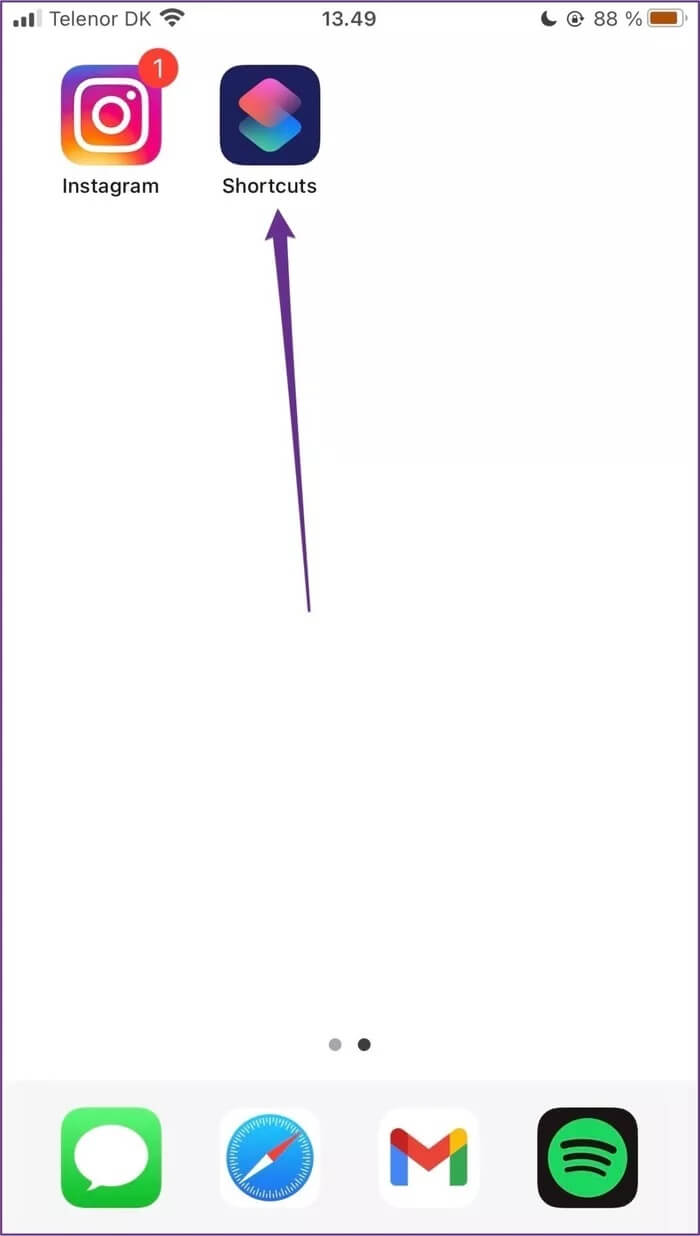
الخطوة 2: انقر فوق علامة التبويب المعرض في أسفل يمين الشاشة.
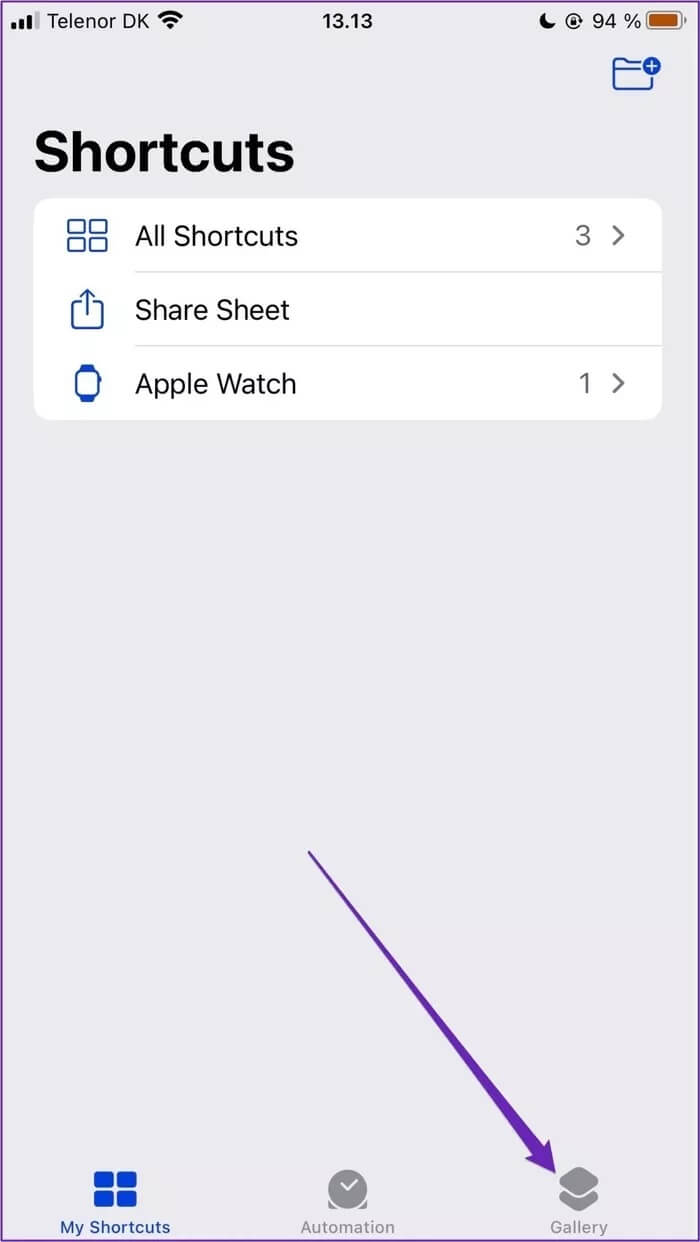
خطوة 3: ابحث عن اقتراحات الأتمتة ومعرفة ما إذا كان أي منها يأخذ خيالك.
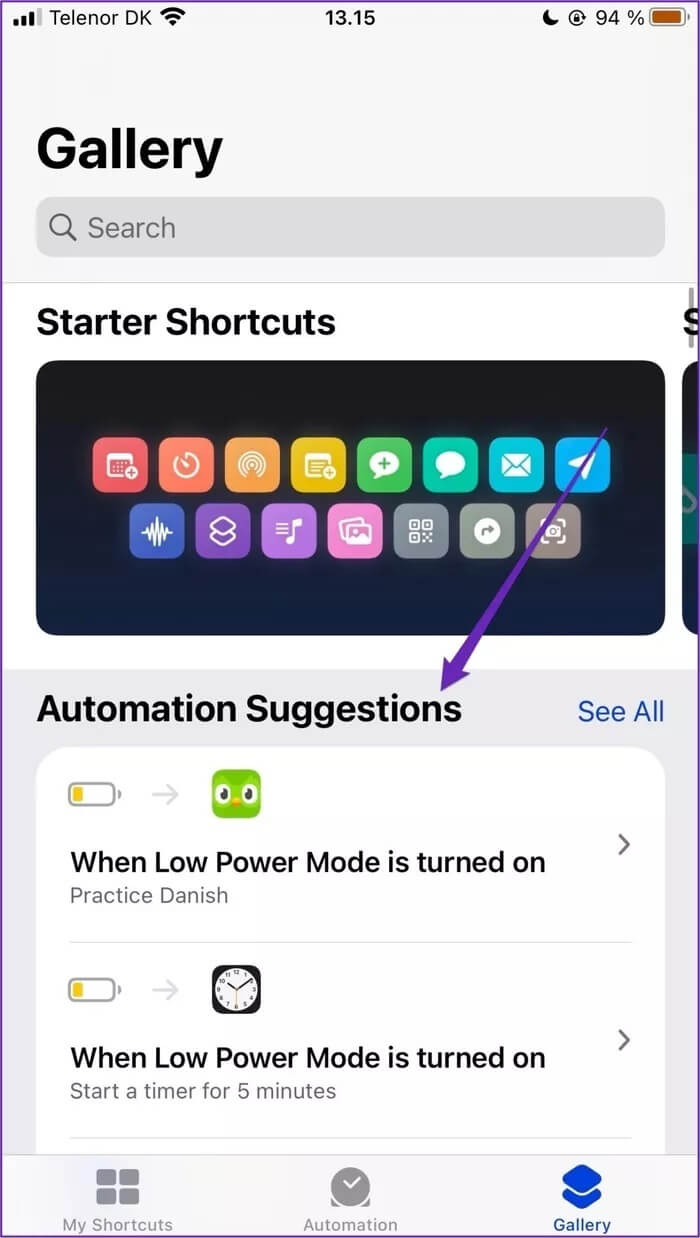
الخطوة 4: إذا رأيت اقتراحًا يثير اهتمامك ، فانقر فوقه. في الشاشة التالية ، اضغط على إضافة أتمتة.
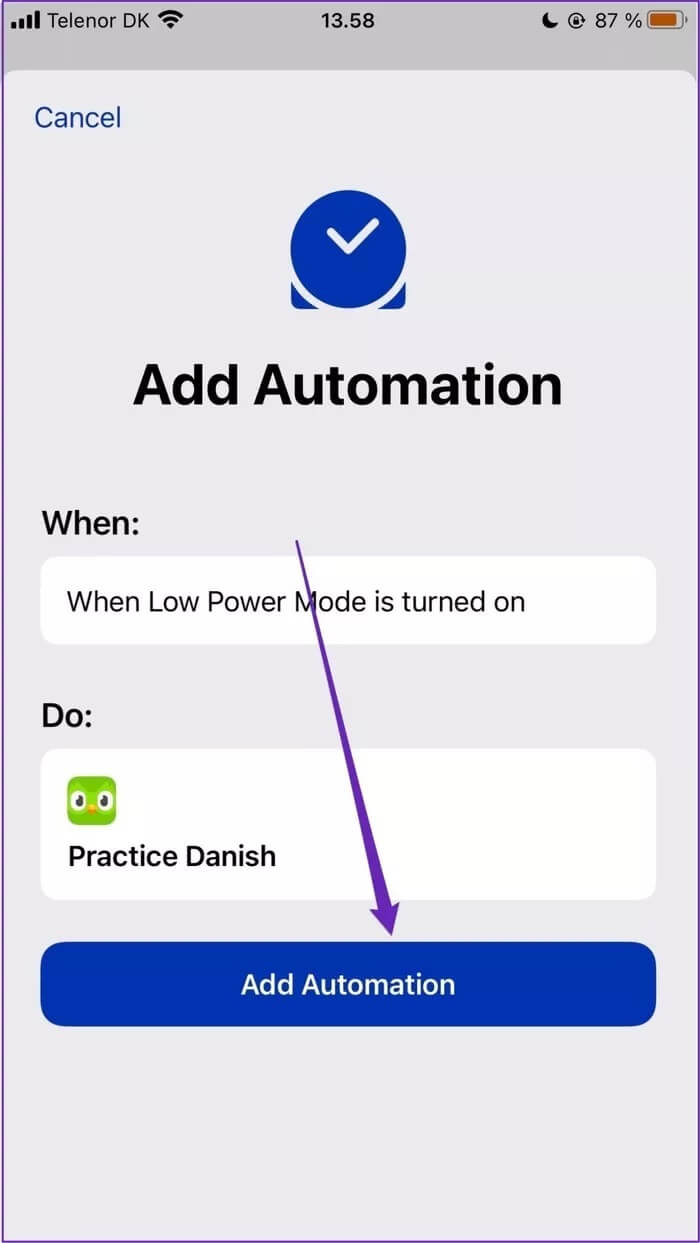
إذا كنت ترغب في تعديل الأتمتة الجديدة ، فانتقل إلى علامة التبويب “التشغيل الآلي” وحدد الإنشاء الجديد. بعد ذلك ، قم بالتبديل كما تشعر أنه ضروري واضغط على “تم” لتطبيق هذه التغييرات.
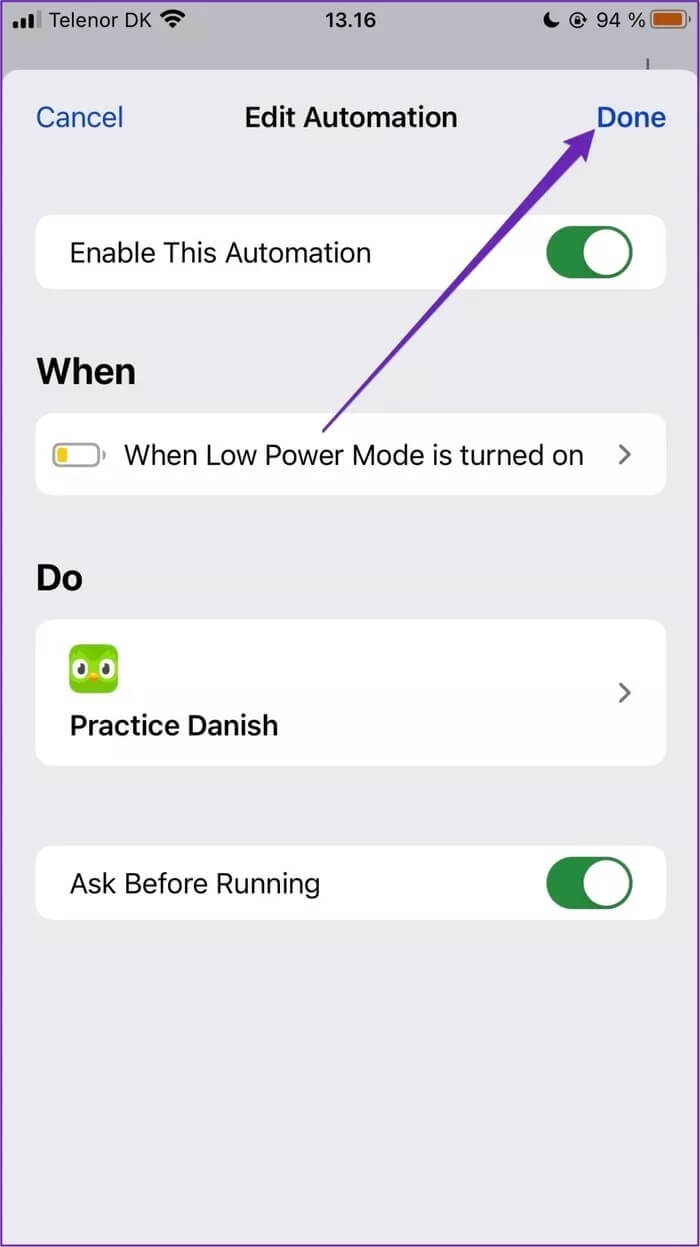
طريقة إنشاء اختصارات مخصصة لهاتف iPhone من الصفر
إذا كنت لا ترى اقتراحًا مثيرًا للاهتمام بشأن الأتمتة ، يمكنك إنشاء اقتراح خاص بك من البداية. لفعل هذا:
الخطوة 1: في تطبيق الاختصارات، انتقل إلى علامة التبويب My Shortcuts وانقر فوق قسم All Shortcuts.
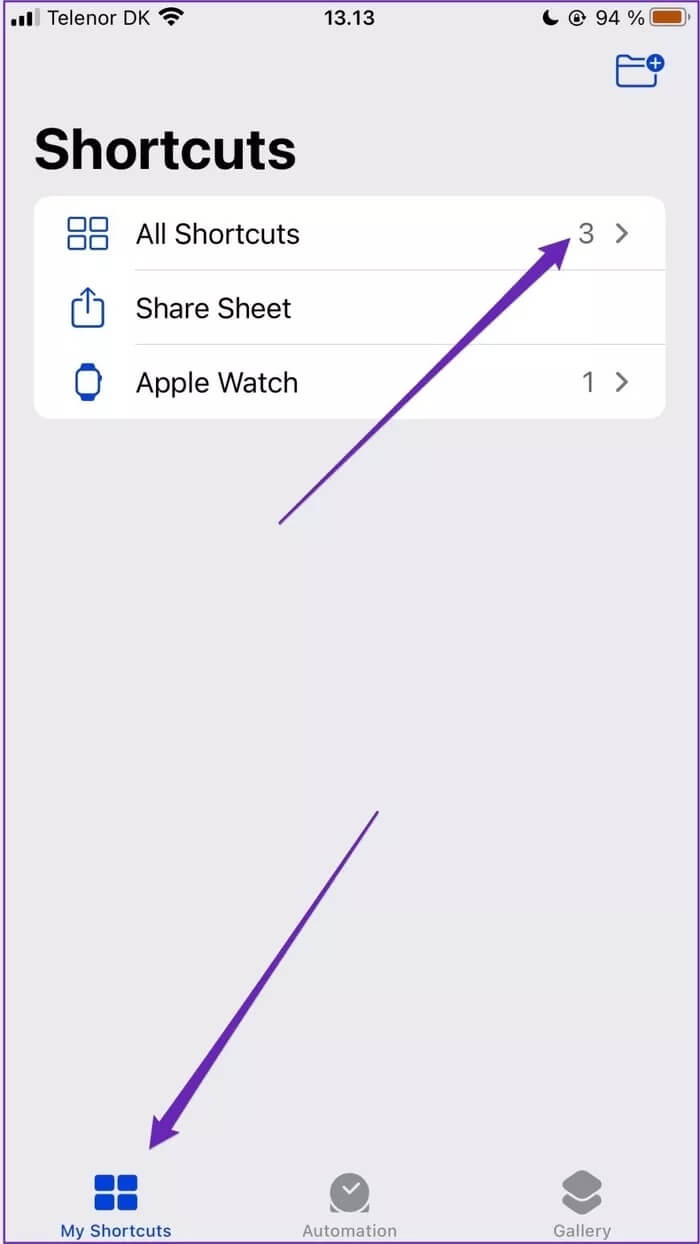
الخطوة 2: حدد زر + في الزاوية اليمنى العليا.
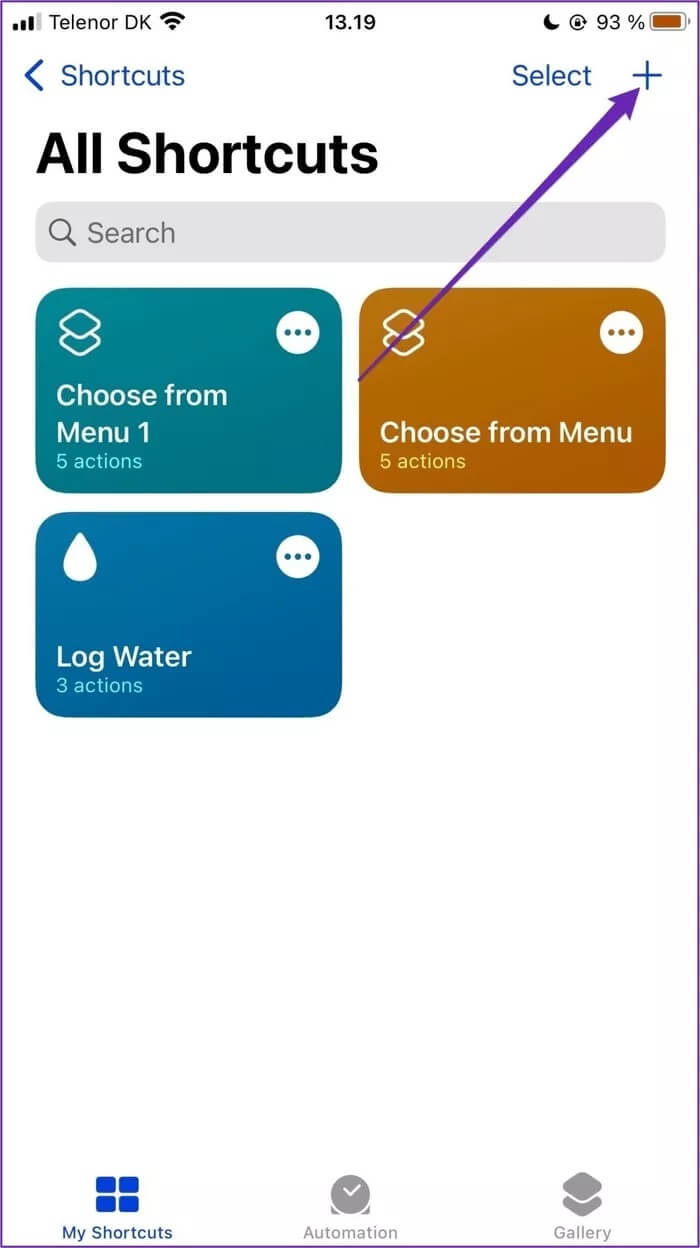
خطوة 3: اضغط على خيار إضافة إجراء. هنا ، يمكنك العثور على العديد من الإجراءات – مثل الاتصال بأشخاص معينين أو التحقق من حالة رحلتك.
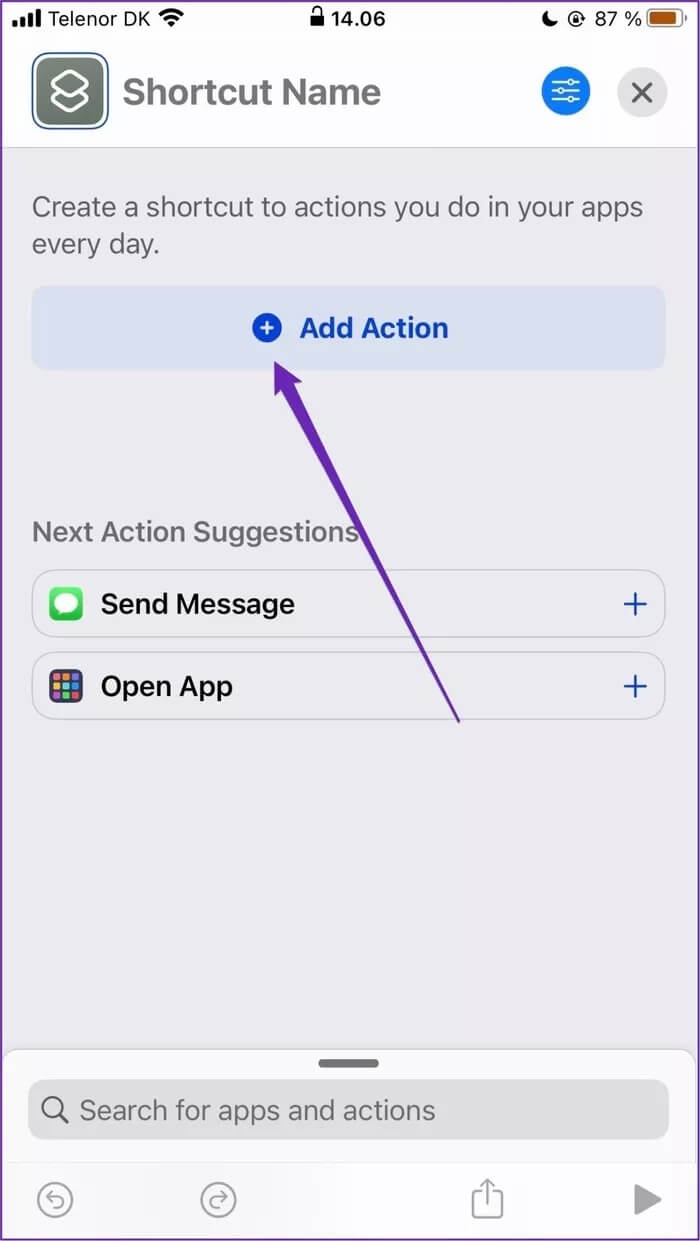
الخطوة 4: اضغط على الإجراء الذي تريد إنشاء اختصار له وتخصيصه كما تشعر أنه ضروري.
الخطوة 5: ارجع إلى جميع الاختصارات واضغط على الاختصارات لمعرفة ما إذا كانت تعمل أم لا.
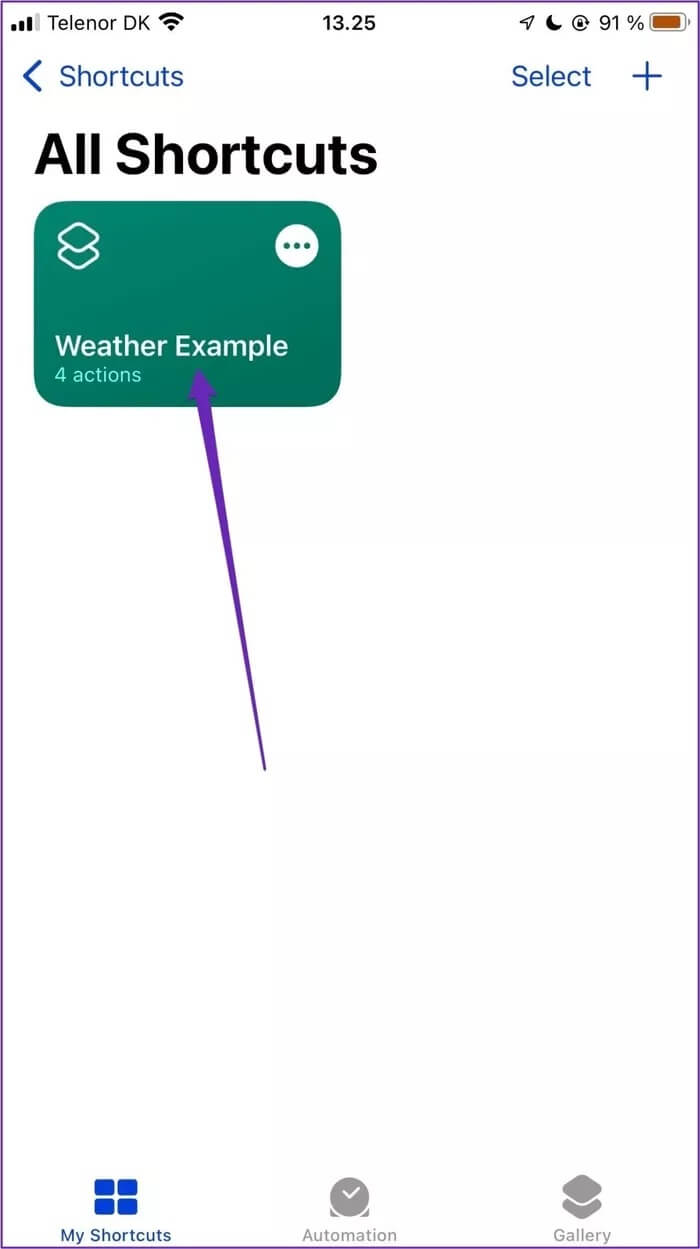
إذا سارت الأمور كما هو مخطط لها ، يجب أن يكون لديك الآن اختصار جاهز عندما تحتاج إليه.
كيفية إنشاء اختصار باستخدام اختصار الأسهم
يمكنك أيضًا إنشاء اختصار باستخدام الأتمتة المحددة مسبقًا من Apple ، والتي تختلف عن الاقتراحات المذكورة سابقًا في هذه المقالة. الامثله تشمل:
- الأعمال الروتينية في عطلة نهاية الأسبوع
- تسجيل كمية المياه التي تشربها
- وضع تذكير لتنظيف أسنانك
للوصول إلى هذه وأكثر:
الخطوة 1: في تطبيق الاختصارات ، انتقل إلى علامة التبويب المعرض.
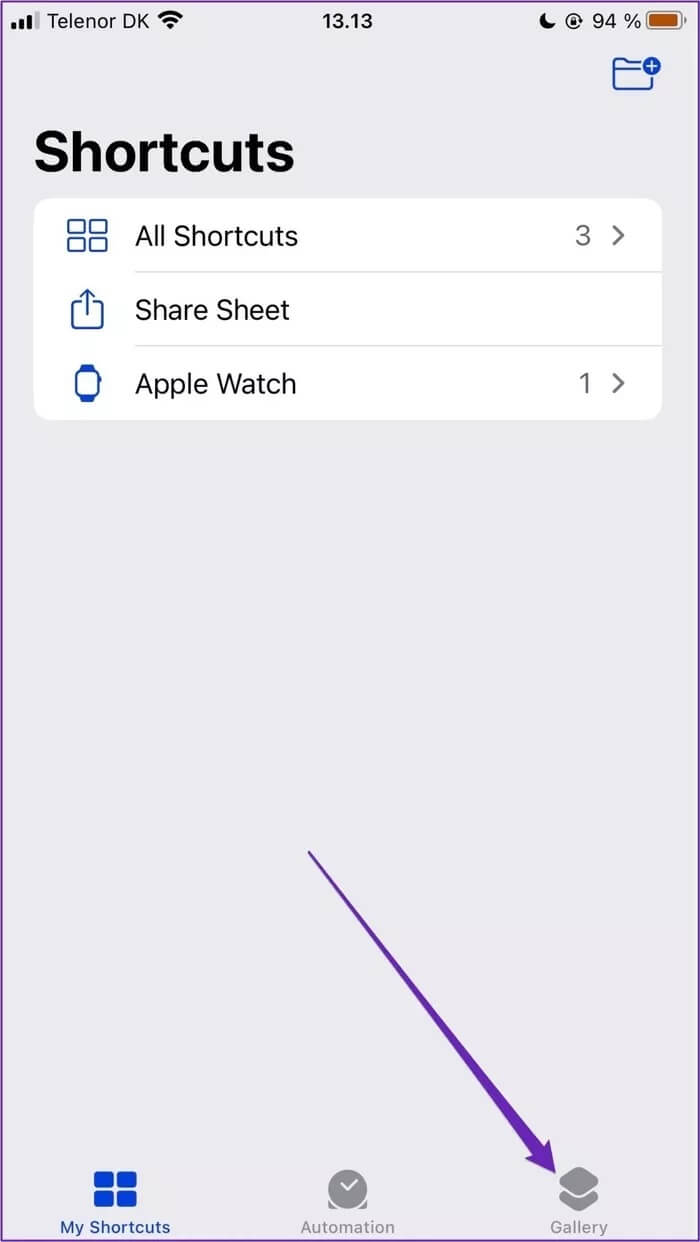
الخطوة 2: قم بالتمرير لأسفل حتى ترى الأساسيات ، ثم ابحث في الفئات المختلفة لمعرفة الأفضل بالنسبة لك. إذا كنت لا ترى أيًا منها على الشاشة الأصلية ، فاضغط على “عرض الكل” لتوسيع خياراتك.
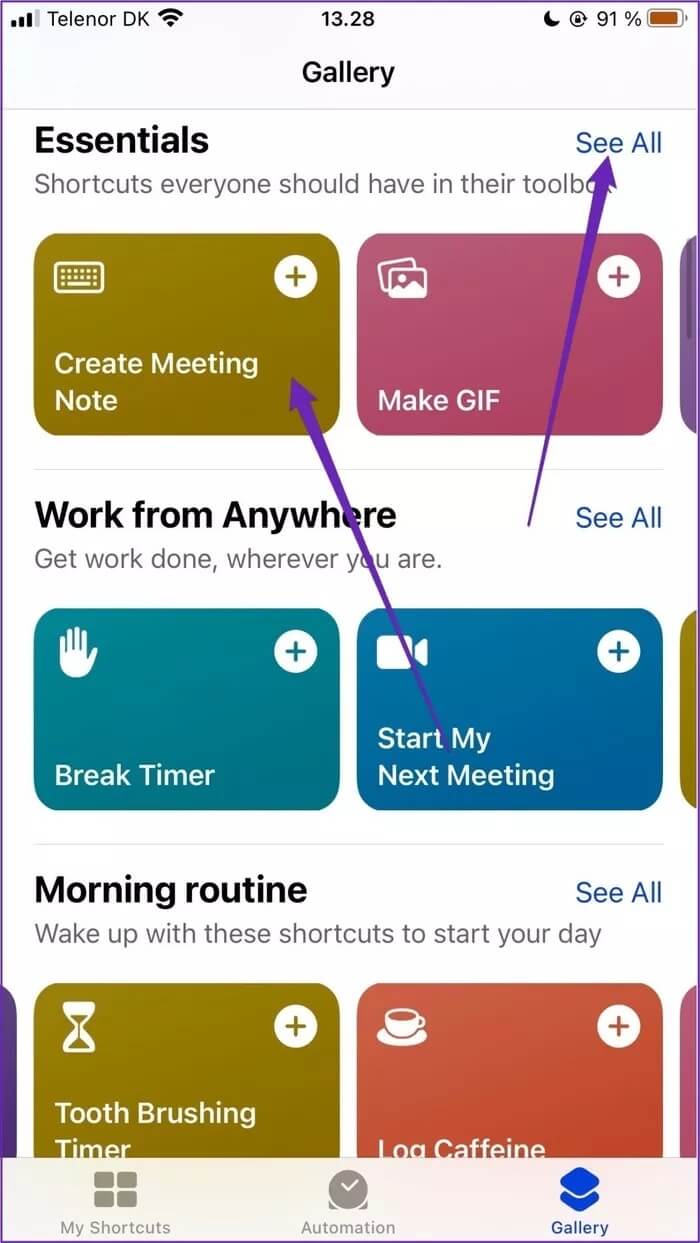
خطوة 3: اضغط على زر + على الاختصار الذي تريد إضافته.
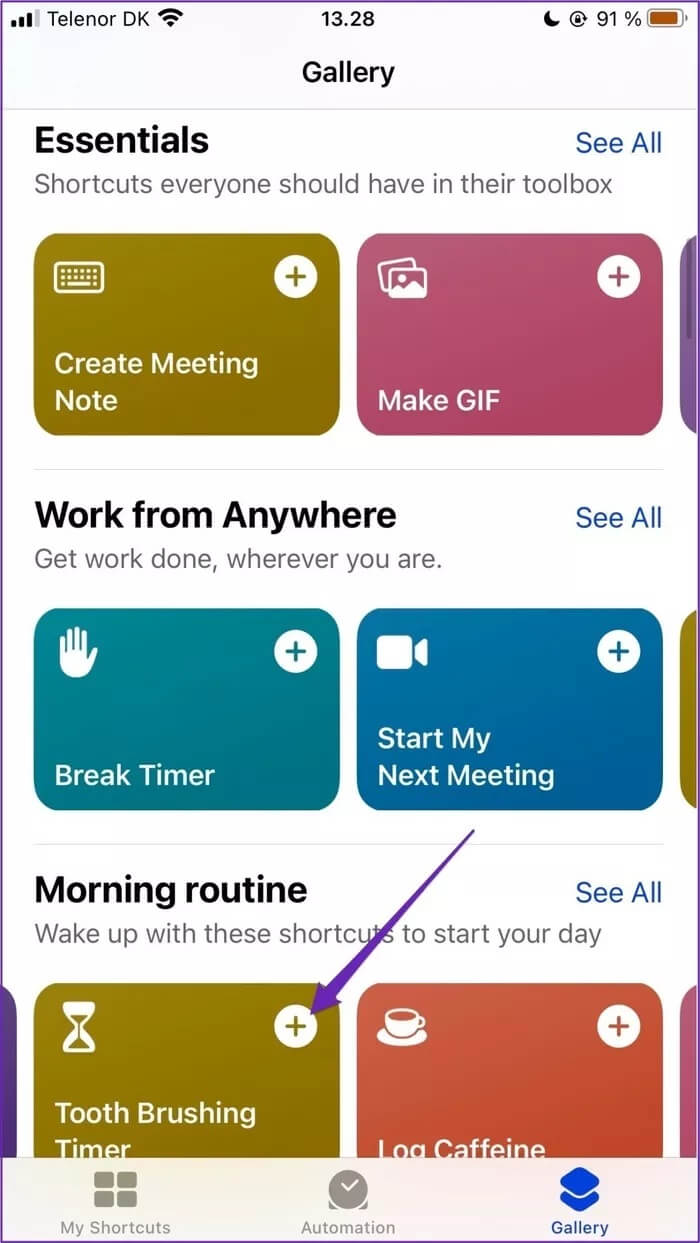
إذا كنت بحاجة إلى تخصيص اختصار ، فيمكنك النقر فوقه والضغط على زر النقاط الثلاث على الأيقونة. بمجرد القيام بذلك ، اضغط على إضافة اختصار ، وستصبح التغييرات سارية المفعول.
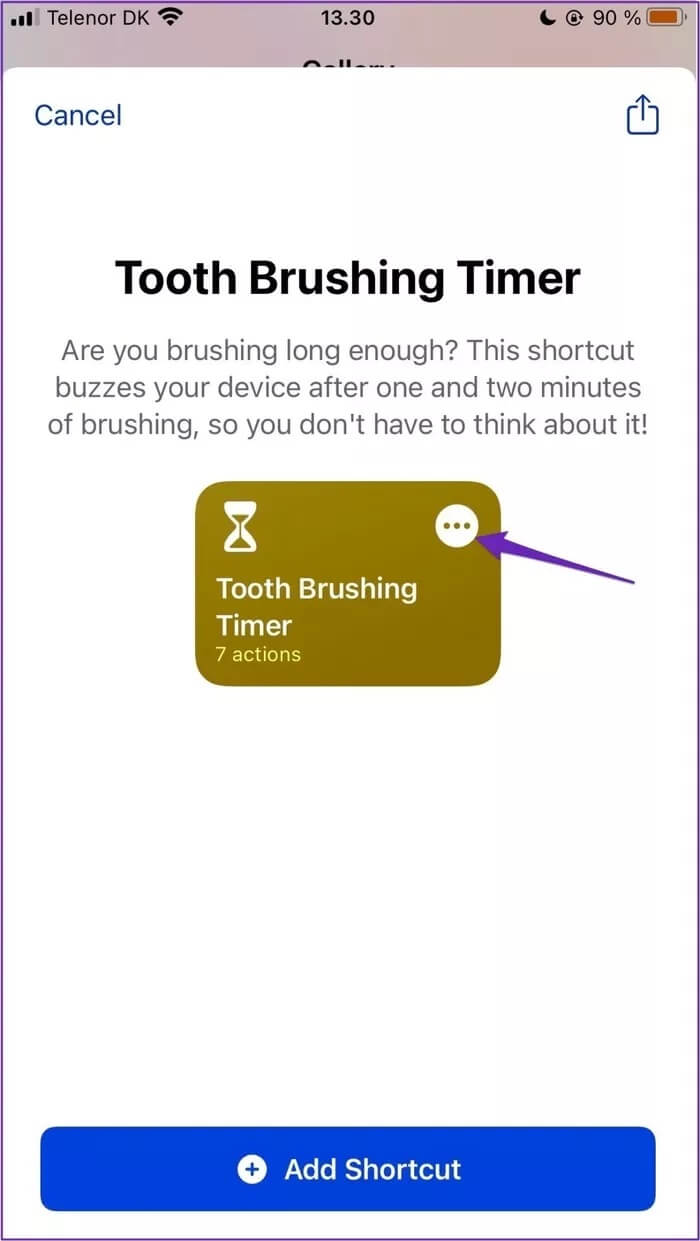
كيفية إضافة اختصار إلى الشاشة الرئيسية
بمجرد إنشاء الاختصار ، تكون جاهزًا لإضافته إلى شاشتك الرئيسية للوصول إليه بسهولة. القيام بذلك سهل:
الخطوة 1: في تطبيق الاختصارات، انقر فوق علامة التبويب My Shortcuts.
الخطوة 2: حدد كافة الاختصارات.
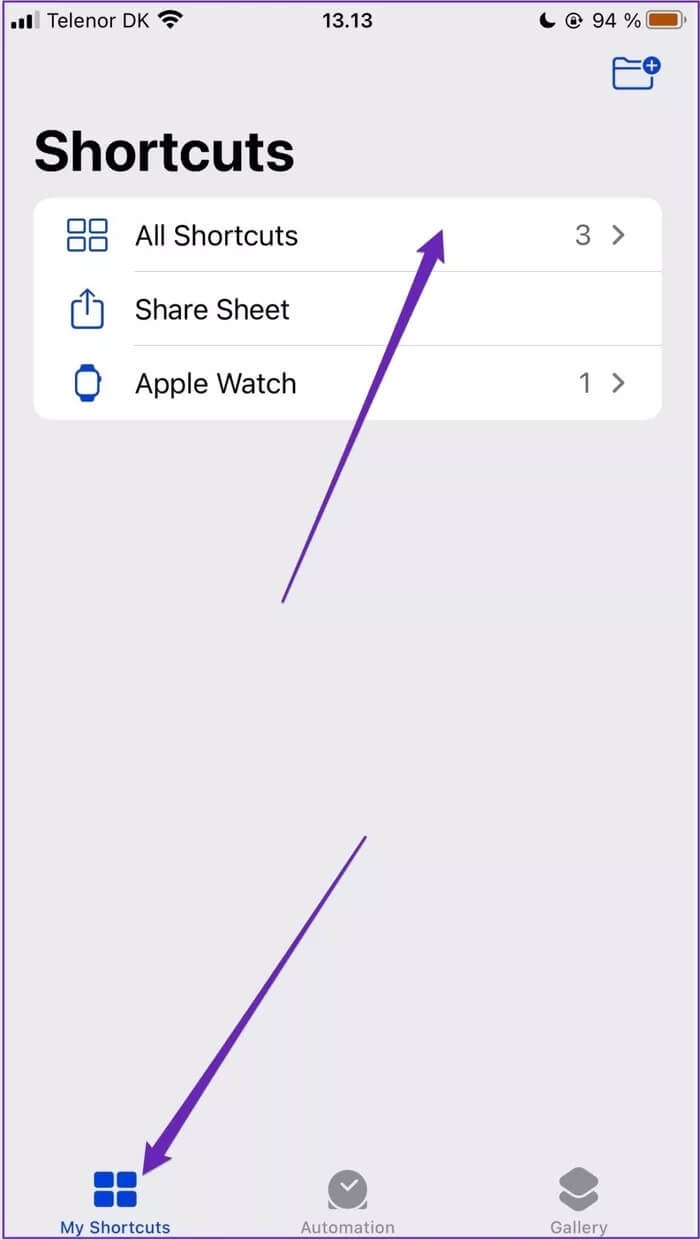
خطوة 3: اضغط باستمرار على الاختصار الذي تريد إضافته إلى شاشتك الرئيسية وحدد التفاصيل.
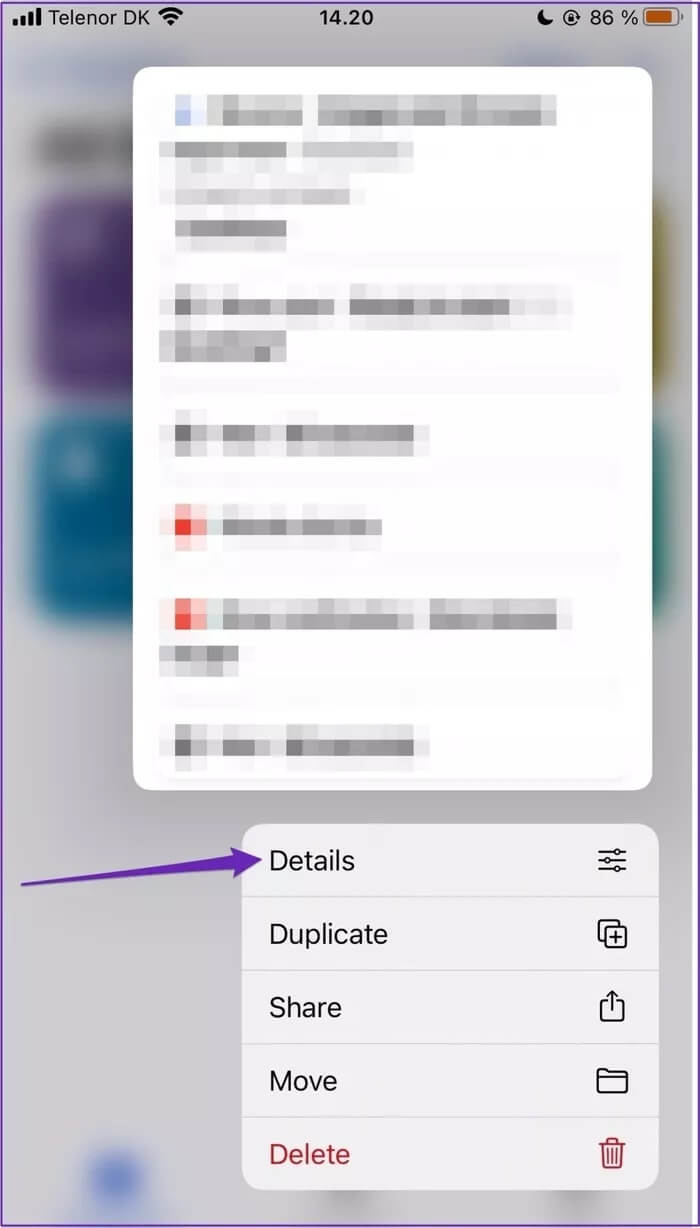
الخطوة 4: اضغط على إضافة إلى الشاشة الرئيسية.
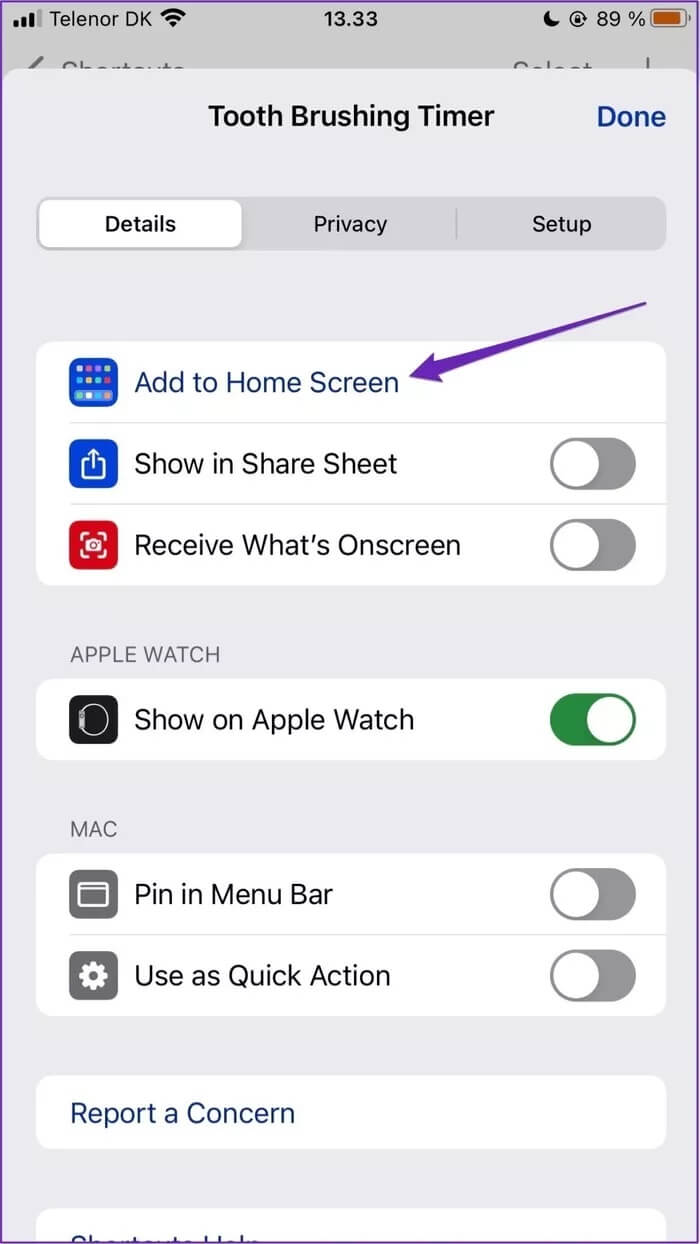
الخطوة 5: تغيير الاسم والرمز ؛ يمكنك تغيير الرمز من خلال النقر على الرمز الموجود واختيار أحد الخيارات الموسعة والنص عن طريق الكتابة في مربع النص.
خطوة 6: حدد إضافة في الزاوية اليمنى العليا.
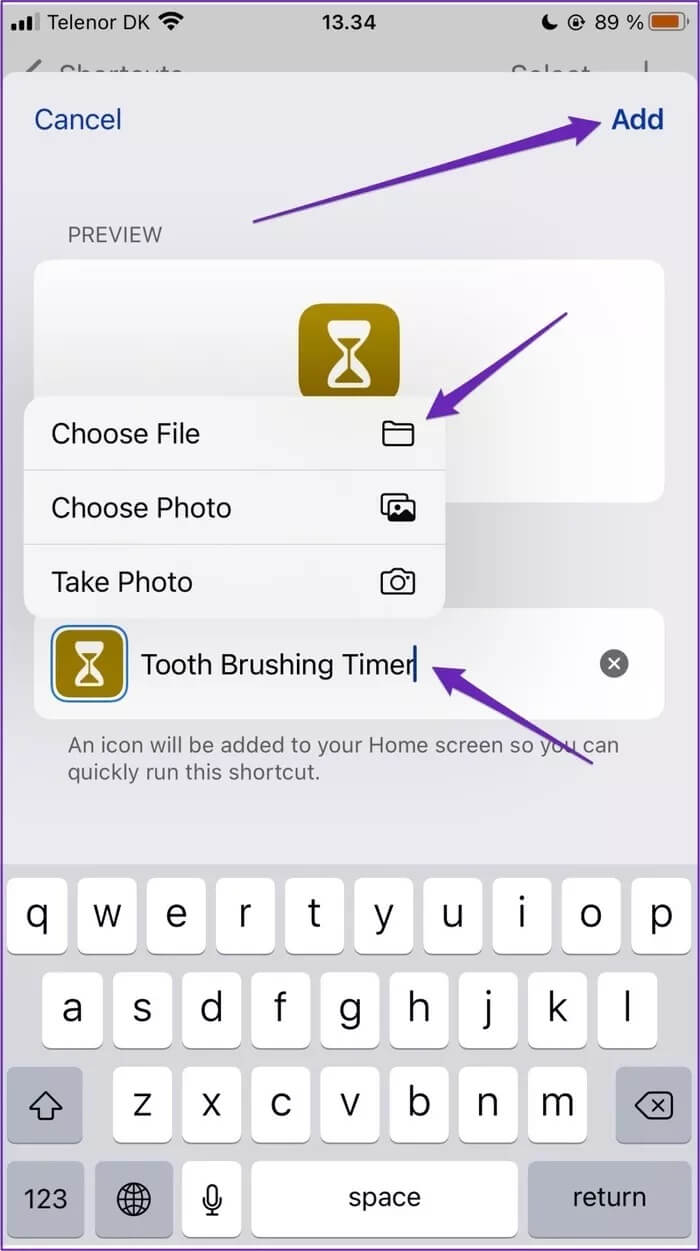
بمجرد إكمال الخطوات المذكورة أعلاه ، انتقل إلى الشاشة الرئيسية لجهاز iPhone للتأكد من وجودها. سيبدو مشابهًا لأحد التطبيقات. كلما احتجت إلى الوصول إلى هذا الاختصار ، كل ما عليك فعله هو النقر فوقه.
من السهل إنشاء اختصارات مخصصة لـ IPHONE
تعد الاختصارات طريقة فعالة لاستخدام هاتفك بشكل أكثر كفاءة. يعد إنشائها أمرًا بسيطًا ، ويمكنك إنشاء أخرى جديدة لأي شيء تقريبًا.
بعد قراءة هذا الدليل ، يجب أن يكون لديك الآن جميع الأدوات التي تحتاجها لإنشاء اختصارات مخصصة على جهاز iPhone الخاص بك والتي تناسب أسلوب حياتك.