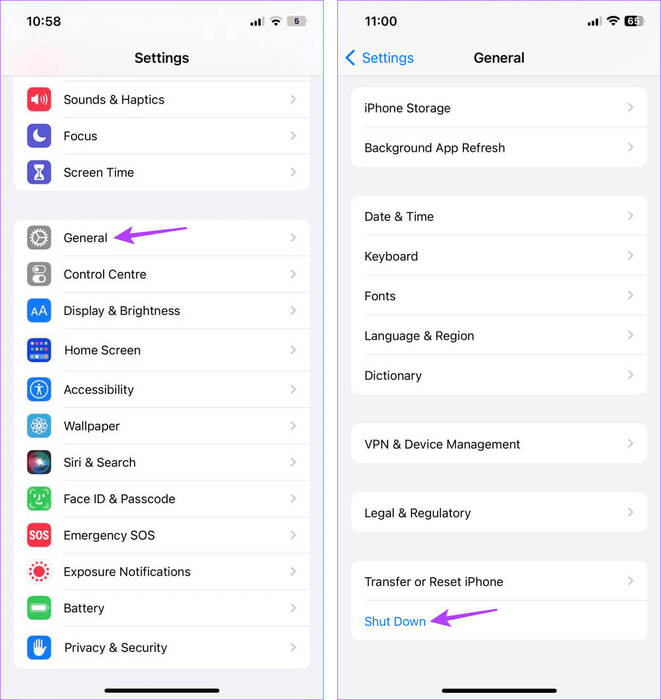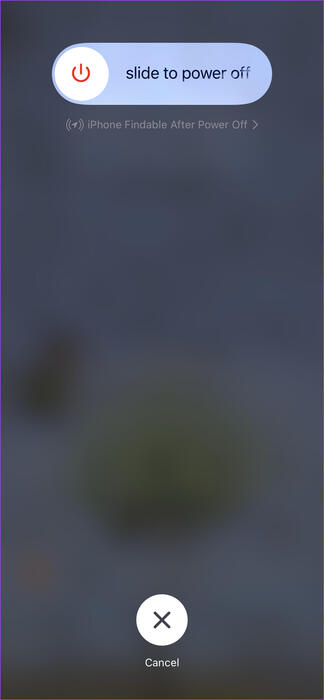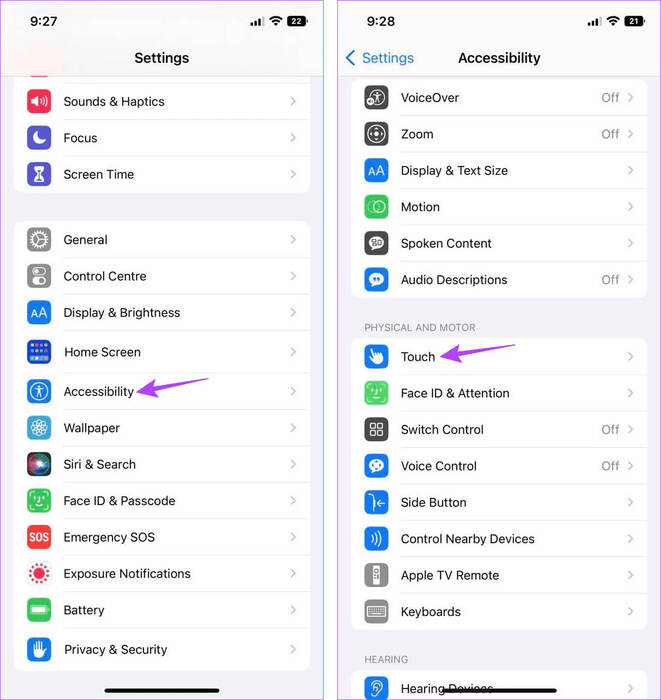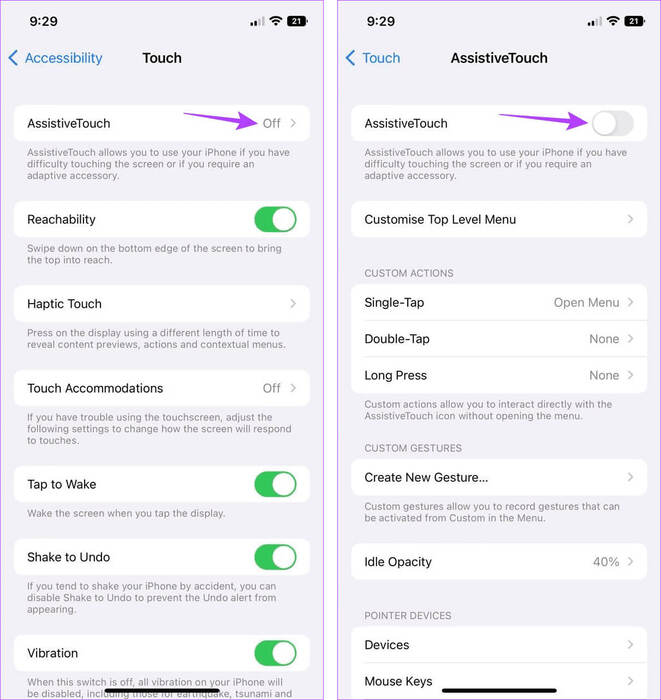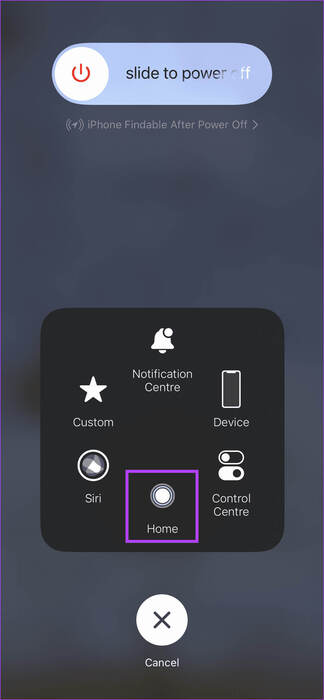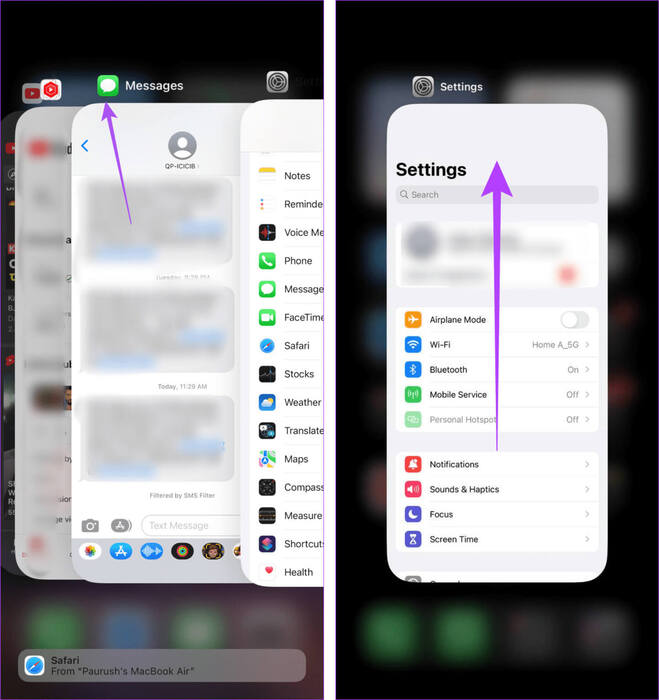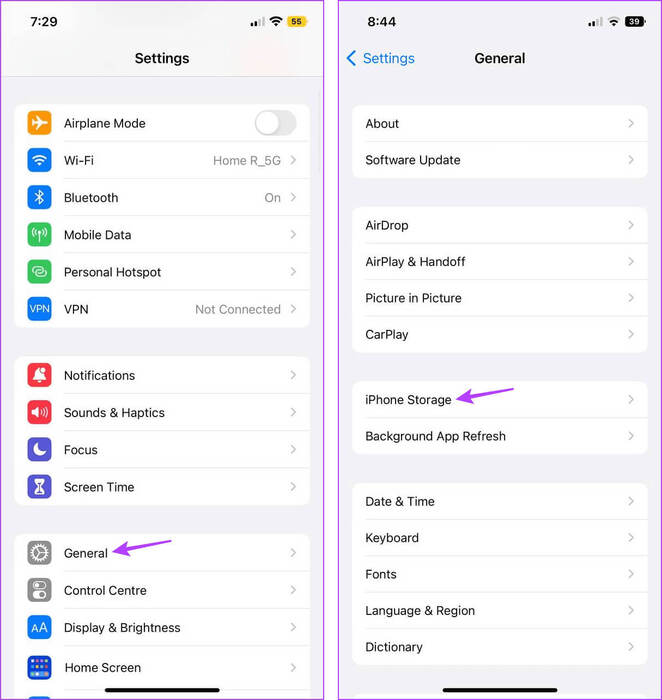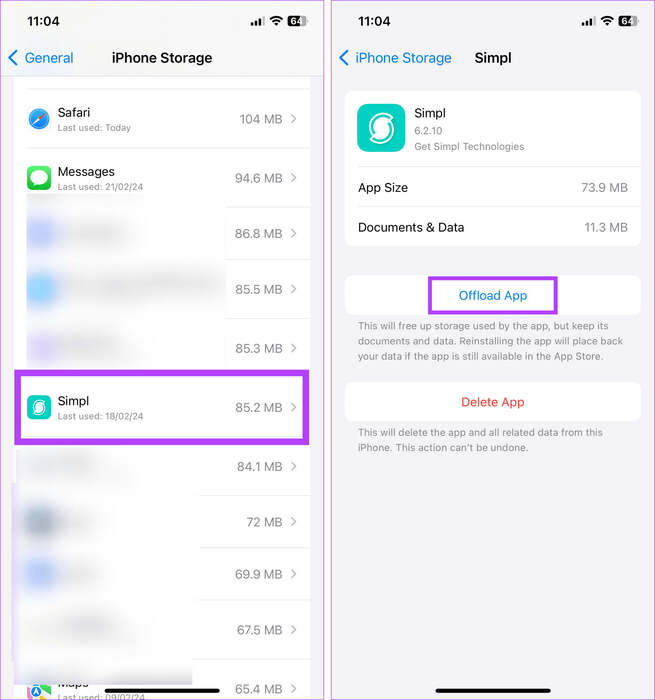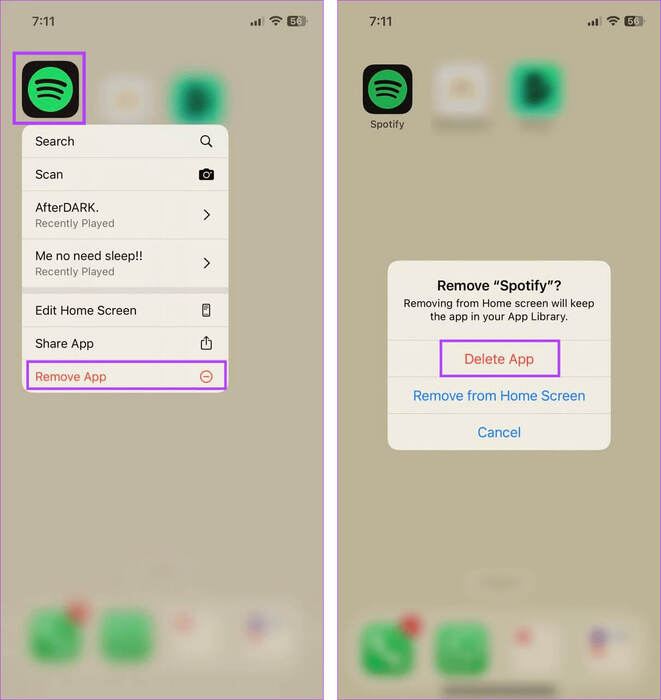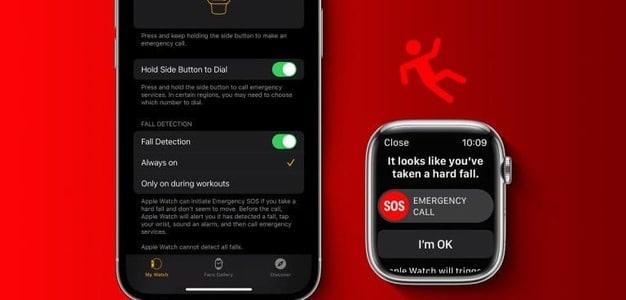عند استخدام الهواتف الذكية، تصبح الأخطاء والأعطال العرضية جزءًا من العملية. ومع ذلك، تبدأ المشكلة عندما يزيد تكرار هذه المشكلات. عندما يحدث هذا، فكر في مسح ذاكرة الوصول العشوائي (RAM) على جهاز iPhone الخاص بك.
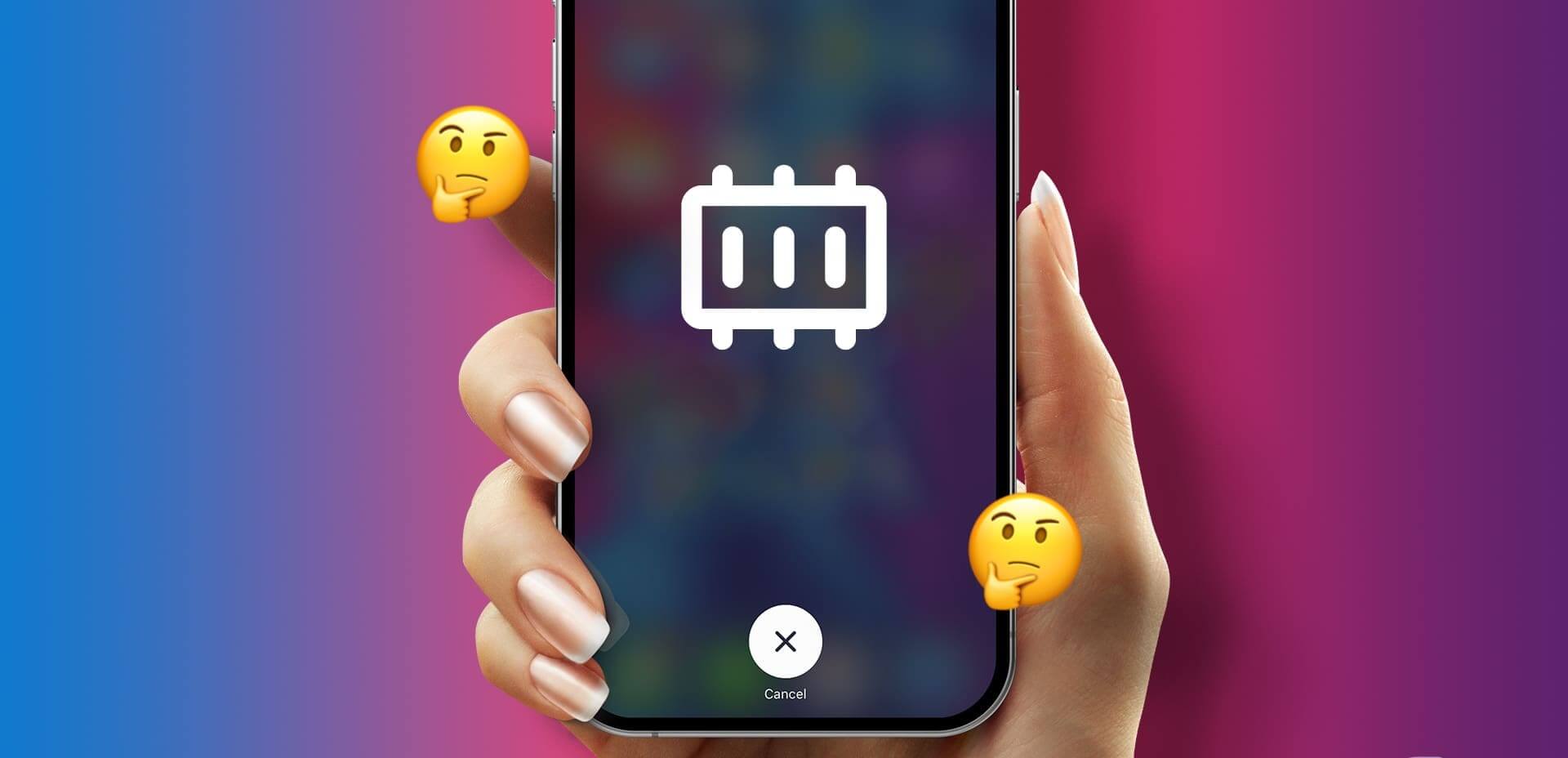
تستخدم عمليات iPhone، مثل تطبيقات الخلفية وتحديثات iPhone وما إلى ذلك، ذاكرة جهازك أو ذاكرة الوصول العشوائي (RAM). في حين أن أجهزة iPhone عادةً ما تكون ماهرة في إدارة استخدام ذاكرة الوصول العشوائي (RAM)، فقد تكون هناك أوقات تصبح فيها هذه المهام مرهقة للغاية. عندما يحدث هذا، يبدأ جهازك في التباطؤ وحتى التجميد. هذا هو الوقت الذي يمكنك فيه تولي الأمور بين يديك ومسح ذاكرة الوصول العشوائي (RAM) يدويًا على جهاز iPhone الخاص بك.
يجب عليك مسح الذاكرة على IPHONE وماذا يحدث عندما تفعل ذلك
قبل أن نتعلم كيفية تحرير ذاكرة الوصول العشوائي (RAM) على جهاز iOS الخاص بك، دعنا نلقي نظرة سريعة على بعض الأسئلة حول هذه العملية لفهم سبب القيام بذلك.
هل من الآمن مسح ذاكرة الوصول العشوائي للـ iPhone؟
عادةً ما يكون مسح ذاكرة الوصول العشوائي (RAM) على جهاز iPhone الخاص بك عملية سريعة وآمنة ولا تؤثر على بيانات جهازك. ومع ذلك، فهذا شيء يجب عليك فعله فقط إذا كنت ترى مشكلات واضحة في الأداء، والتأخيرات، والأعطال. وإلا فإن جهاز iPhone الخاص بك سيقوم بذلك تلقائيًا.
يمكن لمسح ذاكرة الوصول العشوائي (RAM) إطالة عمر بطارية iPhone
على الرغم من أن تحرير الذاكرة لا يؤثر على عمر بطارية جهاز iPhone الخاص بك في حد ذاته، إلا أنه يؤثر على كيفية استخدام التطبيقات الأخرى لموارد جهازك. يساعد هذا في النهاية على إطالة عمر بطارية جهاز iPhone الخاص بك. ومع ذلك، قد يكون هذا التأثير ضئيلًا، اعتمادًا على عوامل أخرى معينة.
هل سيؤدي هذا إلى منع التطبيقات من عدم الاستجابة أو التعطل؟
عادة، نعم. وينطبق هذا بشكل خاص إذا كنت تقوم بإعادة تشغيل التطبيق أو إعادة ضبط جهاز iPhone الخاص بك. ومع ذلك، حاول استخدام طرق أخرى لحل مثل هذه المشكلات واستخدم طريقة مسح ذاكرة iPhone كملجأ أخير.
هل سيزيد وقت تحميل التطبيق بعد مسح ذاكرة الوصول العشوائي؟
يساعد مسح ذاكرة الوصول العشوائي (RAM) على تحرير ذاكرة جهاز iPhone الخاص بك. ويمكن استخدام هذا لمهام أخرى، مثل تحميل التطبيق واستخدامه. وهذا يمكن أن يؤدي إلى تحميل التطبيق بشكل أسرع، وفي بعض الحالات، تحسين تجربة المستخدم بشكل عام. سيكون هذا أكثر وضوحًا بالنسبة للتطبيقات التي تستخدم المزيد من موارد النظام، مثل تطبيقات الألعاب.
هل يمكن أن يساعد هذا في تحرير مساحة تخزين الجهاز
إذا اخترت خيار التفريغ أو إلغاء التثبيت، فسيؤدي ذلك إلى إزالة التطبيق، وفي حالة الخيار الأخير، سيتم إزالة بيانات التطبيق أيضًا من مساحة تخزين جهاز iPhone الخاص بك. سيساعد هذا في تحرير مساحة تخزين الجهاز، ومن خلال ذلك تحسين استخدام الذاكرة على جهاز iPhone الخاص بك.
كيفية مسح أو تحرير ذاكرة الوصول العشوائي على IPHONE
الآن بعد أن عرفنا المزيد عما يحدث عندما تقوم بتحرير ذاكرة الوصول العشوائي (RAM) على جهاز iPhone الخاص بك، دعنا نلقي نظرة على كيفية القيام بذلك.
1. استخدام قائمة الإعدادات
إذا كان جهاز iPhone الخاص بك يحتوي على زر الصفحة الرئيسية الفعلي، فيمكنك استخدامه لمسح الذاكرة على جهاز iPhone الخاص بك. للقيام بذلك، استخدم قائمة الإعدادات لإيقاف تشغيل جهازك واضغط على زر الصفحة الرئيسية لإنهاء العملية. إليك الطريقة.
الخطوة 1: افتح الإعدادات واضغط على عام.
الخطوة 2: هنا، اضغط على إيقاف التشغيل.
خطوة 3: انتظر حتى يظهر شريط تمرير إيقاف التشغيل.
الخطوة 4: الآن، اضغط لفترة طويلة على زر الصفحة الرئيسية. انتظر حتى تصبح شاشة iPhone فارغة.
ثم، حرر زر الصفحة الرئيسية، وبمجرد ظهور شاشة القفل، أدخل كلمة مرور الجهاز لإنهاء العملية.
2. استخدام اللمس المساعد
إذا كان جهاز iPhone الخاص بك مزودًا بميزة Face ID، فيمكنك استخدام Assistive Touch لتحرير ذاكرة الوصول العشوائي (RAM) على جهاز iPhone الخاص بك. بهذه الطريقة، يمكنك استخدام زر الصفحة الرئيسية الافتراضي، خاصة وأن جهازك غير مزود بزر الصفحة الرئيسية الفعلي. هيريس كيفية القيام بذلك.
الخطوة 1: افتح قائمة الإعدادات واضغط على إمكانية الوصول.
الخطوة 2: هنا، اضغط على Touch.
خطوة 3: اضغط على AssistiveTouch.
الخطوة 4: ثم قم بتشغيل مفتاح التبديل لـ AssistiveTouch.
الخطوة 5: بمجرد الانتهاء، ارجع إلى صفحة الإعدادات الرئيسية وانقر على عام.
خطوة 6: قم بالتمرير إلى الأسفل وانقر على إيقاف التشغيل. انتظر حتى يظهر شريط تمرير إيقاف التشغيل.
الخطوة 7: هنا، اضغط على زر AssistiveTouch لرؤية المزيد من الخيارات.
الخطوة 8: ثم اضغط على الصفحة الرئيسية.
يجب أن تومض شاشة جهاز iPhone الخاص بك لفترة وجيزة قبل العودة إلى شاشة القفل الرئيسية. كان من المفترض أن يؤدي هذا إلى مسح الذاكرة على جهاز iPhone الخاص بك.
اقرأ أيضًا: كيفية إصلاح عدم عمل AssistiveTouch على iPhone
3. إغلاق التطبيق بالقوة
يمكن أن يساعدك ترك التطبيقات لتعمل في الخلفية على الوصول إليها بسرعة. ومع ذلك، تستخدم هذه التطبيقات ذاكرة جهازك بشكل نشط لتظل مستيقظة وتعمل في الخلفية. لذا، إذا كنت تواجه مشكلات تتعلق بتعطل التطبيقات أو تشغيلها ببطء، فامسح جميع تطبيقات الخلفية. ثم ابدأهم من جديد. لا يمكن أن يساعد هذا في تقليل استخدام ذاكرة الوصول العشوائي (RAM) فحسب، بل يساعد أيضًا في إصلاح مشكلات معينة في التطبيق. إليك الطريقة.
الخطوة 1: اسحب لأعلى من أسفل الشاشة لفتح تطبيقات الخلفية. أو، إذا كان جهاز iPhone الخاص بك يحتوي على زر الصفحة الرئيسية، فاضغط عليه مرتين للقيام بنفس الشيء.
الخطوة 2: بمجرد فتح تطبيقات الخلفية، اسحب لأعلى لإغلاقها. انتقل عبر جميع التطبيقات المرئية حاليًا وكرر هذه العملية حتى تختفي جميع التطبيقات.
خطوة 3: بعد ذلك، اضغط على أيقونات التطبيقات ذات الصلة لإعادة فتح التطبيقات على جهاز iPhone الخاص بك.
4. إلغاء تحميل التطبيقات غير المستخدمة
إذا كانت لديك تطبيقات غير مستخدمة حاليًا، فيمكنك إلغاء تحميل هذه التطبيقات من جهاز iPhone الخاص بك. سيؤدي هذا بشكل أساسي إلى حذف التطبيق مع الاحتفاظ ببيانات التطبيق. إنه خيار ممتاز للتطبيقات التي قد تستخدمها في المستقبل ولكنها حاليًا تشغل مساحة تخزينية وتستهلك ذاكرة الوصول العشوائي (RAM) عن طريق التشغيل في الخلفية. اتبع الخطوات التالية للقيام بذلك.
الخطوة 1: افتح الإعدادات واضغط على عام.
الخطوة 2: هنا، اضغط على تخزين iPhone.
خطوة 3: الآن، قم بالتمرير عبر التطبيقات المثبتة حاليًا وانقر على التطبيق المناسب.
الخطوة 4: ثم اضغط على إلغاء تحميل التطبيق. عندما يُطلب منك ذلك، انقر فوق “إلغاء تحميل التطبيق” للتأكيد.
سيؤدي هذا إلى إلغاء تحميل التطبيق المحدد. يمكنك أيضًا تكرار هذه الخطوات لإلغاء تحميل أي تطبيقات أخرى على جهاز iPhone الخاص بك.
5. إلغاء تثبيت التطبيقات الزائدة
بمرور الوقت، يصبح جهاز iPhone الخاص بك موطنًا لتطبيقات متعددة. يمكن أن يتسبب هذا في أن تصبح مساحة التخزين على جهاز iPhone الخاص بك محدودة أو ممتلئة. بمجرد حدوث ذلك، تتطلب جميع المهام مساحة أكبر من الذاكرة لمعالجتها، مما يزيد من استخدام ذاكرة الوصول العشوائي (RAM). لتقليل ذلك، قم بإلغاء تثبيت التطبيقات التي لم تعد مطلوبة من جهاز iPhone الخاص بك. إليك الطريقة.
الخطوة 1: انتقل إلى التطبيق ذي الصلة واضغط عليه لفترة طويلة.
الخطوة 2: بمجرد ظهور الخيارات، اضغط على إزالة التطبيق.
خطوة 3: هنا، اضغط على حذف التطبيق. إذا طُلب منك ذلك، اضغط على “حذف”.
انتظر حتى ينتهي التطبيق من إلغاء التثبيت. كرر هذه الخطوات لإلغاء تثبيت أي تطبيق آخر غير مرغوب فيه من جهاز iPhone الخاص بك.
6. القيام بإعادة الضبط الناعم
تختلف إعادة الضبط الناعمة عن إعادة التعيين الكاملة، حيث تساعدك على إعادة تشغيل جهاز iPhone الخاص بك بقوة. لن يؤثر هذا على بيانات جهازك ولكنه سيؤدي إلى إيقاف تشغيل جميع ميزات الجهاز ووظائفه وإعادة تشغيلها، وفي النهاية إعادة ضبط ذاكرة الوصول العشوائي لجهاز iPhone الخاص بك. اتبع الخطوات التالية للقيام بذلك.
على iPhone 8 وSE 2nd Gen والإصدارات الأحدث:
الخطوة 1: اضغط مع الاستمرار على زر رفع الصوت لبضع ثوان، ثم حرره.
الخطوة 2: بعد ذلك مباشرة، اضغط مع الاستمرار على زر خفض مستوى الصوت ثم حرره.
خطوة 3: في تتابع سريع، اضغط مع الاستمرار على الزر الجانبي. حرر الزر بمجرد ظهور شعار Apple.
على iPhone 7 و7 Plus:
الخطوة 1: اضغط مع الاستمرار على زر خفض الصوت والزر الجانبي في نفس الوقت حتى يظهر شعار Apple.
الخطوة 2: ثم حرر الأزرار وانتظر حتى يتم إعادة تشغيل جهاز iPhone الخاص بك.
على iPhone 6s وSE الجيل الأول:
الخطوة 1: اضغط مع الاستمرار على زر الصفحة الرئيسية والزر الجانبي / العلوي في نفس الوقت.
الخطوة 2: انتظر حتى يظهر شعار Apple. ثم حرر كلا الزرين.
انتظر حتى يتم إعادة تشغيل جهاز iPhone الخاص بك لإنهاء العملية.
الأسئلة الشائعة لتقليل استخدام ذاكرة الوصول العشوائي على جهاز iPhone الخاص بك
س1. هل يمكنك استخدام تطبيقات الطرف الثالث لمسح ذاكرة الوصول العشوائي (RAM) على جهاز iPhone الخاص بك؟
الجواب: نعم، يمكنك استخدام بعض تطبيقات الطرف الثالث مثل Smart Memory Lite وSystem Status: hw Monitor للتحقق من ذاكرة الوصول العشوائي (RAM) ومسحها على جهاز iPhone الخاص بك. ومع ذلك، للقيام بذلك، ستتطلب هذه التطبيقات الوصول إلى نظام iPhone الخاص بك والذاكرة والبيانات الأخرى. يمكن أن يكون هذا محفوفًا بالمخاطر على المدى الطويل، خاصة إذا كانت هذه التطبيقات تحتفظ بسجل لبيانات جهازك.
س2. هل يمكنك التحقق من مقدار ذاكرة الوصول العشوائي (RAM) الموجودة بجهاز iPhone الخاص بك؟
الجواب: يمكنك الانتقال إلى قائمة الإعدادات والنقر على عام > حول لمعرفة مقدار الذاكرة المتوفرة حاليًا على جهاز iPhone الخاص بك. ومع ذلك، قد لا تتوفر تفاصيل أخرى، مثل مقدار ذاكرة الوصول العشوائي (RAM) المستخدمة حاليًا.
تحرير ذاكرة الوصول العشوائي على iPhone
يمكن أن يؤدي النقص المستمر في ذاكرة الوصول العشوائي (RAM) إلى إبطاء بعض العمليات على جهاز iPhone الخاص بك، وفي النهاية يؤدي إلى تعطلها. عندما يحدث هذا، قم بمسح ذاكرة الوصول العشوائي (RAM) الموجودة على جهاز iPhone الخاص بك من وقت لآخر. نأمل أن تساعدك هذه المقالة على فهم كيفية القيام بذلك. يمكنك أيضًا مراجعة دليلنا لمعرفة المزيد حول مسح بيانات النظام على جهاز iPhone الخاص بك.