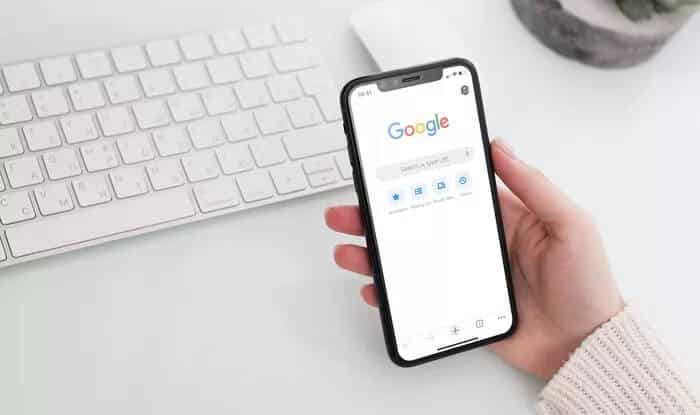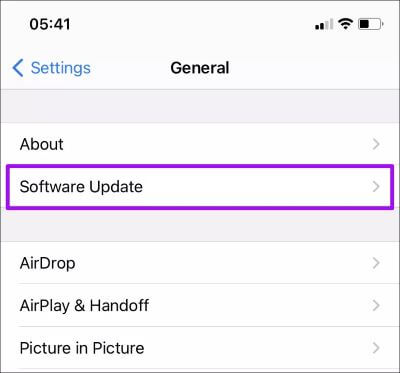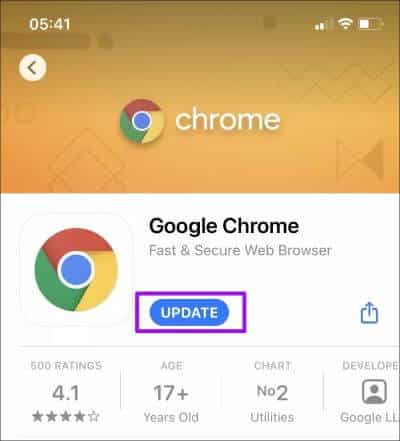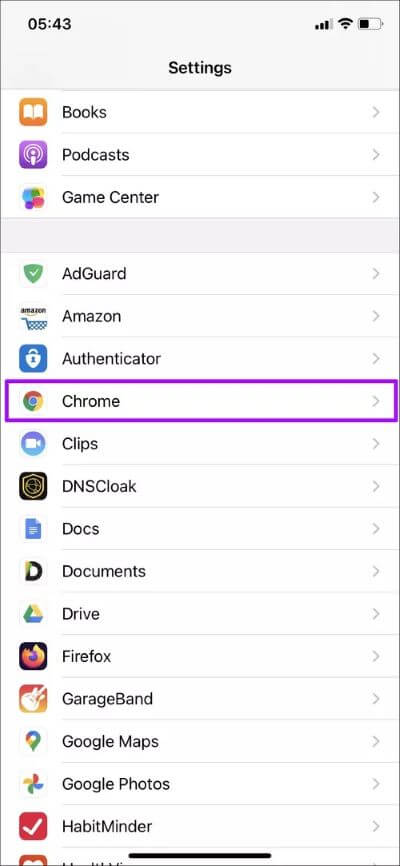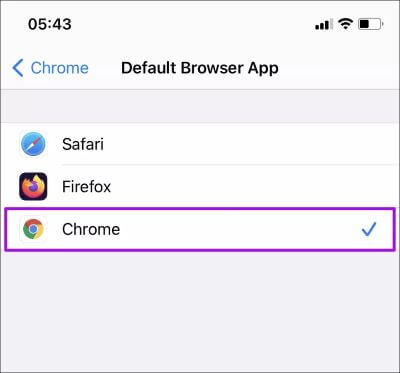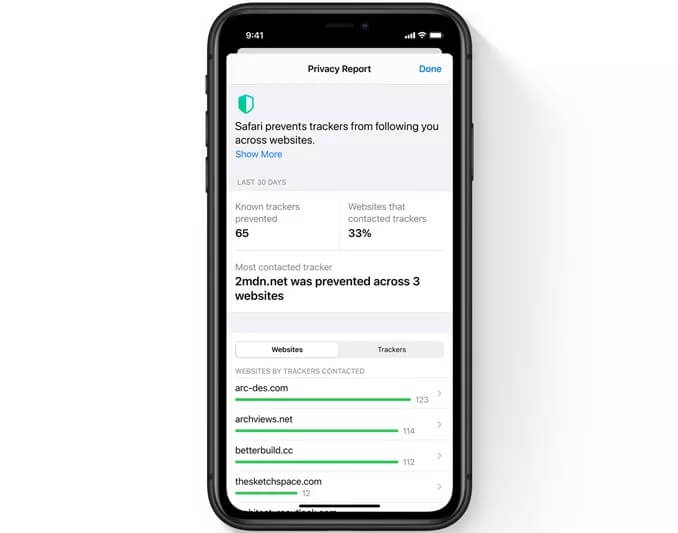كيفية تعيين Chrome كمتصفح افتراضي على iPhone و iPad
هناك سبب يجعل Chrome هو المتصفح الأكثر شعبية على هذا الكوكب. من السهل جدًا التعود عليها ومزامنة البيانات عبر الأجهزة بسلاسة ، وهو متوفر على جميع الأنظمة الأساسية الرئيسية. كما أنه مصمم بشكل حدسي لأجهزة iPhone و iPad وهو من بين الأفضل في التنقل على كلا الجهازين. ولكن هل يمكنك تعيينه كمتصفح افتراضي والتخلي عن Safari للأبد؟
إذا كنت قد استخدمت جهاز iPhone أو iPad لبعض الوقت ، فمن المحتمل أنك حاولت تعيين Chrome كمتصفح افتراضي وفشلت. لم تسمح Apple بذلك لحماية متصفح Safari الأصلي الخاص بها.
ولكن مع نظامي التشغيل iOS 14 و iPadOS 14 ، قام عملاق التكنولوجيا الذي يتخذ من كوبرتينو مقراً له بإسقاط هذا الجدار أخيرًا. هذا يعني أنه يمكنك بسهولة جعل Chrome (أو أي متصفح ويب مدعوم آخر مثل Firefox) المتصفح الافتراضي على جهاز iOS أو iPad.
ماذا تحتاج
لتعيين Chrome كمتصفح افتراضي على iPhone و iPad ، يجب تثبيت iOS 14 أو iPadOS 14. إذا لم تكن قد قمت بذلك بالفعل ، فانتقل إلى الإعدادات> عام> تحديث البرنامج لإجراء ترقية النظام. تشمل الأجهزة المتوافقة iPhone SE و iPhone 6s و iPhone 6s Plus و iPad Air 2 والإصدارات الأحدث.
يجب أيضًا أن يكون لديك إصدار محدث من Chrome مثبتًا على جهاز iPhone أو iPad. توجه إلى App Store ، وابحث عن “chrome” ، وانقر فوق “تحديث” إذا كان هناك تحديث متوفر.
بمجرد الانتهاء من كلا الأمرين ، تكون جاهزًا لجعل Chrome المتصفح الافتراضي على iPhone و iPad.
اضبط Chrome كمتصفح افتراضي
لتعيين Chrome كمتصفح افتراضي على جهاز iPhone أو iPad ، ابدأ بالتوجه إلى تطبيق الإعدادات. قم بالتمرير لأسفل وانقر فوق Chrome. بعد ذلك ، اتبع بالنقر على خيار اختيار كمتصفح افتراضي Set Default Browser.
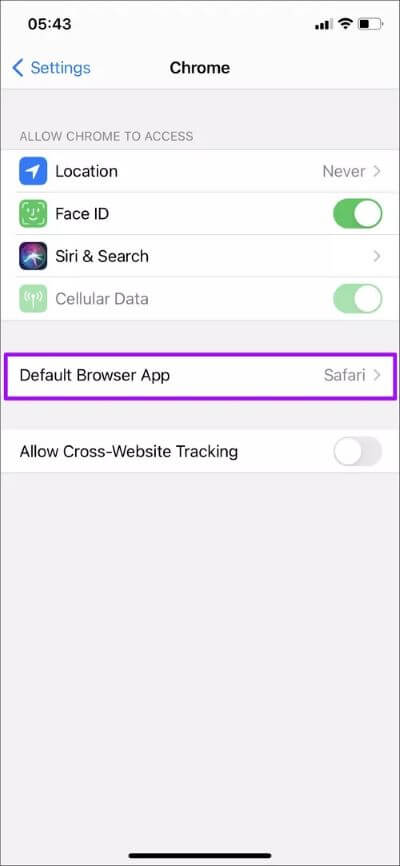
في القائمة التالية ، حدد Chrome ، ثم عد إلى الشاشة السابقة. وفويلا! Chrome هو الآن المتصفح الافتراضي على جهازك. سيتم فتح أي روابط تنقر عليها في Chrome وليس في Safari ، من الآن فصاعدًا.
إذا كنت ترغب في تعيين متصفح آخر كمتصفح افتراضي ، فاتبع نفس الإجراء. ومع ذلك ، قد لا تجد جميع متصفحات الويب لدعم الوظيفة حتى الآن. لذلك ، من الجيد أن تحافظ على تحديث تطبيقاتك.
هل يجب عليك التبديل إلى Chrome
على الرغم من قدرتك على تغيير المتصفحات الافتراضية على iPhone و iPad ، فقد ترغب في الاستمرار في استخدام Safari بدلاً من التبديل إلى Chrome. إليك بعض الأسباب التي تجعلك تفعل ذلك:
أداء أفضل وعمر بطارية أفضل
Safari هو متصفح ويب سريع بشكل لا يصدق. بدءًا من iOS 14 ، تدعي Apple أن متصفح الويب أسرع بنسبة تزيد عن 50٪ مقارنةً بـ Chrome على Android.
يكاد يكون إصدار iOS من Chrome على قدم المساواة مع Safari من حيث الأداء لأنه يستخدم نفس محرك عرض WebKit. ومع ذلك ، ستجد Safari يستخدم موارد أقل (وله تأثير أقل على عمر البطارية).
تحسين الخصوصية والأمان
Safari هو متصفح ويب موجه نحو الخصوصية مع وظائف مدمجة تمنع ملفات تعريف الارتباط عبر المواقع من تتبعك.
بدءًا من iOS 14 ، يمكنك أيضًا استخدام ميزة تقرير الخصوصية (التي يمكن الوصول إليها عبر قائمة Safari) للحصول على رؤى حول أدوات التتبع المختلفة التي تستخدمها مواقع الويب (وتلك التي حظر المتصفح من تشغيلها).
تم تعيين Safari أيضًا لدعم عمليات تسجيل الدخول عبر Face ID / Touch ID إلى مواقع الويب ، مما قد يجعل المتصفح أكثر خصوصية للاستخدام.
يدعم أدوات حظر المحتوى
لا يدعم Chrome أدوات حظر المحتوى ، ولكن Safari يدعمه. تساعد أدوات حظر المحتوى في منع الإعلانات وأدوات التتبع الإضافية. يتيح لك Safari أيضًا إضافة مواقع الويب التي تدعمها إلى القائمة البيضاء بسهولة عبر قائمة المتصفح.
ومع ذلك ، يمكنك استخدام حل بديل لمنع الإعلانات من التحميل في Chrome. لكنه غير مريح إلى حد ما بالمقارنة مع Safari مع أداة حظر المحتوى.
وحدة الترجمة المدمجة
في نظام التشغيل iOS 14 والإصدارات الأحدث ، يأتي Safari أيضًا مع القدرة على ترجمة المواقع الأجنبية. إذا كان السبب الوحيد لاستخدام Chrome هو الاستفادة من إمكانات ترجمة اللغة المضمنة ، فقد ترغب في الاحتفاظ بـ Safari.
وضع سطح المكتب الأصلي
يتميز Safari بالقدرة على العمل كمتصفح سطح المكتب. هذا مفيد بشكل لا يصدق ، خاصة إذا كنت تستخدم جهاز iPad. قم بدمج ذلك مع Magic Keyboard (أو لوحة مفاتيح خارجية مع لوحة تعقب) ، وستجد أن Safari هو الخيار الأفضل لتجربة تصفح الويب على مستوى سطح المكتب.
الافتراضي الجديد
لذا ، هل تتخلى عن Safari للأبد؟ على الرغم من مدى جودته ، فقد يكون Chrome هو الخيار الأفضل نظرًا لقدراته على دعم الأنظمة الأساسية المتعددة. لا تنس أن Firefox يأتي أيضًا في المرتبة الثانية ، وهو موجه للخصوصية تمامًا مثل Safari.
ومع ذلك ، لا تزال Apple تعطينا أي طريقة لإزالة Safari من iPhone و iPad. ومع ذلك ، يمكنك اختيار إخفائه في مكتبة التطبيقات.