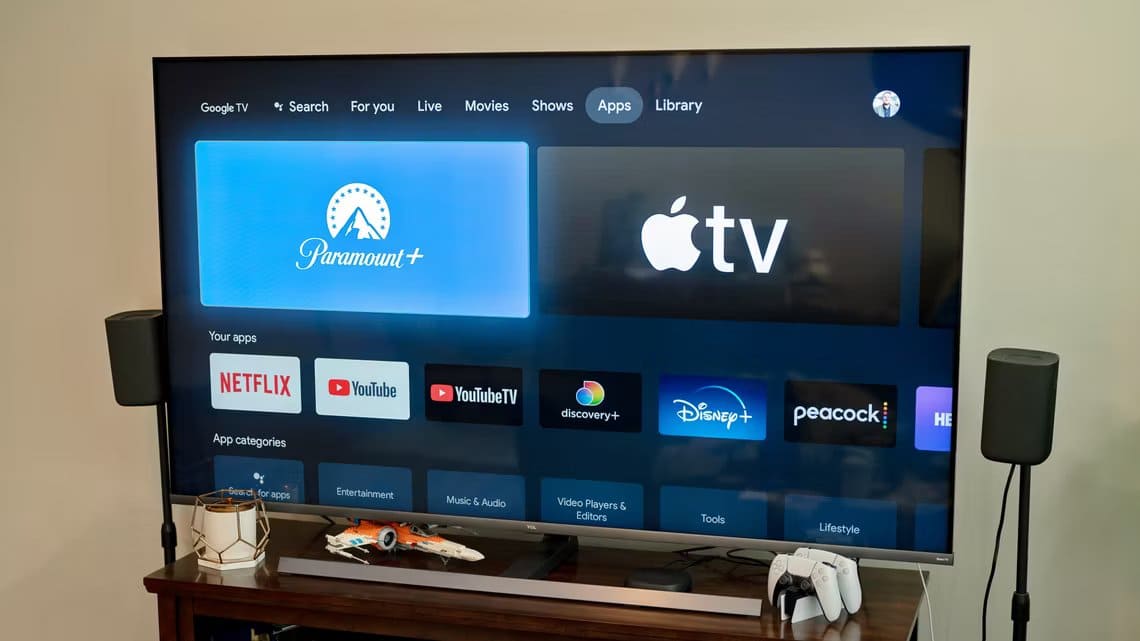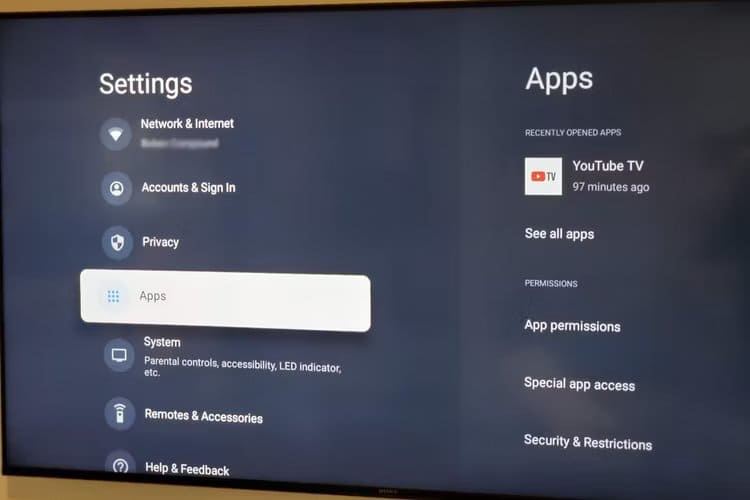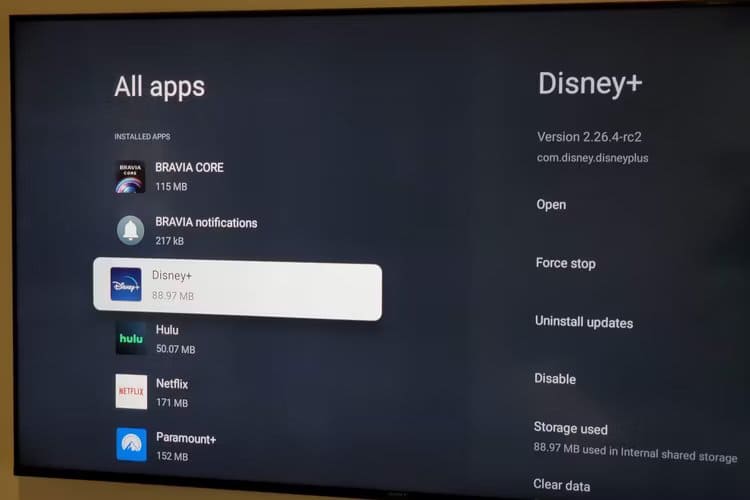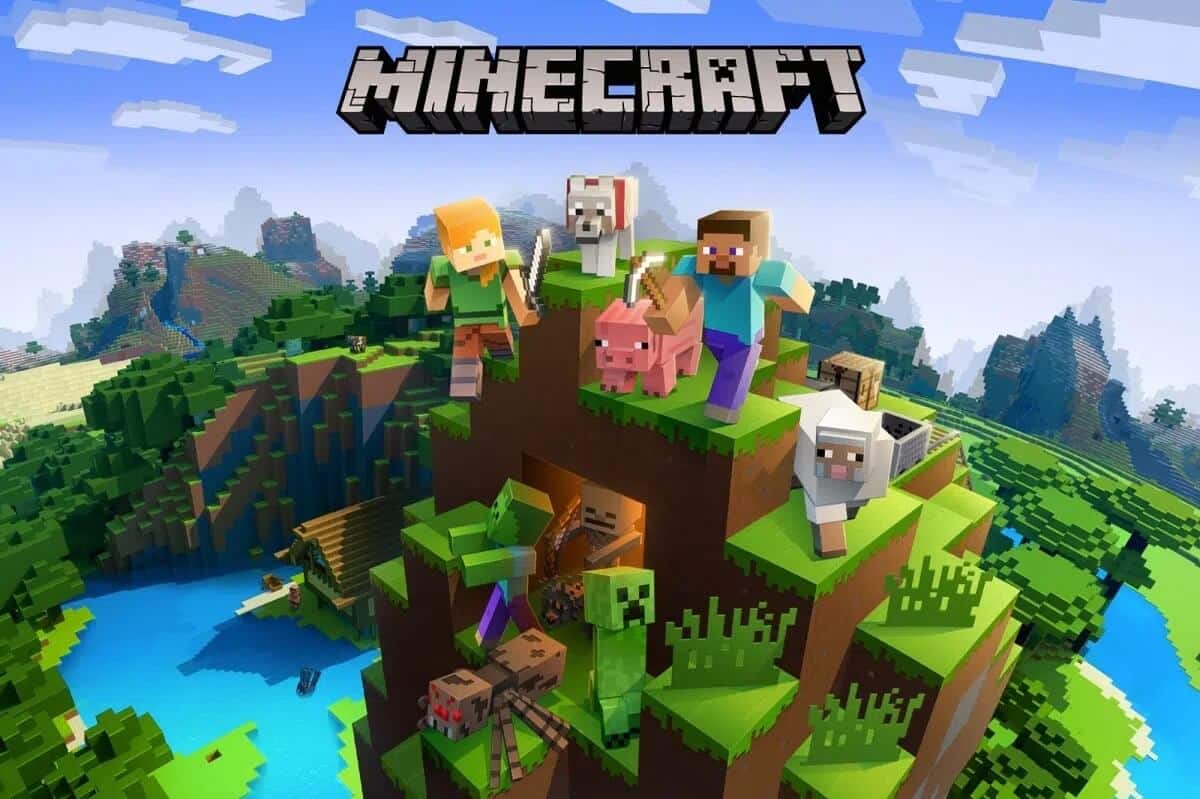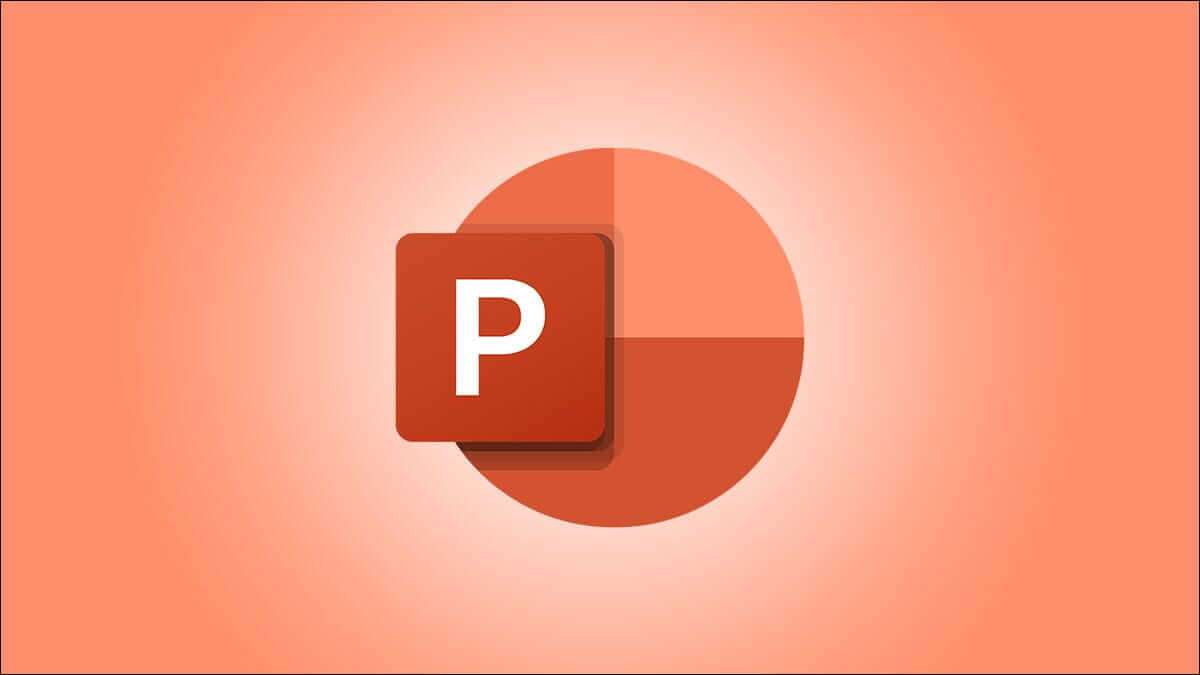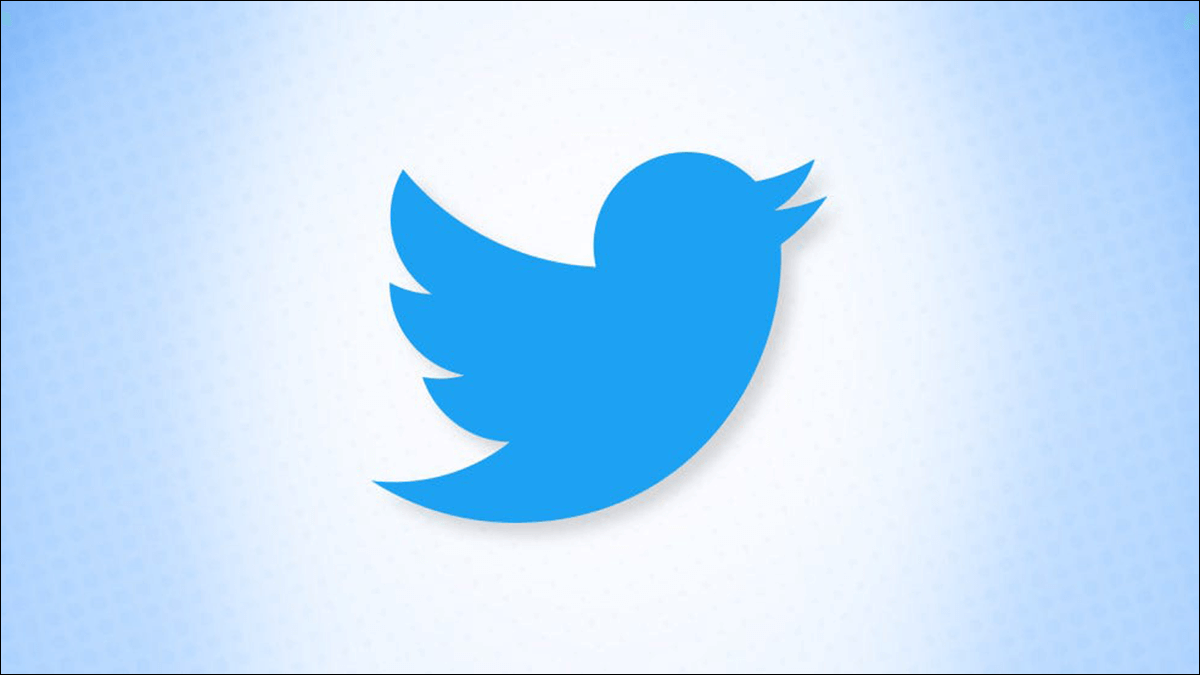ليس هناك ما هو أسوأ من محاولة مشاهدة Netflix أو خدمات البث على جهاز Google TV، ولكن التطبيق لا يعمل كما ينبغي. إذا كنت تواجه أخطاء أو كان أحد تطبيقات Google TV يعمل بشكل غير صحيح، فيمكنك إغلاقه تمامًا كما تفعل على الهاتف.
تعد هذه خدعة مفيدة بشكل خاص إذا كان التطبيق بطيئًا أو متخلفًا أو لا يتم تحميله أو متوقفًا تمامًا على Google TV. يعد إغلاق التطبيق بالقوة أسرع من إعادة تشغيل التلفزيون. تختلف العملية قليلاً عن الأجهزة القديمة التي تعمل بنظام Android TV، وإليك كيفية القيام بذلك.
إغلاق التطبيقات على Google TV
أولاً، استخدم لوحة الاتجاهات الموجودة على جهاز التحكم عن بُعد، وانتقل إلى أيقونة الإعدادات الدائرية بالقرب من أعلى يمين الشاشة الرئيسية، ثم حددها.
في الإعدادات، قم بالتمرير لأسفل وحدد “التطبيقات“، والتي ستعرض بعد ذلك تطبيقات Google TV التي تم فتحها مؤخرًا. (أو انقر على “عرض كافة التطبيقات” للعثور على التطبيق الذي ترغب في إغلاقه.)
بمجرد تحديد التطبيق، قم بالتمرير إلى اليمين باستخدام لوحة التحكم عن بعد، وانتقل لأسفل إلى “Force Stop”، ثم اضغط على Enter/select على جهاز التحكم عن بعد. أكد رغبتك في إغلاق التطبيق، وستكون جاهزًا.
تم الآن إغلاق تطبيق Google TV. كرر هذه الخطوات مع أي تطبيقات تم فتحها مؤخرًا.
إذا كنت تحاول إصلاح تطبيق به مشكلة، فاضغط على الصفحة الرئيسية، ثم أعد فتح التطبيق. يجب أن تكون هذه الخطوات هي نفسها إذا كان لديك تلفزيون يعمل بنظام Google TV من Sony وTCL وHisense والمزيد.
تجدر الإشارة إلى أن فرض إيقاف أحد التطبيقات على Google TV الخاص بك قد يؤدي إلى تسجيل الدخول مرة أخرى، أو قد يستغرق الأمر وقتًا أطول لتشغيله في المرة التالية التي يكون فيها قيد الاستخدام. وفي كلتا الحالتين، يؤدي هذا عادةً إلى حل أي مشكلات قد تواجهها فيما يتعلق بالأداء أو التطبيق الذي يعمل بشكل جيد. إذا كنت لا تزال تواجه المشكلات، فأعد تشغيل جهاز Google TV بالكامل. حتى أفضل أجهزة البث يمكن أن تواجه مشكلات.