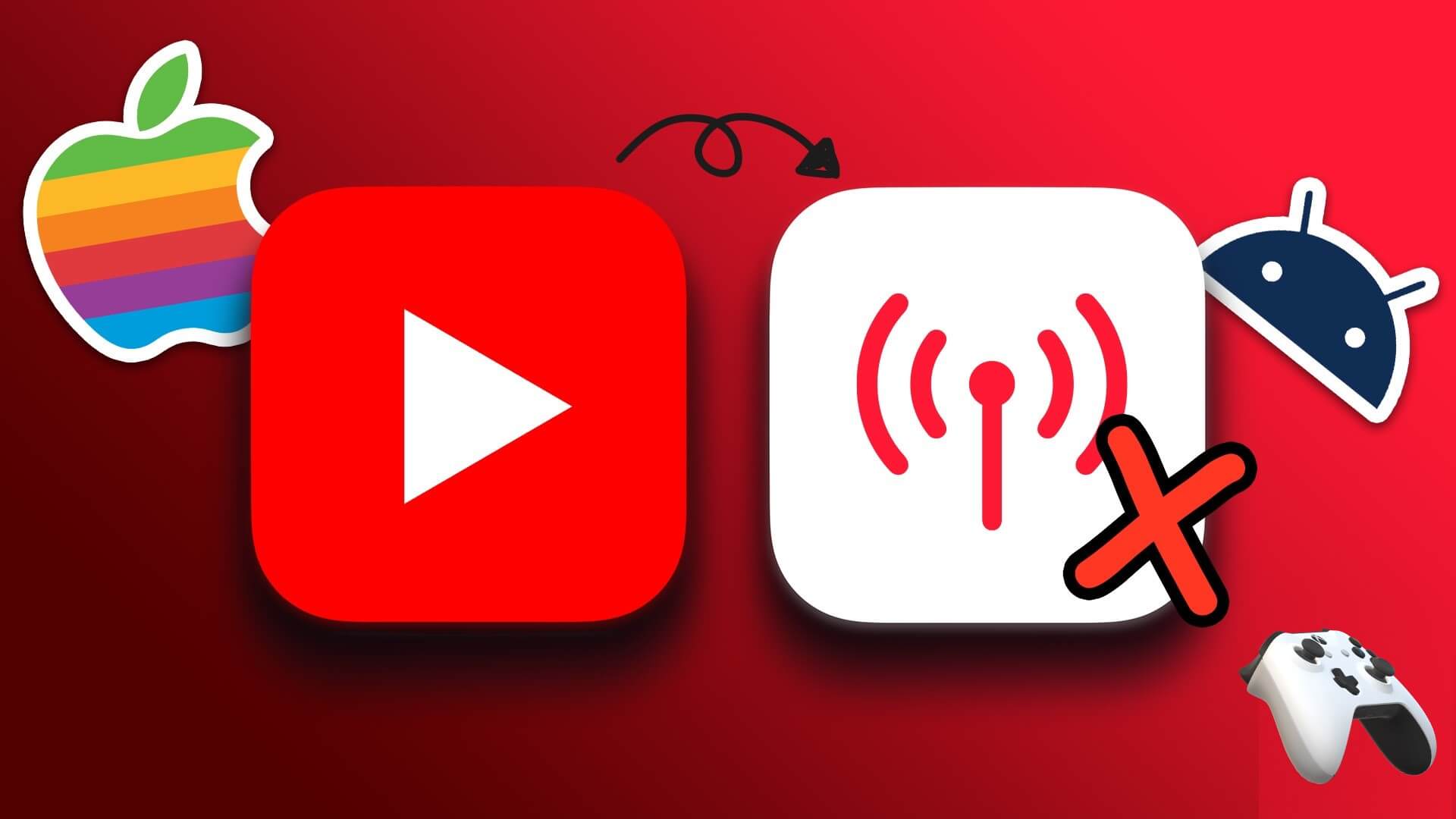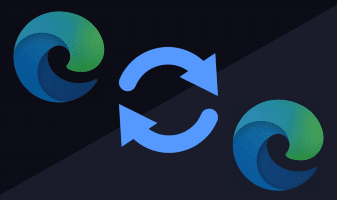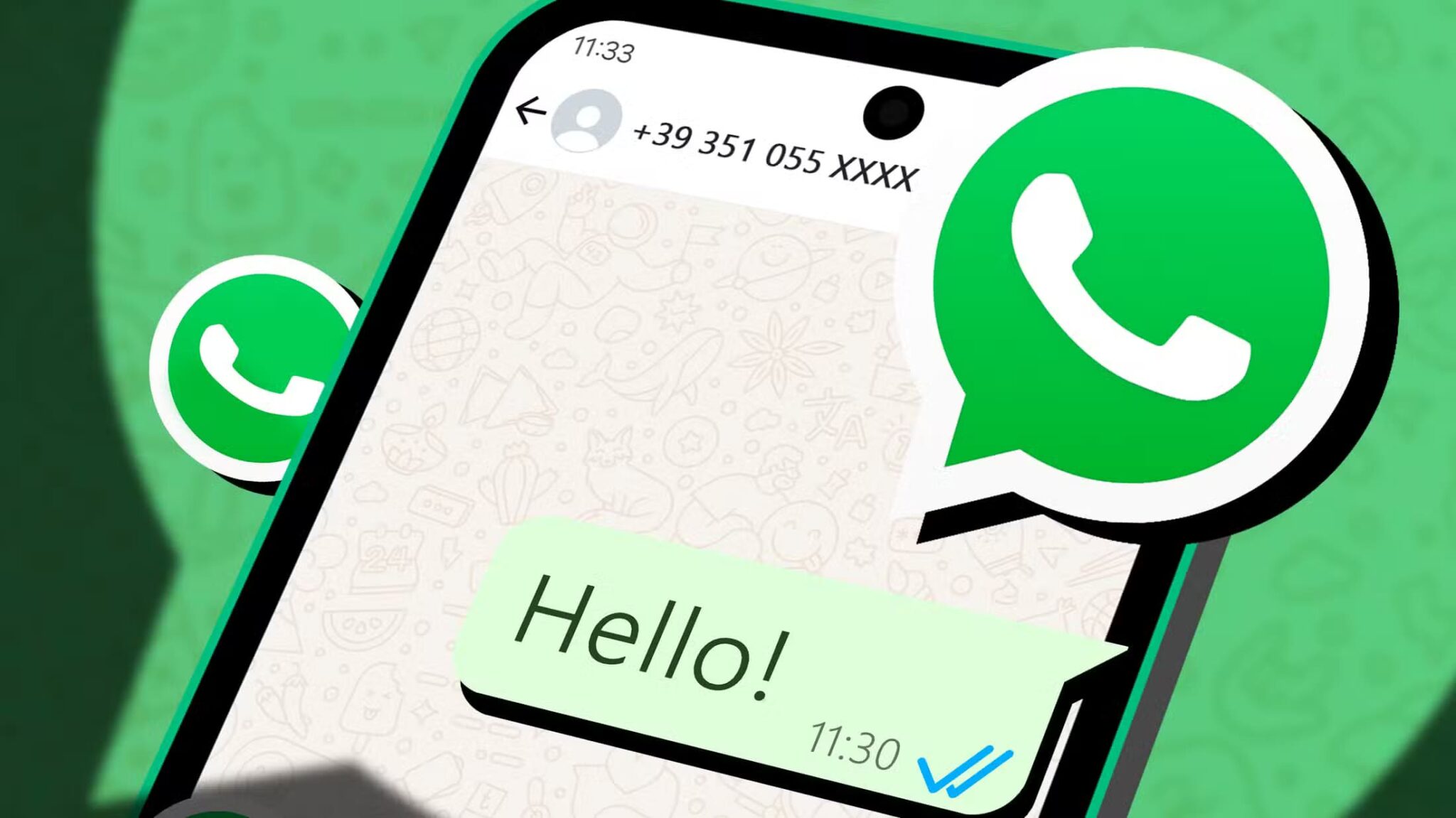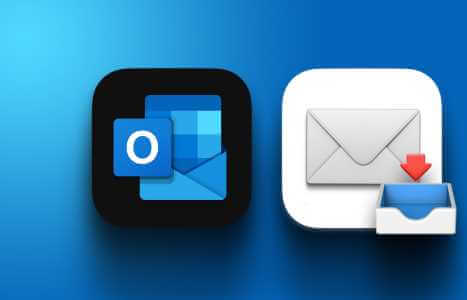أصدرت Mojang Studios لعبة Minecraft في نوفمبر 2011 ، وحققت نجاحًا بعد فترة وجيزة. في كل شهر ، يقوم حوالي 91 مليون لاعب بتسجيل الدخول إلى اللعبة ، وهو أكبر عدد للاعبين مقارنة بألعاب الإنترنت الأخرى. وهو يدعم أجهزة macOS و Windows و iOS و Android إلى جانب Xbox و PlayStation. ومع ذلك ، أبلغ العديد من اللاعبين عن الخطأ: فشل في كتابة تفريغ النواة. لا يتم تمكين Minidumps بشكل افتراضي في إصدارات العميل من Windows. اقرأ دليلنا لمعرفة كيفية إصلاح خطأ Minecraft الذي فشل في كتابة Core Dump على جهاز كمبيوتر يعمل بنظام Windows 10. علاوة على ذلك ، ستساعد هذه المقالة أيضًا في كيفية تمكين Minidumps على نظام التشغيل Windows 10.
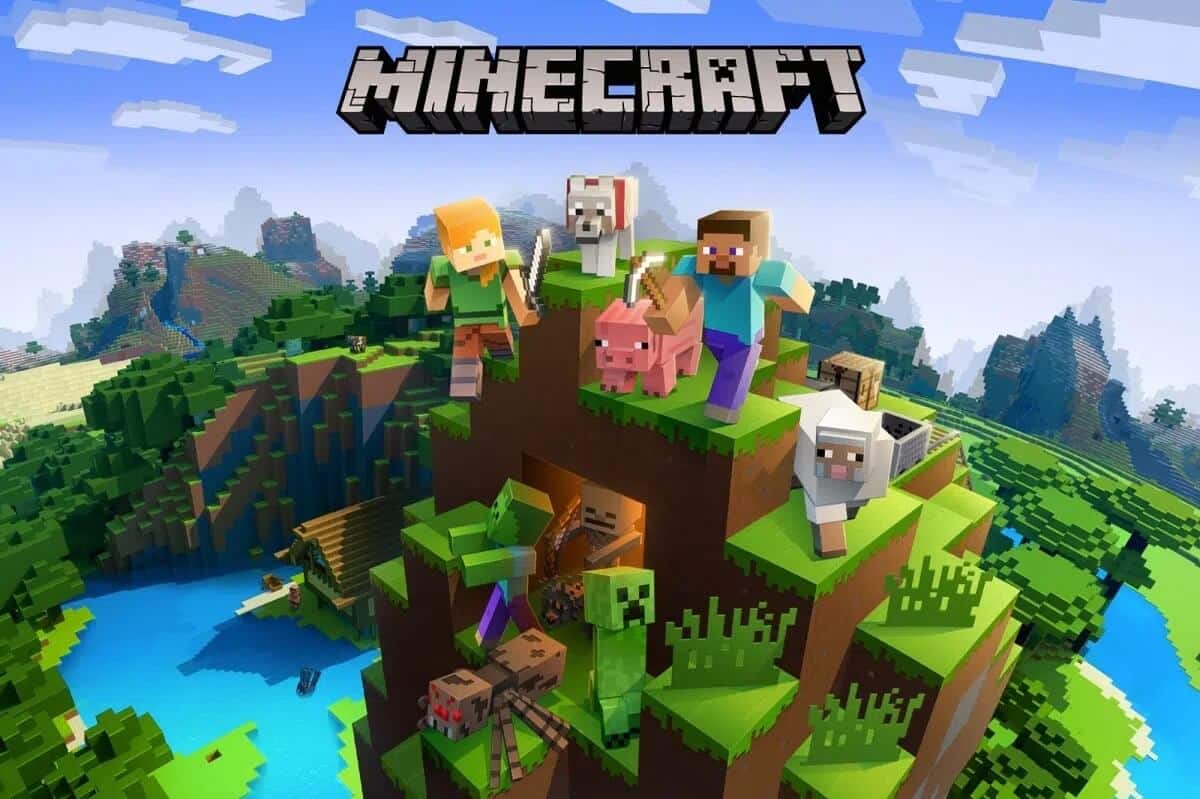
كيفية إصلاح خطأ Minecraft فشل في كتابة Core Dump على نظام التشغيل Windows 10
دعنا نفهم أولاً أسباب هذا الخطأ ثم ننتقل إلى الحلول لإصلاحه.
- برامج تشغيل قديمة: قد تواجه خطأ في كتابة Core Dump Minecraft إذا كانت برامج تشغيل النظام قديمة أو غير متوافقة مع مشغل اللعبة.
- ملفات برامج AMD التالفة / المفقودة: قد تواجه فشل كتابة تفريغ النواة. لا يتم تمكين المربعات الصغيرة بشكل افتراضي على إصدارات العميل من خطأ Windows بسبب الملفات الفاسدة في برنامج تثبيت برنامج AMD.
- التداخل مع برنامج مكافحة الفيروسات التابع لجهة خارجية: يحظر الوظائف الحيوية للعبة ويسبب مشاكل.
- نظام تشغيل Windows قديم: قد يؤدي هذا أيضًا إلى حدوث هذه المشكلة.
- NVIDIA VSync وإعدادات التخزين المؤقت الثلاثي: إذا لم يتم تمكينها ، فلن تدعم إعدادات بطاقة الرسومات الحالية هذه الميزات ، وستؤدي إلى فشل كتابة مشكلة تفريغ Core.
- لم يتم تحديث ملفات Java: تعتمد Minecraft على برمجة Java. لذلك ، عندما لا يتم تحديث ملفات Java وفقًا لمشغل اللعبة ، فإن ذلك سيؤدي إلى فشل Minecraft Error في كتابة Core Dump على نظام التشغيل Windows 10.
- ملف التفريغ المفقود أو التالف: يحتفظ ملف التفريغ بسجل رقمي للبيانات المقابلة لأي تعطل. إذا كان نظامك يفتقر إلى ملف تفريغ ، فهناك فرص أكبر للفشل في كتابة تفريغ النواة. لا يتم تمكين Minidumps بشكل افتراضي على إصدارات العميل من خطأ Windows التي تحدث.
في هذا القسم ، قمنا بتجميع وترتيب جميع الحلول الممكنة لإصلاح فشل خطأ Minecraft في كتابة Core Dump وفقًا لراحة المستخدم.
الطريقة 1: تحديث / إعادة تثبيت برنامج تشغيل بطاقة الرسومات
قم بتحديث برامج تشغيل الرسومات أو إعادة تثبيت برامج تشغيل بطاقة الفيديو الخاصة بك ، مع الصلة بالمشغل لتجنب هذه المشكلة.
الطريقة 1أ: قم بتحديث برامج التشغيل الخاصة بك
1. اضغط على مفاتيح Windows + X وحدد إدارة الأجهزة ، كما هو موضح.
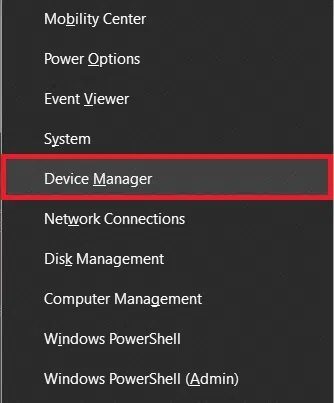
2. انقر نقرًا مزدوجًا فوق محولات العرض لتوسيعها.
3. الآن ، انقر بزر الماوس الأيمن فوق برنامج تشغيل بطاقة الفيديو وانقر فوق تحديث برنامج التشغيل ، كما هو موضح.
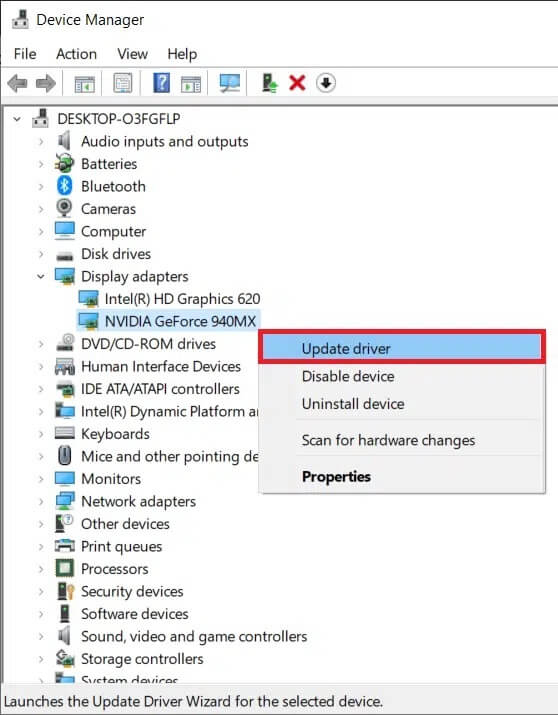
4. بعد ذلك ، انقر فوق استعراض جهاز الكمبيوتر الخاص بي للحصول على برامج تشغيل لتحديد موقع برنامج التشغيل وتثبيته يدويًا.
5. انقر فوق “تصفح” … لاختيار دليل تثبيت Minecraft. ثم انقر فوق “التالي”.
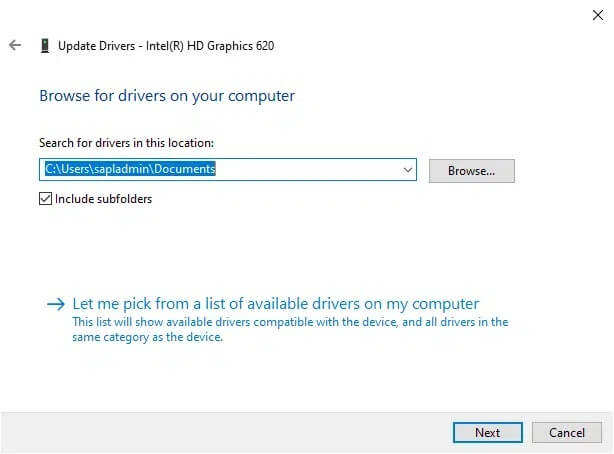
- 6 أ. سيتم تحديث برامج التشغيل إلى أحدث إصدار إذا لم يتم تحديثها.
- 6 ب. إذا كانوا بالفعل في مرحلة محدثة ، تظهر الشاشة ، وقد حدد Windows أن أفضل برنامج تشغيل لهذا الجهاز مثبت بالفعل. قد تكون هناك برامج تشغيل أفضل على Windows Update أو على موقع الشركة المصنعة للجهاز.
7. انقر على زر إغلاق للخروج من النافذة.
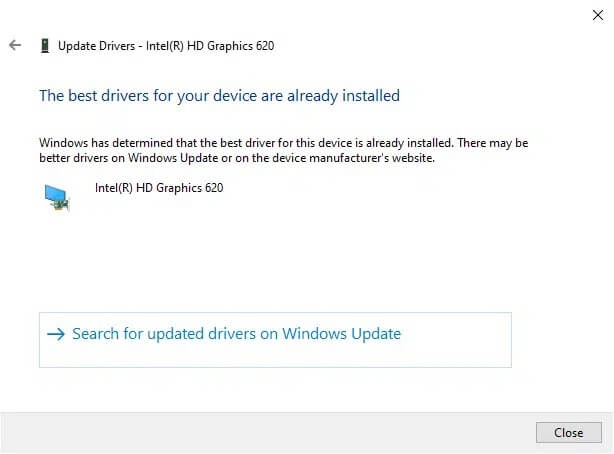
الطريقة 1 ب: إعادة تثبيت برامج تشغيل العرض
1. قم بتشغيل Device Manager وقم بتوسيع محولات العرض باستخدام الخطوات المذكورة أعلاه.
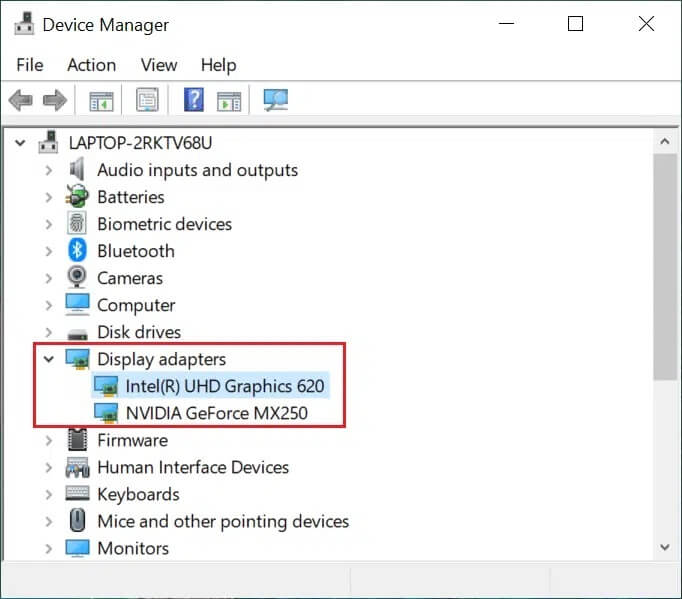
2. الآن ، انقر بزر الماوس الأيمن فوق برنامج تشغيل بطاقة الفيديو وحدد إلغاء تثبيت الجهاز.
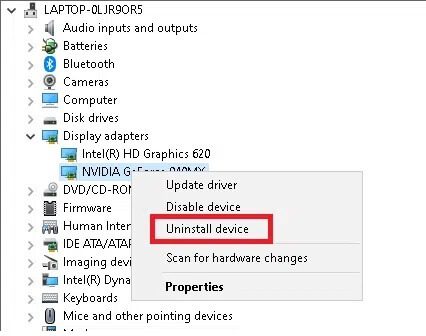
3. الآن ، سيتم عرض تحذير على الشاشة. حدد المربع حذف برنامج التشغيل لهذا الجهاز وانقر فوق إلغاء التثبيت.
4. قم بتنزيل وتثبيت برامج التشغيل من خلال موقع الشركة المصنعة على سبيل المثال نفيديا.
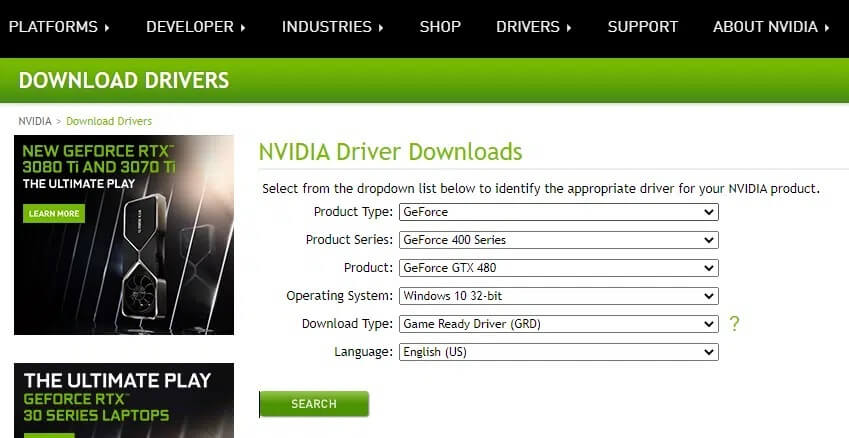
5. بعد ذلك ، اتبع الإرشادات التي تظهر على الشاشة لإكمال التثبيت وتشغيل الملف القابل للتنفيذ.
ملاحظة: عند تثبيت برنامج تشغيل جديد لبطاقة الفيديو على جهازك ، قد يتم إعادة تشغيل نظامك عدة مرات.
الطريقة 2: تحديث Java
ينشأ تعارض كبير عند استخدام Minecraft Error Game Launcher في أحدث إصدار بينما تكون ملفات Java قديمة. قد يؤدي هذا إلى فشل خطأ Minecraft في كتابة تفريغ النواة. لا يتم تمكين Minidumps بشكل افتراضي في إصدارات العميل من Windows. الحل الوحيد هو تحديث ملفات Java ذات الصلة بالمشغل.
1. قم بتشغيل تكوين تطبيق Java بالبحث عنه في شريط Windows Search ، كما هو موضح.
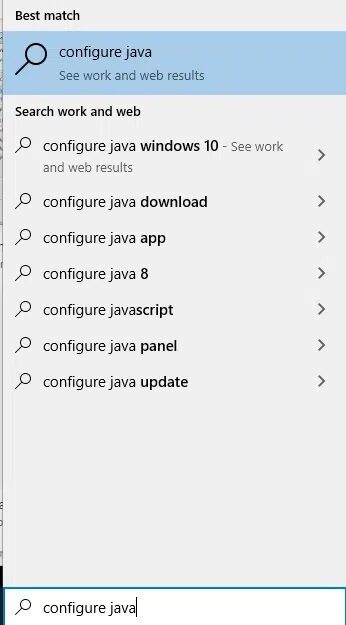
2. قم بالتبديل إلى علامة التبويب “تحديث” في نافذة لوحة تحكم Java.
3. ضع علامة في المربع بجوار الخيار “التحقق من وجود تحديثات تلقائيًا”.
4. من القائمة المنسدلة إعلامي ، حدد الخيار قبل التنزيل ، كما هو موضح.
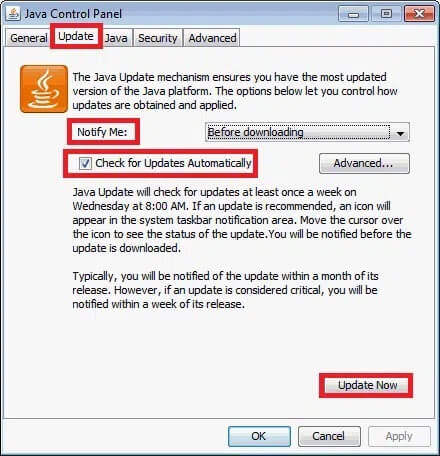
من هنا فصاعدًا ، ستبحث Java تلقائيًا عن التحديثات وستعلمك قبل تنزيلها.
5. بعد ذلك ، انقر فوق الزر “تحديث الآن” ، كما هو موضح في الصورة أعلاه.
6. في حالة توفر إصدار جديد من Java ، قم بتنزيله وتثبيته.
7. اسمح لـ Java Updater بإجراء تغييرات على جهاز الكمبيوتر الخاص بك.
8. اتبع التعليمات التي تظهر على الشاشة لإكمال العملية.
الطريقة 3: تحديث Windows
إذا كان إصدار Windows الحالي خاطئًا أو غير متوافق مع اللعبة ، فقد تواجه خطأ Minecraft فشل في كتابة تفريغ أساسي على Windows 10. في هذه الحالة ، يمكنك إجراء تحديث Windows ، كما هو موضح أدناه.
1. انقر فوق رمز البدء في الزاوية اليسرى السفلية وحدد الإعدادات.
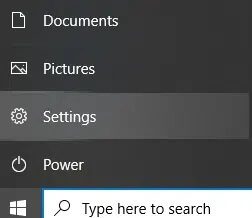
2. هنا ، انقر فوق التحديث والأمان ، كما هو موضح.
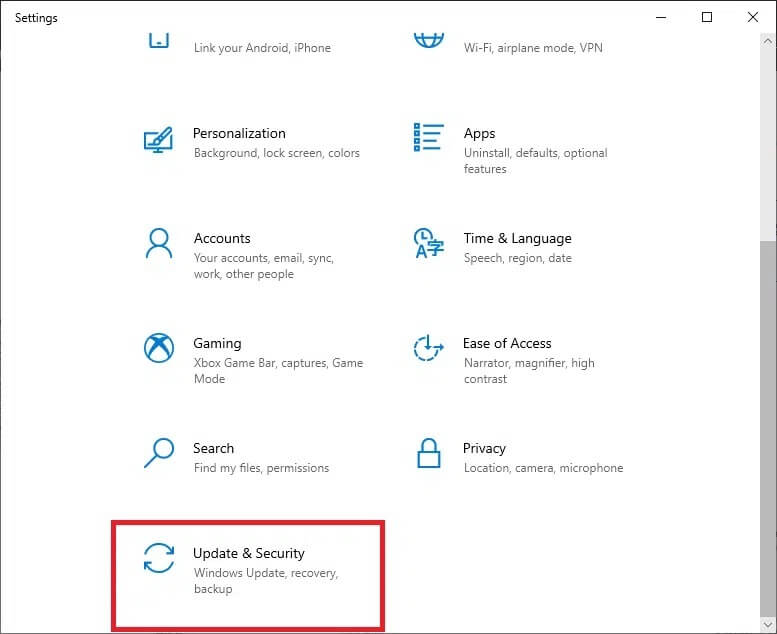
3. انقر فوق Windows Update ثم ، تحقق من وجود تحديثات.
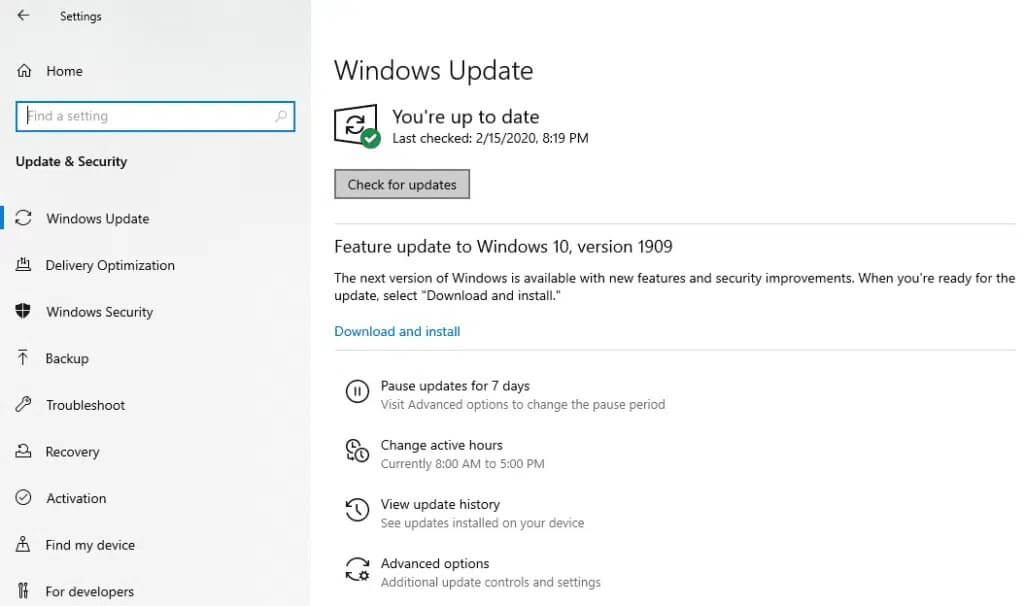
4 ا. إذا كان نظامك يحتوي على تحديث معلق ، فاتبع الإرشادات التي تظهر على الشاشة لتنزيل التحديث وتثبيته.
4 ب. إذا كان النظام موجودًا بالفعل في الإصدار المحدث ، فسيتم عرض الرسالة التالية: أنت محدث
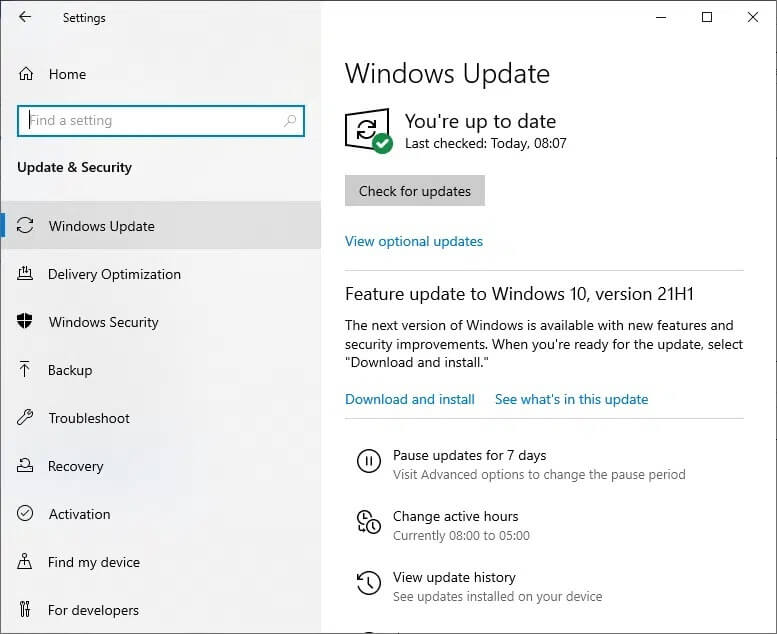
5. أعد تشغيل نظامك بعد التحديث وقم بتشغيل Minecraft للتحقق مما إذا كان خطأ Minecraft قد فشل في كتابة Core Dump قد تم حله.
ملاحظة: بالتناوب ، يمكنك التراجع عن تحديث Windows الخاص بك إلى الإصدارات السابقة باستخدام عملية استعادة النظام.
الطريقة 4: تمكين VSync و Triple Buffering (لمستخدمي NVIDIA)
تتم مزامنة معدل الإطارات للعبة مع معدل تحديث النظام بواسطة ميزة تسمى VSync. يتم استخدامه لتوفير خدمة اللعب دون انقطاع للألعاب الثقيلة مثل Minecraft. بالإضافة إلى ذلك ، يمكنك أيضًا زيادة معدل الإطارات بمساعدة ميزة Triple Buffering. إليك كيفية إصلاح خطأ Minecraft الذي فشل في كتابة Core Dump على نظام التشغيل Windows 10 عن طريق تمكين كليهما:
1. انقر بزر الماوس الأيمن فوق مساحة فارغة على سطح المكتب وانقر فوق لوحة تحكم NVIDIA كما هو موضح أدناه.
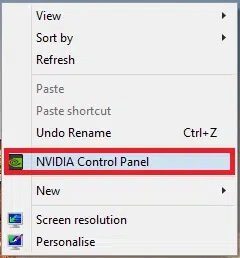
2. الآن ، انتقل إلى الجزء الأيمن وانقر فوق “إدارة الإعدادات ثلاثية الأبعاد”.
3. هنا ، قم بالتبديل إلى علامة التبويب إعدادات البرنامج.
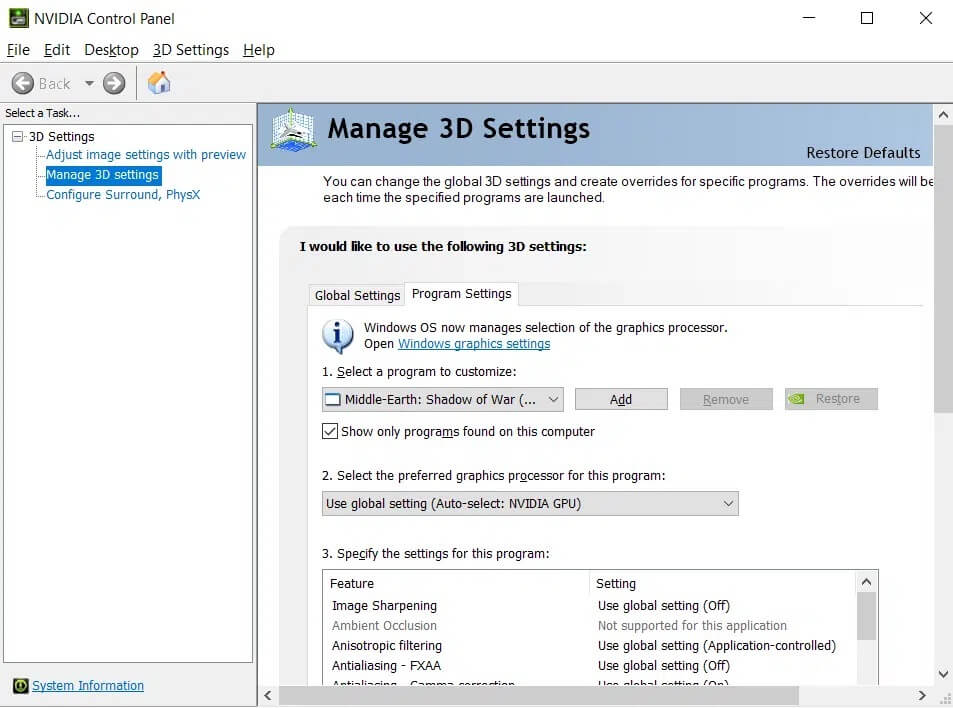
4. انقر فوق إضافة ، كما هو موضح.
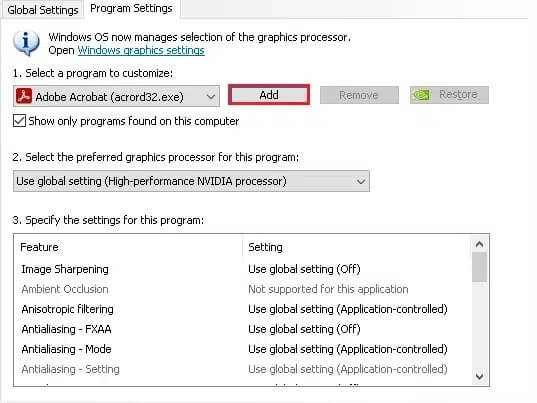
5. ثم انقر فوق “تصفح” … ، كما هو موضح.
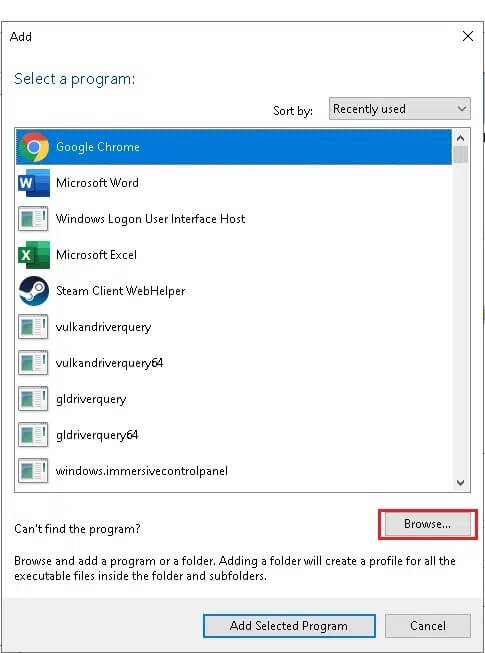
6. الآن ، انتقل إلى مجلد تثبيت Java وانقر على ملف javaw.exe. حدد فتح.
ملاحظة: استخدم الموقع الافتراضي المحدد للعثور على ملف Java القابل للتنفيذ أعلاه:
C:/Program Files/Java/jre7/bin/ OR C:/Program Files (x86)/Java/jre7/bin/
7. الآن ، انتظر حتى يتم تحميل ملف Java. ثم ، انقر فوق Vertical Sync.
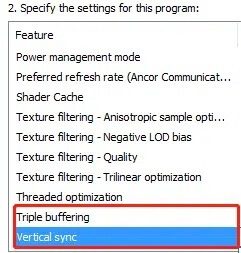
8. هنا ، قم بتغيير الإعداد من Off إلى On ، كما هو موضح أدناه.
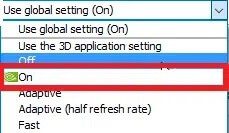
9. كرر الخطوات من 6 إلى 7 لخيار التخزين المؤقت الثلاثي أيضًا.
10. أخيرًا ، انقر فوق “تطبيق” لحفظ التغييرات والخروج من الشاشة.
الطريقة 5: إنشاء ملف تفريغ
تخبرك البيانات الموجودة في ملف التفريغ عن البرامج والتطبيقات التي كانت قيد الاستخدام وقت حدوث العطل. يتم إنشاء هذه الملفات تلقائيًا بواسطة نظام التشغيل Windows والتطبيقات التي تعطلت. ومع ذلك ، يمكن للمستخدم أيضًا إنشاؤها يدويًا. إذا كان ملف التفريغ في نظامك مفقودًا أو تالفًا ، فستواجه فشل في كتابة تفريغ النواة. لا يتم تمكين Minidumps بشكل افتراضي في إصدارات العميل من مشكلات Windows. إليك كيفية تمكين Minidumps على نظام التشغيل Windows 10 عن طريق إنشاء ملف تفريغ كما هو موضح أدناه:
1. قم بتشغيل “إدارة المهام” بالنقر بزر الماوس الأيمن فوق مساحة فارغة في شريط المهام وتحديدها ، كما هو موضح.
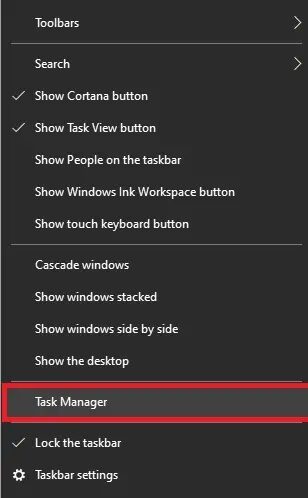
2. هنا ، ابحث عن Java (TM) Platform SE Binary في علامة تبويب العمليات.
3. انقر بزر الماوس الأيمن فوقه وحدد إنشاء ملف تفريغ ، كما هو موضح.
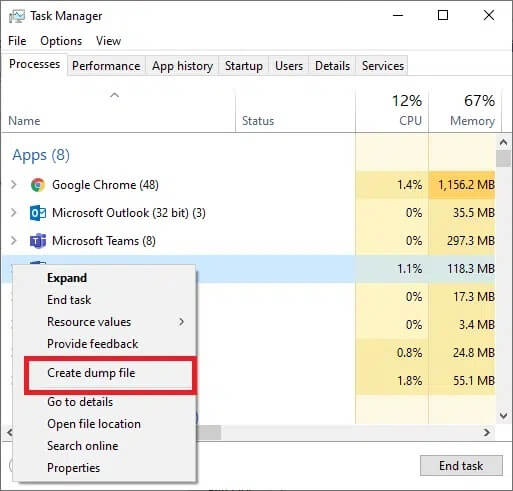
4. فقط ، انتظر حتى يقوم نظامك بإنشاء ملف تفريغ وتشغيل Minecraft لأن هذا من شأنه إصلاح خطأ Minecraft الذي فشل في كتابة Core Dump على نظامك.
الطريقة 6: إعادة تثبيت أداة AMD Catalyst المساعدة (لمستخدمي AMD)
إذا كان تثبيت AMD غير مكتمل أو تم إجراؤه بشكل غير صحيح ، فسيؤدي ذلك إلى فشل خطأ Minecraft في كتابة Core Dump على مشكلة Windows 10. يمكنك إصلاح هذا الخطأ عن طريق إعادة تثبيت الأداة المساعدة AMD catalyst كما يلي:
1. قم بتشغيل لوحة التحكم من خلال قائمة البحث.
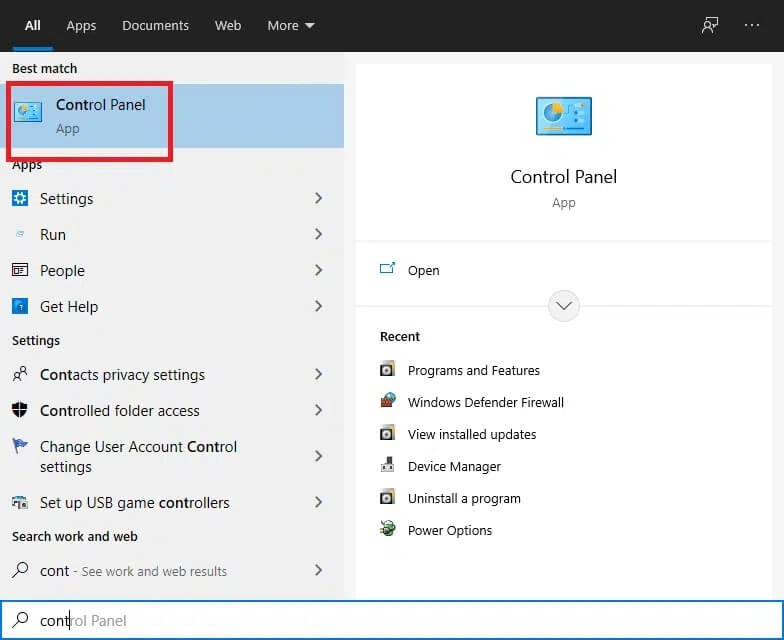
2. اضبط وضع العرض كعرض بواسطة> أيقونات صغيرة وانقر فوق البرامج والميزات.
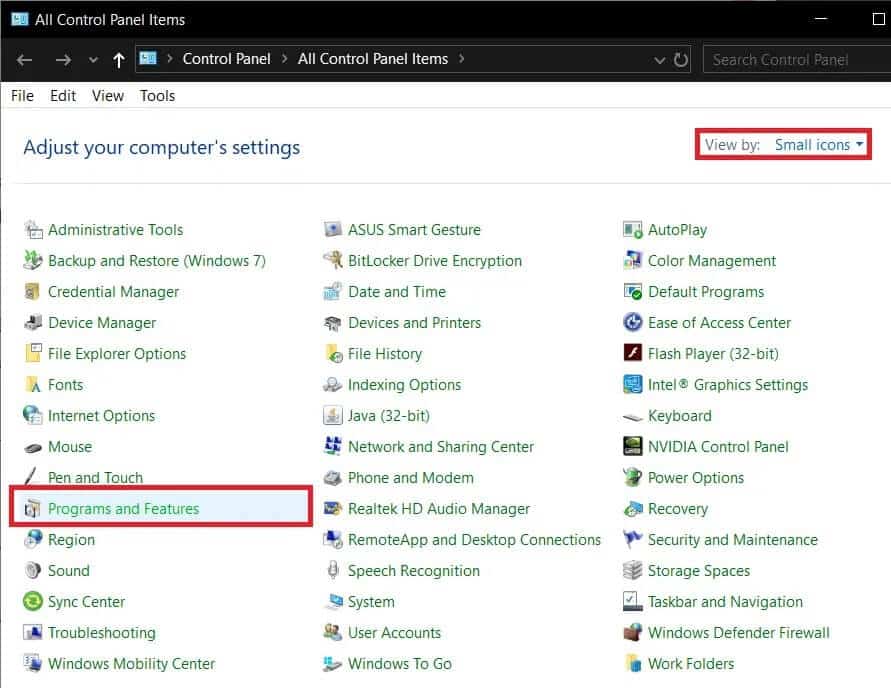
3. ستظهر الأداة المساعدة “البرامج والميزات”. هنا ، ابحث عن AMD Catalyst.
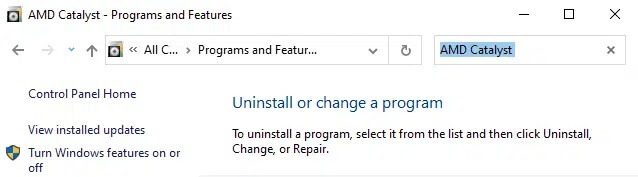
4. الآن ، انقر فوق AMD Catalyst وحدد خيار إلغاء التثبيت.
5. قم بتأكيد المطالبة بالسؤال هل أنت متأكد من أنك تريد إلغاء تثبيت AMD Catalyst؟ بالنقر فوق “نعم” في الموجه.
6. أخيرًا ، أعد تشغيل الكمبيوتر لتنفيذ عملية إلغاء التثبيت.
7. قم بتنزيل برنامج تشغيل AMD لنظام التشغيل Windows 10 ، 32 بت أو 64 بت ، حسب الحالة.
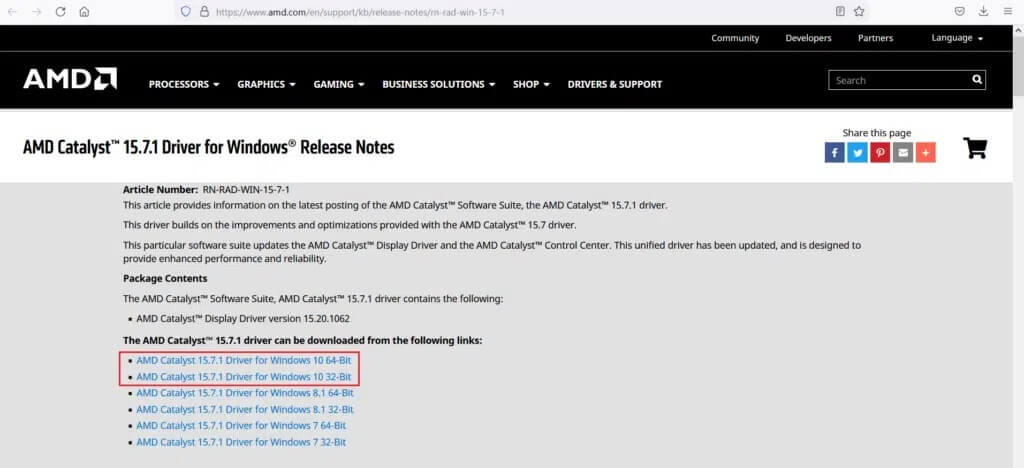
8. انتظر حتى يكتمل التنزيل. بعد ذلك ، انتقل إلى التنزيلات الخاصة بي في File Explorer.
9. انقر نقرًا مزدوجًا فوق الملف الذي تم تنزيله لفتحه ثم انقر فوق تثبيت.
10. اتبع الإرشادات التي تظهر على الشاشة لإتمام عملية التثبيت.
أعد تشغيل نظام Windows 10 الخاص بك وقم بتشغيل اللعبة. فشل في كتابة تفريغ النواة. لم يتم تمكين Minidumps بشكل افتراضي على إصدارات العميل من Windows Minecraft ، يجب تصحيح الخطأ الآن.
نصيحة للمحترفين: يمكنك أيضًا حل انقطاعات اللعبة عن طريق تخصيص ذاكرة وصول عشوائي إضافية لماين كرافت.
نأمل أن يكون هذا الدليل مفيدًا وأنك تمكنت من إصلاح خطأ Minecraft الذي فشل في كتابة تفريغ أساسي. لا يتم تمكين Minidumps بشكل افتراضي في إصدارات العميل من Windows. دعنا نعرف الطريقة الأفضل بالنسبة لك. أيضًا ، إذا كان لديك أي استفسارات / اقتراحات بخصوص هذه المقالة ، فلا تتردد في تركها في قسم التعليقات.