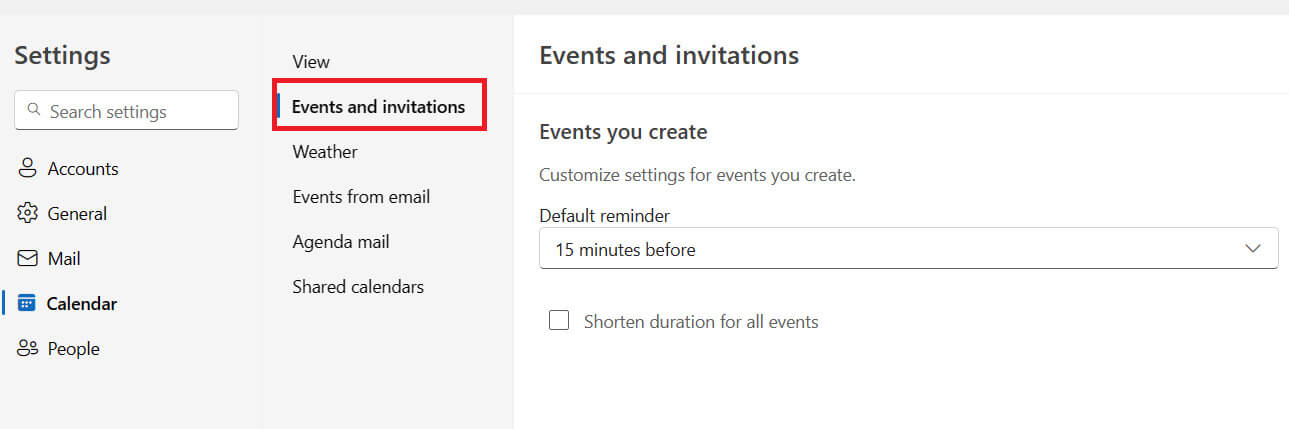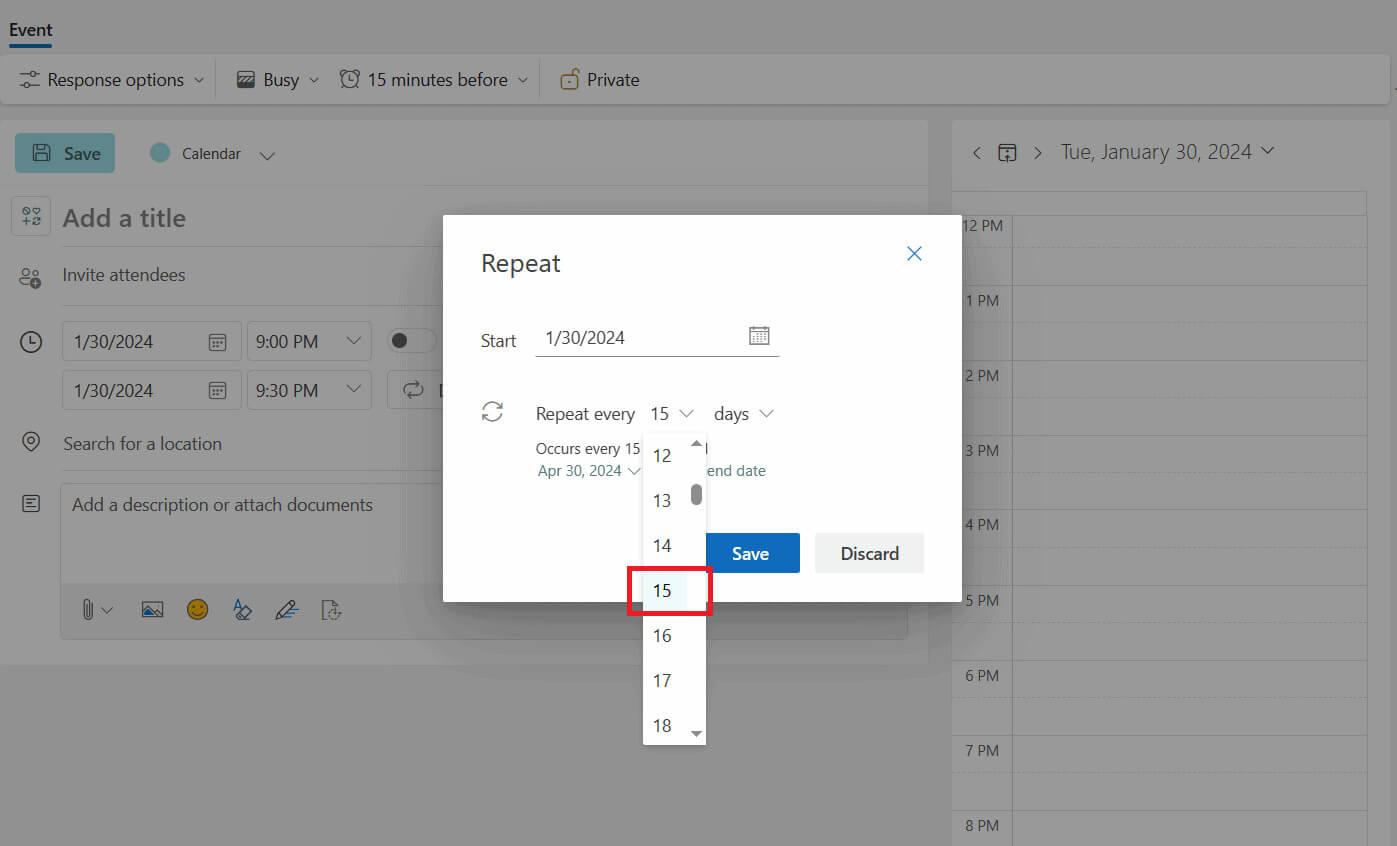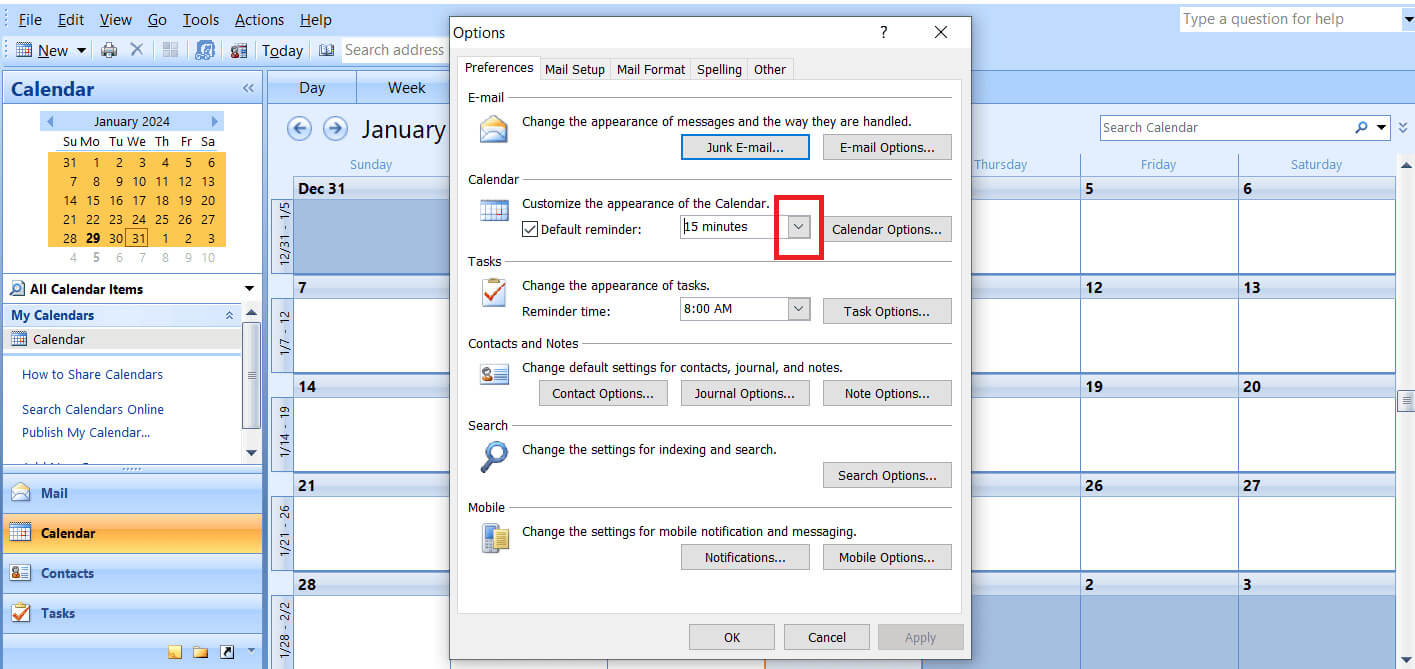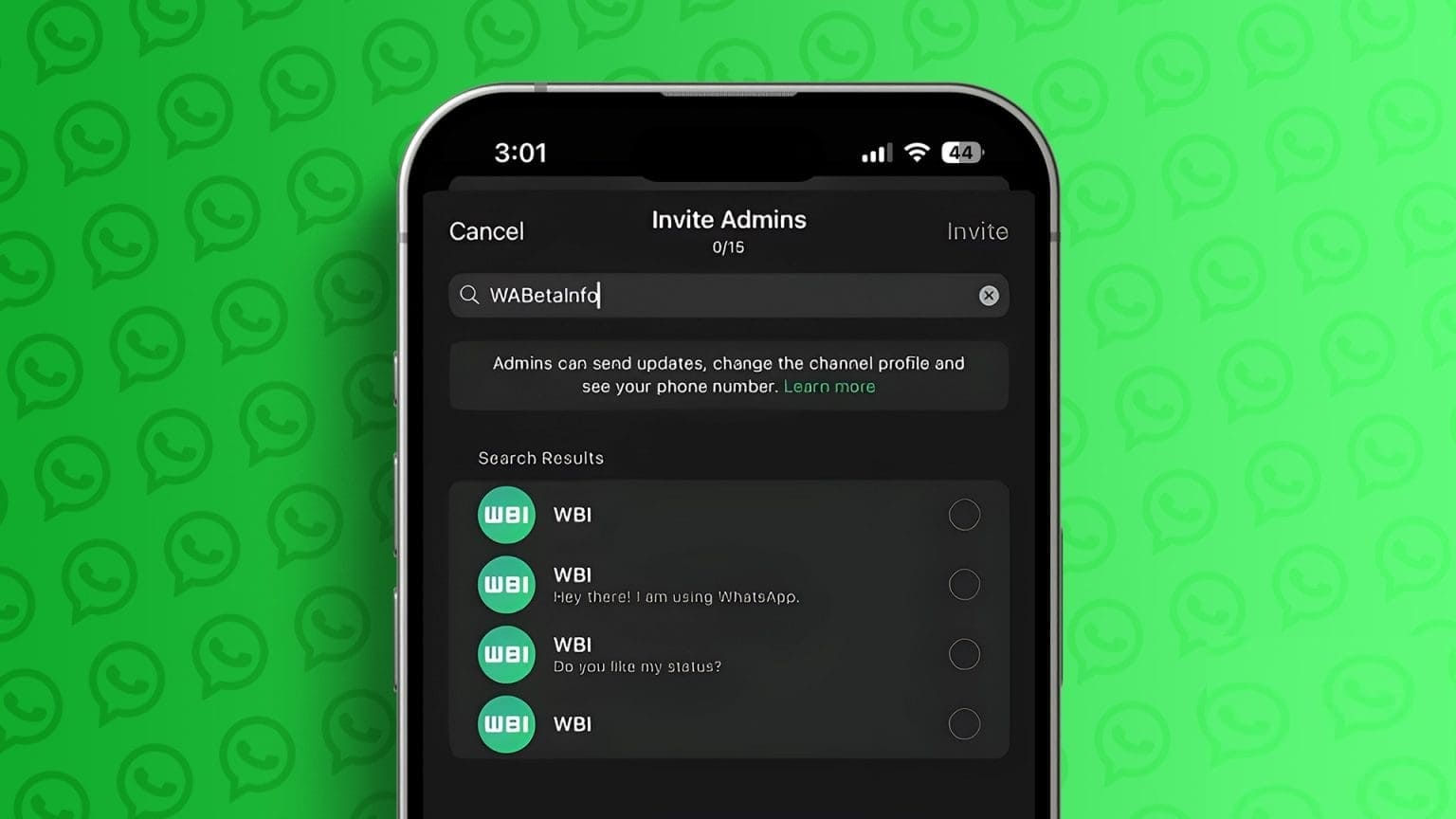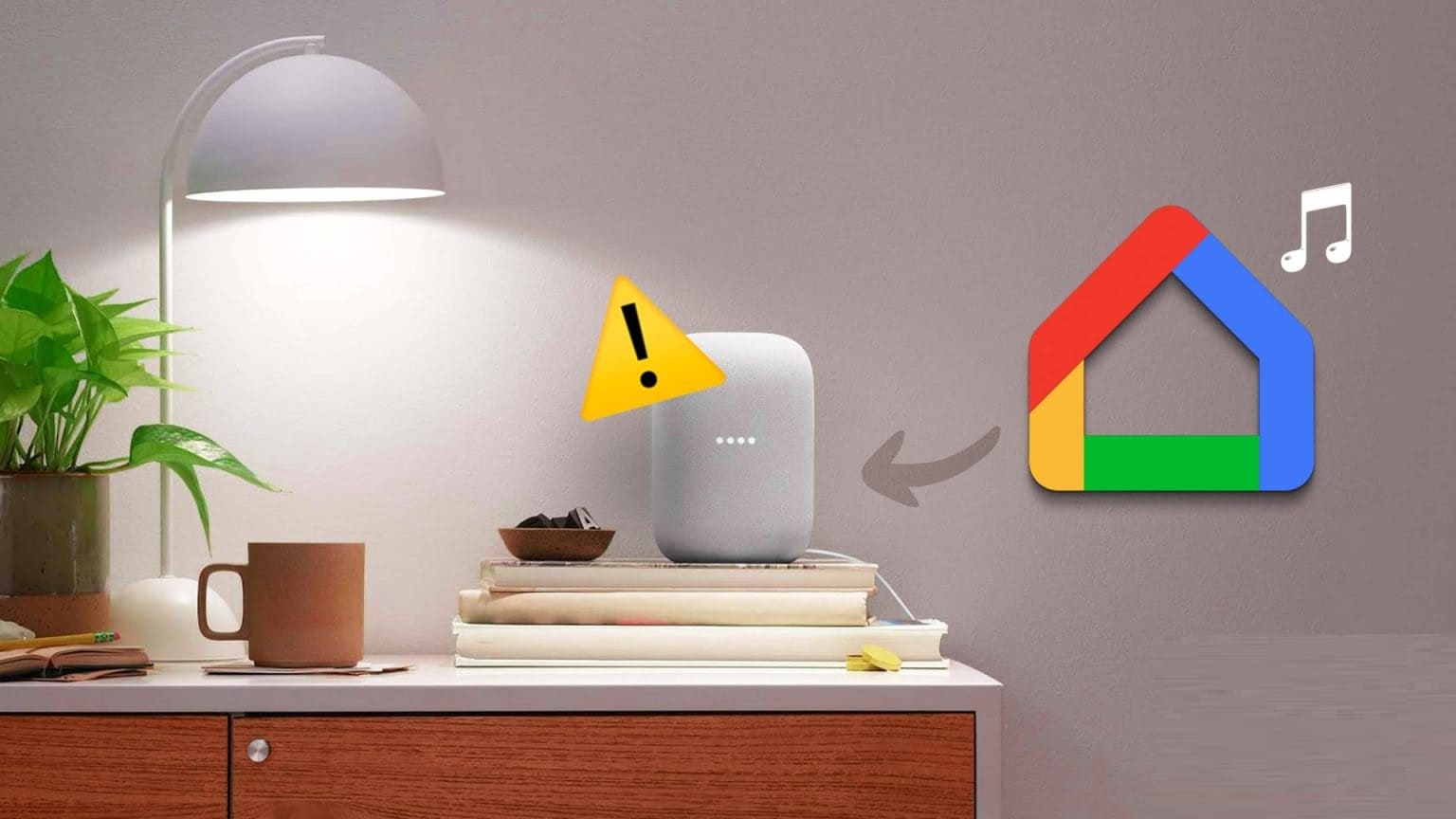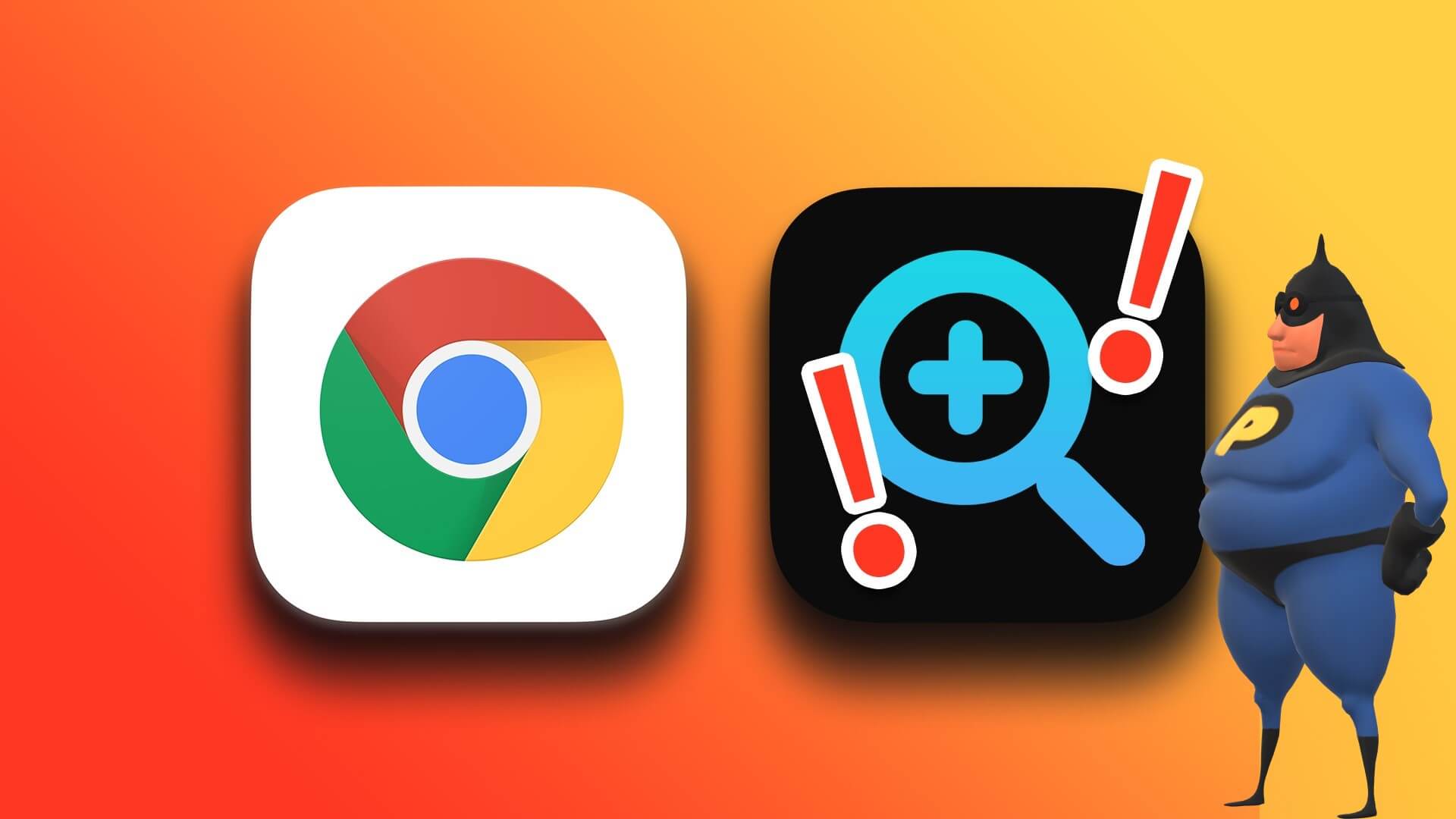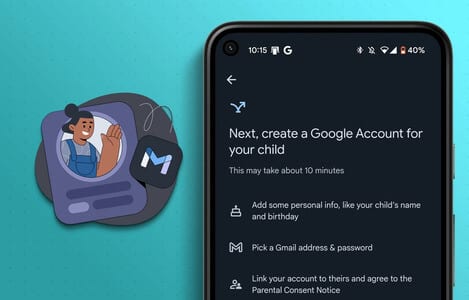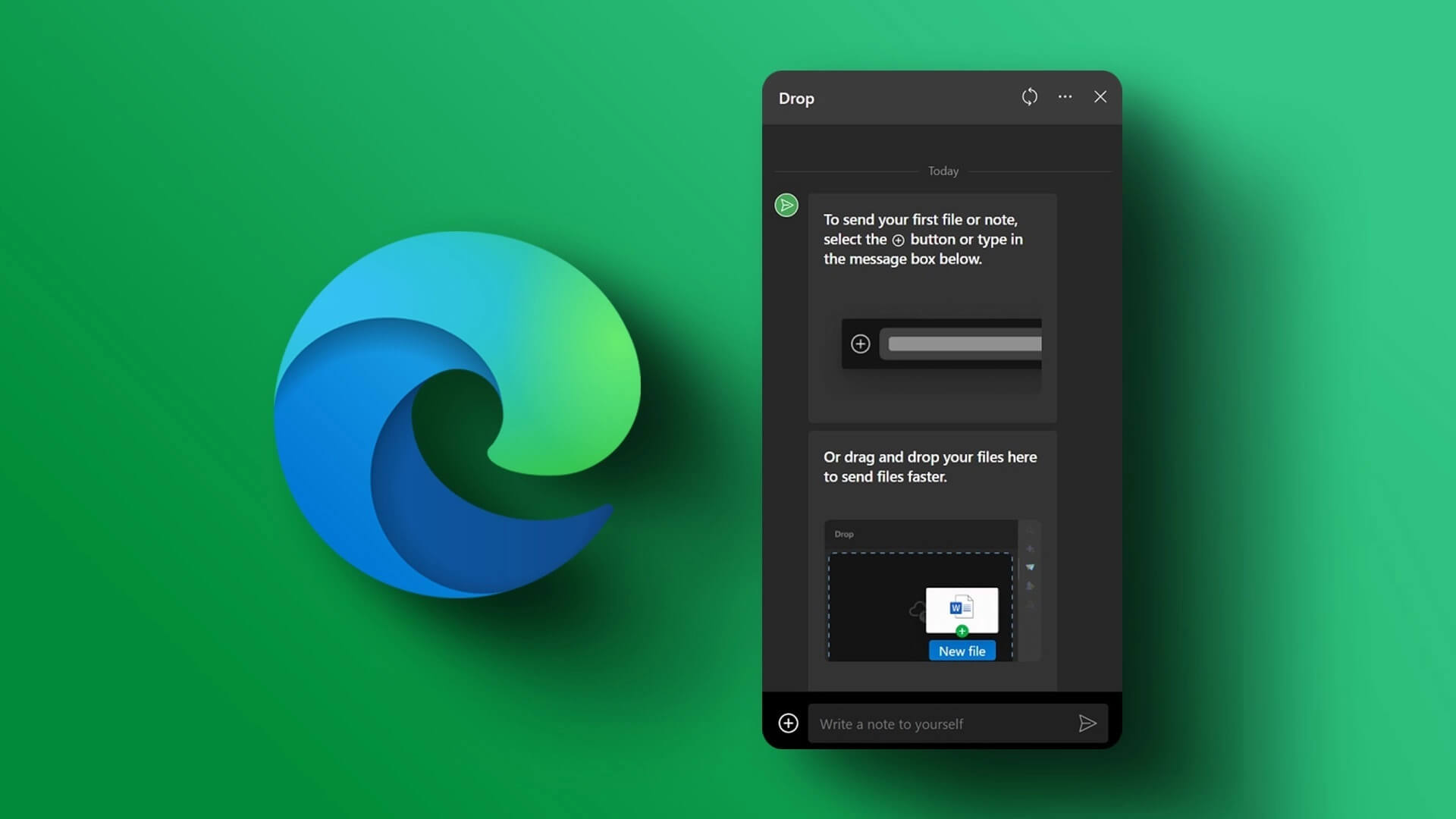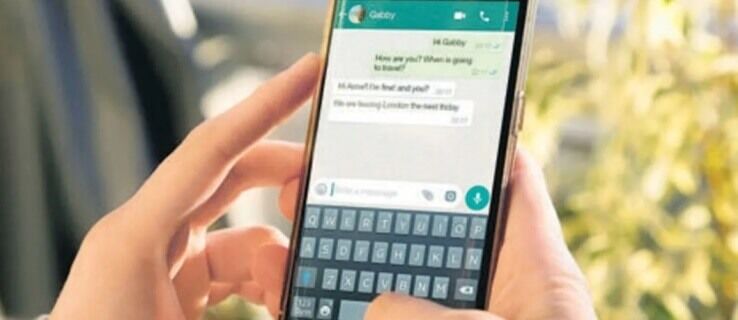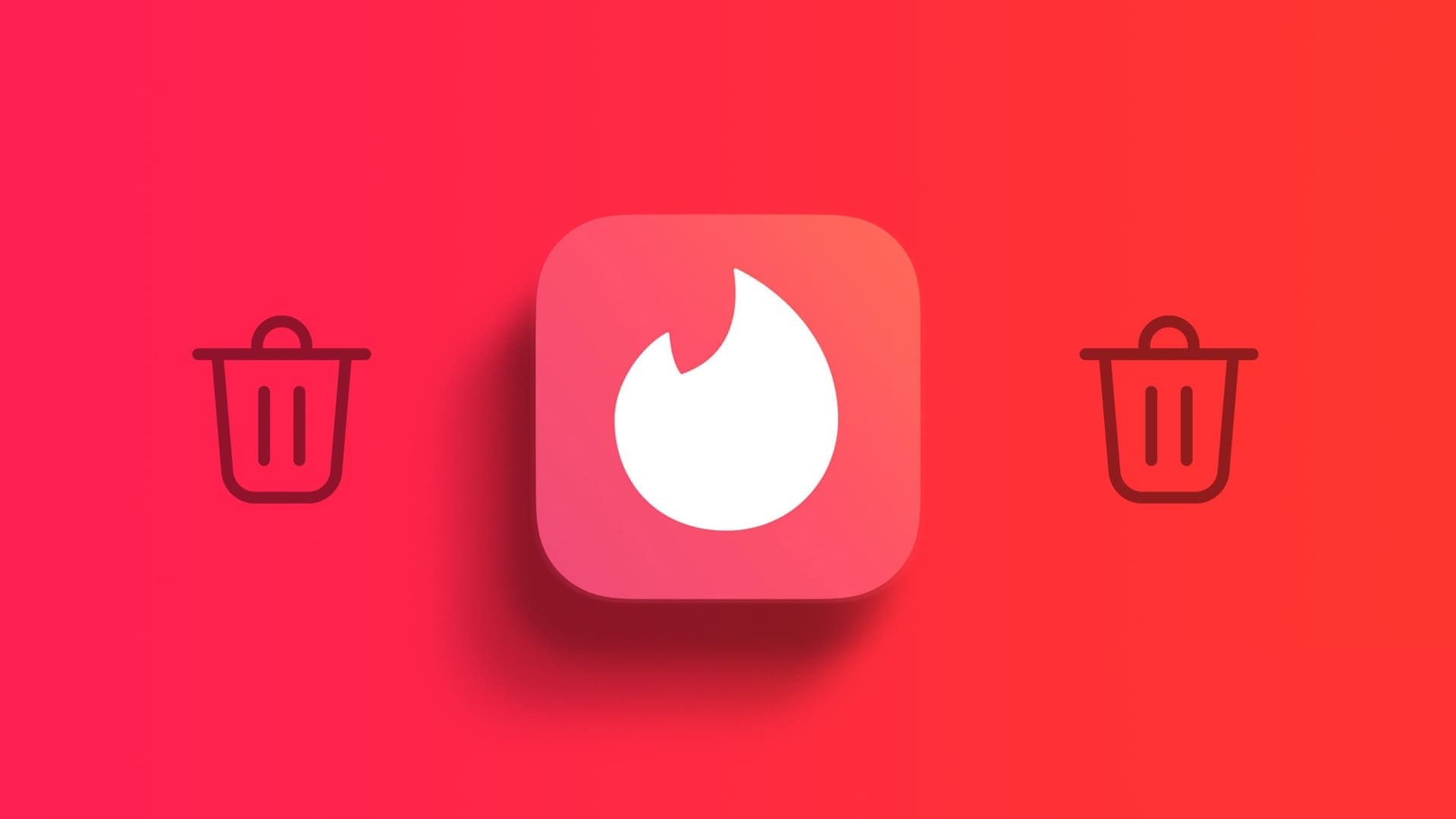هل تريد التأكد من عدم إغفال مهامك أو التزاماتك المهمة أبدًا، ولكنك محترف مشغول وغالبًا ما تميل إلى النسيان؟ يمكن للتذكيرات المتكررة أن تبقيك على المسار الصحيح مع جدولك الزمني. على الرغم من أن تقويم Outlook يمكن أن يساعدك في تعيين تذكير متكرر، هل تعلم أنه ليس عليك دائمًا إنشاء موعد يستغرق وقتًا طويلاً له؟ نعم، لقد سمعت ذلك بشكل صحيح. يمكنك استخدامه لتذكير نفسك بمهامك اليومية، والمواعيد النهائية الشهرية، والعمل الذي يجب معالجته بانتظام وسنوضح لك كيفية ضبطه كل 15 يومًا. فيما يلي كيفية تعيين تذكيرات متكررة في Outlook دون إنشاء مواعيد.

كيفية تعيين تذكيرات في Outlook دون إنشاء مواعيد
يمكنك تعيين تذكيرات متكررة يومية أو أسبوعية أو شهرية أو سنوية على Outlook لتتبع مهامك أو أحداثك الشخصية. نظرًا لأنك لا تحتاج إلى تحديد موعد، فلن يتطلب الأمر أي تعاون أو مشاركة من الآخرين.
1. افتح Outlook، وانتقل إلى قسم التقويم، ثم حدد عرض.
2. انتقل إلى إعدادات التقويم، وحدد خيار الأحداث والدعوات.
3. انقر على السهم المشير للأسفل الموجود أسفل خيار التذكير الافتراضي، ثم حدد الإطار الزمني أو خيار التذكير المحدد الذي يناسب احتياجاتك وتفضيلاتك.
يمكنك اختيار خيار لا شيء إذا كنت تفضل عدم الحصول على تذكير على الإطلاق.
4. انقر فوق الزر “حفظ” لحفظ التغييرات.
كيفية تعيين تذكيرات متكررة في Outlook لكل 15 يومًا
اتبع هذه الخطوات لتعيين تذكيرات متكررة في Outlook كل 15 يومًا دون إنشاء موعد:
1. في Outlook، انتقل إلى قسم التقويم وانقر نقرًا مزدوجًا فوق التاريخ الذي تريد تعيين التذكير فيه كل 15 يومًا.
2. انقر على أيقونة التكرار ومن قائمة الخيارات، حدد يوميًا.
3. انقر فوق السهم المشير للأسفل الموجود بجوار خيار تكرار كل خيار، ثم قم بالتمرير لأسفل، ثم حدد 15.
4. بمجرد الانتهاء، انقر فوق خيار الحفظ.
كيفية تعيين التذكيرات في Outlook 365
يظهر هنا أنه يمكنك تعيين التذكيرات في Outlook 365:
1. انتقل إلى Outlook 365 على سطح المكتب، وحدد التقويم، ثم انقر فوق خيار الأدوات.
2. انقر فوق “خيارات”، ثم من قسم “التقويم”، انقر فوق السهم المشير للأسفل الموجود بجوار خيار “التذكير الافتراضي”.
3. قم بتعيين تذكير باختيارك من الخيارات المحددة وبمجرد الانتهاء، انقر فوق خيار موافق.
كيفية إنشاء وتكرار مهام Outlook
من السهل إنشاء مهام Outlook وتكرارها. اتبع الخطوات:
1. افتح Outlook وانقر على أيقونة المهام.
2. قم بإنشاء مهمة ضمن قسم المهام، واختر تاريخًا، وانقر فوق أيقونة الإشعارات، وقم بتعيين تذكير.
3. وأخيرًا، انقر فوق أيقونة التكرار لتحديد ما إذا كنت تريد تكرار المهمة يوميًا أو أسبوعيًا أو شهريًا أو سنويًا أو مخصصًا.
هذا كل شيء، لقد نجحت الآن في إنشاء مهام متكررة.
الأسئلة المتداولة (الأسئلة الشائعة)
س1. ما الخيارات المتاحة لإعداد تذكير متكرر في Outlook؟
الجواب. في Outlook، لديك المرونة اللازمة لاختيار تكرار التذكير ومدته. يمكنك اختيار تذكيرات يومية أو أسبوعية أو شهرية وعدد المرات أو الاحتفاظ بها بشكل متكرر إلى أجل غير مسمى.
بالإضافة إلى ذلك، لديك أيضًا خيار اختيار ما إذا كنت تريد أن يتم تذكيرك في يوم الحدث، أو قبل يوم واحد من الحدث.
س2. هل تتم مزامنة التذكيرات المتكررة في Outlook عبر الأجهزة؟
الجواب. نعم، تتم مزامنة التذكيرات المتكررة في Outlook عبر الأجهزة. لذلك، عندما تقوم بتعيين تذكير في Outlook على جهاز واحد، فإنه سيظهر على جميع حسابات Outlook المرتبطة.
يساعدك هذا على البقاء منظمًا ويضمن عدم تفويت أي اجتماعات أو مواعيد نهائية أو مواعيد أو مهام مهمة، بغض النظر عن الجهاز الذي تستخدمه.
نأمل أن يساعدك دليلنا في تعيين تذكيرات متكررة في Outlook دون إنشاء مواعيد.
إذا كان لديك أي استفسارات أو اقتراحات، أخبرنا بها في قسم التعليقات أدناه. لا تنس الاستمرار في زيارة صفحتنا للحصول على المزيد من المدونات المفيدة.