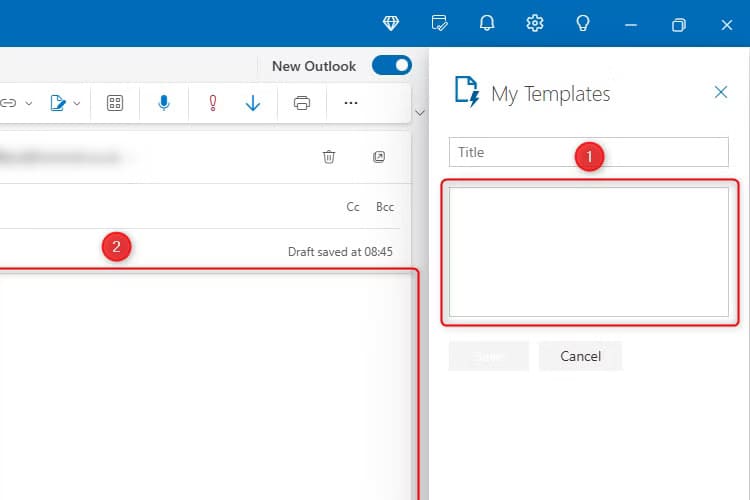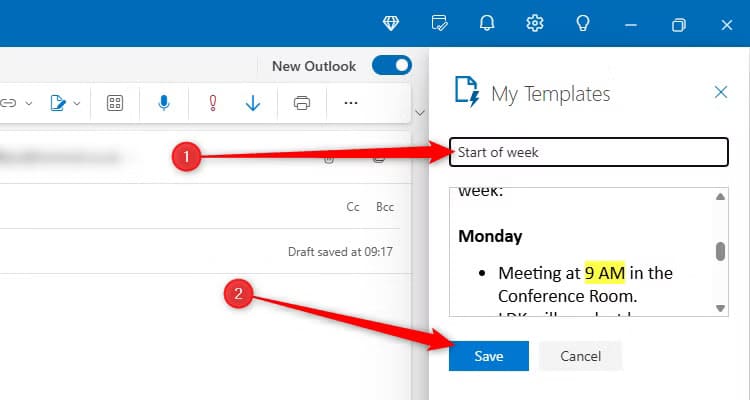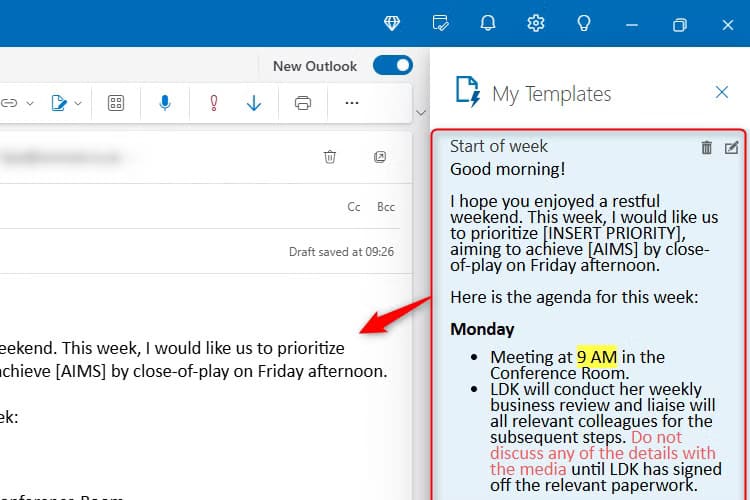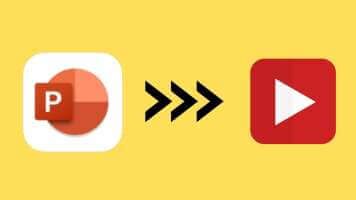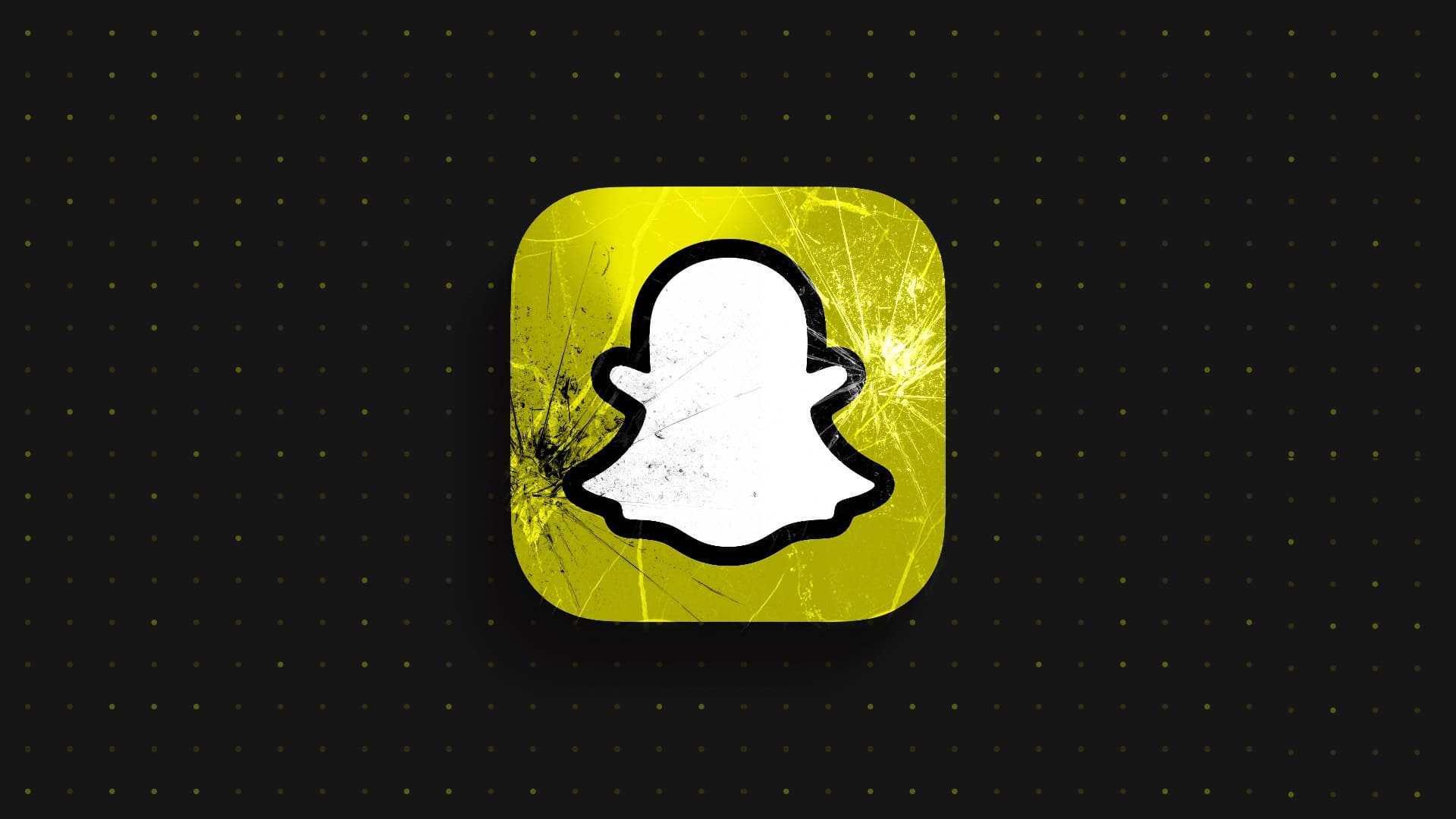إعداد قالب بريد إلكتروني في Microsoft Outlook يوفر الكثير من الوقت ويجعل تواصلك أكثر كفاءة. سواء كنت ترسل رسائل متكررة أو تود أن تكون لديك رسائل جاهزة يمكن استخدامها في ثوانٍ، يُعتبر إنشاء القوالب خيارًا مثاليًا. يسهل Outlook عملية إعداد القالب ويوفر خيارات متنوعة لتخصيصه وفقًا لاحتياجاتك. في هذا الدليل، سنستعرض خطوات إنشاء واستخدام قوالب البريد الإلكتروني في الإصدار الجديد من Outlook، لضمان أن تكون رسائلك الجاهزة دائمًا في متناولك.
تُعد قوالب البريد الإلكتروني رائعة لضمان الاتساق وتوفير الوقت وتجنب الأخطاء المطبعية. ومع ذلك، مع انتقال Microsoft من Outlook الكلاسيكي إلى Outlook الجديد، تغيرت عملية إنشاء القوالب واستخدامها وتحريرها بشكل كبير.
إليك الطريقة التي تناسبني بشكل أفضل.
كيفية إنشاء القالب
أولاً، انقر فوق “بريد إلكتروني جديد” في علامة التبويب “الصفحة الرئيسية” على الشريط.
بعد ذلك، انقر على أيقونة التطبيقات في علامة التبويب “الرسالة” على الشريط، واختر “قوالبي”.
نصيحة
عندما جربت هذه الطريقة لأول مرة، ظهرت “قوالبي” كإضافة افتراضية. ومع ذلك، إذا لم تتمكن من رؤية “قوالبي” في هذه القائمة، فاكتب “قوالبي” في شريط البحث “البحث عن تطبيق”. إذا لم ينجح هذا، فانقر على “الحصول على الوظائف الإضافية”، وابحث عنها هناك بدلاً من ذلك.
ستشاهد بعض القوالب المحددة مسبقًا موجودة بالفعل في جزء “قوالبي”، والتي يمكنك إزالتها بالنقر فوق أيقونة سلة المهملات التي تظهر عند تحريك مؤشر الماوس فوقها. سيؤدي هذا إلى الحفاظ على جزء “قوالبي” منظمًا وجميلًا، وتسهيل إدارة قوالبك الخاصة بعد إنشائها.
أنت الآن جاهز لإضافة قوالبك الخاصة. للقيام بذلك، انقر فوق “قالب”.
لديك الآن خياران—يمكنك إما كتابة مسودة القالب مباشرةً في جزء “قوالبي” أو استخدام جزء “الرسائل”:
- إذا كنت تريد كتابة مسودة بريد إلكتروني أو قسم من بريد إلكتروني بسرعة دون تنسيق—وربما إضافة التنسيق لاحقًا عندما تريد استخدام القالب بالفعل—فهذا هو المكان الذي تكون فيه جزء “قوالبي” مفيدة.
من ناحية أخرى، إذا كنت تريد تنسيق القالب بالكامل وجاهزًا للاستخدام، فاستخدم جزء “الرسائل”. - من هذه النقطة، سأفترض أنك تطبق التنسيق الآن، أي أنك تستخدم جزء الرسالة (المسمى “2” في لقطة الشاشة أعلاه) لإنشاء القالب. لست بحاجة إلى إغلاق جزء القوالب الخاصة بي—سنعود إلى هذا الأمر قريبًا، لذا اتركه مفتوحًا الآن.
قم بتأليف الرسالة (أو مقطع الرسالة) بالطريقة التي تريد أن تظهر بها عندما تستخدمها أخيرًا في المستقبل، بما في ذلك استخدام الأقواس المربعة للإشارة إلى الأشياء التي ستتغير في كل مرة تستخدم فيها القالب. يمكنك استخدام أي من أدوات التنسيق في علامة التبويب “الرسالة” على الشريط (أو استخدام اختصارات لوحة مفاتيح Outlook الجديدة)، بما في ذلك القوائم المنقطة، ومسافات السطور، والمسافات البادئة، والخط المشطوب، ولون النص، وحجم الخط. يمكنك أيضًا استخدام Ctrl+K لإضافة رابط URL إلى النص المحدد، أو إضافة علامة تجارية للشركة عبر الزر “صور” في علامة التبويب “إدراج”.
ملاحظة
لسوء الحظ، في وقت كتابة هذا المقال (نوفمبر 2024)، لا يمكنك إضافة مرفقات – ستحتاج إلى القيام بذلك يدويًا في جزء الرسائل عند استخدام القالب في المستقبل.
بعد أن تدقق في رسالتك الإلكترونية وتعدلها بعناية باستخدام محرر Microsoft، حدد (Ctrl+A) واقطع (Ctrl+X) محتوى الرسالة، وألصقه (Ctrl+V) في حقل نص الرسالة في “قوالبي”. سترى أن كل التنسيقات التي أدخلتها قد تم الاحتفاظ بها أثناء هذا الانتقال.
أعطِ القالب الخاص بك اسمًا وانقر على “حفظ”.
ملاحظة
لا تخلط بين اسم الرسالة وموضوع الرسالة. فعندما تقوم بتسمية رسالتك في جزء “قوالبي”، فإنك ببساطة تضيف تسمية حتى تتمكن من تحديد الرسالة بين القوالب. ولن يترجم هذا إلى موضوع البريد الإلكتروني عند استخدام القالب. وبدلاً من ذلك، يمكنك إدراج الموضوع في السطر الأول من القالب لقصه ولصقه لاحقًا.
أخيرًا، نظرًا لأنك قمت الآن بحفظ الرسالة في “قوالبي”، يمكنك النقر فوق أيقونة سلة المهملات في جزء “الرسالة” لتجاهل المسودة.
كيفية استخدام القالب الخاص بك
انقر فوق “رسالة بريد إلكتروني جديدة” في علامة التبويب “الصفحة الرئيسية” على الشريط.
الآن، في علامة التبويب “الرسالة” على الشريط، انقر فوق أيقونة التطبيقات، ثم اختر “قوالبي”.
حدد القالب الذي تريد استخدامه، وانقر فوقه مرة واحدة لنقله إلى جزء الرسائل. إذا كان لديك بالفعل نص في بريدك الإلكتروني في جزء الرسائل، فسيتم إدراج القالب أينما تم وضع المؤشر حاليًا.
تأكد مرة أخرى مما إذا كنت بحاجة إلى إجراء أي تغييرات في المحتوى أو التنسيق، وأرفق أي مستندات إذا لزم الأمر.
إذا غيرت رأيك وأردت استخدام قالب مختلف، فحدد (Ctrl+A) واحذف النص الموجود من جزء الرسالة، قبل النقر مرة واحدة على القالب الذي تريد استخدامه بدلاً من ذلك. بدلاً من ذلك، إذا كنت تريد استخدام قالبين في بريد إلكتروني واحد، فلا تحذف النص الموجود – سيؤدي النقر فوق كل قالب إلى إدراجه حيث تم وضع المؤشر، حتى إذا كان هناك نص بالفعل داخل نص البريد الإلكتروني.
كيفية تحرير أو حذف القالب
كلما احتجت إلى الوصول إلى جزء “قوالبي”، فأنت بحاجة أولاً إلى النقر فوق “بريد إلكتروني جديد” في علامة التبويب “الصفحة الرئيسية” على الشريط. يؤدي هذا بعد ذلك إلى إضافة علامة التبويب “الرسالة” إلى الشريط، والتي ستحتاج إلى النقر فوقها لتحديد موقع “قوالبي” عبر أيقونة التطبيقات.
بعد ذلك، مع فتح جزء “قوالبي”، مرر الماوس فوق القالب ذي الصلة، وانقر إما على أيقونة سلة المهملات أو أيقونة التحرير.
إذا اخترت تحرير القالب، فانقر فوق “حفظ” عند الانتهاء.
لقد حظي Outlook الجديد بمراجعات متباينة منذ إطلاقه في عدة مراحل على مدار عام 2022 إلى عام 2024. وفي حين حدد بعض الأشخاص ميزات تشير إلى أنه يمثل تحسنًا عن سابقه، يشعر آخرون أنه ببساطة لا يستحق الاستخدام.